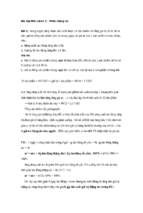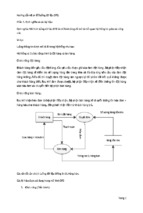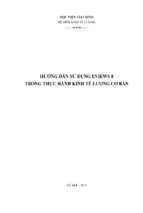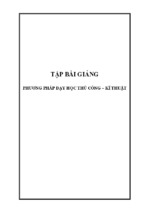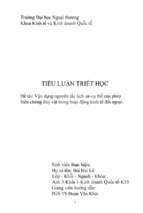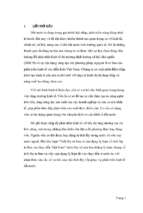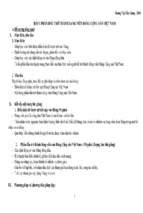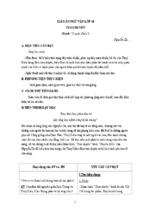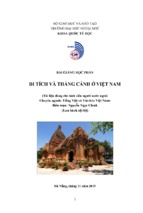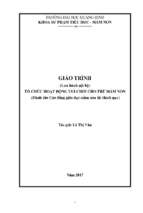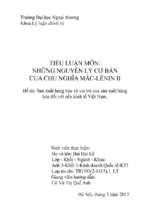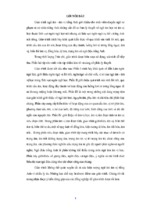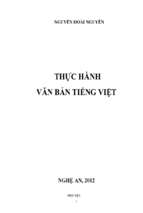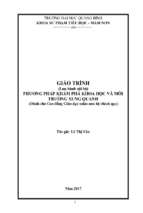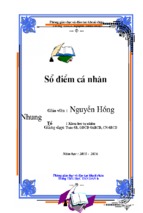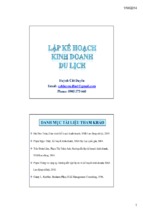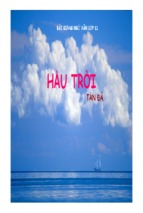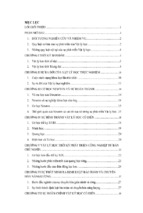HƯỚNG DẪN SỬ DỤNG MICROSOFT PROJECT 2010 PHẦN 2 NHẬP DỮ LIỆU
ĐÀM TÀI CAP – MICROSOFT PROJECT 2010
SITETECH GLOBAL
PHẦN 2 – NHẬP SỐ LIỆU
Sau khi thiết lập mặc định như ở phần 1 đã trình bày, các bạn tiếp tục thực hiện
phần 2 – nhập số liệu (công việc, tài nguyên)
I – NHẬP SỐ LIỆU CÔNG VIỆC
Để dễ hiểu cho lý thuyết và minh họa, trong phần này chúng ta sẽ thực hiện trên 1 Dữ
liệu dự án cụ thể như bảng bên dưới. (Dữ liệu chỉ có tính chất minh họa)
STT
1.
2.
3.
4.
Công tác
Công tác chuẩn bị
Khởi công
Đào đất đợt 1 bằng máy
Thi công ép cọc
Lưu ý: Phần in đậm, in nghiêng, tô màu
Thời gian thực
hiện
(ngày)
3d
0d
5d
10d
Công tác đứng
trước
(Predecession)
1FS+1d
2
3
Page 1
Fanpage Facebook HDSD Microsoft Project: https://www.facebook.com/microsoftproject.vietnam
ĐÀM TÀI CAP – MICROSOFT PROJECT 2010
5. Đào đất đợt 2 bằng máy
6. Đào đất bằng thủ công
7. 7Công tác khác
.
8. Đổ bê tông lót móng
9. GCLD Cốp pha móng
10. GLLD Cốt thép móng
11. Đổ bê tông móng
12. Bảo dưỡng bê tông móng
13. Tháo dỡ Cốp pha móng
14. GCLD Cốt thép cột T1
15. GCLD Cốp pha cột T1
16. Đổ bê tông cột T1
17. Tháo ván khuôn cột T1
18. GCLD Cốp pha dầm sàn T1
19. GCLD Cốt thép dầm sàn T1
20. Đổ bê tông dầm sàn T1
21. Bảo dưỡng bê tông dầm sàn T1
22. GCLD Cốt thép cột T2
23. GCLD Cốp pha cột T2
24. Đổ bê tông cột T2
25. Tháo ván khuôn cột T2
26. GCLD Cốp pha dầm sàn T2
27. GCLD Cốt thép dầm sàn T2
28. Đổ bê tông dầm sàn T2
29. Bảo dưỡng bê tông dầm sàn T2
30. Tháo ván khuôn dầm sàn T1
31. Tháo ván khuôn dầm sàn T2
32. Khoan rút lõi kiểm tra CL bê tông
Lưu ý: Phần in đậm, in nghiêng, tô màu
SITETECH GLOBAL
3d
2d
2d
4
5
4,5,6
3d
5d
5d
1d
1d
2d
2d
2d
1d
1d
4d
4d
1d
1d
2d
2d
1d
1d
4d
4d
1d
1d
2d
2d
1d
7
8
8
9,10
11
12FS+1d
12
14
14,15
16
17
18SS+1d
18,19
20
21FS+1d
22
23
24
25
26SS+1d
26,27
28
28, 20FS+21d
28FS+14d
30FS+10d,
31FS+10d
Page 2
Fanpage Facebook HDSD Microsoft Project: https://www.facebook.com/microsoftproject.vietnam
ĐÀM TÀI CAP – MICROSOFT PROJECT 2010
SITETECH GLOBAL
Trong phần nhập số liệu liên quan tới công việc, bạn nên thực hiện theo trình tự
sau: Nhập tên công việc (cột Task name) Nhập thời gian thực hiện công
việc (Duration) Nhập mối quan hệ giữa các công việc (cột Predecessors)
1/ Nhập tên công việc và thời gian thực hiện công việc tương ứng
Nếu như bạn đã có 1 bảng dữ liệu lập sẵn như bảng trên thi bạn chỉ việc copy/paste 2 cột
Công tác, Thời gian thực hiện vào 2 cột Task name, Duration trong MP. Còn không
thì bạn sẽ nhập trực tiếp từ bàn phím (Công việc này quá dễ dàng phải không? ^^)
Lưu ý: Phần in đậm, in nghiêng, tô màu
Page 3
Fanpage Facebook HDSD Microsoft Project: https://www.facebook.com/microsoftproject.vietnam
ĐÀM TÀI CAP – MICROSOFT PROJECT 2010
SITETECH GLOBAL
Màn hình nhập tên công tác và thời gian thực hiện
2/ Khai báo mối liên hệ giữa các công việc
Các bạn chú ý rằng, ở đây tôi đang chọn mặc định các công việc ở chế độ Auto nhé (nếu
chưa hiểu bạn xem lại ở phần 1)
Lưu ý: Phần in đậm, in nghiêng, tô màu
Page 4
Fanpage Facebook HDSD Microsoft Project: https://www.facebook.com/microsoftproject.vietnam
ĐÀM TÀI CAP – MICROSOFT PROJECT 2010
SITETECH GLOBAL
Trong MP có 4 dạng liên hệ là FS, SF, SS, FF (Xem thêm thông tin trên diễn đàn để biết
4 mối liên hệ này – Chuyên đề 3 của thầy Kiều Mạnh Tú)
Có 2 cách khai báo mối liên hệ giữa các công việc
* Cách 1: Nhập trực tiếp vào cột Predecessors trong MP các thông tin liên hệ như trong
cột Công tác đứng trước ở bảng dữ liệu trên. Kết quả được như hình sau:
Nhập trực tiếp mối liên hệ công tác vào cột Predecessors
* Cách 2: Sử dụng Task Information
Tại sao lại sử dụng Task Information? Vì khi bạn khai báo như Cách 1 cho các công
việc có nhiều mối liên hệ thì rất khó khăn và đặc biệt rất dễ nhầm lẫn.
Để khởi động Task Information bạn chỉ việc Click đúp vào tên mỗi công việc trong cột
Task name, khi đó cửa sổ Task Information xuất hiện bạn chọn Predecessors, rồi chọn
các công việc liên hệ với công việc đó cùng vơi loại liên hệ (Type) và thời gian trễ (lag)
Lưu ý: Phần in đậm, in nghiêng, tô màu
Page 5
Fanpage Facebook HDSD Microsoft Project: https://www.facebook.com/microsoftproject.vietnam
ĐÀM TÀI CAP – MICROSOFT PROJECT 2010
SITETECH GLOBAL
Nhập mối liên hệ công tác thông qua Task Information
* Ngoài ra chúng ta có thể tạo Công việc tổng cho 1 số các công tác liên quan. Công
việc tổng rất thích hợp khi chúng ta sử dụng cấu trúc phân chia công việc (WBS – Work
Breakdown Structure)
Để tạo công việc tổng cho một nhóm các công tác bạn chỉ việc chèn 1 dòng công tác vào
trước nhóm các công tác đó (Ví dụ: Công tác đất). Sau đó chọn nhóm các công tác con
của “Công tác đất” rồi bấm Indent (hoặc Alt + Shift + Phím sang phải). Để loại bỏ bạn
chỉ việc bấm Outdent (hoặc Alt + Shift + Phím sang trái).
Lưu ý: Phần in đậm, in nghiêng, tô màu
Page 6
Fanpage Facebook HDSD Microsoft Project: https://www.facebook.com/microsoftproject.vietnam
ĐÀM TÀI CAP – MICROSOFT PROJECT 2010
SITETECH GLOBAL
Tạo công tác tác tổng trong MP
Ngoài ra, để tạo Công tác tổng bạn cũng có thể chọn nhóm các công tác con rồi vào
Task/Summary (trong tab Insert) rồi sửa lại tên thành Công tác đất
Sau khi khai báo như trên MP sẽ tính toán và vẽ ra sơ đồ Gantt, để xem toàn bộ
tiến độ dự án trong Gantt Chart bạn chỉ việc chọn View/Zoom/Entire project (Áp
dụng cho cả các khung nhìn khác trong MP như Resource Graph, Network
diagram…)
3/ Xem dự án dưới dạng sơ đồ mạng
Sau khi nhập toàn bộ công việc, thời gian thực hiện, mối liên hệ giữa các công tác chúng
ta đã có sơ đồ ngang Gantt. Trong MP còn hỗ trợ chúng ta một cách thể hiện tiến độ
khác nữa là sơ đồ mạng. Đây là công việc rất khó nếu vẽ bằng tay và với khối lượng
công tác lớn.
Để xem sơ đồ mạng bạn chỉ việc chọn khung nhìn Network Diagram, rồi chọn chế độ
View để xem.
Thể hiện tiến độ dự án dưới khung nhìn Network Diagram
Để tìm hiểu sâu phần này các bạn hãy chờ đón Phần Nâng cao nhé ^^
4/ Xem thời điểm bắt đầu và kết thúc của các công việc
Lưu ý: Phần in đậm, in nghiêng, tô màu
Page 7
Fanpage Facebook HDSD Microsoft Project: https://www.facebook.com/microsoftproject.vietnam
ĐÀM TÀI CAP – MICROSOFT PROJECT 2010
SITETECH GLOBAL
Trong MP mặc định các công việc là bắt đầu càng sớm càng tốt (As soon as possible),
nên 2 cột Start và Finish thực chất là thời gian bắt đầu sớm và kết thúc sớm của mỗi
công việc. Để xem thời gian bắt đầu muộn và kết thúc muộn của mỗi công việc chúng ta
có thể chèn thêm 2 cột Late Start/ Late Finish
Để chèn thêm 2 cột trên (cũng như bất kỳ cột thông tin nào) bạn chỉ cần nhấp vào Cột
Add new column, gõ Late Start hoặc Late Finish rồi bấm Best Fit (để thông tin vừa với
cột)
Để đổi thông tin cột sang tiếng Việt (Ví dụ Task name = Công tác, Start = Bắt
đầu…) Bạn chỉ việc click chuột phải lên Tiêu đề cột muốn đổi tên rồi chọn Field
settings rồi nhập thông tin muốn đổi sang tiếng Việt vào mục Title, và chọn cách
căn chỉnh tiêu đề cột, cũng như dữ liệu trong cột (trái, giữa, phải)
Sau khi chèn thêm 2 cột Late Start và Late Finish; đổi tên cột dữ liệu sang tiếng Việt
Để thay đổi ràng buộc cho các công việc (Không phải là As soon as possible như mặc
định) bạn Click đúp vào công việc để xuất hiện cửa sổ Task Information chọn
Advanced rồi chọn loại ràng buộc trong Constraint type và ngày ràng buộc trong
Constraint date
Lưu ý: Phần in đậm, in nghiêng, tô màu
Page 8
Fanpage Facebook HDSD Microsoft Project: https://www.facebook.com/microsoftproject.vietnam
ĐÀM TÀI CAP – MICROSOFT PROJECT 2010
SITETECH GLOBAL
Các loại ràng buộc cho một công tác trong MP
Có một số loại ràng buộc cho một công tác sau đây bạn cần nắm bắt và hiểu chúng để có
thể vận dụng hợp lý cho một số công việc đòi hỏi ràng buộc đặc thù
As late as possible: khởi công càng muộn càng tốt
As soon as possible: khởi công càng sớm càng tốt
Finish no earlier than: kết thúc không được sơm hơn
Finish no later than: kết thúc không được muộn hơn
Must finish on: phải kết thúc vào ngày
Must start on: phải bắt đầu vào ngày
Lưu ý: Phần in đậm, in nghiêng, tô màu
Page 9
Fanpage Facebook HDSD Microsoft Project: https://www.facebook.com/microsoftproject.vietnam
ĐÀM TÀI CAP – MICROSOFT PROJECT 2010
SITETECH GLOBAL
Start no earlier than: khởi công không sớm hơn
Start no later than: khởi công không muộn hơn
5/ Xem thời gian dự trữ của công việc
Trong lập quản lý tiến độ thi công. Việc biết được thời gian dự trữ của mỗi công việc là
rất quan trong. Khi biết được những thông tin này, người làm quản lý dự án có thể điều
chỉnh được thời điểm thực hiện một số công việc mà không làm ảnh hưởng tới tổng tiến
độ thi công của dự án. Khi đó người làm QLDA sẽ biến dự án trở nên “mềm” hơn.
MP cung cấp cho chúng ta 2 thông tin về thời gian dự trữ là Dự trữ toàn phần (Total
slack) và Dự trữ riếng phần (Free slack). Để có được 2 thông tin này bạn chỉ việc tạo
thêm cột bằng cách sử dụng Add new column như mục bên trên.
Total slack và Free slack khác nhau thế nào?
- Total slack: là thời gian dự trữ toàn phần, đó là khoảng thời gian mà công việc có thể
hoãn khởi công so với thời điểm bắt đầu sớm (Start) mà không ảnh hưởng tới thời gian
thực hiện của toàn bộ dự án.
- Free slack: là thời gian dự trữ riêng phần, đó là khoảng thời gian mà công việc có thể
trì hoãn khởi công mà không ảnh hưởng đến thời điểm khởi công sớm (Start) của công
việc đứng sau nó.
Bạn cũng có thể xem được thông tin của mục 4,5 mà không cần thêm Add thêm
cột bằng cách: Tại khung nhìn Gantt chart chọn menu View/Table/Schedule (Quá
tuyệt vời phải không???)
Lưu ý: Phần in đậm, in nghiêng, tô màu
Page 10
Fanpage Facebook HDSD Microsoft Project: https://www.facebook.com/microsoftproject.vietnam
ĐÀM TÀI CAP – MICROSOFT PROJECT 2010
SITETECH GLOBAL
Xem Late Start, Late Finish, Free Slack, Total Slack
Chúng ta sẽ bàn tới ứng dụng của Total slack và Free slack khi điều hòa tiến độ trong
Phần Nâng cao nhé ^^.
6/ Xem công tác găng
Trong quản lý dự án, việc xác định công tác găng là công việc tiên quyết. Và muốn dự
án đúng tiến độ thì chúng ta phải biết công tác nào là công tác găng, và quản lý chúng
thật tốt để công việc diễn ra đúng như tiến độ đã định
Để xem các công tác găng, có 2 cách:
* Cách 1: Format/Bar styles click chọn Critical tasks
Xem đường găng dự án (cách 1)
Lưu ý: Phần in đậm, in nghiêng, tô màu
Page 11
Fanpage Facebook HDSD Microsoft Project: https://www.facebook.com/microsoftproject.vietnam
ĐÀM TÀI CAP – MICROSOFT PROJECT 2010
SITETECH GLOBAL
* Cách 2: Click chuột phải vào khu vực tiến độ ngang chọn Show/Hide Bar styles/
Critical Tasks
Xem đường găng dự án (cách 2)
Khi đó bạn sẽ thấy tất cả các công tác găng sẽ biến thành màu đỏ.
II – NHẬP SỐ LIỆU TÀI NGUYÊN
Sau khi có được tiến độ, chúng ta tiếp tục gán tài nguyên cho các công tác. Trong MP
2010 có 3 loại tài nguyên mà chúng ta cần nắm rõ là: Nhân lực (Work), Vật liệu
(Material) và chi phí (Cost).
- Nhân lực: là máy móc, con người; chi phí phụ thuộc thời gian thi công
- Vật tư: Cát đá, xi măng, bê tông, sắt thép; chi phí không phụ thuộc thời gian thi công
- Chi phí: là loại tài nguyên chỉ được liệt kê (trong Resource sheet) và phải nhập chi
phí trực tiếp khi gán cho công việc. Ví dụ chi phí “Lưu trữ”
Khi quản lý được tài nguyên trong MP chúng ta có thể biết:
- Khả năng thiếu thốn tài nguyên ở các thời điểm và có kế hoạch ứng phó trước
- Nhu cầu tài nguyên cần cung cấp ở mỗi thời điểm, để có kế hoạch cung ứng và điều
chỉnh phù hợp. (Dùng số liệu mà MP cung cấp để ký hợp đồng nguyên tắc cung ứng với
các nhà cung ứng)
Lưu ý: Phần in đậm, in nghiêng, tô màu
Page 12
Fanpage Facebook HDSD Microsoft Project: https://www.facebook.com/microsoftproject.vietnam
ĐÀM TÀI CAP – MICROSOFT PROJECT 2010
SITETECH GLOBAL
- Xác định được chi phí cho từng công việc và toàn bộ dự án
- Nhu cầu về tài chính cho từng thời điểm cũng như toàn dự án để đảm bảo nguồn tài
chính thực hiện dự án.
1/ Khai báo nguồn lực trong Resource sheet
Chúng ta tiếp tục với ví dụ dữ liệu án như phần I.
Bảng 2.1 - Dữ liệu tài nguyên sử dụng
STT
1.
2.
3.
4.
5.
6.
7.
8.
9.
10.
11.
12.
13.
14.
15.
16.
17.
18.
19.
20.
21.
22.
23.
24.
25.
Công tác
Công tác chuẩn bị
Khởi công
Đào đất đợt 1 bằng máy
Thi công ép cọc
Đào đất đợt 2 bằng máy
Đào đất bằng thủ công
Công tác khác
Đổ bê tông lót móng
GCLD Cốp pha móng
GLLD Cốt thép móng
Đổ bê tông móng
Bảo dưỡng bê tông móng
Tháo dỡ Cốp pha móng
GCLD Cốt thép cột T1
GCLD Cốp pha cột T1
Đổ bê tông cột T1
Tháo ván khuôn cột T1
GCLD Cốp pha dầm sàn T1
GCLD Cốt thép dầm sàn T1
Đổ bê tông dầm sàn T1
Bảo dưỡng bê tông dầm sàn T1
GCLD Cốt thép cột T2
GCLD Cốp pha cột T2
Đổ bê tông cột T2
Tháo ván khuôn cột T2
Lưu ý: Phần in đậm, in nghiêng, tô màu
Nhân công
NC[15]
NC[5]
NC[10]
NC[5]
NC[8]
NC[10]
NC[8]
NC[10]
NC[12]
NC[10]
NC[2]
NC[12]
NC[14]
NC[16]
NC[10]
NC[16]
NC[16]
NC[14]
NC[10]
NC[2]
NC[14]
NC[16]
NC[10]
NC[16]
Vật tư
Máy móc
CocBTCT[160md]
MayDD[1]
MayEC[1]
MayDD[1]
BT46[3m3]
CP[50m2]
Thep[2Tan]
BT12[20m3]
MayD[2]
Thep[0.5Tan]
CP[24m2]
BT12[1.5m3]
MayH[1]
MayH[1]
MayD[1]
CP[60m2]
Thep[1Tan]
BT12[5m3]
MayD[2]
Thep[0.5Tan]
CP[24m2]
BT12[1.5m3]
MayH[1]
MayH[1]
MayD[1]
MayD[2]
Page 13
Fanpage Facebook HDSD Microsoft Project: https://www.facebook.com/microsoftproject.vietnam
ĐÀM TÀI CAP – MICROSOFT PROJECT 2010
26.
27.
28.
29.
30.
31.
32.
GCLD Cốp pha dầm sàn T2
GCLD Cốt thép dầm sàn T2
Đổ bê tông dầm sàn T2
Bảo dưỡng bê tông dầm sàn T2
Tháo ván khuôn dầm sàn T1
Tháo ván khuôn dầm sàn T2
Khoan rút lõi kiểm tra CL bê
tông
SITETECH GLOBAL
NC[16]
NC[14]
NC[10]
NC[2]
NC[16]
NC[16]
NC[5]
CP[60m2]
Thep[1Tan]
BT12[5m3]
MayD[2]
TBK[1]
Bảng 2.2 - Chi phí sử dụng tài nguyên
Tài nguyên
Ký hiệu
Tên đầy đủ
NC
Nhân công
MayDD
Máy đào đất
MayD
Máy đầm
TBK
Thiết bị khoan
MayH
Máy hàn
Thep
Thép
BT46
Bê tông đá 4x6
BT12
Bê tông đá 1x2
CocBTCT
Cọc Bê tông cốt thép
CP
Cốp pha
MayEC
Máy ép cọc
Chi phí
Thêm giờ
180.000Đ/d
200.000Đ/h
150.000Đ/h
1.000.000Đ
100.000Đ/h
18.000.000Đ/Tan
550.000Đ/m3
760.000Đ/m3
180.000Đ/md
15.000Đ/m2
200.000Đ/h
50.000Đ/h
Notes: Số lượng tài nguyên mỗi công tác, Chi phí cho mỗi tài nguyên có thể tham
khảobằng cách sử dụng các phần mềm dự toán GXD hay phần mềm tính giá ca máy
GXD…
Khai báo dữ liệu trong bảng trên vào Resource sheet
Lưu ý: Phần in đậm, in nghiêng, tô màu
Page 14
Fanpage Facebook HDSD Microsoft Project: https://www.facebook.com/microsoftproject.vietnam
ĐÀM TÀI CAP – MICROSOFT PROJECT 2010
SITETECH GLOBAL
Khung nhìn Resource Sheet để khai báo thông tin các tài nguyên
Trong đó:
- Resource Name: nhập tên tài nguyên
- Type: lựa chọn đặc điểm phân loại trong 3 loại tài nguyên (work, material, cost)
- Material Label: đơn vị đo lường của vật tư, do bạn tự định nghĩa
- Initials: ký hiệu tài nguyên mà bạn muốn hiển thị
- Group: chúng ta có thể chọn các tài nguyên có cùng đặc điểm thành một nhóm. Sau
này có thể lọc (filter) theo nhóm. Ví dụ: Cát vàng, cát đen, xi măng vào một nhóm để lọc
ra đặt hàng với 1 nhà cung cấp (Ví dụ đặt là nhóm CX).
- Max Units: lượng tài nguyên có thể cung cấp tối đa (chỉ áp dụng cho loại tài nguyên
dạng work)
- Std Rate: chi phí sử dụng tài nguyên chuẩn. Với tài nguyên dạng work sẽ chỉ chi phí
trên thời gian sử dụng (giờ công, ngày công). Với tài nguyên dạng Material thì chỉ chi
phí sử dụng trên đơn vị tài nguyên (m3, tấn, m2)
- Ovt. Rate: chi phsi làm việc ngoài giờ. (Chỉ áp dụng cho tài nguyên dạng work)
- Cost/Use: chi phí 1 lần sử dụng tài nguyên. Ví dụ khi sử dụng cần trục tháp
500.000Đ/h nhưng khi muốn sử dụng nó thì mỗi lần phải mất 10.000.000Đ để lắp dựng.
- Accrue At: xác định cách mà MP tính chi phí sử dụng tài nguyên của một công việc.
Có 3 cách tính là:
Lưu ý: Phần in đậm, in nghiêng, tô màu
Page 15
Fanpage Facebook HDSD Microsoft Project: https://www.facebook.com/microsoftproject.vietnam
ĐÀM TÀI CAP – MICROSOFT PROJECT 2010
SITETECH GLOBAL
+ Start: MP tính chi phí sử dụng tài nguyên ngay khi bắt đầu
+ End: MP tính chi phí sử dụng tài nguyên ngay khi kết thúc
+ Prorated (mặc định): MP tính chi phí sử dụng tài nguyên tỷ lệ với khối lượng
công tác hoàn thành. (lựa chọn này hoàn toàn phù hợp với thực tế)
- Base calendar: là lịch dự án mà MP sẽ sử dụng để phân phối tài nguyên. (Có thể khác
với lịch làm việc của dự án)
- Code: có thể sử dụng cột này để đánh dấu ký hiệu tài nguyên. Rất hữu dụng khi
muốn lọc tài nguyên (filter).
Chúng ta có thể hiệu chỉnh nhanh các tài nguyên bằng Resource Information. Tại khung
nhìn Resource sheet chọn 1 tài nguyên rồi chọn Resource/Information (hoặc click đúp
vào tài nguyên đó)
Trong tab Genaral bạn có thể lựa chọn trong Book Type: Committed (tài nguyên chính
thức được sử dụng cho dự án), Proposed (tài nguyên chỉ là để xuất sử dụng, không được
MP tính toán). Nếu tài nguyên thuộc loại Work thì sẽ có thêm lựa chọn thời gian sẵn có
trong Resource Availability.
Hiệu chỉnh thông tin các tài nguyên bằng Resource Information
Bạn cũng có thể thêm ghi chú cho tài nguyên trong tab Notes để dễ quản lý
2/ Phân bổ tài nguyên cho công việc
Sau khi đã tạo đầy đủ danh sách tài nguyên cho dự án trong Resource Sheet chúng ta sẽ
gán chúng cho các công việc trong dự án. Có nhiều cách gán (phân bổ) tài nguyên cho
công việc (bản chất giống nhau nhưng cách thức thực hiện khác nhau).
Lưu ý: Phần in đậm, in nghiêng, tô màu
Page 16
Fanpage Facebook HDSD Microsoft Project: https://www.facebook.com/microsoftproject.vietnam
ĐÀM TÀI CAP – MICROSOFT PROJECT 2010
SITETECH GLOBAL
Khung nhìn Gantt chart sau khi đã phân bổ tài nguyên cho các công tác
* Cách 1: Phân bổ tài nguyên bằng cửa sổ Task Information
Click chuột trái vào công việc, cửa sổ Task Information bật lên chọn tab Resources rồi
chọn tài nguyên cần phân bổ (Resource Name) và số lượng cần phân bổ (Units). MP sẽ
tự động tính toán ra Cost.
* Cách 2: Phân bổ tài nguyên bằng cửa sổ Assign Resources
Vào menu Resource chọn Assign Resources (hoặc ấn Alt + F10) cửa sổ Assign
Resources xuất hiện tương tự Cách 1 chọn tài nguyên cần phân bổ (Resource Name) và
số lượng cần phân bổ (Units). MP sẽ tự động tính toán ra Cost.
* Cách 3: Phân bổ tài nguyên bằng cửa sổ Show Split
Click chuột phải vào khu vực biểu đồ Gantt chọn Show Split, sau đó click chọn công
việc, rồi chọn tài nguyên và số lượng như trên (Nếu bạn nhớ ID của từng tài nguyên thì
cách làm này sẽ rất nhanh. Tôi hay sử dụng cách này)
Lưu ý: Phần in đậm, in nghiêng, tô màu
Page 17
Fanpage Facebook HDSD Microsoft Project: https://www.facebook.com/microsoftproject.vietnam
ĐÀM TÀI CAP – MICROSOFT PROJECT 2010
SITETECH GLOBAL
* Cách 4: Khai báo bằng cách gõ trực tiếp vào cột Resource Names theo cấu trúc sau:
Tên tài nguyên[số lượng]
Tuy nhiên cách 4 này rất ít người sử dụng!
3/ Xem xét phân bổ tài nguyên
Sau khi phân bổ tài nguyên cho mỗi công việc, chọn khung nhìn Resource Usage để
xem xét tổng quát tài nguyên đã được phân bổ vào những công tác nào (Theo dõi tài
nguyên trên Resource Usage rất hữu ích nếu bạn có 1 tài nguyên đặc biệt nào đó, và
muốn xem xem tài nguyên đó được được phân bổ vào công tác nào, đã làm việc hết
năng suất chưa. Ví dụ 1 kỹ sư chuyên xử lý sự cố công trường chẳng hạn)
Khung nhìn Resource Usage khi chưa kết hợp View
Trong khung nhìn Resource Usage, bạn vào menu View/Table rồi chọn một số cách
xem thông tin tài nguyên:
- View/Table/Cost: cho biết thông tin chi phí của từng tài nguyên, và chi phí của các tài
nguyên cho từng công tác. (Bạn cũng có thể nhập chi phí cho loại tài nguyện dạng Cost
tại đây như trên đầu của phần II đã đề cập)
- View/Table/Summary: cho biết thông tin chi phí, giờ công của từng tài nguyên, và chi
phí, giờ công của các tài nguyên cho từng công tác.
Lưu ý: Phần in đậm, in nghiêng, tô màu
Page 18
Fanpage Facebook HDSD Microsoft Project: https://www.facebook.com/microsoftproject.vietnam
ĐÀM TÀI CAP – MICROSOFT PROJECT 2010
SITETECH GLOBAL
- View/Table/Work: cho biết thông tin về số giờ công của từng tài nguyên, số giờ công
đã thực hiện, và số giờ công còn lại (Remaining)
Khung nhìn Resource Usage khi kết hợp với các tab trong Table của menu View
4/ Xem biểu đồ phân bổ tài nguyên
Chọn khung nhìn Resouce Graph, cuộn chuột để thay đổi các biểu đồ của từng tài
nguyên.
Với mỗi biểu đồ tài nguyên bạn có thể chọn nhiều cách xem thông tin bằng cách click
chuột phải vào biểu đồ để: xem số lượng tối đa của mỗi tài nguyên (peak units), xem số
công (work), xem công tích lũy (cumulative work), xem phân phối vượt khả năng
(overallocation), chi phí (cost), chi phí tích lũy (cumulative cost).
Lưu ý: Phần in đậm, in nghiêng, tô màu
Page 19
Fanpage Facebook HDSD Microsoft Project: https://www.facebook.com/microsoftproject.vietnam
ĐÀM TÀI CAP – MICROSOFT PROJECT 2010
SITETECH GLOBAL
Biểu đồ nhân lực xem dưới dạng công (h công)
5/ Xem chi tiết công việc được phân bổ tài nguyên
Bên trên chúng ta đã sử dụng Resource Usage để xem xét các tài nguyên được dùng vào
những công việc gì. Còn ở đây chúng ta lại làm ngược lại xem các công việc đã sử dụng
những tài nguyên gì bằng cách dùng Task Usage.
Trong khung nhìn Task Usage, chọn View/Table/Summary ta sẽ thấy cột chi phí cho
các tài nguyên ở từng công tác. Và ở đây chúng ta có thể thêm vào chi phí cho loại tài
nguyên dạng Cost như đã để cập ở phần đầu của mục II (trong ví dụ là chi phí cho Thiết
bị khoan TBK ở công tác cuối cùng)
Xem chi tiết công việc được phân bổ tài nguyên
Lưu ý: Phần in đậm, in nghiêng, tô màu
Page 20
Fanpage Facebook HDSD Microsoft Project: https://www.facebook.com/microsoftproject.vietnam
- Xem thêm -