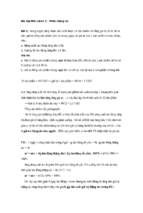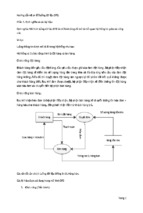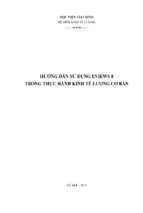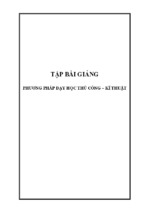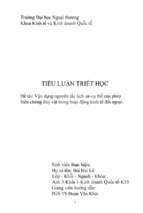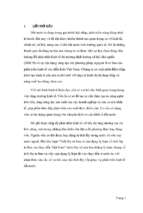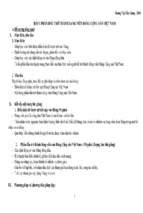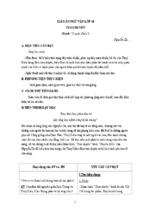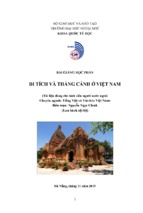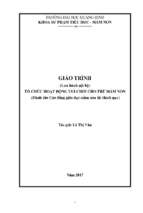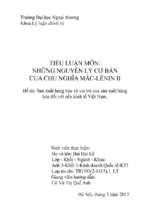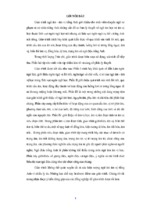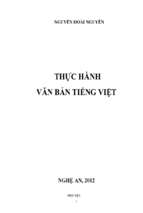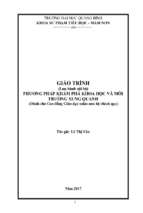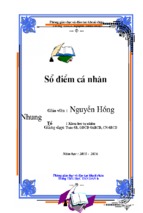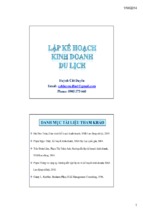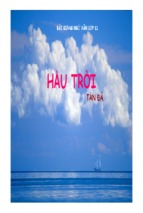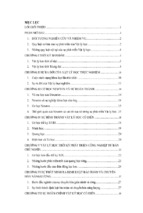HỌC VIỆN TÀI CHÍNH
BỘ MÔN KINH TẾ LƯỢNG
--------------
HƯỚNG DẪN SỬ DỤNG EVIEWS 8
TRONG THỰC HÀNH KINH TẾ LƯỢNG CƠ BẢN
HÀ NỘI – 2015
1
GIỚI THIỆU CHUNG VỀ EVIEWS 8
1.1 Giới thiệu về EViews
Chương trình EViews cung cấp các công cụ phân tích dữ liệu, hồi quy và dự
báo chạy trên nền hệ điều hành Windows. Sử dụng EViews có thể nhanh chóng xây
dựng mối quan hệ thống kê từ dữ liệu có sẵn và sử dụng mối quan hệ này để dự báo
các giá trị tương lai. Chương trình EViews đặc biệt hữu dụng trong: phân tích và
đánh giá dữ liệu khoa học, phân tích tài chính, dự báo kinh tế vĩ mô, mô phỏng, dự
báo doanh số, và phân tích chi phí. Đặc biệt, EViews là một phần mềm mạnh cho các
nghiên cứu dữ liệu thời gian và dữ liệu chéo với cỡ mẫu lớn.
EViews hỗ trợ nhiều cách nhập dữ liệu thông dụng như: nhập dữ liệu từ bàn
phím, chuyển dữ liệu từ các tệp tin sẵn có từ các phần mềm ứng dụng khác (như các
tệp tin của MS Excel hay các phần mềm khác). Với EViews, có thể dễ dàng tạo ra
các chuỗi mới từ các chuỗi dữ liệu hiện hành, hoặc mở rộng dữ liệu có sẵn.
EViews trình bày các biểu mẫu, đồ thị, kết quả ấn tượng và có thể in trực tiếp
hoặc chuyển qua các loại định dạng văn bản khác. EViews giúp người sử dụng dễ
dàng ước lượng và kiểm định các mô hình kinh tế lượng.
EViews kế thừa các đặc điểm giao tiếp ưu việt của hệ điều hành Windows như
dùng chuột thực hiện trên hệ thống menu và hộp hội thoại nên rất thuận tiện cho người
dùng. Nhờ sử dụng loại ngôn ngữ rất gần với các ký hiệu chuẩn của toán, thống kê,
và kinh tế lượng, nên người sử dụng dễ dàng suy luận một cách hợp lý khi xây dựng
hoặc kiểm định các mô hình hồi quy trên EViews.
Phiên bản mới nhất của chương trình này là EViews 9. Trong tài liệu này, chúng
tôi hướng dẫn cách sử dụng EViews 8 trong thực hành kinh tế lượng cơ bản dựa trên
tài liệu EViews 8 Users Guide. Mọi thông tin khác về chương trình EViews tham
khảo tại www.eviews.com.
Ví dụ thực hành minh họa trong tài liệu là các tệp dữ liệu như sau:
Tệp thứ nhất là thuchanh1.wf1: Mô hình hồi quy doanh thu bán hàng - S (nghìn
USD/tháng) theo giá bán của sản phẩm - P (USD/sản phẩm) và chi phí quảng cáo AD (nghìn USD/tháng).
Tệp thứ hai là thuchanh2.wf1: Mô hình hồi quy tổng đầu tư - INV (tỷ USD)
theo tổng thu nhập quốc nội - GDP (tỷ USD) và tổng tiêu dùng tư nhân - PCE (tỷ
USD) của một quốc gia từ quý 1 năm 2002 đến quý 1 năm 2012.
Tệp thứ ba là thuchanh3.wf1: Mô hình hồi quy tổng tài sản ròng - TS (nghìn USD)
với tổng thu nhập - TN (nghìn USD), số người trong hộ gia đình - S (người), giới tính GT (GT = 1 là nam, GT = 0 là nữ) của 38 nhân viên trong một công ty.
1.2 Màn hình giao tiếp của EViews
Nếu chương trình được cài đặt thành công, thì khi khởi động chương trình
Eviews sẽ thấy xuất hiện một cửa sổ chính với các thành phần như sau:
2
Thanh tiêu đề (Title bar): Luôn hiện ở phía trên cùng của cửa sổ chính và có tên
là EViews. Nếu có nhiều cửa sổ làm việc cùng được mở với kích thước tối đa thì tên
của các cửa sổ này sẽ xuất hiện cùng với tên chương trình.
Thanh menu (Main menu): Bao gồm các lệnh làm việc với EViews được sắp
xếp theo chủ đề. Người sử dụng có thể dùng chuột hoặc tổ hợp phím tắt để lựa chọn
thực hiện lệnh.
Cửa sổ lệnh (Command windows): Nơi nhập các lệnh thực hiện, kết thúc ấn
phím Enter. Để chuyển đến làm việc với cửa sổ lệnh ấn phím F5.
Vùng làm việc (Work area): Là phần ở giữa của cửa sổ chính và chứa các đối
tượng đang làm việc của người sử dụng.
Thanh trạng thái (Status line): Luôn xuất hiện phía cuối cửa sổ chính. Thanh
trạng thái được chia làm nhiều phần hiển thị các thông tin như: đường dẫn hiện thời,
tên tệp dữ liệu, tình trạng thực hiện lệnh,...
1.3 Tệp dữ liệu (workfile)
EViews có nhiều định dạng tệp khác nhau như:
-
Workfile: Là dạng tệp cơ bản dùng để lưu trữ dữ liệu phục vụ mục đích phân
tích.
Database: Là tệp cơ sở dữ liệu.
Program: Là tệp chương trình.
Text File: Là tệp dạng văn bản.
Nội dung phần này chỉ giới thiệu về tệp dữ liệu cơ bản là workfile và các thao
tác trên tệp dữ liệu này.
3
Workfile được gọi chung là tệp tin làm việc của Eviews. Ở một cấp độ cơ bản,
một tệp tin EViews chứa các đối tượng của EViews. Mỗi đối tượng bao gồm tập hợp
các thông tin có liên quan đến một lĩnh vực phân tích cụ thể như một chuỗi dữ liệu,
một phương trình, hay một đồ thị. Làm việc trên EViews chủ yếu liên quan đến các
đối tượng chứa trong một tệp tin.
1.3.1 Tạo tệp dữ liệu mới
Trong Eviews có nhiều cách tạo một tệp dữ liệu mới. Tuy nhiên, ở mức độ sử
dụng cơ bản thường dùng hai cách chính là: (1) Tạo tệp dữ liệu bằng cách mô tả cấu
trúc của tệp rồi nhập dữ liệu. (2) Tạo tệp dữ liệu bằng cách mở và đọc dữ liệu từ một
nguồn bên ngoài.
Cách 1: Tạo tệp dữ liệu bằng cách mô tả cấu trúc của tệp rồi nhập dữ liệu.
Từ màn hình giao tiếp ngay sau khi khởi động Eviews, chọn Create a new
Eviews workfile.
Hoặc thực hiện menu [Eviews]File/New/Workfile.
Hoặc ấn tổ hợp phím Ctrl + N.
Xuất hiện hộp hội thoại Workfile Create và cần mô tả kiểu cấu trúc của tệp dữ
liệu trong phần Workfile structure type. Cấu trúc của tệp được chọn phù hợp với
các kiểu dữ liệu là: dữ liệu chéo (Unstructure/Undated), dữ liệu chuỗi thời gian (Date
– regular frequency) và dữ liệu bảng (Balanced Panel).
Nếu là dữ liệu chéo thì hộp hội thoại Workfile Create như sau:
Observations: Nhập vào số quan sát.
Workfile names: WF: Tên của tệp dữ liệu; Page: Tên của trang dữ liệu.
Kết thúc khai báo chọn nút OK sẽ xuất hiện cửa sổ Workfile.
Nếu là dữ liệu chuỗi thời gian thì hộp hội thoại Workfile Create như sau:
4
Frequency: Tần số của số liệu. Cần lựa chọn tần số cho dữ liệu thời gian. Các
lựa chọn là: Annual – Năm; Semi-annual – Nửa năm; Quarterly – Quí; Monthly –
Tháng; Weekly – Tuần; Daily 5 day week – Ngày (tuần 5 ngày); Daily 7 day week –
Ngày (tuần 7 ngày).
Start date: xác định thời điểm bắt đầu chuỗi thời gian.
End date: xác định thời điểm kết thúc.
Nếu là dữ liệu bảng thì hộp hội thoại Workfile Create như sau:
Phần dữ liệu bảng sẽ được giới thiệu cụ thể trong tài liệu khác.
Cách 2: Tạo tệp dữ liệu mới bằng cách mở và đọc dữ liệu từ một nguồn bên
ngoài (không thuộc định dạng Eviews) như Text, Excel, Stata, SPSS, ...
Thực hiện menu [Eviews]File/Open/Forgeirn Data a Workfile, trong hộp hội
thoại Open chọn tệp dữ liệu cần mở. Tiếp theo sẽ thực hiệc theo các bước với các
tham số thể hiện trong từng hộp hội thoại.
5
Ví dụ: Nếu chọn tệp là thuchanh1.xlsx của MS Excel thì xuất hiện hộp hội thoại
sau:
Predefined range: Eviews mặc định xác định vùng dữ liệu từ ứng dụng khác
chuyển vào.
Custom range: Người dùng thay đổi vùng dữ liệu (các tham số sẽ được thay đổi
tùy theo từng ứng dụng).
Read series by row: Tùy chọn khi dữ liệu từ nguồn bên ngoài được tổ chức theo
dòng.
Chọn nút Next để tiếp tục, nút Back quay lại bước trước, nút Cancel để bỏ qua
lệnh và nút Finish để kết thúc. Nếu chọn Next sẽ chuyển sang bước 2.
Column headers: bao gồm hai tham số:
Header lines: Thay đổi số dòng là tiêu đề (nếu không có dòng tiêu đề chọn 0 khi
đó tên các chuỗi dữ liệu được đặt mặc định là series#).
6
Header tyle: Lựa chọn tham số cho tiêu đề cột dữ liệu (thường lựa chọn là
Names only).
Column info: bao gồm hai tham số liên quan đến một cột dữ liệu cụ thể.
Name: Tên chuỗi số liệu.
Description: Mô tả về chuỗi số liệu.
Data type: Kiểu dữ liệu.
Nếu chọn Next sẽ chuyển sang bước 3.
Basic structure: Chọn cấu trúc của tệp: dữ liệu chéo (Unstructure/Undated), dữ
liệu chuỗi thời gian (Date – regular frequency) và dữ liệu bảng (Balanced Panel),...
Kết thúc chọn nút Finish sẽ có tệp dữ liệu trong Eviews.
1.3.2 Cửa sổ tệp dữ liệu Workfile
Khi mở tệp dữ liệu sẽ xuất hiện cửa sổ Workfile với các thành phần chính sau:
7
Cửa sổ Workfile cho phép nhập, sửa và xử lý dữ liệu. Khi tệp dữ liệu mới được
tạo bằng cách 1 (Tạo tệp dữ liệu bằng cách mô tả cấu trúc của tệp rồi nhập dữ liệu)
thì cửa sổ Workfile chỉ có hai biến là hệ số C và biến resid. Cần đưa thêm các biến
và nhập dữ liệu cho các biến mới này.
Cách 1: Thêm biến mới thực hiện lệnh: [EViews]Quick/Empty Group sẽ xuất
hiện cửa sổ Group. Trong cửa sổ Group có thể thực hiện nhập trực tiếp từ bàn phím
tên các biến và dữ liệu cho các biến hoặc thực hiện sao chép dữ liệu từ các phần mềm
khác (ví dụ như bảng tính MS Excel) sang các cột tương ứng trong cửa sổ này.
Cách 2: Chuyển dữ liệu từ một tệp của các phần mềm ứng dụng khác vào
Eviews.
Thực hiện menu [EViews]Proc/Import/Import from file.
Hoặc thực hiện menu [Workfile]Proc/Import/Import from file.
Tiếp theo chọn tên tệp cần chuyển dữ liệu vào trong cửa số Open. Nếu tệp là
bảng tính của MS Excel sẽ tiến hành theo như các bước trong phần Tạo tệp dữ liệu
mới bằng cách mở và đọc dữ liệu từ một nguồn bên ngoài.
Gán nhãn cho biến: Các biến mới đưa vào chưa được gán nhãn. Nhằm thể hiện
rõ nghĩa hơn về biến trong các công việc xử lý sau này như vẽ biểu đồ cần gán nhãn
cho các biến.
Thực hiện: Kích kép chuột tại tên biến cần gán trong cửa sổ Workfile (Hoặc
kích chuột phải tại tên biến và chọn mục Open) sẽ xuất hiện cửa sổ Series. Chọn nút
Name, xuất hiện cửa sổ Obiect Name để nhập vào nhãn cho biến.
8
Sửa đổi dữ liệu: Thực hiện theo các bước sau:
-
-
Mở chuỗi số liệu cần sửa bằng cách kích kép chuột tại tên biến (Hoặc kích
chuột phải tại tên biến và chọn mục Open. Hoặc chọn nút Show) trong cửa
sổ Workfile.
Trong cửa sổ Series, chọn nút Edit +/- hoặc kích chuột phải chọn mục Edit
+/-. Thực hiện sửa đổi giá trị.
Hiển thị thông tin tóm tắt về Workfile:
Thực hiện menu [Workfile]View/Statistic.
Workfile Statistics
Date: 02/06/16 Time: 16:41
Name: THUCHANH1
Number of pages: 1
Page: Data_goc
Workfile structure: Unstructured/Undated
Range: 1 75 -- 75 obs
Object
series
coef
equation
graph
Total
Count
9
1
1
1
12
Data Points
675
750
1425
Thực hiện menu [Workfile]View/Workfile directory để quay lại cửa sổ
Workfile dạng thư mục.
Các loại đối tượng trong Workfile: EViews có các loại đối tượng chính được
thể hiện bằng biểu tượng riêng như sau:
Ở mức độ làm việc với mô hình kinh tế lượng cơ bản thường dùng các đối tượng:
-
Series: Chuỗi số liệu.
Graph: Biểu đồ, đồ thị.
Group: Nhóm các đối tượng.
Equation: Phương trình hồi quy
9
1.3.3 Lưu trữ dữ liệu
Thực hiện menu [EViews]File/Save (Hoặc ấn tổ hợp phím Ctrl + S) xuất hiện
hộp hội thoại Save:
Organise: xác định thư mục chứa tệp dữ liệu.
File name: nhập vào tên tệp.
Save as type: chọn định dạng tệp dữ liệu (mặc định là Eviews Workfile *.wf1).
Lưu ý: Nếu muốn lưu trữ tệp dữ liệu với tên khác thực hiện [EViews]File/Save
As. Phần mô tả thực hiện giống như lệnh File/Save.
1.3.4 Mở tệp dữ liệu đã có
Từ màn hình giao tiếp ngay sau khi khởi động Eviews, chọn Open an existing
Eviews workfile.
Hoặc thực hiện File/Open/EViews workfile. (Hoặc ấn tổ hợp phím Ctrl + O).
10
Organise: xác định thư mục chứa tệp dữ liệu cần mở.
Type: chọn định dạng tệp dữ liệu cần mở (mặc định là Eviews Workfile *.wf1).
File name: nhập vào tên tệp hoặc chọn tên tệp dữ liệu trong danh sách.
2
Vẽ đồ thị
2.1 Thực hiện trên một biến
Lựa chọn mở cửa sổ Series của biến cần thực hiện.
Thực hiện menu [Series]View/Graph (hoặc [EViews]Quick/Graph), xuất
hiện hộp hội thoại Graph Options:
Options Pages: Lựa chọn nhóm đồ thị. Mức độ cơ bản là nhóm Graph Type –
Basic Type.
Graph Type: Lựa chọn kiểu đồ thị trong nhóm. Line – dạng đường; Bar – dạng
dải; Area – dạng vùng; Distribution – biểu đồ phân phối; ...
Doanh thu
92
88
84
80
76
72
68
64
60
5
10
15
20
25
30
35
40
11
45
50
55
60
65
70
75
Thay đổi định dạng đồ thị:
-
[Graph]Proc/Options: thay đổi kiểu đồ thị, đường và màu biểu diễn.
[Graph]Proc/Add text (hoặc chọn nút AddText): thêm tiêu đề và thay đổi
vị trí tiêu đề của đồ thị.
[Graph]Proc/Save Graph to disk: lưu đồ thị là một tệp trên đĩa.
Cửa sổ Graph chọn nút Name: Lưu đồ thị như đối tượng được quản lý trong
cửa sổ Workfile.
Vẽ nhiều loại đồ thị trên cùng một trục tọa độ: Trường hợp này thường được sử
dụng trong tình huống muốn biểu diễn nhiều đồ thị cũng nhau (ví dụ như muốn biểu
diễn biểu đồ histogam cũng với đường phân phối chuẩn).
Bước 1: Thực hiện menu [Series]View/Graph:
Bước 2: Trong cửa sổ Graph Options chọn nút Options:
12
Bước 3: Chọn nút Add để thêm đồ thị (ngược lại chọn nút Remove nếu muốn
loại bỏ dạng đồ thị đã lựa chọn có tên trong phần Added Elements).
Bước 4: Chọn tên loại đồ thị cần đưa thêm trong phần Element Type. Kết thúc
chọn nút OK sẽ quay lại cửa sổ Distribution Plot Customize.
Kết thúc chọn OK sẽ có kết quả như sau:
13
2.2 Thực hiện trên nhiều biến
Lựa chọn nhóm dữ liệu cần thực hiện.
Thực hiện menu [Series]View/Graph (hoặc [EViews]Quick/Graph), xuất
hiện hộp hội thoại Graph Options như trường hợp một biến.
Để biểu diễn đường đồ thị xu hướng giữa hai biến thì chọn loại đồ thị là Scatter.
Thêm đường hồi quy thì phần Fit lines chọn Regression Line.
92
88
Doanh thu
84
80
76
72
68
64
60
0.4
0.8
1.2
1.6
2.0
2.4
2.8
3.2
Chi phi quang cao
3
Thống kê mô tả
3.1 Thực hiện trên một biến
Lựa chọn mở cửa sổ Series của biến cần thực hiện.
Thực hiện menu [Series]View/Descriptive Statistics & Test và thực hiện lựa
chọn tiếp các mục với các chức năng như sau:
-
Histogram & Stats: Hiển thị biểu đồ histogram và giá trị các tham số thống
kê mô tả.
14
Stats Table: Hiển thị giá trị các tham số thống kê mô tả dưới dạng bảng.
P
Trung bình
Mean
5.687200
Trung vị
Median
5.690000
Giá trị lớn nhất
Maximum
6.490000
Giá trị nhỏ nhất
Minimum
4.830000
Độ lệch tiêu chuẩn
Std. Dev.
0.518432
Hệ số bất đối xứng
Skewness
0.061846
Hệ số nhọn
Kurtosis
1.667162
Thống kê JB
Jarque-Bera
5.599242
Mức xác suất
Probability
0.060833
Tổng
Sum
426.5400
Tổng bình phương chênh lệch Sum Sq. Dev.
19.88911
Số quan sát
Observations
75
3.2 Thực hiện trên nhiều biến
-
3.2.1 Thống kê mô tả
Lựa chọn các biến trong cửa sổ Workfile (bằng cách giữ phím Ctrl và kích chuột
chọn tên biến), kích chuột phải chọn mục Open/As group hoặc chọn nút Show trong
cửa sổ Workfile.
Thực hiện menu [Group]View/Descriptive Statistics/Common Sample.
Mean
Median
Maximum
Minimum
Std. Dev.
Skewness
Kurtosis
Jarque-Bera
Probability
Sum
Sum Sq. Dev.
Observations
3.2.2 Hệ số tương quan
S
77.37467
76.50000
91.20000
62.40000
6.488537
-0.010631
2.255328
1.734340
0.420139
5803.100
3115.482
75
P
5.687200
5.690000
6.490000
4.830000
0.518432
0.061846
1.667162
5.599242
0.060833
426.5400
19.88911
75
AD
1.844000
1.800000
3.100000
0.500000
0.831677
0.037087
1.704890
5.258786
0.072122
138.3000
51.18480
75
Thực hiện menu [Group]View/Covariance Analysis, chọn mục Correlation:
15
Kết quả phân tích tương quan:
S
P
S
1.000000 -0.625541
P
-0.625541 1.000000
AD
0.222080 0.026366
3.2.3 Hệ số hiệp phương sai
AD
0.222080
0.026366
1.000000
Thực hiện menu [Group]View/Covariance Analysis, chọn mục Covariance.
Kết quả phân tích hiệp phương sai:
S
P
S
41.53976 -2.076178
P
-2.076178 0.265188
AD
1.182448 0.011217
16
AD
1.182448
0.011217
0.682464
4
Phép toán và hàm cơ bản
Phép toán số học: cộng (+), trừ (-), nhân (*), chia (/), và lũy thừa (^).
Phép toán so sánh: lớn hơn (>), nhỏ hơn (<), lớn hơn hoặc bằng (>=), nhỏ hơn
hoặc bằng (<=), bằng (=) và không bằng (<>).
Các hàm cơ bản:
Ý nghĩa
Hàm
@abs(X)
Trị tuyệt đối của X
@exp(X)
Antilog của X
@inv(X)
Nghịch đảo của X
@log(X) hoặc log(X)
Logarit tự nhiên của X (ln(X))
@sqrt(X) hoặc sqrt(X)
Căn bậc hai của X
@trend(base date)
Tạo biến xu thế
@seas()
Hàm thể hiện yếu tố mùa vụ
@round(X)
Làm tròn số
@cor(X,Y)
Hệ số tương quan giữa X và Y
@cov(X,Y)
Hiệp phương sai giữa X và Y
@obs(X)
Số quan sát của biến X
@regobs
Số quan sát của mô hình hồi quy
@mean(X)
Giá trị trung bình của X
@median(X)
Giá trị trung vị của X
@min(X)
Giá trị nhỏ nhất của X
@max(X)
Giá trị lớn nhất của X
@stdev(X)
Độ lệch tiêu chuẩn của X
@var(X)
Phương sai của X
@skew(X)
Hệ số bất đối xứng của X
@kurt(X)
Hệ số nhọn của X
@sum(X)
Tổng của X
@ssr
Tổng bình phương của phần dư
Ví dụ: Tính hệ số tương quan của 2 biến dùng lệnh:
Scalar r_sp=@cor(s,p)
Biến trễ và biến sai phân:
Biến trễ một kỳ Xt-1: X(-1)
Biến trễ k kỳ Xt-k:
X(-k)
Biến tới một kỳ Xt+1: X(1)
Biến tới k kỳ Xt+k:
X(k)
17
Sai phân bậc một X X t X t 1 : D(X)
Sai phân bậc k k X X t X t k : D(X,k)
Thêm biến mới: Thực hiện menu [EViews]Quick /Generate Series:
Enter equation: Nhập vào tên biến và biểu thức xác định giá trị cho biến.
Sample: thay đổi mẫu (mặc định là toàn bộ mẫu ban đầu).
Hoặc sử dụng lệnh: GENR =
Hoặc sử dụng lệnh: SERIES =
Ví dụ: Tương ứng với cách sử dụng menu như trên có thể dùng lệnh: GENR
ln_p = log(p); hoặc GENR ln_p = @log(p); hoặc SERIES ln_p = log(p).
5
Ước lượng mô hình hồi quy
Hàm hồi quy tổng thể (PRM):
E (Y X X ji ) 1 2 X 2i ... k X ki , (j 2,k; i 1, N )
Mô hình hồi quy tổng thể (PRF):
Yi 1 2 X 2i ... k X ki U i
Hàm hồi quy mẫu (SRF):
Yˆi ˆ1 ˆ2 X 2i ... ˆk X ki , (i 1,n)
Mô hình hồi quy mẫu (SRM):
Yi ˆ1 ˆ2 X 2i ... ˆk X ki ei
5.1 Ước lượng mô hình bằng phương pháp bình phương nhỏ nhất
Có thể thực hiện ước lượng mô hình bằng một trong các cách sau:
Cách 1: Thực hiện menu [EViews]Quick/Estimate Equation:
18
Thẻ Specification gồm các phần:
-
Equation specification: Khai báo phương trình hồi quy.
Khai báo bằng cách liệt kê tên biến: trình tự liệt kê là: tên biến phụ thuộc, tiếp
theo là hệ số chặn và danh sách biến độc lập (hằng số C có thể để cuối danh sách).
Giữa các biến phải cách nhau khoảng trống.
Khai báo bằng cách mô tả phương trình: phương trình hồi quy được thay kí hiệu
C(j) cho hệ số j . Ví dụ: S = C(1) + C(2)*P + C(3)*AD
-
Method: Lựa chọn phương pháp ước lượng. Nếu là phương pháp bình
phương nhỏ nhất chọn LS – Least Squares.
Sample: Xác định mẫu ước lượng.
Ví dụ: Kết quả ước lượng mô hình hồi quy doanh thu phụ thuộc vào giá và chi
phí quảng cáo theo cách liệt kê tên biến như sau:
Dependent Variable: S
Method: Least Squares
Sample: 1 75
Included observations: 75
Variable
Coefficient
Std. Error
t-Statistic
Prob.
C
P
AD
118.9136
-7.907854
1.862584
6.351638
1.095993
0.683195
18.72172
-7.215241
2.726283
0.0000
0.0000
0.0080
R-squared
Adjusted R-squared
S.E. of regression
Sum squared resid
Log likelihood
F-statistic
Prob(F-statistic)
0.448258
0.432932
4.886124
1718.943
-223.8695
29.24786
0.000000
Mean dependent var
S.D. dependent var
Akaike info criterion
Schwarz criterion
Hannan-Quinn criter.
Durbin-Watson stat
19
77.37467
6.488537
6.049854
6.142553
6.086868
2.183037
Ví dụ: Kết quả ước lượng mô hình hồi quy doanh thu phụ thuộc vào giá và chi
phí quảng cáo theo cách viết phương trình như sau:
Dependent Variable: S
Method: Least Squares
Sample: 1 75
Included observations: 75
S = C(1) + C(2)*P + C(3)*AD
C(1)
C(2)
C(3)
R-squared
Adjusted R-squared
S.E. of regression
Sum squared resid
Log likelihood
F-statistic
Prob(F-statistic)
Coefficient
Std. Error
t-Statistic
Prob.
118.9136
-7.907854
1.862584
6.351638
1.095993
0.683195
18.72172
-7.215241
2.726283
0.0000
0.0000
0.0080
0.448258
0.432932
4.886124
1718.943
-223.8695
29.24786
0.000000
Mean dependent var
S.D. dependent var
Akaike info criterion
Schwarz criterion
Hannan-Quinn criter.
Durbin-Watson stat
77.37467
6.488537
6.049854
6.142553
6.086868
2.183037
Cách 2: Thực hiện menu [EViews]Object/New Object, chọn mục Equation
trong phần Type of object, kết thúc chọn nút OK.
Cách 3: Thực hiện menu [Workfile]Object/New Object, chọn mục Equation
trong phần Type of object, kết thúc chọn nút OK.
Cách 4: Chọn tên các biến theo trình tự như trong phương trình hồi quy ở cửa
sổ Workfile. Kích chuột phải, chọn Open/As Equation.
Cách 5: Chọn tên các biến xuất hiện trong phương trình hồi quy ở cửa sổ
Workfile. Kích chuột phải, chọn Open. Thực hiện menu [Group]Proc/Make
Equation.
Cách 6: Trong cửa sổ lệnh, nhập lệnh: LS
Ví dụ: Ước lượng mô hình hồi quy doanh thu phụ thuộc vào giá và chi phí quảng
cáo bằng lệnh: LS S C P AD
Các cách thể hiện kết quả ước lượng mô hình hồi quy:
-
Thực hiện menu [Equation]View/Representations: kết quả được biểu diễn
dưới dạng câu lệnh, mô hình hồi quy.
20
- Xem thêm -