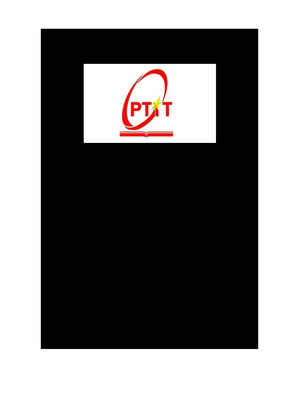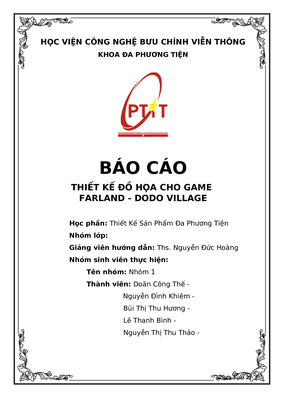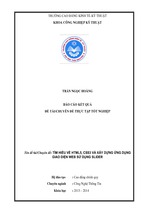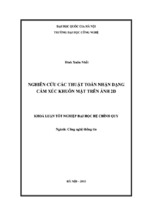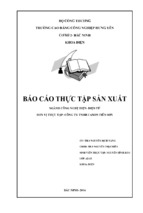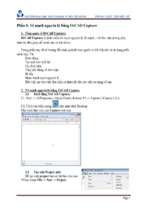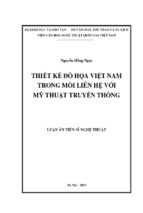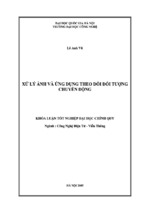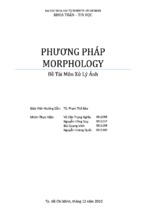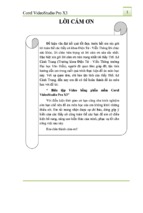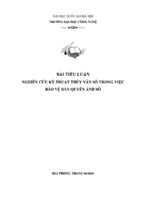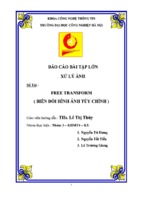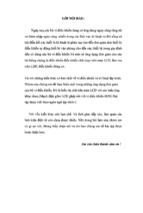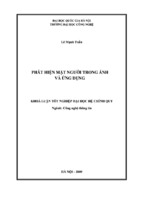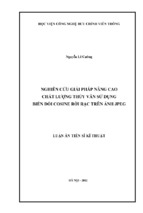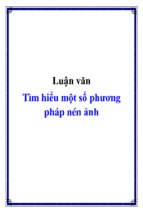TRƯỜNG ĐẠI HỌC BÁCH KHOA TP HỒ CHÍ MINH
PHÒNG THỰC TẬP ĐIỆN TỬ
Phần I: Vẽ mạch nguyên lý bằng OrCAD Capture
1. Tổng quan về OrCAD Capture:
OrCAD Capture là phần mềm vẽ mạch nguyên lý rất mạnh , với thư viện phong phú,
thao tác đơn giản, dễ chỉnh sữa và tìm kiếm.
Trong phần này tôi sẽ hướng dẫn khái quát để mọi người có thể tiếp cận và sử dụng phần
mềm này. Từ:
Khởi động
Tạo một bản thiết kế
Lấy linh kiện
Thay đổi thông số linh kiện
Đi dây
Hoàn thành mạch nguyên lí
Đến việc tạo thư viện linh kiện cá nhân để tiện cho việc sử dụng về sau.
2. Vẽ mạch nguyên lý bằng OrCAD Capture
2.1
Khởi động OrCAD Capture
C1. Start -> AllPrograms-> Orcad Family Release 9.2 -> Capture ( Capture Cis )
trên màn hình Desktop
C2. Click vào biểu tượng
Màn hình làm việc của Capture như sau:
2.2
Tạo một Project mới:
Để tạo một project bạn có thể làm như sau:
*Chọn menu File -> New -> Project.
Page 1
TRƯỜNG ĐẠI HỌC BÁCH KHOA TP HỒ CHÍ MINH
PHÒNG THỰC TẬP ĐIỆN TỬ
*Hoặc chọn nút lệnh Create document
Hộp thoại New project hiện ra, nhập tên project
trong phần Name ( Theo tôi mỗi 1 Project bạn
nên lưu vào 1 thư mục riêng vì trong orcad 1
project có thể tạo ra rất nhiều file )và đường dẫn
đến vị trí lưu project trong phần Location.
Click vào nút Browse để chọn đường dẫn
cho project
Nếu muốn tạo một thư mục con để chứa các
file trong project của bạn, nhấp chuột vào
Create Dir...
Nhập tên thư mục muốn tạo vào phần Name
trong hộp thoại Create Directory. OK để xác
nhận
Màn hình của OrCAD Capture như sau:
Page 2
TRƯỜNG ĐẠI HỌC BÁCH KHOA TP HỒ CHÍ MINH
PHÒNG THỰC TẬP ĐIỆN TỬ
2.3 Các đối tượng làm việc:
Thanh công cụ:
Chọn đối tượng
Thư viện linh kiện
Chạy dây
Đặt nhãn đường mạch
Vẽ đường nối bus
Đặt điểm nối
Nối với đường bus
Nguồn
Mass
Điểm không nối
.v.v…
2.4 Các phím tắt và từ khóa trong OrCAD Capture:
Việc sử dụng các phím tắt và từ khóa sẽ giúp cho thao tác của chúng ta được nhanh hơn
Phím Chức năng:
R Xoay linh kiện
W Nối các đương mạch
I Phóng to màn hình
O Thu nhỏ màn hình
P Lấy linh kiện
N Đánh nhãn
J Tạo điểm nối
B Vẽ đường bus
T Thêm văn bản cho bản vẽ
X Đánh dấu chân linh kiện ko sử dụng
F Lấy các khối nguồn
G Lấy các khối mass, nối đất
Y Vẽ khối chữ nhật
ESC Thoát chế độ đang chọn
Một số từ khóa được sử dụng nhiều:
R Điện trở
RESISTOR VAR Biến trở
CAP Tụ điện
CAP NP Tụ không phân cực
RELAY Rơ le
LED Đèn led
Page 3
TRƯỜNG ĐẠI HỌC BÁCH KHOA TP HỒ CHÍ MINH
PHÒNG THỰC TẬP ĐIỆN TỬ
FUSE Cầu chì
DIODE Đi ốt
DIODE ZENER Đi ốt ổn áp
NPN Transistor ngược
PNP Transistor thuận
CRYSTAL Thạch anh
BRIDGE Cầu diode
SW Nút nhấn
HEADR Chân cắm
…V.V
*Khi làm việc với OrCAD các bạn chú ý là phải tắt các trình gõ tiếng việt đi thì mới sử
dụng được các phím tắt , và tránh lỗi khi sử dụng các phím tắt, đơn giản là phần mềm Orcad
không hiểu tiếng Việt.
2.5 Tìm kiếm và chọn linh kiện:
Để lấy linh kiện ra bạn nhấn phím P ( hoặc
Shift + P hoặc chọn Place Part ). 1 cửa sổ hiện ra
như sau :
Ở khung Part cho phép chúng ta gọi ra các
linh kiện, vậy linh kiện được lấy ở đâu? linh kiện
được lấy ở Libraries. Nhưng chúng ta đang thấy
Libraries trống trơn thế kia thì lấy làm sao được
linh kiện? Vậy ta phải Add library sẽ hiện ra 1
cửa sổ như sau :
Sau khi đã Add các linh kiện vào:
Page 4
TRƯỜNG ĐẠI HỌC BÁCH KHOA TP HỒ CHÍ MINH
PHÒNG THỰC TẬP ĐIỆN TỬ
Từ khung Part List chọn 1 linh kiện cần dùng, ở khung Part sẽ hiện ra tên linh kiện đó
và bên dưới dẽ hiện ra hình dạng của linh kiện, sau đó nhấn OK.
Sau khi nhấn OK để chọn linh kiện, lúc đó cửa sổ này sẽ mất đi và linh kiện dính vào
chuột của bạn
Chọn vị trí thích hợp và nhấp chuột
trái để đặt linh kiện
Các thao tác Rotate ( R ) để xoay
linh kiện, Vertical ( V ) để lật linh
kiện theo chiều dọc hoặc Horizontal
(H ) để lật theo chiều ngang
Chọn và đặt đầy đủ linh kiện vào
trang vẽ trước rồi tiến hành đi dây nối
mạch
bên thanh công cụ phải
Để nối dây bạn nhấp vào
hoặc sử dụng phím W, Nhấp chuột vào linh kiện và kéo
đến vị trí khác nếu muốn di chuyên chúng
2.6 Kiểm tra lỗi sơ đồ nguyên lý:
Nhấp vào biểu tượng Project Manager
màn hình như sau: Chọn PAGE1
, xuất hiện
Nhấp vào biểu tượng design rules check
Hộp thoại Design Rules Check xuất hiện, check vào
Scope, Action & Report như hình bên và nhấp Ok để kiểm
tra.
Page 5
TRƯỜNG ĐẠI HỌC BÁCH KHOA TP HỒ CHÍ MINH
PHÒNG THỰC TẬP ĐIỆN TỬ
Nếu có thông báo lỗi bạn hãy kiểm tra vị trí có khoanh tròn nhỏ màu xanh và tiến hành
sửa lỗi rồi tiếp tục.
2.7 Tạo file netlist:
Sau khi kiểm tra không thấy lỗi , chúng ta tiến hành tạo file .MNL để chuyển sang Layout.
Chọn biểu tượng Create Netlist
trên thanh công cụ, hoặc chọn
Tool=> Create Netlist
Cửa sổ Create Netlist xuất hiện, chọn Layout.
Trong thẻ Options chọn User Properties are in inchers để tự
chọn chân linh kiện Footprint.
Trong thẻ Netlist File chọn Browse để duyệt đến nơi chứa file,
nhấp chọn OK
*Chọn Run ECO to Layout
để liên kết giữa Capture và Layout sau này (ta có thể
cập nhật từ SCHEMATIC sang Layout khi ta thay đổi
các linh kiện hay ta thay đổi các chân của linh kiện .
Chon OK trong hộp thoại xuất hiện tiếp theo để
hoàn tất quá trình tạo file netlist
Vậy là đã hoàn tất quá trình vẽ mạch bằng Capture, bạn hãy dùng file .MNL vừa tạo để vẽ
mạch in bằng OrCAD Layout Plus
Page 6
TRƯỜNG ĐẠI HỌC BÁCH KHOA TP HỒ CHÍ MINH
PHÒNG THỰC TẬP ĐIỆN TỬ
3. Tạo thư viện linh kiện mới trong OrCAD Capture
3.1 Giới thiệu:
Việc tạo ra linh kiện mới trrong Capture rất quan trọng, các linh kiện điện tử đều được
sản xuất theo một số tiêu chuẩn nhất định. Trong Layout thì một số chân linh kiện nếu
không biết thì có thể tìm một linh kiện khác có chân tương tự, còn trong Capture thì công
việc đó không thể thực hiện được. Hơn nữa việc tạo ra một thư viện mới của riêng bạn sẽ
giúp bạn quản l{, cũng như thao tác nhanh hơn trong việc tìm kiếm linh kiện.
3.2 Các bước tạo linh kiện mới:
Một project bao gồm việc tạo ra linh kiện mới , tạo ra bản vẽ nguyên lý hoặc xuất ra
mạch in,...Khi đó việc tạo ra linh kiện mới là việc làm để phục vụ cho schematic nào đó.
Để tạo thêm linh kiện mới, các bạn phải nhận diện được linh kiên đó là gì, hoạt động như
thế nào. Phải tra datasheet của linh kiện đó. Sau khi đã biết rõ về linh kiện, hãy hình dung
trong đầu sơ đồ bố trí các chân linh kiện sao cho việc vẽ mạch nguyên lí được dễ dàng và
đẹp nhất.
Tiếp theo là tạo ra một thư viện linh kiện để chứa linh kiện mà các bạn sẽ tạo ra. Vì đặc
tính các đề tài là khác nhau và những người làm việc với mạch điện tử cũng khác nhau nên
việc đặt tên cũng có những đạc thù khác nhau. Cuối cùng là việc tạo ra linh kiện bạn, đặt vào
các thư viện phù hợp. Cụ thể tôi sẽ hướng dẫn các bạn tạo ra con MAX232.
3.2.1 Tìm Datasheet:
Việc đầu tiên là phải tra cứu datasheet của con MAX232. Để tra datasheet bạn có thể
search trên mạng http://google.com hoặc tìm trực tiếp từ các trang web về datasheet:
www.alldatasheet.com hoặc
www.datasheetcatalog.com
Đây là hình ảnh của con MAX232 trong datasheet
3.2.2 Tiến hành tạo linh kiện:
Trong màn hình làm việc của Capture.
Chọn File > New > Library
Trong cửa sổ quản lí, tại thư mục Library nhấp chuột phải vào library.olb, chọn New
Part để tạo linh kiện mới
Page 7
TRƯỜNG ĐẠI HỌC BÁCH KHOA TP HỒ CHÍ MINH
PHÒNG THỰC TẬP ĐIỆN TỬ
Nhập tên linh kiện vào khung Name ( tên này sẽ được hiển thị khi bạn chọn linh kiện).
Chọn kiểu linh kiện trong ô Part Reference Prefix ở đây chọn là U Nhấp OK để vào trang
thiết kế
Cửa sổ làm việc như sau:
Page 8
TRƯỜNG ĐẠI HỌC BÁCH KHOA TP HỒ CHÍ MINH
PHÒNG THỰC TẬP ĐIỆN TỬ
Trước hết chúng ta cần tạo ra nhóm chân, sau đó sửa chữa thông số, những nhóm chân có
cùng chức năng ta ta thiết kế chung.
Chọn Place Pin Array
trên thanh công cụ để tạo nhóm chân cho linh kiện
Ô Starting Name ( tên chân) : 1
Starting Number ( Chân bắt đầu): 1
Number of Pins (số chân được tạo ra
trong cùng nhóm chân): 8
Increment (số đơn vị tăng lên) : 1
OrCAD hỗ trợ việc tạo ra các nhóm chân
bằng cách tự động tăng thứ tự tên chân
Starting Name, Starting Number lên
Incrment đơn vị, nếu như chân đó tận
cùng là 1 số.
Khi nhấn OK, con chuột sẽ tạo thành 1 dãy 8 chân linh kiện.
khối U vuông, các bạn đặt nó cạnh nào, nó sẽ nằm ở cạnh
đó.Nhấp chuột để hoàn tất.
Trên
Tiếp tục tạo các chân còn lại. Chọn Place pin array
Ô Starting Name : 16
Starting Number: 16
Number of Pins : 8
Increment: -1
OK và chọn vị trí đặt chân
Nhấp đúp chuột vào chân linh kiện để sửa đổi các thông số:
tên, số chân linh kiện
Page 9
TRƯỜNG ĐẠI HỌC BÁCH KHOA TP HỒ CHÍ MINH
PHÒNG THỰC TẬP ĐIỆN TỬ
Tiếp tục cho các chân còn lại.
Nhấp chuột trái và kéo giữ chuột để sắp xếp lại vị trí các chân
linh kiện cho hợp lí & thẩm mỹ
2.3.3 Vẽ đường bao và lưu linh kiện:
Chọn Place rectangle
trên thanh công cụ để tạo
đường bao, vẽ hình vuông vừa khít trên hình.Chọn Place Text
để nhập tên cho linh kiện.Như vậy là đã làm xong 1 linh kiện
mới, nhấn Save để lưu lại linh kiện.
2.4 Chỉnh sửa linh kiện:
Khi lấy linh kiện trong thư viện, có một vấn đề là đa số với con
IC thì bị ẩn chân VCC và GND, nhưng các bạn yên tâm khi xuất ra mạch in chân VCC mặc
nhiên nối với Power và chân GND thì nối đất. Tôi sẽ chỉ cho cách làm cho nó hiện lên
* Tiến hành chỉnh sửa
Ở đây ta chọn con IC 7805
Nhấp phải chuột vào linh kiện, chọn Edit Part
Xuất hiện cửa sổ làm việc mới giúp bạn
chỉnh sửa các thông số của linh kiện:
Page 10
TRƯỜNG ĐẠI HỌC BÁCH KHOA TP HỒ CHÍ MINH
PHÒNG THỰC TẬP ĐIỆN TỬ
Khi đó Double Click vào chân cần chỉnh để
chỉnh lại các chân theo mong muốn sau đó
nhấn OK.
Và tiến hành các chân còn lại.
Sau đó nhấp chuột vào nút Close trong cửa
sổ làm việc hoặc nhấn Ctrl + W, xuất hiện hộp
thoại
Chọn Update Current để lưu thay đổi, Update All để thay đổi tất cả linh kiện đó có
trong Project, Discard để hủy bỏ thay
đổi, Cancel để quay lại hủy bỏ thao tác,
Help để được trợ giúp.
Vậy là đã hoàn tất cơ bản phần Capture,
tiếp theo ta chuyển sang phần Layout để
thiết kế mạch in.
( luôn Ctrl + S để lưu bản project , phòng sự cố xảy ra ngoài ý muốn )
Page 11
TRƯỜNG ĐẠI HỌC BÁCH KHOA TP HỒ CHÍ MINH
PHÒNG THỰC TẬP ĐIỆN TỬ
Phần II: Vẽ mạch mạch in với OrCAD Layout
1. Tổng quan về phần mêm vẽ mạch in OrCAD Layout
Để thi công board mạch thực tế cần phải xuất mạch nguyên lý trong Capture sang file
mạch in được hỗ trợ bởi Layout. Phần này sẽ hướng dẫn các bạn xuất file .mnl trong mạch
nguyên lý sang Layout để vẽ mạch in hoàn chỉnh, cách chọn chân linh kiện footprint, tạo thư
viện chân linh kiện mới,...
2. Vẽ mạch in với OrCAD Layout
2.1 Khởi động OrCAD Layout:
Khởi động OrCAD với chương trình
Layout Plus
- C1: Start -> AllPrograms->
Orcad Family Release 9.2 -> Layout
Plus
- C2: Click vào biểu tượng
trên màn hình Desktop
Màn hình làm việc của Layout Plus
như sau:
2.2 Liên kết Footprint
Nếu các linh kiện trong mạch thiết kế là các linh kiện mới và chưa từng có liên kết đến
thư viện footprint của Layout Plus lần nào thì sẽ xuất hiện hộp thoại yêu cầu bạn phải liên
kết đến Footprint. Đây là bước khó khăn đòi hỏi bạn phải cẩn thận, nếu như chọn sai chân
thì mạch coi như bỏ đi, tốt nhất bạn hãy xem kỹ hình ảnh thực tế của linh kiện để việc chọn
hình dạng và kích thước của Footprint được chính xác. Kinh nghiệm cho thấy sẽ tốt hơn nếu
bạn tực hiện việc gắn Footprint cho tất cả các linh kiện trong suốt quá trinh vẽ mạch bằng
Capture.
*Trước tiên bạn phải Add thư viện vào Layout:
Trên thanh công cụ vào Tool => Library Manager khi
đó cửa sổ Library Manager xuất hiện ta chọn vào nút Add,
một cửa sổ mới xuất hiện Add Library
Page 12
TRƯỜNG ĐẠI HỌC BÁCH KHOA TP HỒ CHÍ MINH
PHÒNG THỰC TẬP ĐIỆN TỬ
Khi đó ta tìm đến thư viện có
sẳng, tự tạo hoặc có thể Download
từ trên mạng và chọn Open.
Quay lại khung Library Manager ta sẽ thấy các tên
Footprints được hiện ra.
Ở đây ta có thể tạo Footprints mới…và có thể xóa bất kỳ
một Footprints nào.
Page 13
TRƯỜNG ĐẠI HỌC BÁCH KHOA TP HỒ CHÍ MINH
PHÒNG THỰC TẬP ĐIỆN TỬ
* Bây giờ ta bắt đầu Liên kết Footprint.
Trở lại phần Capture chọn và một linh kiện bất kỳ và Double Click vào linh kiện đó,
ở đây ta chọn IC 7805 như hình bên dưới
Một cửa sổ mới Property Editor Ta tìn đến cột PCB Footprints
Sang Layout Click vào Tool => Library Manager tìm đến thư viện cần dùng, sau đó
chọn linh kiện phù hợp, ta Copy tên của linh kiện đó trong khung Footprints. Như hình dưới
Page 14
TRƯỜNG ĐẠI HỌC BÁCH KHOA TP HỒ CHÍ MINH
PHÒNG THỰC TẬP ĐIỆN TỬ
Trở lại Capture lần nữa ta Past tên của linh kiện vào cột PCB Footprints lúc trước. ta
được kết quả nhu sau:
Cứ trình tự như thế ta tạo liên kết Footprints cho tất cả các
linh kiện còn lại trong mạch.
Sau đó chúng ta tiến hành tạo file .MNL để chuyển sang Layout.
Chọn biểu tượng Create Netlist
chọn Tool=> Create Netlist
trên thanh công cụ, hoặc
Cửa sổ Create Netlist xuất hiện, chọn Layout.
Trong thẻ Options chọn User Properties are in inchers để
tự chọn chân linh kiện Footprint.
Page 15
TRƯỜNG ĐẠI HỌC BÁCH KHOA TP HỒ CHÍ MINH
PHÒNG THỰC TẬP ĐIỆN TỬ
Trong thẻ Netlist File chọn Browse để duyệt đến nơi chứa file, nhấp chọn OK
*Chọn Run ECO to Layout để liên kết giữa Capture và Layout sau này (ta có thể cập
nhật từ SCHEMATIC sang Layout khi ta thay đổi các linh kiện hay ta thay đổi các chân
của linh kiện .
Chon OK trong hộp thoại xuất hiện tiếp theo để hoàn tất quá trình tạo file netlist
Dùng file .MNL vừa tạo để vẽ mạch in bằng
OrCAD Layout Plus
2.3 Tạo bản thiết kế :
Để tạo một bản thiết kế mới, vào menu File ->
trên thanh công cụ.
New hoặc từ biểu tượng
Xuất hiện hộp thoại Load Template File,
ta nhập vào file Template theo đường dẫn mặc định:
C:\Program Files \Orcad \Layout_Plus \Data
File template là file định dạng một số
thông số mặc định cho board mạch, như số
lớp board mạch, khoảng cách đi dây, kích
thước đường mạch, quy định thiết kế,...
được sử dụng xuyên suốt trong quá trình vữ
mạch với Layout. Nếu là một board bình
thường thì bạn chọn file default.tch.
Xuất hiện hộp thoại Load Netlist Source yêu
cầu bạn chọn file netlist có đuôi .MNL đã được
tạo trong OrCAD Capture. Nhấp Open để
chọn mở file Netlist
Page 16
TRƯỜNG ĐẠI HỌC BÁCH KHOA TP HỒ CHÍ MINH
PHÒNG THỰC TẬP ĐIỆN TỬ
Tại hộp thoại Save File As bạn nhập vào đường dẫn và tên file mà bạn muốn lưu thiết kế
của mình. Mặc định Layout Plus sẽ đặt tên file mặc định trùng với file netlist và lưu trong
thư mục chứa project đó với đuôi file là .MAX.
Kết quả ta thu được hình Layout với các linh kiện dã được tiền nối với nhau:
Page 17
TRƯỜNG ĐẠI HỌC BÁCH KHOA TP HỒ CHÍ MINH
PHÒNG THỰC TẬP ĐIỆN TỬ
2.4 Sắp xếp linh kiện: Đây là phần quan trọng nhất trong vẽ Layout.
Để tiện cho việc sắp xếp các linh kiện trước tiên ta tạo kết nối giữa Capture và Layout:
Phần Capture chọn Options => Preferences…
Cửa sổ Preference xuất hiện ta chọn theo các bước sau:
Phần Layout chọn Window => Half Screen
Page 18
TRƯỜNG ĐẠI HỌC BÁCH KHOA TP HỒ CHÍ MINH
PHÒNG THỰC TẬP ĐIỆN TỬ
Ta được kết quả:
Đến đây ta có thể sắp xếp các linh kiện cho phù hợp:
Việc bố trí linh kiện lên board mạch là một trong những yếu tố quan trọng quyết định đến
độ ổn định, dễ vẽ và thẩm mĩ,v.v…của board mạch.
Có 2 cách để sắp xếp
Page 19
TRƯỜNG ĐẠI HỌC BÁCH KHOA TP HỒ CHÍ MINH
PHÒNG THỰC TẬP ĐIỆN TỬ
Bạn có thể sắp xếp linh kiện bằng tay hoặc sử dụng chức năng tự động sắp xếp của
Layout, trước tiên ta tắt DRC
và sau đó vào Options => System Setings chỉnh
lại ô lưới Place grid [X,Y]: 25 ô lưới càng nhỏ thì việc sắp xếp các linh kiện được dễ dàng.
* Sắp xếp linh kiện bằng tay
Nhấp chuột vào biểu tượng Component Tool
trên thanh công cụ.Để di
chuyển linh kiện nào ta nhấp chuột vào linh kiện đó, sau đó, khi nhả chuột ra và di chuyển
thì linh kiện cũng sẽ di chuyển theo. Đến vị trí cần đặt linh kiện thì nhấp chuột một lần nữa,
và linh kiện sẽ được cố đinh.
* Sắp xếp linh kiện tự động
Đầu tiên bạn cần phải cố định một số linh kiện mà bạn muốn nó được đặt ở một vị trí xác
định, tránh bị thay đổi vị trí trong quá trình auto. Di chuyển linh kiện đến vị trí xác định,
nhấp chuột phải chọn Lock. Sau khi đã cố định được các linh kiện theo yêu cầu, chọn Auto
-> Place -> Board.
2.5 Vẽ mạch
Layout Plus hỗ trợ cả 2 chức năng vẽ tự động và vẽ bằng tay. Thông thường nên kết hợp
cả 2 chức năng này, vì khi vẽ tự động đôi khi sẽ có những đường mạch rất phức tạp, lúc đó ta
nên điều chỉnh lại bằng tay
Trước tiên ta chọn lớp để tự động vẽ mạch: nếu là mạch in 1 lớp ta chỉ giữ lại lớp
BOTTOM và Unused các lớp còn lại(ở đây ta chỉ cần Unused lớp INNER1 và INNER2)
bằng cách vào Toll => Layer => Select From Spreadsheet khi đó cửa sổ Layer hiện ra:
Page 20
- Xem thêm -