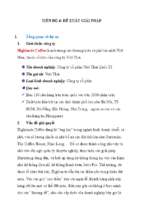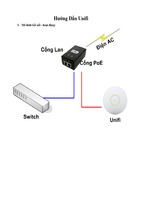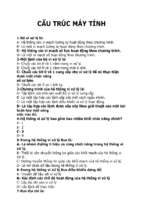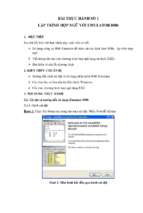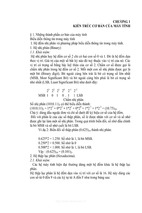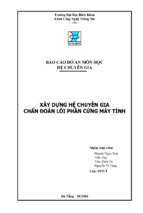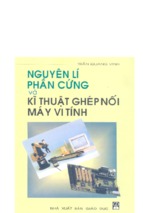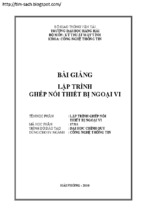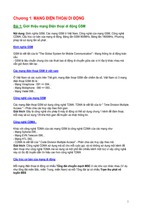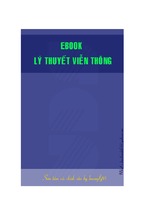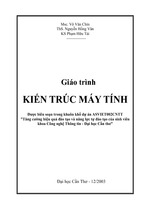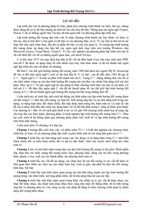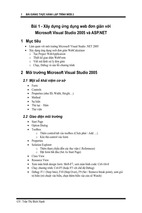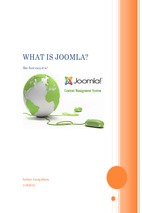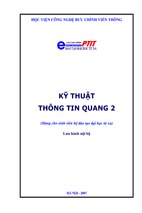Mô tả:
Hướng dẫn cài đặt hệ thông cntt cơ bản cho một doanh nghiệp
MỤC LỤC
CHƯƠNG 1: GIỚI THIỆU................................................................................................6
1.1 Mục đích tài liệu...............................................................................................................6
1.2 Phạm vi áp dụng................................................................................................................6
1.3 Các tài liệu liên quan.........................................................................................................6
1.4 Định nghĩa và thuật ngữ....................................................................................................6
1.4.1
Từ viếết tắết..................................................................................................................6
1.4.2
Thuật ngữ.................................................................................................................6
CHƯƠNG 2: LINUX.........................................................................................................7
2.1. Cài đặt hệ điều hành Centos..............................................................................................7
2.2. Cấu hình tường lửa Iptables trên các máy chủ Linux.....................................................18
2.3. Cấu hình cân bằng tải mềm cho các server web.............................................................19
2.3.1. Mô tả hoạt động.......................................................................................................19
2.3.2. Cài đặt keepalived...................................................................................................19
2.3.3. Cấu hình cân bằng tải..............................................................................................19
2.3.4. Khởi động dịch vụ...................................................................................................21
2.4. Cài đặt Apache Tomcat 7 trên Centos 5/RHEL 5...........................................................21
CHƯƠNG 3: WINDOW..................................................................................................29
3.1. Cài đặt Winserver 2012..................................................................................................29
3.2. Cài đặt AD......................................................................................................................40
3.3. Cài đặt Dotnet framework...............................................................................................47
3.4. Cài đặt MSSQL Failover cluster.....................................................................................51
3.5. Cài đặt NLB....................................................................................................................53
3.1. Cài đặt MySQL...............................................................................................................58
3.1.1. Giới thiệu.................................................................................................................58
3.1.2. Sơ lược về các phiên bản của MySQL....................................................................58
3.1.3. Download MySQL..................................................................................................58
3.1.4. Cài đặt......................................................................................................................64
3.1.4.1. Cài đặt các thư viện đòi hỏi..............................................................................64
3.1.4.2. Cài đặt MySQL Community............................................................................65
3.1.5. Cấu hình MySQL.....................................................................................................82
CHƯƠNG 4: ORACLE...................................................................................................97
4.1. Cài đặt database ORACLE đơn......................................................................................97
4.2. Cài đặt SQL Developer.................................................................................................102
4.3. Cài đặt database ORACLE RAC..................................................................................107
4.3.1. Chuẩn bị.................................................................................................................107
4.3.2. Cài đặt Grid Infrastructure.....................................................................................112
4.3.3. Tạo các ổ đĩa share................................................................................................123
4.3.4. Cấu hình mã hóa kết nối........................................................................................125
4.3.5. Cấu hình mã hóa lưu trữ........................................................................................125
4.3.5.1. Tạo phân vùng share chưa khóa mã hóa........................................................125
4.3.5.2. Tạo khóa.........................................................................................................127
4.4. Cấu hình dataguard.......................................................................................................127
CHƯƠNG 5: MSSQL....................................................................................................133
5.1.
5.2.
Cài đặt database............................................................................................................133
Hướng dẫn sử dụng Management Studio......................................................................140
CHƯƠNG 6: STORAGE...............................................................................................146
6.1.
Giới thiệu......................................................................................................................146
6.1.1. Mạng SAN.............................................................................................................146
6.1.2. SAN – FIBRE CHANNEL....................................................................................146
6.1.3. Các thành phần phần cứng của mạng SAN...........................................................148
6.1.4. Phần mềm SAN (SAN software)...........................................................................151
6.1.5. Lợi ích của SAN....................................................................................................153
6.2. Cấu hình storage...........................................................................................................154
CHƯƠNG 7: SWITCH CISCO.....................................................................................162
7.1. Giới thiệu thiết bị Switch Cisco 3750G........................................................................162
7.2. Cấu trúc của Switch Cisco 3750G................................................................................162
7.3. Quản trị Switch Cisco 3750..........................................................................................164
7.3.1. Kết nối tới Switch Cisco 3750 qua giao diện Console..........................................164
7.3.2. Cấu hình hostname cho Switch.............................................................................165
7.3.3. Cấu hình truy cập...................................................................................................165
7.3.4. Cấu hình STP.........................................................................................................165
7.3.5. Cấu hình Interface.................................................................................................166
7.3.6. Cấu hình EtherChannels........................................................................................167
7.3.7. Cấu hình định tuyến...............................................................................................168
7.3.8. Cấu hình giám sát SNMP.....................................................................................169
7.3.9. Cấu hình đồng bộ thời gian...................................................................................169
7.3.10.
Hiển thị trạng thái tất cả các Interface...............................................................170
7.3.11.
Hiển thị chi tiết một Interface............................................................................170
7.3.12.
Hiển thị thông tin liên quan đến MAC...............................................................170
7.3.13.
Lưu cấu hình cấu hình........................................................................................170
CHƯƠNG 8: FIREWALL FORTINET.........................................................................171
8.1. Quản trị trên nền web....................................................................................................171
8.2. Quản lý người dùng......................................................................................................171
8.2.1. Khai báo hồ sơ người dùng....................................................................................171
8.2.2. Khai báo người dùng.............................................................................................172
8.2.3. Thay đổi tham số quản trị......................................................................................173
8.3. Cấu hình mạng..............................................................................................................174
8.3.1. Cấu hình Interface.................................................................................................174
8.3.2. Cấu hình Zone.......................................................................................................176
8.4. Khai báo định tuyến......................................................................................................177
8.5. Khai báo chính sách truy nhập......................................................................................178
8.5.1. Khai báo địa chỉ.....................................................................................................178
8.5.2. Khai báo dịch vụ....................................................................................................180
8.5.3. Thao tác với nhóm dịch vụ....................................................................................181
8.5.4. Lập lịch..................................................................................................................182
8.5.5. Tạo tập IP (IP Pool)...............................................................................................183
8.5.6. Khai báo chính sách truy cập.................................................................................184
8.6. Cấu hình giám sát sử dụng SNMP................................................................................186
CHƯƠNG 1: GIỚI THIỆU
1.1 Mục đích tài liệu
Hướng dẫn triển khai chi tiết và vận hành các cấu phần hạ tầng trong hệ thống
CNTT cơ bản bao gồm
Hệ thống Firewall, đường truyền
Hệ thống Switch
Hệ thống máy chủ
Hệ thống lưu trữ
Hệ thống Database
1.2 Phạm vi áp dụng
NA
1.3 Các tài liệu liên quan
NA
1.4 Định nghĩa và thuật ngữ
1.1.1 Từ viêết tắết
LB: Loadbalacing
RHEL: Redhat Enterprise Linux
OEL: Oracle Enterprise Linux
NLB: Network Load balancing
1.1.2 Thuật ngữ
RAC: Real Application Cluster.
LVS: Linux virtual router
Iptables: tường lửa mềm trên các máy chủ linux
IPVS: IP virtual server, một tính năng sẵn sàng cao và cân bằng tải của kernel linux
CHƯƠNG 2: LINUX
1.5 Cài đặt hệ điêều hành Centos
Khởi động máy tính từ đĩa CD 1 hoặc đĩa DVD cài đặt Centos.
Các lựa chọn khi boot của đĩa cài đặt Centos. Cần chú ý một số lựa chọn sau:
Ấn phím Enter (hoặc đợi khoảng 30 giây) để thực hiện việc cài đặt hoặc nâng cấp
Centos trong mode đồ hoạ.
Gõ lệnh linux text để thực hiện cài đặt hoặc nâng cấp Centos trong mode text.
Dùng phím F2 để có thêm các lựa chọn khi cài đặt, ví dụ cài đặt thông qua ftp server,
nfs server (xem mục 3).
Dùng phím F5 để Rescue hệ điều hành Centos đã được cài đặt (xem mục 3).
Trong hướng dẫn này, gõ phím Enter để thực hiện việc cài đặt ở mode đồ hoạ.
Thực hiện việc kiểm tra đĩa cài đặt CD (hoặc DVD) xem có thể thực hiện được cài đặt
hay không. Bước này chọn Skip để bỏ qua việc kiểm tra đĩa.
Chọn Next để tiếp tục.
Chọn English, sau đó nhắp nút Next để tiếp tục.
Có các lựa chọn sau:
Personal Desktop: lựa chọn dành cho cài các máy tính để bàn, máy laptop. Với lựa chọn này,
chắc chắn giao diện đồ hoạ sẽ được cài đặt (giao diện GNOME).
Workstation: lựa chọn này cho phép cài đặt môi trường đồ hoạ với các công cụ dành cho việc
phát triển phần mềm và quản trị hệ thống.
Server: lựa chọn này cho phép cài đặt một số dịch vụ như chia sẻ file, chia sẻ máy in, dịch vụ
web,…. Lựa chọn này ngầm địch không sử dụng giao diện đồ hoạ. Tuy nhiên chương trình cài
đặt sẽ cho phép lựa chọn thêm các gói phần mềm.
Custom: lựa chọn này cho phép lựa chọn từng gói phần mềm.
Chọn Custom, sau đó Next để tiếp tục cài đặt.
2 kiểu để phân chia ổ cứng.
1- Automatically partition: lựa chọn này khi thực hiện cài đặt trên một ổ cứng mới. Chương
trình sẽ xoá hết các partition (tất cả các partition hoặc chỉ các partition linux) và ngầm định sẽ
tạo các partition mới để cài đặt Centos.
2- Manual partition with Disk Druid: Disk Druid là một chương trình phân chia ổ cứng, có
giao diện đồ hoạ. Lựa chọn này khi trên ổ cứng đã tồn tại các partition và ta muốn cài đặt Linux
cùng các partition đó (ví dụ cài cùng Windows). Hoặc cũng có thể lựa chọn mục này khi muốn
tự phân chia ổ cứng theo mục đích riêng của mình.
Ở bước này, chọn Manual partition with Disk Druid, sau đó chọn Next để tiếp tục cài đặt.
Khi chọn Manual partition with Disk Druid, xuất hiện hộp thoại Warning cảnh báo rằng partition
tab của ổ cứng (thiết bị sda - ổ cứng SCSI) không đọc được. Nếu tạo các partition mới có thể mất
dữ liệu,… Do trường hợp này ta thực hiện cài đặt trên ổ cứng mới nên chọn Yes.
Chọn vào ổ đĩa muốn tạo partition, sau đó nhắp nút New.
1.6 Cấếu hình tường lửa Iptables trên các máy chủ Linux
Tạo file chứa các luật Iptables
Iptables-save > /etc/sysconfig/iptables-rules
Thêm các luật tương ứng theo yêu cầu vào file chứa luật, ví dụ:
# mở port 8443 trên máy chủ web-01
-A INPUT –d 10.1.18.85/32 –dport 8443 –j ACCEPT
Cấu hình log các gói tin bị từ chặn:
#Thêm dòng sau vào trước implicit rule
-A INPUT --log-level 4 –log-prefix ‘IPTABLES DROP:’
Cấu hình iptables khởi động cùng máy chủ:
#thêm dòng sau vào file /etc/rc.local
Iptables-restore < /etc/syscongif/iptables-rules
Kiểm tra trạng thái dịch vụ tường lửa:
Service iptables status
Quan sát được các rule hiện có trên hệ thống có nghĩa là iptables đang hoạt động;
Xem log các gói tin bị chặn:
Tail –f /var/log/iptables
1.7 Cấếu hình cấn bắềng tải mêềm cho các server web
2.1.1. Mô tả hoạt động
Hệ thống cân bằng tải mềm hoạt động trên 2 trong số 3 máy chủ web để đảm bảo
tối ưu về hiệu năng cũng như tính sẵn sàng: khi bất kỳ 1 máy chủ nào gặp sự cố thì người
dùng vẫn có thể sử dụng dịch vụ trên 2 server khác.
2.1.2. Cài đặt keepalived
Copy các gói cài vào thư mục /tmp/loadbalacing,
Cài đặt các gói:
cd /tmp/loadbalacing
rpm –ivh *.*
2.1.3. Cấu hình cân bằng tải
Backup file cấu hình trên cả 2 máy chủ:
mv /etc/keepalived/keepalived.conf /etc/keepalived/keepalived.conf.bk
Tạo 2 script chuyển đổi trạng thái:
vi /etc/keepalived/to_master.sh
#!/bin/bash
ip addr del 192.168.0.254/32 dev lo
ipvsadm --restore < /tmp/keepalived.ipvs
vi /etc/keepalived/to_backup.sh
#!/bin/bash
ip addr add 192.168.0.254/32 scope host dev lo
ipvsadm --save > /tmp/keepalived.ipvs
ipvsadm --clear
Tạo file cấu hình mới có nội dung như sau:
vrrp_instance etc_web {
# Tên VRRP instance
state MASTER
# web01 là MASTER, web02 là SLAVE
interface eth1
# Binding interface
notify_master /etc/keepalived/to_master.sh
notify_backup /etc/keepalived/to_backup.sh
virtual_router_id 86
# số định danh cho cặp LVS
priority 102
# độ ưu tiên: web01 là 102, web02 là 101
authentication {
# Authentication block
auth_type PASS
# Loại xác thực là Password
auth_pass 1234
# Password string
}
virtual_ipaddress {
/32 dev eth1
}
# VRRP IP addres
virtual_server :443 {
delay_loop 16
lvs_sched rr
lvs_method DR
persistence_timeout 36000
protocol TCP
real_server :443 {
weight 1
TCP_CHECK {
connect_port 80
connect_timeout 5
}
}
real_server :443 {
weight 1
TCP_CHECK {
connect_port 80
connect_timeout 5
}
}
real_server :443 {
weight 1
TCP_CHECK {
connect_port 80
connect_timeout 5
}
}
}
# tạo server ảo cho dịch vụ 443
# cơ chế phân tải round-robin
# cơ chế trả gói tin trực tiếp (direct routing)
# LVS persistence timeout
# Only TCP is implemented
2.1.4. Khởi động dịch vụ
Chỉnh sửa file /etc/sysctl.conf
#Chỉnh thống số
net.ipv4.ip_forward = 1
#Thêm thông số
net.ipv4.conf.lo.arp_ignore = 1
net.ipv4.conf.lo.arp_announce = 2
net.ipv4.conf.all.arp_ignore = 1
net.ipv4.conf.all.arp_announce = 2
Cập nhật thông số từ file sysctl.conf
sysctl -p
Chỉnh sửa file /etc/rc.local
#Thêm 2 dòng sau
ifconfig lo:0 10.1.18.88 netmask 255.255.255.255 broadcast 10.2.4.93 up
route add -host 10.1.18.88 dev lo:0
Khởi động keepalived cùng hệ điều hành
chkconfig keepalived on
Khởi động lại hệ điều hành.
1.8 Cài đặt Apache Tomcat 7 trên Centos 5/RHEL 5
Bài viết này sẽ hướng dẫn cài đặt Apache Tomcat 7 trên Centos 5. Thông tin về
Apache Tomcat và những tính năng mới cũng như những cải thiện trong phiên bản 7 có
thể tham khảo tại đây.
Trong bài viết này chúng ta sẽ cài JDK, Apache Tomcat 7 và cấu hình Apache Tomcat
tự động chạy lúc Centos khởi động cũng như cấu hình Apache Tomcat chạy dưới quyền
người dùng (user) bình thường.
Để bắt đầu chúng ta sẽ cài đặt JDK. Apache Tomcat 7 yêu cầu tối thiểu là Java 1.6!
Bước 1: Cài đặt JDK
Có thể bỏ qua bước này nếu đã cài phiên JDK tối thiểu mà Apache Tomcat 7 yêu cầu.
Chúng ta sẽ tiến hành tải JDK tại : đây. Chúng ta tải bản JDK mới nhất, vào thời điểm
viết bài này bản JDK mới nhất là : JDK 6 Update 25, tùy vào phiên bản hệ điều hành
đang sử dụng để chọn và tải JDK phù hợp (các bạn có thể sử dụng JRE nếu các bạn
không có nhu cầu biên dịch các mã nguồn Java.) Ở đây do chúng ta đang sử dụng Centos
5 (32bit) nên chúng ta đã tải được bản tập tin : jdk-6u25-linux-i586.bin và lưu nó
ở/root/java/ bây giờ chúng ta sẽ tiến hành cài đặt JDK theo các bước sau :
[root@centos-server java]# mkdir /usr/java/
[root@centos-server java]# cd /usr/java/
[root@centos-server java]# sh /root/java/jdk-6u25-linux-i586.bin
Khi cài đặt thành công chúng ta sẽ nhận được kết quả tương tư như dưới đây:
Java(TM) SE Development Kit 6 successfully installed.
Product Registration is FREE and includes many benefits:
* Notification of new versions, patches, and updates
* Special offers on Oracle products, services and training
* Access to early releases and documentation
Product and system data will be collected. If your configuration
supports a browser, the JDK Product Registration form will
be presented. If you do not register, none of this information
will be saved. You may also register your JDK later by
opening the register.html file (located in the JDK installation
directory) in a browser.
For more information on what data Registration collects and
how it is managed and used, see:
http://java.sun.com/javase/registration/JDKRegistrationPrivacy.html
Press Enter to continue…..
Tiếp đến chúng ta sẽ tiến hành thiết lập biến môi trường JAVA_HOME:
[root@centos-server java]# JAVA_HOME=/usr/java/jdk1.6.0_25/
[root@centos-server java]# export JAVA_HOME
[root@centos-server java]# PATH=$JAVA_HOME/bin:$PATH
[root@centos-server java]# export PATH
Để thiết lập biến JAVA_HOME cho người dùng vĩnh viễn chúng ta có thể thêm những
trên vào tập tin ~/.bashrc hay ~/.bash_profile của người dùng và cũng có thể thêm vào
/etc/profile để có hiệu lực cho tất cả người dùng. Kiểm tra lại bằng lệnh sau:
[root@centos-server java]# echo $JAVA_HOME
/usr/java/jdk1.6.0_25/
Bước 2: Cài đặt Apache Tomcat
Tải Apache Tomcat phiên bản 7 tại đây.
Chúng ta đã tải và lưu Apache Tomcat 7 vào thư mục /opt/, kế tiếp chúng ta sẽ tiến
hành giải nén tập tin Apache Tomcat vừa tải được:
[root@centos-server java]# cd /opt/
[root@centos-server opt]# tar -xvf apache-tomcat-7.0.12.tar.gz
Kết thúc chúng giải nén được Apache Tomcat 7 nằm tại: /opt/apache-tomcat-7.0.12/
Bước 3: Cấu hình Apache Tomcat chạy như một dịch vụ
Để Apache Tomcat có thể dễ dàng Start, Stop, Restart và tự động chạy khi Centos
khởi động nên chúng ta tạo đoạn init script như sau:
[root@centos-server opt]# vi /etc/init.d/tomcat
#!/bin/bash
# description: Tomcat Start Stop Restart
# processname: tomcat
# chkconfig: 234 20 80
JAVA_HOME=/usr/java/jdk1.6.0_25
export JAVA_HOME
PATH=$JAVA_HOME/bin:$PATH
export PATH
CATALINA_HOME=/opt/apache-tomcat-7.0.12
case $1 in
start)
sh $CATALINA_HOME/bin/startup.sh
;;
- Xem thêm -