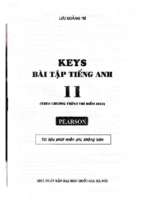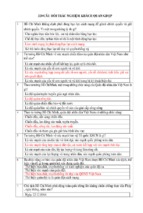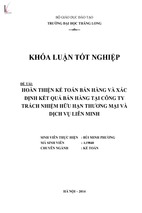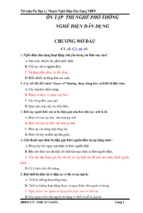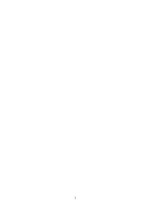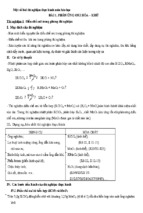Giáo trình tin học văn phòng-Hướng dẫn sử dụng
Trang1
CHƯƠNG TRÌNH MICROSOFT EXCEL
Bài 1........................................................................................................3
Giới Thiệu........................................................................................................3
Bài 2....................................................................................................................4
NHẬP DỮ LIỆU VÀ CHỈNH SỬA................................................................4
I). Nhập dữ liệu:...........................................................................................4
II). Chọn dữ liệu và chỉnh sửa:.....................................................................4
III). Chỉnh sửa bảng tính:.............................................................................5
Bài 3....................................................................................................................7
ĐỊNH DẠNG BẢNG TÍNH............................................................................7
1). Number:..............................................................................................7
2). Alignment:..........................................................................................7
3). Font:....................................................................................................8
4). Border:................................................................................................8
5). Patterns:..............................................................................................8
Bài 4....................................................................................................................9
CÁC KIỂU DỮ LIỆU VÀ PHÉP TOÁN........................................................9
1). Loại chuỗi: (Text)...............................................................................9
2). Loại số: (Number)...............................................................................9
3). Dữ liệu loại ngày tháng năm: (Date/Time).......................................9
4). Dữ liệu loại công thức: (Formular)..................................................10
Bài 5..................................................................................................................12
CÁC LOẠI ĐỊA CHỈ TRONG EXCEL........................................................12
1). Địa chỉ tương đối:.............................................................................12
2). Đại chỉ tuyệt đối:..............................................................................12
3). Địa chỉ hỗn hợp: Có hai loại sau:..................................................12
Bài 6..................................................................................................................13
HÀM (FUNCTION) VÀ CÁCH SỬ DỤNG.................................................13
I). KHÁI NIỆM HÀM:...............................................................................13
II). CÁC HÀM THÔNG DỤNG TRONG EXCEL:..................................13
1). Hàm Ngày/Tháng/Năm:..................................................................13
a). Hàm Lấy Ngày(Day):.....................................................................13
b). Hàm Lấy Tháng(Month):...............................................................13
c). Hàm Lấy Năm(Year):.....................................................................13
2). Các hàm về số:.................................................................................14
a). Hàm INT: (Phần nguyên)...............................................................14
b). Hàm ROUND: (Làm tròn).............................................................14
c). Hàm MAX: (Cực đại).....................................................................14
d). Hàm MIN: (Cực tiểu).....................................................................14
e). Hàm SUM: (Tính tổng)..................................................................14
f). Hàm AVERAGE: (Tính trung bình)................................................14
g). Hàm COUNT: (Đếm).....................................................................14
h). Hàm COUNTA:..............................................................................14
Trung Tâm CNTT Phú Yên
Tel : (057) 842 595 - 842 252 ; Fax : 842 650
Email:
[email protected]
Giáo trình tin học văn phòng-Hướng dẫn sử dụng
Trang2
3). Nhóm hàm Logic:.............................................................................15
a). Hàm AND: (Và logic)....................................................................15
b). Hàm OR: (Hoặc)............................................................................15
c). Hàm NOT: (Phủ định)....................................................................15
d). Hàm IF:..........................................................................................15
e) Hàm MOD:......................................................................................15
4). Nhóm hàm về chuỗi:........................................................................15
a) Hàm Left: (Lấy trái)......................................................................15
b) Hàm Right: (Lấy phải)..................................................................16
c) Hàm Mid: (Lấy giữa)....................................................................16
d) Hàm Upper:..................................................................................16
e) Hàm Lower:..................................................................................16
f) Hàm Proper:..................................................................................16
g) Hàm Value:...................................................................................16
5). Nhóm hàm cơ sở dữ liệu và thống kê:............................................16
Một số hàm cơ sở dữ liệu thường dùng:..............................................17
a). Hàm DSUM:...................................................................................17
b). Hàm SUMIF:..................................................................................18
c). Hàm COUNTIF:.............................................................................18
d). Hàm DCOUNT:..............................................................................19
e). Hàm DMAX:..................................................................................19
f). Hàm DMIN:....................................................................................19
g). Hàm DAVERAGE:.........................................................................19
6). Nhóm hàm tìm kiếm:.......................................................................19
a). Hàm VLOOKUP: (theo cột)...........................................................19
b). Hàm HLOOKUP: (Theo dòng)......................................................20
c). Hàm MATCH:................................................................................20
d). Hàm INDEX:..................................................................................20
Bài 7..................................................................................................................22
CHÈN ĐỒ THỊ VÀO BẢNG TÍNH..............................................................22
1). Chèn đồ thị vào bảng tính:..............................................................22
2). Chỉnh sửa đồ thị:..............................................................................23
Bài 8..................................................................................................................23
IN ẤN.............................................................................................................23
1). Định dạng trang in: (Giống như định dạng trang in trong Word). . .23
2). In ra giấy:..........................................................................................23
Trung Tâm CNTT Phú Yên
Tel : (057) 842 595 - 842 252 ; Fax : 842 650
Email:
[email protected]
Giáo trình tin học văn phòng-Hướng dẫn sử dụng
Trang3
Giới Thiệu
Bài 1:
Microsoft Excel là một phần mềm ứng dụng dùng để thiết lập bảng tính điện
tử như các bảng thống kê, quyết toán, hay còn là một phần mềm xử lý bảng tính, …
Mỗi bảng tính Excel bao gồm nhiều bảng tính (256 bảng tính).
Khởi động Microsoft Excel: Kích đôi biểu tượng Microsoft Excel trên màn
hình desktop Windows nếu có hoặc vào Menu Start chọn Programs chọn
Microsoft Excel.
Giới thiệu về màn hình Excel: (hình dưới)
Thanh
tiêu đề
Thanh công thức
Thực đơn
Menu bar
D10
VD: đây là địa chỉ
của ô D10
Thanh công cụ
(Vùng làm việc)
Thanh trạng thái
Thanh Cuộn
Thanh địa chỉ
Ngoài các thanh tiêu đề, thanh menu, thanh công cụ, thanh trạng thái được bố
trí hoàn toàn giống như của Microsoft Word. Còn có một số thành phần khác
như:
Thanh công thức (Formular Bar) hiển thị nội dung dữ liệu của ô hiện hành.
Thanh điạ chỉ của bảng tính (Sheet). Muốn mở bảng tính nào ra màn hình ta
phải kích chuột vào tên bảng tính đó.
Vùng làm việc của Excel dùng để thiết lập bảng tính. Thực chất đây là một tập
hợp các ô hình chữ nhật (gọi là Cell) nằm xếp cạnh nhau, mỗi ô có một địa chỉ
riêng của nó đó chính là điểm giao nhau giữa địa chỉ cột và địa chỉ dòng.
Khi lưu trữ cần đặt tên cho WorkBook, Excel sẽ tự động gán phần mở rộng của
WorkBook là .XLS và khi lưu trữ Excel sẽ lưu trữ toàn bộ các bảng tính trên
WorkBook.
Trên vùng làm việc của Excel có một hình chữ nhật có thể di chuyển được
(dùng phím TAB hoặc các phím mũi tên hoặc Enter hoặc kích chuột đi nơi
khác, …), hình chữ nhật đang ở đâu thì ô đó được gọi là ô hiện hành.
Trung Tâm CNTT Phú Yên
Tel : (057) 842 595 - 842 252 ; Fax : 842 650
Email:
[email protected]
Giáo trình tin học văn phòng-Hướng dẫn sử dụng
Trang4
Mặc dù Excel không phải là một trình xử lý văn bản, nhưng mỗi ô của Excel
lại có thể làm việc như một trang bảng tính trong trình xử lý văn bản.
Ví dụ: Có thể sử dụng các phím Backspace và Delete để hiệu chỉnh nội dung
trong ô như một trình xử lý văn bản.
Có thể sử dụng các phím Backspace và Delete để hiệu chỉnh nội dung trong ô.
Để chấp nhận giá trị, nhấn phím Enter hay Tab.
+ Nếu ô có độ rộng nhỏ hơn nội dung, thì nội dung sẽ được hiển thị tràn qua ô
kế tiếp bên phải nếu ô kế tiếp bên phải rỗng. Còn nếu ô kế tiếp có nội dung, thì
phần dư ra sẽ bị khuất đi.
Excel như là một trình xử lý văn bản dành cho số. Chỉ cần gõ con số vào ô, thì
sau đó Excel có thể thao tác với con số đó theo bất cứ cách nào chúng ta yêu
cầu. Theo ngầm định, các số sẽ được canh phải, giúp cho các số lẻ và dấu ngăn
cách số lẻ được thẳng hàng.
+ Để nhập một số vào ô, trước hết chúng ta phải chọn ô.
Ví dụ: Click chuột lên ô A1 để chọn.
+ Nhập vào con số cho ô đó (chẳng hạn như 567) rồi nhấn Enter. Giá trị chúng
ta mới gõ vào sẽ được hiển thị trong ô, và ô tiếp theo sẽ được chọn.
+ Nhập vào con số 567000000000 vào một ô rồi nhấn Enter.
+ Mặc dù trên thanh công thức con số đó được hiển thị đầy đủ, nhưng trong ô
lại hiển thị dưới dạng số khoa học. Chúng ta có thể nhắp lên ô đó để xem cho
rõ.
Trung Tâm CNTT Phú Yên
Tel : (057) 842 595 - 842 252 ; Fax : 842 650
Email:
[email protected]
Giáo trình tin học văn phòng-Hướng dẫn sử dụng
Trang5
Bài 2: NHẬP DỮ LIỆU VÀ CHỈNH SỬA
I). Nhập dữ liệu:
Nhập dữ liệu vào một ô trong bảng tính: kích chuột vào ô đó và nhập dữ liệu.
Kết thúc nhập liệu: bấm Enter hoặc dùng các phím mũi tên, phím Tab hoặc
kích chuột đi nơi khác.
Nhập dữ liệu tăng dần đều: (Cho loại số hoặc ngày) nhập giá trị vào hai ô
đầu tiên (ô thứ nhất là giá trị bắt đầu, ô thứ hai là bước nhảy), chọn 2 ô đã
nhập giá trị, trỏ chuột vào góc dưới bên phải ô thứ hai khi xuất hiện dấu cộng
(+) rê chuột đến ô cuối cùng rồi thả chuột.
Chỉnh sửa lại dữ liệu đã nhập: chọn ô cần chỉnh sửa rồi bấm phím F2 hoặc
kích đôi chuột vào ô hoặc kích chuột lên thanh công thức. Sau đó ta tiến
hành chỉnh sửa.
Xoá dữ liệu: Chọn các ô có chứa dữ liệu cần xoá và ấn phím Delete.
II). Chọn dữ liệu và chỉnh sửa:
Chọn các ô liên tiếp nhau: rê chuột từ ô góc trên cùng đến ô góc dưới cùng
hoặc ngược lại.
Chọn các ô rời nhau: Chọn khối thứ nhất sau đó ấn và giữ phím Ctrl rồi tiếp
tục dùng chuột kích chọn các khối ô khác nhau cho đến khi nào hết.
Chọn nguyên cột: kích chuột vào tiêu đề cột (vào các chữ A, B, …). Nếu
kích và rê chuột thì chọn được nhiều cột kế tiếp nhau.
Chọn nguyên dòng: kích chuột vào tiêu đề dòng (vào các số 1, 2, …). Nếu
kích và rê chuột thì chọn được nhiều dòng kế tiếp nhau.
III). Chỉnh sửa bảng tính:
Thay đổi độ rộng cột: trỏ chuột lên vị trí vạch biên trên thanh tiêu đề cột cho
đến khi hình dạng chuột trở thành mũi tên hai chiều (|), sau đó rê chuột
đến vị trí cần thay đổi rồi thả chuột ra.
Thay đổi độ cao dòng: tương tự như cột, thay vì trỏ tiêu đề cột ta trỏ lên tiêu
đề dòng.
Chèn thêm cột: chọn vị trí cần chèn, vào menu Insert chọn Columns
hoặc kích phải chuột chọn Insert.
Trung Tâm CNTT Phú Yên
Tel : (057) 842 595 - 842 252 ; Fax : 842 650
Email:
[email protected]
Giáo trình tin học văn phòng-Hướng dẫn sử dụng
Trang6
Xoá cột: chọn cột cần xoá, vào menu Edit chọn Delete.
Chèn thêm dòng: chọn vị trí cần chèn, vào Menu Insert chọn Row.
Xoá dòng: chọn dòng cần xoá, vào menu Edit chọn Delete.
Trung Tâm CNTT Phú Yên
Tel : (057) 842 595 - 842 252 ; Fax : 842 650
Email:
[email protected]
Giáo trình tin học văn phòng-Hướng dẫn sử dụng
Trung Tâm CNTT Phú Yên
Tel : (057) 842 595 - 842 252 ; Fax : 842 650
Trang7
Email:
[email protected]
Giáo trình tin học văn phòng-Hướng dẫn sử dụng
Trang8
Bài 3: ĐỊNH DẠNG BẢNG TÍNH
Chọn khối ô cần định dạng vào Menu Format chọn Cells, hoặc kích
chuột phải chọn Format Cells. hiển thị hộp thoại Format Cells bao gồm các
chọn lựa như sau:
1.
1. Number:
Gồm các chọn lựa hiển thị số, các kiểu hiển thị thông thường (General),
phần trăm (Percentage), khoa học (Scientific), tiền tệ (Currency), ngày tháng
năm (Date), …
2.
2. Alignment:
Gồm các lựa chọn về kiểu hiển thị chuỗi văn bản:
Horizontal: Vị trí hiển thị trên ô theo chiền ngang.
Vertical : Vị trí hiển thị trên ô theo chiều đứng.
Wrap text: Tự động tách dữ liệu xuống thành nhiều hàng (vẫn trong cùng
một ô) trong trường hợp chiều dài chuỗi dữ liệu vượt quá độ rộng ô.
Orientation: chọn lựa kiểu hiển thị trên ô: ngang, dọc, đứng, xéo góc,…
Trung Tâm CNTT Phú Yên
Tel : (057) 842 595 - 842 252 ; Fax : 842 650
Email:
[email protected]
Giáo trình tin học văn phòng-Hướng dẫn sử dụng
Trang9
3. Font:
Gồm các chọn lựa: kiểu chữ, cỡ chữ, màu chữ, dạng chữ, kiểu gạch chân,….
Strikethrough: Ghạch ngang giữa chữ
Superscript : chỉ số trên (ví dụ: X2) (Ctrl + Shift + +).
Subscript
: chỉ số dưới (ví dụ: X2) (Ctrl + =).
4. Border:
Gồm các chọn lựa về đóng khung như: nét khung, màu khung (trái, phải, trên,
dưới, bao quanh,…).
Trung Tâm CNTT Phú Yên
Tel : (057) 842 595 - 842 252 ; Fax : 842 650
Email:
[email protected]
Giáo trình tin học văn phòng-Hướng dẫn sử dụng
Trang10
5. Patterns:
Gồm các chọn lựa về nền như: màu nền, kiểu nền,….
Trung Tâm CNTT Phú Yên
Tel : (057) 842 595 - 842 252 ; Fax : 842 650
Email:
[email protected]
Giáo trình tin học văn phòng-Hướng dẫn sử dụng
Trang11
Bài 4: CÁC KIỂU DỮ LIỆU VÀ PHÉP TOÁN
Dữ liệu là tất cả những gì ta có thể nhập vào trong ô để cho Excel xử lý và
tính toán. Trong Excel có các kiểu dữ liệu sau:
1. Kiểu chuỗi: (Text)
Được qui định bắt đầu bởi các ký tự từ (a…z, A…Z).
Mặc nhiên dữ liệu loại chuỗi được canh bên trái. Nếu độ dài chuỗi vượt quá
độ rộng ô thì nó sẽ tự động hiển thị qua ô kế bên nếu ô kế bên đó chưa chứa dữ
liệu, còn nếu ô kế bên đã có dữ liệu thì phần vượt quá độ rộng ô sẽ bị che khuất,
lúc này ta chỉ việc nới độ rộng ô cho phù hợp.
Trong công thức tính toán dữ liệu loại chuỗi phải được đặt trong cặp nháy kép “”.
Các phép toán quan hệ và nối chuỗi:
Toán tử so sánh : = (dấu bằng), < (nhỏ hơn), >(lớn hơn), <=(nhỏ
hơn hoặc bằng), >=(lớn hơn hoặc bằng), <>(khác nhau).
Toán tử nối chuỗi: &.
Ví dụ: = “Trung tâm” & “ Tin Học” kết qủa là: “Trung Tâm Tin Học”.
= (“Ba” <= “Bốn”) kết quả là TRUE.
2. Kiểu số: (Number)
Qui ước dữ liệu phải được bắt đầu bằng các con số từ 0…9 hoặc bằng một
trong các ký tự: + (cộng), - (trừ), . (chấm thập phân).
Mặc nhiên dữ liệu loại số được canh bên phải ô. Nếu số chữ lớn hơn độ rộng
của ô thì nó sẽ tự động chuyển sang hiển thị kiểu khoa học hoặc hiển thị trên ô
các ký tự ######, lúc này ta chỉ việc nới độ rộng ô cho phù hợp.
Khi ta nhập dữ liệu loại số không hợp lệ, Excel tự động chuyển thành dữ liệu
loại chuỗi.
- Để tăng tốc độ gõ số, đừng để ý đến các dấu phẩy ngăn cách hàng ngàn (đối
với kiểu Pháp, Việt Nam là dấu chấm).
Ví dụ: như thay vì gõ vào 3,000 chúng ta chỉ gõ 3000. Sau đó, chọn ô
cần định dạng chọn nút Comma Stype “,” trên thanh công cụ.
- Để nhập một giá trị phần trăm, có hai cách: gõ số, rồi sử dụng dấu ngăn cách
số lẻ (ví dụ 0.5), chọn ô cần định dạng chọn nút Percent Style “%” trên
thanh công cụ. Cũng có thể gõ nguyên số kèm theo dấu phần trăm (ví dụ
50% ).
Lưu ý: Không nên nhập vào 50 rồi sử dụng nút Percent Style, vì khi đó sẽ nhận
được kết quả là 5000%.
Các phép toán sau:
Toán tử số học: +, -, *, /, ^ (luỹ thừa).
Toán tử logic: Not, And, Or.
Toán tử so sánh: =, <, >, <=, >=, <>.
3. Dữ liệu kiểu ngày tháng năm: (Date/Time)
Được qui định nhập theo dạng thức mm/dd/yy (trong đó: mm:tháng, dd:ngày,
yy:năm).
Trung Tâm CNTT Phú Yên
Tel : (057) 842 595 - 842 252 ; Fax : 842 650
Email:
[email protected]
Giáo trình tin học văn phòng-Hướng dẫn sử dụng
Trang12
Hoặc nếu ta chỉ nhập mm/dd thì Excel tự động lấy năm là năm hiện hành của
hệ thống. Hoặc có thể nhập theo dạng thức 5-Aug (ngày 5 tháng 8). Mặc dù hiển
thị theo dạng nào, chúng ta có thể định dạng lại theo kiểu hiển thị chúng ta
(dd/mm/yy: ngày/tháng/năm). Bằng cách vào Format Cells Number/date
rồi chọn kiểu ta thích, nếu không có thì ta chọn Customize và nhập vào kiểu ta
thích.
VD: Ta nhập dd/mm/yy vào hộp Type.
Excel lưu trữ ngày tháng như là một số tuần tự và Excel qui định ngày đầu
tiên của thế kỷ 20 (ngày 1/1/1900) là ngày đầu tiên (ứng với số 1).
Ví dụ: khi nhập ngày 15/04/99 thì lại hiển thị trên ô 36265, là do ngày 15/04/99
là ngày thứ 36265 của thế kỷ 20. Lúc này ta có thể vào Format Cells để định
dạng lại kiểu hiển thị ngày hoặc có thể dùng tổ hợp phím Ctrl + Shift + #, (nếu
muốn trở về số thông thường thì ấn tổ hợp phím Ctrl + Shift + ~).
Một số phím nhập ngày tháng như sau:
Ctrl + ;
: Nhập ngày tháng năm hệ thống vào ô hiện hành.
Ctrl + Shift + ; : Nhập giờ phút của hệ thống vào ô hiện hành.
Các phép toán sau:
Các phép toán số học: +, Các phép toán quan hệ: =, <, >, <=, >=, <>.
4. Dữ liệu loại công thức: (Formular)
Được qui định bắt đầu bởi dấu = hoặc dấu +.
Khi hiển thị trên ô, sẽ hiển thị kết quả tính toán của công thức, không hiển thị
công thức. Còn công thức thì hiển thị trên thanh công thức.
Trung Tâm CNTT Phú Yên
Tel : (057) 842 595 - 842 252 ; Fax : 842 650
Email:
[email protected]
Giáo trình tin học văn phòng-Hướng dẫn sử dụng
Trang13
Trong công thức tính toán có thể chứa tất cả các kiểu dữ liệu của Excel, các
toán tử tính toán, các số, các dấu ngoặc đơn, các địa chỉ ô, các tên khối, tên hàm,
tên bảng, … riêng dữ liệu loại chuỗi khi đứng trong công thức tính toán phải đặt
trong cặp dấu “”.
Trung Tâm CNTT Phú Yên
Tel : (057) 842 595 - 842 252 ; Fax : 842 650
Email:
[email protected]
Giáo trình tin học văn phòng-Hướng dẫn sử dụng
Trang14
Bài 5: CÁC LOẠI ĐỊA CHỈ TRONG EXCEL
Khi đứng trong công thức tính toán của Excel, đại chỉ ô được chia ra làm các
loại sau:
1. Địa chỉ tương đối:
Có dạng:
CỘTDÒNG (Ví dụ: A4, B8, D10)
Là loại đại chỉ mà khi sao chép hay di chuyển công thức đến nơi khác nó sẽ
tự động thay đổi địa chỉ tương đối so với vị trí sao chép.
2. Đại chỉ tuyệt đối:
Có dạng:
$CỘT$DÒNG (Ví dụ: $A$4, $B$9, $D$15,…)
Là loại địa chỉ mà khi sao chép hay di chuyển công thức đi nơi khác nó vẫn
không bao giờ thay đổi địa chỉ.
3. Địa chỉ hỗn hợp:
Có hai loại sau:
Địa chỉ tuyệt đối cột, tương đối dòng: có dạng: $CỘTDÒNG
(Ví dụ: $A5, $B8, $D15).
Địa chỉ tương đối cột, tuyệt đối dòng: có dạng: CỘT$DÒNG
(Ví dụ: A$5, B$8, D$15).
Cách nhập vào địa chỉ tuyệt đối, hỗn hợp trong công thức tính toán:
Nhập trực tiếp vào dấu $ trước các địa chỉ ô nhưng như vậy mất rất
nhiều thời gian, ta có thể thực hiện như sau: vẫn nhập vào loại địa chỉ
tương đối, sau đó ấn phím F4 sẽ chuyển giữa các loại địa chỉ.
Trung Tâm CNTT Phú Yên
Tel : (057) 842 595 - 842 252 ; Fax : 842 650
Email:
[email protected]
Giáo trình tin học văn phòng-Hướng dẫn sử dụng
Trang15
Bài 6: HÀM (FUNCTION) VÀ CÁCH SỬ DỤNG
I). KHÁI NIỆM HÀM:
Hàm là những công thức định sẵn của Excel nhằm thực hiện một chức năng
tính toán riêng biệt nào đó, hoặc để thực hiện các thao tác trên bảng tính, hoặc
giúp đỡ việc ra một quyết định dựa trên những thông tin cung cấp. Ta có thể sử
dụng các hàm có sẵn của Excel hoặc có thể viết ra những hàm mới cho riêng
mình.
Cú pháp chung của hàm như sau:
= TÊNHÀM(Đối số 1, Đối số 2, …, Đối số n)
Trong đó:
Dấu “=”: Bắt buộc phải có trước hàm, nếu kông có dấu “=” thì Excel
không tính toán gì cả mà sẽ hiển thị công thức đó lên ô như một chuỗi
văn bản.
TÊNHÀM: Do Excel qui định và mỗi hàm có một tên riêng của nó. Có
thể dùng ký tự hoa hoặc thường cho tên hàm (trong tên hàm không
được có khoảng trống).
Số lượng các đối số sẽ tuỳ thuộc theo từng hàm và tuỳ từng trường hợp
mà có nhiều hay ít, các đối số sẽ ngăn cách bởi dấu phẩy “,” và chúng
phải được nằm trong dấu cặp dấu ().
Trong hàm có thể chứa tất cả các loại dữ liệu của Excel, các địa chỉ ô, tên
khối, tên vùng,…, riêng dữ liệu loại chuỗi khi đặt trong hàm phải được đặt
trong cặp dấu nháy kép “ “. Có thể sử dụng một hàm làm đối số cho một
hàm và chỉ được giới hạn trong 7 mức lồng nhau.
II). CÁC HÀM THÔNG DỤNG TRONG EXCEL:
1. Hàm Ngày/Tháng/Năm:
a). Hàm Lấy Ngày: (Day)
Cú pháp:
=Day(chuỗi tháng ngày năm)
Công dụng: Hàm trả về giá trị ngày của chuỗi tháng ngày năm.
Ex: =day(“12/24/2003”)
24
b). Hàm Lấy Tháng: (Month):
Cú pháp:
=Month(chuỗi tháng ngày năm)
Công dụng: Hàm trả về giá trị tháng của chuỗi tháng ngày năm
Ex: =month(“12/24/2003”)
12
c). Hàm Lấy Năm: (Year)
Cú pháp:
=Year(chuỗi tháng ngày năm)
Công dụng: Hàm trả về giá trị tháng của chuỗi tháng ngày năm
Ex: =year(“12/24/2003”)
2003
d). Hàm Lấy ngày tháng năm: (Date):
Cú pháp:
=Date(năm, tháng, ngày)
Công dụng: Hàm trả về kiểu ngày tháng năm
Ex: =date(2003,12,24)
24/12/2003 hoặc 12/24/2003
Trung Tâm CNTT Phú Yên
Tel : (057) 842 595 - 842 252 ; Fax : 842 650
Email:
[email protected]
Giáo trình tin học văn phòng-Hướng dẫn sử dụng
Trang16
e). Hàm Lấy ngày giờ hiện tại: (Now)
Cú pháp:
=Now()
Công dụng: Hàm trả về ngày giờ hiện tại (ngày giờ hệ thống)
2.
Các hàm về số:
a). Hàm lấy phần nguyên: (INT)
Cú pháp: =INT(n)
Công dụng: Hàm INT cho kết quả là phần nguyên của số n.
Ví dụ:
=INT(3.1416)
sẽ cho kết quả là: 3.
=INT(123.456)
sẽ cho kết quả là: 123.
b) Hàm chia lấy dư: (MOD)
Cú pháp: =MOD(m,n)
Công dụng: Hàm MOD cho kết quả là số dư của m chia cho n. Nếu
n=0, MOD returns the #DIV/0! error value.
Ví dụ:
=MOD(9,2) sẽ cho kết quả là: 1.
c). Hàm làm tròn số: (ROUND)
Cú pháp: =ROUND(n,m)
Công dụng: Hàm ROUND làm tròn số n đến m số.
Nếu m>0 hàm làm tròn với m số lẻ.
Ví dụ: =ROUND(3.1416,2)
sẽ cho kết quả là: 3.14
Nếu m<0 hàm sẽ làm tròn qua phần nguyên.
Ví dụ: =ROUND(1234567, -2) sẽ cho kết quả là: 1234600.
d). Hàm lấy cực đại: (MAX)
Cú pháp: =MAX(n1,n2,…,nm).
Công dụng: Hàm MAX cho kết quả là số nguyên lớn nhất trong m
số.
Ví dụ:
=MAX(A5:B8,C9:G11,G13)
=MAX(12,4,3,27,14)
sẽ cho kết quả là: 27.
e). Hàm lấy cực tiểu: (MIN)
Cú pháp:
=MIN(n1,n2,…,nm)
Công dụng: Hàm MIN cho kết quả là số nhỏ nhất trong m số.
Ví dụ:
=MIN(A5:B8,C9:G11,G13)
=MIN(12,4,3,27,14)
sẽ cho kết quả là: 3.
f). Hàm tính tổng: (SUM)
Cú pháp:
=SUM(n1,n2,…,nm)
Công dụng: Hàm SUM cho kết quả là tổng các số n1,n2,…,nm.
Ví dụ:
=SUM(A5:B8,C9:G11,G13)
=SUM(12,4,3,27,14)
sẽ cho kết quả là: 60.
g). Hàm tính tổng có điều kiện: (SUMIF)
Cú pháp:
=Sumif(vùng điều kiện, điều kiện, vùng tính
tổng)
Công dụng:
Hàm tính tổng vùng tính tổng mà thỏa điều kiện.
Trung Tâm CNTT Phú Yên
Tel : (057) 842 595 - 842 252 ; Fax : 842 650
Email:
[email protected]
Giáo trình tin học văn phòng-Hướng dẫn sử dụng
Trang17
Ví dụ: =Sumif(B1:B5,”Nam”,C1:C5) : Tính Tổng tiền từ C1 đến
C5 của Vùng từ B1 đến B5 có những ô tương ứng là Nam
h). Hàm Tính trung bình: (AVERAGE)
Cú pháp: =AVERAGE(n1,n2,…,nm )
Công dụng: Hàm AVERAGE trả về một số là trung bình cộng của
các số n1,n2,…,nm .
Ví dụ:
=AVERAGE(A5:B8,C9:G11,G13).
=AVERAGE(12,4,3,27,14)
sẽ cho kết quả là: 12.
i). Hàm đếm số: (COUNT)
Cú pháp: =COUNT(Vùng dữ liệu)
Công dụng: Hàm COUNT cho kết quả là tổng số các ô có giá trị
trong Vùng dữ liệu.
Ví dụ:
=COUNT(“B”,2,4,1,6) sẽ cho kết quả là: 4.
j). Hàm đếm chuỗi: (COUNTA) (đếm các ô không rỗng)
Cú pháp: =COUNTA(Vùng dữ liệu)
Công dụng: Hàm COUNTA cho kết quả là tổng số các ô không
rỗngtrong Vùng dữ liệu.
Riêng hàm Count chỉ đếm số, để đếm được chuỗi thì phải sử dụng
hàm Counta
k). Hàm đếm có điều kiện: (COUNTIF)
Cú pháp: =COUNTIF(vùng dữ liệu, điều kiện)
Công dụng: Hàm đếm vùng dữ liệu mà thỏa điều kiện.
Ví dụ:
=Countif(A1:D5,18) : Đếm vùng dữ liệu từ A1 đến
D5 mà thỏa điều kiện =18.
=Countif(A1:D5,”>=18”) : Đếm vùng dữ liệu từ A1
đến D5 mà thỏa điều kiện >=18.
Chú ý: (Hàm đếm là đếm những ô không rỗng).
3.
Nhóm hàm Logic:
Hàm Logic là loại hàm chỉ trả về kết quả là một trong hai giá trị TRUE hoặc
FALSE.
a). Hàm và: (AND)
Cú pháp:
=AND(Điều kiện 1, Điều kiện 2,…, Điều kiện n)
Công dụng: Hàm AND chỉ cho giá trị TRUE khi và chỉ khi tất cả
các điều kiện từ 1 đến n cùng thoả tức là đều TRUE. Ngược lại
một trong các điều kiện không thoả hoặc tất cả các điều kiện đều
không thoả, hàm AND cho ra giá trị FALSE.
Ví dụ:
=AND(5>3, 9<10) cho ra kết quả TRUE.
=AND(5>3, 9>10) cho ra kết quả FALSE.
b). Hàm hoặc: (OR)
Cú pháp: =OR(Điều kiện 1, Điều kiện 2,…, Điều kiện n)
Công dụng: Hàm OR chỉ cho giá trị FALSE khi và chỉ khi tất cả
các điều kiện từ 1 đến n cùng không thoả. Ngược lại một trong các
Trung Tâm CNTT Phú Yên
Tel : (057) 842 595 - 842 252 ; Fax : 842 650
Email:
[email protected]
Giáo trình tin học văn phòng-Hướng dẫn sử dụng
Trang18
điều kiện thoả hoặc tất cả các điều kiện đều thoả, hàm OR cho ra
giá trị TRUE.
Ví dụ:
=OR(5>3, 9<10) cho ra kết quả TRUE.
=OR(5<3, 9>10) cho ra kết quả FALSE.
c). Hàm Phủ định: (NOT)
Cú pháp:
=NOT(Biểu thức Logic)
Công dụng: Hàm NOT cho kết quả TRUE khi biểu thức Logic cho
kết quả là FALSE, và cho kết quả FALSE khi biểu thức Logic cho
kết quả là TRUE.
Ví dụ:
=NOT(5>2) kết quả là: FALSE.
=NOT(9>10)
kết quả là: TRUE.
d). Hàm điều kiện: (IF)
Cú pháp:
=IF(điều kiện logic, biểu thức 1, biểu thức 2).
Công dụng: Hàm IF sẽ thực hiện biểu thức 1 nếu điều kiện logic là
đúng. Ngược lại nếu điều kiện logic là sai thì hàm IF sẽ thực hiện
biểu thức 2.
Ví dụ:
=IF(5>2, “sai”, ”dung”) cho kết quả là “sai”.
Lưu ý: Hàm IF chỉ được phép và chỉ có 3 đối số.
Ví dụ: Dựa vào điểm xếp hạng biết rằng:
Nếu điểm thi >= 8.5 thì xếp hạng giỏi.
Nếu 5 <= điểm thi < 8.5 thì xếp hạng đạt.
Nếu điểm thi < 5 thì xếp hạng hỏng.
(Giả sử cột điểm thi ở ô E2)
= IF(E2 >= 8.5, “gioi”, IF(E2 >= 5, “dat”, “hong”))
Ta thấy trong công thức trên có hai hàm IF lồng vào nhau, hàm IF bên
trong chính là biểu thức sai của hàm IF bên ngoài.
4. Nhóm hàm về chuỗi:
a). Hàm lấy ký tự bên trái: (LEFT)
Cú pháp:
=Left(chuỗi, n)
Công dụng: Hàm Left trích ra n ký tự kể từ vị trí bên trái của
“Chuỗi”, Chuỗi có thể là một địa chỉ ô chứa dữ liệu loại chuỗi.
Ví dụ:
= Left(“Da Lat”, 5)
sẽ cho kết quả là: “Da La”.
b). Hàm lấy ký tự bên phải: (RIGHT)
Cú pháp: =Right(chuỗi, n)
Công dụng: Hàm Right trích ra n ký tự kể từ vị trí bên phải của
“Chuỗi”. Chuỗi có thể là địa chỉ ô chứa dữ liệu loại chuỗi.
Ví dụ:
=Right(“Da Lat”, 3)
se cho kết qủa là: “Lat”.
c). Hàm lấy ký tự từ giữa: (MID)
Cú pháp:
=Mid(chuỗi, m, n)
Công dụng: Hàm Mid trích ra n ký tự kể từ vị trí m của “Chuỗi”,
nếu m lớn hơn độ dài chuỗi thì hàm Mid cho kết quả là một chuỗi
rỗng. Chuỗi có thể là một địa chỉ ô chứa dữ liệu loại chuỗi.
Trung Tâm CNTT Phú Yên
Tel : (057) 842 595 - 842 252 ; Fax : 842 650
Email:
[email protected]
Giáo trình tin học văn phòng-Hướng dẫn sử dụng
Trang19
Ví dụ:
= Mid(“Da Lat Buon”, 4, 3)
sẽ cho kết quả là: “Lat”.
d). Hàm đỗi chuỗi thành chuỗi ký tự hoa: (UPPER)
Cú pháp:
=Upper(chuỗi)
Công dụng: Hàm Upper cho kế quả là chuyển chuỗi thành hoàn
toàn chữ hoa.
Ví dụ:
=Upper(“Trung Tam Tin Hoc”) kết quả là: “TRUNG
TAM TIN HOC.”
e). Hàm đỗi chuỗi thành chuỗi chữ thường: (LOWER)
Cú pháp: =Lower(chuỗi)
Công dụng: Hàm Lower cho kết quả là chuyển chuỗi thành toàn
chữ thường.
Ví dụ:
=Lower(“TrunG TaM TiN HoC” )
kết quả là: “trung
tam tin hoc”.
f). Hàm đổi ký tự đầu của từ thành ký tự hoa còn lại là ký tự thường:
(PROPER)
Cú pháp:
=PROPER(chuỗi)
Công dụng: Hàm Proper cho kết quả là chuyển ký tự đầu tiên của
mỗi từ trong chuỗi thành hoa, còn lại là chữ thường.
Ví dụ:
=Proper(“TRung taM TIN hOC” )
kết quả là: “Trung
Tam Tin Hoc”.
g). Hàm đổi chuỗi số thành số: (VALUE)
Cú pháp: =Value(chuỗi số)
Công dụng: Hàm Value chuyển chuỗi số thành số.
Ví dụ:
=Value(“1234.567”)
kết quả là: 1234.567
5. Nhóm hàm cơ sở dữ liệu và thống kê:
Để thao tác trên một số mẫu tin nào đó thoả mãn nhiều điều kiện cho trước,
trong Excel cung cấp các hàm về cơ sở dữ liệu.
Chú ý: Muốn thực thi hàm nay ta phải thiết lập vùng điều kiện.
Nguyên tắc thiết lập điều kiện
Điều kiện Và: (AND)
Thiết lập các điều kiện trên cùng một hàng.
Ví dụ: Những người sinh sau năm 1970 và trước năm 1976:
Năm Sinh
Năm Sinh
>1970
<1976
Những người sinh sau năm 1976 và Tên có ký tự đầu là “H”:
Năm Sinh
Tên
>1976
H*
Điều kiện Hoặc: (OR)
Thiết lập các điều kiện trên các hàng khác nhau:
Ví du: Những người sinh trước năm 1970 hoặc sau năm 1976:
Năm Sinh
<1970
>1976
Trung Tâm CNTT Phú Yên
Tel : (057) 842 595 - 842 252 ; Fax : 842 650
Email:
[email protected]
Giáo trình tin học văn phòng-Hướng dẫn sử dụng
Trang20
Những người sinh sau năm 1976 hoặc tên có ký tự đầu là “H”:
Năm Sinh
Tên
>1976
H*
Một số hàm cơ sở dữ liệu thường dùng
Các hàm cơ sở dữ liệu dùng dưới đây có cùng cú pháp.
a). Hàm tính tổng: (DSUM)
Cú pháp: =DSUM(Bảng CS dữ liệu, cột tham chiếu, vùng điều kiện).
Công dụng: Hàm DSUM tính tổng các số trên cột tham chiếu của
Bảng CS dữ liệu thoả điều kiện trong vùng điều kiện.
Ví dụ: Tính tổng tạm ứng của những người có phái =0 và gcảnh =1.
b). Hàm đếm số: (DCOUNT)
Cú pháp: =DCOUNT(Bảng CS dữ liệu, cột tham chiếu, vùng điều kiện).
Công dụng: Hàm DCOUNT đếm tổng các số trên cột tham chiếu của
Bảng CS dữ liệu thoả điều kiện trong vùng điều kiện.
c). Hàm đếm ô không rỗng: (DCOUNTA)
Cú pháp: =DCOUNTA(Bảng CS dữ liệu, cột tham chiếu, vùng điều kiện).
Công dụng: Hàm DCOUNTA đếm tổng các ô không rỗng trên cột tham
chiếu của Bảng CS dữ liệu thoả điều
d). Hàm cực đại: (DMAX)
Cú pháp: =DMAX(Bảng CS dữ liệu, cột tham chiếu, vùng điều kiện)
Công dụng: Hàm DMAX Trả về giá trị lớn nhất trên cột tham chiếu
của Bảng CS dữ liệu thoả điều kiện trong vùng điều kiện.
e). Hàm cực tiếu: (DMIN)
Cú pháp: =DMIN(Bảng CS dữ liệu, cột tham chiếu, vùng điều kiện)
Trung Tâm CNTT Phú Yên
Tel : (057) 842 595 - 842 252 ; Fax : 842 650
Email:
[email protected]