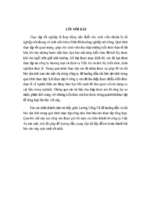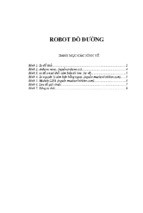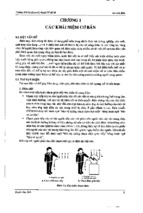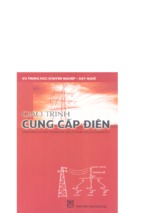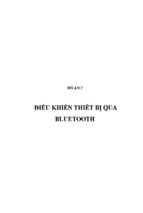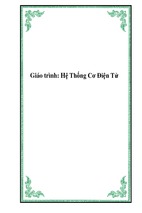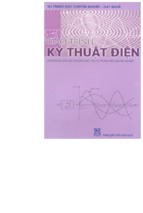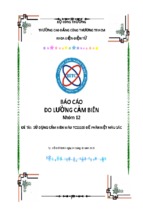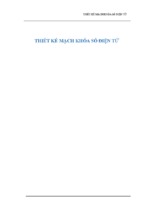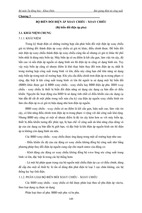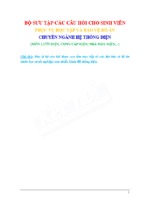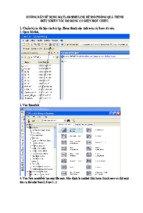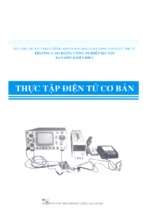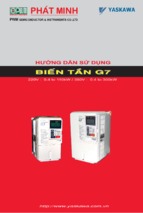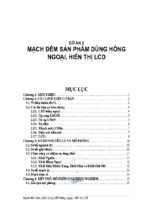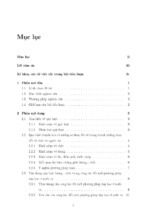CHUYÊN ĐỀ 1
THIẾT KẾ MẠCH ĐIỆN TỬ VỚI PHẦN MỀM EAGLE LAYOUT EDITOR
1.1. Khái quát chương trình Eagle Layout Editor
- Chào mừng các bạn đến với chương trình EAGLE phiên bản dành cho Windown,
Mac, Linux.
- EAGLE có nghĩa là: Easily
Applicable
Graphical
Layout
Edition
- Chương trình này được phát triển bởi CadSoft Computer, Inc (Germany)
Phone: +1 954 - 237 – 0932
Fax: +1 954 - 237 – 0968
E - mail:
[email protected]
Web: http://www.cadsoftusa.com
- Điều đặc biệt nữa đây là chương trình Freeware với đầy đủ các tính năng giống
như bản shareware.
- EAGLE được chia ra làm ba phiên bản cho mỗi người dùng khác nhau.
Professional Edition
Standard Editon
Light Edition
- Bản Light Edition
+ Bản này thường dùng trong giảng dạy…bản này thực chất là bản Freeware được
cài đặt sẵn.
1
+
+
+
+
+
+
+
+
+
+
+
+
+
+
+
+
+
-
Không gian thiết kế tối đa là 10cm x 8cm
Hỗ trợ thiết kế với 2 lớp
Mỗi sơ đồ mạch điện gồm 1 Sheet
Bản Standard Edition
Dùng cho cá nhân với không gian thiết kế không rộng lắm
Một vài tính năng bị giới hạn
Thiết kế board tối đa được 4 lớp (Bottom, Top và 2 lớp bên trong)
Sơ đồ mạch điện up tối đa 99 sheet
Không gian thiết kế tối đa là 16cm x 10cm
Bản Professional Edition
Dùng cho thương mại
Không giới hạn không gian thiết kế (64 x 64 inch)
Sơ đồ mạch điện up lên tới 999 sheet
Hỗ trợ toàn bộ linh kiện chíp dán SMD
Xuất dữ liệu data nhiều định dạng
Tạo thư viện linh kiện mới từ thư viện có sẵn bằng cách kéo & thả
Hỗ trợ thao tác xoay các góc độ
Thiết kế với mức layer tối đa là 16 lớp
Các tính năng đầy đủ và không bị giới hạn.
Với phiên bản EAGLE 7x người sử dụng có thể thấy được hình dáng và các thông
số kích thước của linh kiện rất có thuận lợi trong việc lựa chọn linh kiện khi thiết
kế.
- Chương trình Eagle cho phép người sử dụng vẽ sơ đồ nguyên lý mạch điện trong
cửa sổ soạn thảo Schematic và sau đó chuyển sang sơ đồ Board PCB một cách
nhanh chóng và vô cùng đơn giản chỉ với một thao tác chuột.
- Yêu cầu hệ thống: Windown 98/ WinNT/ XP
Độ phân giải màn hình 800x 600
- Thiết bị ngoại vi: Máy in kim hoặc Laser, Máy khoan lỗ
1.2. Hướng dẫn cài đặt Eagle Layout Editor 7.1.0
- Tải phần mềm cadsoft_eagle-win-7.1.0, click chuột trái vào file cài đặt eagle-win7.1.0.exe. Hộp thoại WinZip Self-Extractor-eagle-win-7.1.0.exe hiện ra chọn
Setup.
2|Page
Giáo trình vẽ điện – điện tử, trường CĐ Hải Dương
-
Hộp thoại EAGLE 7.1.0 Setup xuất hiện chọn Next.
-
Chờ cho quá trình cài đặt hoàn thành chọn OK để kết thúc.
Sau đó hộp dưới đây hiện ra bạn chon Run as Freeware rồi chọn Next.
3|Page
Giáo trình vẽ điện – điện tử, trường CĐ Hải Dương
- Copy file crack vào thư mục cài đặt EAGLE 7.1.0
1.3. Khởi động chương trình
+ Để khởi động chương trình lựa chọn một trong các cách sau:
+ Cách 1: Kích chuột vào biểu tượng EAGLE 7.1.0
trên desktop.
+ Cách 2: Vào Start → Programs → EAGLE Layout Edition 7.1.0 như hình vẽ
dưới đây
+ Cách 3: Kích vào biểu tượng EAGLE 7.1.0 trên thanh Quick launch như hình vẽ
4|Page
Giáo trình vẽ điện – điện tử, trường CĐ Hải Dương
+ Giao diện phần mềm EAGLE 7.1.1
+
+
+
Tại cửa sổ này có thể thực hiện thao tác mở:
Schematic dùng cho việc thiết kế sơ đồ nguyên lý…
Board dùng cho việc thiết kế mạch in… và xuất ra in ấn.
Library dùng cho việc thiết kế mẫu linh kiện nếu trong cơ sở dữ liệu của Eagle
chưa có.
+ Tạo một Project ta làm như sau: File/New/Project
- Project chứa đựng các file dạng nguyên lý, mạch in… của một dự án mà chúng ta
muốn tạo ra.
5|Page
Giáo trình vẽ điện – điện tử, trường CĐ Hải Dương
+ Thêm file nguyên lý (Schematic) vào dự án Lession 1
+ Sau khi đã thêm file nguyên lý (Schematic) vào dự án thì cần lưu lại, giả sử lưu
file nguyên lý cũng dưới tên Lession 1 ta làm như sau:
6|Page
Giáo trình vẽ điện – điện tử, trường CĐ Hải Dương
-
Thêm file mạch in (Board) vào dự án Lession 1
+ Sau khi đã thêm file mạch in (Board) vào dự án thì cần lưu lại, giả sử lưu file
nguyên lý cũng dưới tên Lession 1 ta làm như sau:
+ Dự án được tạo ra gồm file nguyên lý (Schematic) và mạch in (Board)
7|Page
Giáo trình vẽ điện – điện tử, trường CĐ Hải Dương
1.4. Thiết kế mạch nguyên lý Schematic
+ Mở file nguyên lý Lession 1.sch trong Project Lession 1 vừa tạo.
+ Giao diện cửa sổ thiết kế sơ đồ nguyên lý Schematic
Các lệnh cơ bản
8|Page
Giáo trình vẽ điện – điện tử, trường CĐ Hải Dương
Ký
hiệu
Tên lệnh
Chỉ dẫn
Information
Show
Display
Mark
Move
Copy
Mirror
Rotate
Group
Change
Paste
Delete
Add
Pinswap
Replace
Gateswap
Name
Value
Smash
Miter
Split
Invoke
Wire
Text
Circle
Arc
Rect
Xem thông tin của linh kiện hoặc dây nối
Kiểm tra sự nối mạch hay chưa
Lựa chọn hiển thị các lớp vẽ và cho phép tạo thêm lớp layer mới
Chọn thêm tọa độ thứ 2 trên bản vẽ
Di chuyển linh kiện trên sơ đồ nguyên lý, mạch in
Sao chép linh kiện
Linh kiện sẽ được đổi chiều (lấy đối xứng)
Xoay linh kiện với các góc 900, 1800, 2700
Nhóm 1 số linh kiện hay phần mạch điện cần di chuyển hoặc cắt
Thay đổi các thông số của mạch điện
Dán linh kiện hoặc phần mạch đã được copy hoặc đã được cắt
Lệnh xóa linh kiện hay dây nối
Mở/thêm thư viện linh kiện để vẽ mạch
Hoán đổi vị trí chân linh kiện
Thay thế linh kiện trong mạch bằng linh kiện khác
Hoán đổi vị trí cổng của linh kiện
Thay đổi tên gọi của linh kiện trên mạch điện
Lệnh thay đổi thông số (giá trị) của linh kiện trên mạch điện
Sắp xếp lại vị trí Name/Value của linh kiện trên mạch
Bo tròn góc đường đi dây
Chia đường nối ra thành từng phần
Kích hoạt cổng khác (chân) từ một linh kiện
Lệnh này thực hiện vẽ dây nối mạch điện
Dùng để viết 1 dòng chữ trên mạch điện
Lệnh dùng để vẽ 1 đường tròn
Lệnh dùng để vẽ 1 cung tròn
Lệnh dùng để vẽ 1 hình chữ nhật
Thực hiện vẽ kín những phần mạch không cần dùng đến trong
mạch in (dùng để đổ đồng mạch in)
Lệnh này giúp vẽ mạch điện 1 cách gọn gàng và dễ nhìn nhất
Lệnh này thực hiện nối mạng các linh kiện cần nối với nhau
Lệnh tạo các điểm nối mạch điện
Lệnh thực hiện đặt tên các đường nối trong mạch, các đường nối
cùng tên được nối với nhau
Đặt thuộc tính cho một linh kiện nào đó
Dùng để đo và ghi kích thước mạch điện
Lệnh này giúp kiểm tra những lỗi trong mạch điện
Lệnh này cũng giúp kiểm tra lỗi trên mạch điện
Polygon
Bus
Net
Junction
Label
Attribute
Dimension
ERC
Error
Hiển thị lưới tọa độ GRID
9|Page
Giáo trình vẽ điện – điện tử, trường CĐ Hải Dương
-
Chức năng cho phép hiển thị lưới để định vị linh kiện một cách chính xác và thẩm
mỹ. Chức năng này không được hiển thị khi mở chương trình thiết kế mạch
EAGLE. Để gọi chức năng này ta có thể gõ lệnh Grid on hoặc nhấp vào biểu
tượng Grid.
Thực hiện các thao tác tùy chọn hiển thị Grid rồi nhấn OK
Chức năng phóng đại
Để quan sát được các linh kiện trong bản vẽ theo ý muốn sử dụng các lệnh sau:
+ FIT: Hiển thị toàn bộ mạch điện
+ ZOOM +:
Phóng to hình ảnh
+ ZOOM -:
Thu nhỏ hình ảnh
+ REDRAW:
Làm rõ mạch điện
+ SELECT:
Chọn phần cần phóng to
Các hình vẽ cơ bản
10 | P a g e
Giáo trình vẽ điện – điện tử, trường CĐ Hải Dương
Vẽ đường thẳng (dây nối)
Để vẽ đường thẳng gõ lệnh trên thanh Command line hoặc chọn biểu tượng
Khi muốn kết thúc bạn có thể nhấp vào biểu tượng Stop hoặc nhấn phím tắt ESC
trên bàn phím máy tính.
Thông số của Wire:
Vẽ sơ đồ nguyên lý mạch điều khiển LED quảng cáo
11 | P a g e
Giáo trình vẽ điện – điện tử, trường CĐ Hải Dương
-
Lấy các linh kiện cần thiết đặt vào bản vẽ nguyên lý Schematic
-
Đánh tên linh kiện cần tìm vào mục Search, cụ thể ở đây cần lấy linh kiện
AT89C52 của hãng Atmel ta đánh tên AT89C52*
12 | P a g e
Giáo trình vẽ điện – điện tử, trường CĐ Hải Dương
-
Để lấy linh kiện điện trở R1 ta làm như sau:
-
Để lấy tụ điện không phân cực (tụ gốm) C1và C2 có giá trị 33pF (Tụ ghi 330); C3
và C6 có giá trị 104pF (Tụ ghi 104) ta làm như sau:
-
Để lấy tụ phân cực (tụ hóa) C4 (10uF/25V/4x7mm) ta làm như sau:
13 | P a g e
Giáo trình vẽ điện – điện tử, trường CĐ Hải Dương
Khoảng cách
2 chân mạch
in của tụ điện
-
Đường kính
đường bao
ngoài tụ điện
Để lấy tụ phân cực (tụ hóa) C5 (220uF/16V/6x11mm) ta làm như sau:
Khoảng cách
2 chân mạch
in của tụ điện
-
Đường kính
đường bao
ngoài tụ điện
Để lấy thư viện linh kiện thạch anh (Crystal) ta làm như sau:
14 | P a g e
Giáo trình vẽ điện – điện tử, trường CĐ Hải Dương
-
Để lấy IC 74LS245 ta làm như sau:
-
Để lấy IC ổn áp 7805 ta làm như sau:
15 | P a g e
Giáo trình vẽ điện – điện tử, trường CĐ Hải Dương
-
Để lấy diode D1 ta làm như sau:
-
Để lấy LED 1 ta làm như sau:
-
Để lấy transistor ngược TIP41C ta làm như sau:
16 | P a g e
Giáo trình vẽ điện – điện tử, trường CĐ Hải Dương
-
Để nguồn +5V, +12 và GND ta làm như sau:
-
Để lấy Header (đầu nối) ta làm như sau:
-
Sau khi lấy ra những linh kiện cần thiết để vẽ mạch in sử dụng lệnh Move để di
chuyển và sắp xếp linh kiện cho hợp lý ta được như sau:
Click chuột trái vào linh kiện để di chuyển linh kiện đến vị trí mong muốn.
Để xoay linh kiện thì chỉ cần nhấn chuột phải trong khi đang di chuyển linh kiện.
Chỉ có thể xoay linh kiện theo các góc 900, 1800, 2700
+
+
+
+ Kết quả được như hình vẽ dưới đây:
17 | P a g e
Giáo trình vẽ điện – điện tử, trường CĐ Hải Dương
-
Để nối dây liên kết các linh kiện với nhau chọn lệnh Wire, click chuột trái vào đầu
linh kiện cần nối dây, sau đó click chuột trái 2 lần vào đầu linh kiện được nối tới.
-
Để lấy vẽ các cụm gồm LED, điện trở, TIP41C một cách nhanh chóng ta dùng
lệnh sao chép nhóm linh kiện như sau:
18 | P a g e
Giáo trình vẽ điện – điện tử, trường CĐ Hải Dương
Sau khi thực hiện lệnh Copy Group ta được như sau:
-
Một số linh kiện chưa được kết nối và để kết nối chúng một cách dễ nhìn ta sử
dụng lệnh Lable để đặt tên cho các chân linh kiện cùng tên thì được nối với nhau.
+ Trước hết dùng lệnh Wire để vẽ một số đường chờ như sau:
19 | P a g e
Giáo trình vẽ điện – điện tử, trường CĐ Hải Dương
+ Dùng lệnh Lable để đặt tên các đường mạch nối đến nhau: Chọn lệnh Lable sau
đó click chuột trái vào đường mạch cần đặt tên.
+ Click chuột phải vào đường được đặt nhãn mặc định N$29 và chọn Name, một
hộp thoại Name xuất hiện, nhập tên muốn đặt cho đường mạch rùi nhấn OK.
20 | P a g e
Giáo trình vẽ điện – điện tử, trường CĐ Hải Dương