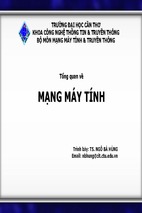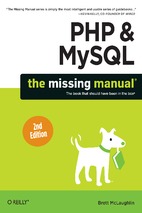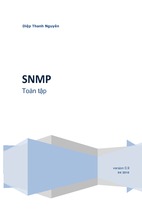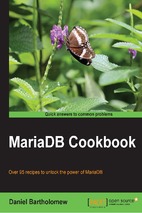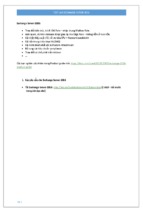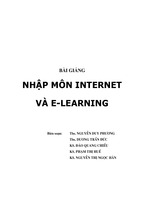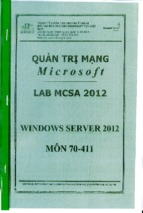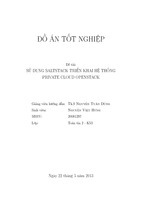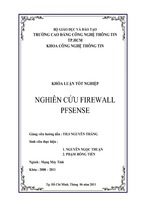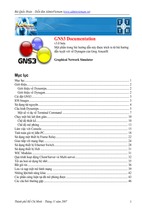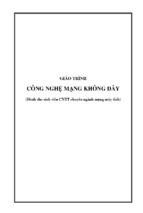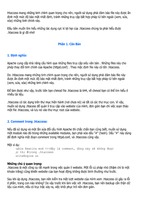Giáo trình Mạng căn bản - Phần 2
Giáo trình "Mạng căn bản" do Phan Hữu Phước biên soạn gồm có 10 bài trình bày rõ ràng, hướng dẫn chi tiết từng bước cài đặt và cấu hình các dịch vụ trên Windows Server 2003, giúp người học dễ thực hành và hình thành kỹ năng của một người quản trị mạng Windows Server. Phần 2 giáo trình trình bày từ bài 6 đến bài 10 của giáo trình với các nội dung chính: dịch vụ wins, dịch vụ Routing và NAT, dịch vụ Proxy, quản trị máy in, bảo mật hệ thống.
BÀI 6: DỊCH VỤ WINS
I. GIỚI THIỆU DỊCH VỤ WINS
Windows Internet Name Service (WINS) được sử dụng để giải quyết NetBIOS names ra IP
Addresses (đơn giản vì chúng ta đang dùng Network TCP/IP, Network giao tiếp theo số- IP
address, Computer name chỉ là yếu tố phụ, và là thói quen xác lập giao tiếp, vì tên dễ nhớ hơn số)
My Network Places hoạt động tìm kiếm các Network Computer dựa trên Service Windows
Browser. Và dịch vụ Windows Browser giải quyết tên dựa trên nền tảng Broadcast ( broadcastbased service), nếu mạng triển khai WINS server thì Windows Browser trên các máy tính sẽ phụ
thuộc vào WINS server để thu thập thông tin về các máy tính phân tán khắp các phân đoạn của
mạng. Ngoài ra, dịch vụ WINS cũng được yêu cầu triển khai khi các VPN clients muốn có được
danh sách các máy tính trong nội bộ mạng . Mục đích cài WINS server trong là để hỗ trợ giải
quyết NetBIOS name và dịch vụ Windows Browser cho các VPN clients.
II. CÀI ĐẶT DỊCH VỤ WINS
1. Click Start, Control Panel. Click Add or Remove Programs.
2. Trong Add or Remove Programs, click Add/Remove Windows Components
3. Trên Windows Components page, kéo xuống danh sách Components và chọn Networking
Services entry. Click Details.
4. Trong Network Services dialog box, check vào Windows Internet Name Service (WINS) check
box. Check tiếp vào Dynamic Host Configuration Protocol (DHCP) check box. Click OK.
5. Click Next trên Windows Components page.
6. Click OK trên Insert Disk dialog box. Trong Files Needed dialog box, đưa đường dẫn đến I386
folder trong mục Copy files from text box và click OK.
7. Click Finish trên Completing the Windows Components Wizard page.
8. Đóng Add or Remove Programs.
WINS server đã sẵn sàng phục vụ nhu cầu đăng kí NetBIOS name ngay lập tức mà không cần bất
cứ cấu hình thêm nào.
III. CẤU HÌNH TÙY CHỌN WINS SERVER CHO DHCP
B1: Mở DHCP
B2: Click chuột phải lên Scope Option của Scope cần cấu hình, chọn Configure Options
B3: Đánh dấu chọn WINS/NBNS Server
Giáo trình Mạng căn bản
Trang 50
B4: Nhập địa chỉ IP của WINS Server, chọn Add, Apply và OK
IV. CẤU HÌNH MÁY KHÁCH SỬ DỤNG DỊCH VỤ WINS
B1: Click chuột phải lên My Network Places trên Desktop, chọn Properties
B2: Click chuột phải vào biểu tượng kết nối cần cấu hình, chọn Properties
B3: Chọn TCP/IP, chọn Properties
B4: Chọn Advance, chọn WINS
B5: Chọn Add, nhập địa chỉ IP của WINS Server rồi chọn Add
Giáo trình Mạng căn bản
Trang 51
BÀI 7: DỊCH VỤ ROUTING VÀ NAT
I. ROUTING
I.1. Khái niệm
Routing: việc lựa chọn “đường đi” để chuyển gói tin từ một máy tính/thiết bị nguồn đến máy
tính/thiết bị đích.
Quá trình lựa chọn đường đi để một gói tin từ máy Source đến máy Destination và chuyển gói tin
đi theo con đường đó được gọi là quá trình routing. Việc lựa chọn đường đi và chuyển gói tin đi
được thực hiện ở: máy tính Source, các thiết bị Router (Ri) nằm trên đường đi được lựa chọn.
Dịch vụ Routing And Remote Access (RRAS)
Hệ điều hành Microsoft Windows 2003 Server cung cấp sẵn dịch vụ RRAS. RRAS có nhiều chức
năng trong đó có chức năng cho phép một máy tính hoạt động như một router (gọi là Router
mềm).
I.2. Cấu hình dịch vụ Routing And Remote Access
Cấu hình địa chỉ IP cho các máy tính theo sơ đồ sau:
Kiểm tra:
Từ máy tính có địa chỉ IP 192.168.3.2, ping địa chỉ IP 17.16.3.2
Kết quả:
không tìm thấy địa chỉ IP 172.16.3.2
Cấu hình cho Server:
B1: Vào Start -> Administrative Tools -> Routing And Remote Access
B2: Click chuột phải lên biểu tượng Server, chọn Configure And Enable Routing And Remote
Access từ menu ngữ cảnh
Giáo trình Mạng căn bản
Trang 52
B3: Chọn Next, chọn Custom Configuration
B4: Chọn LAN Routing
Giáo trình Mạng căn bản
Trang 53
B5: Chọn Finish hoàn tất
Kiểm tra lại:
Từ máy tính có địa chỉ IP 192.168.3.2, ping địa chỉ 172.16.3.2.
Kết quả:
Tìm thấy địa chỉ 172.16.3.2
II. NAT
II.1. Giới thiệu
NAT là dịch vụ được tích hợp trên router với mục đích thay đổi thông tin trong gói tin IP trước
khi chuyển gói tin đến máy tính/thiết bị đích.
NAT cho phép nhiều máy tính/thiết bị có private IP chia cùng chia sẻ một public IP.
Một ưu điểm khác của NAT là: NAT cho phép “che dấu” các máy tính/thiết bị bên trong.
II.2. Cấu hình dịch vụ NAT
Kiểm tra:
Cấu hình địa chỉ IP của các máy tính theo mô hình trên
Kiểm tra máy tính Client không thể ping được Router ADSL 192.168.2.1
Cấu hình NAT:
B1: Trong Routing And Remote Access, click chuột phải lên NAT/Basic Firewall, chọn New
Interface từ menu ngữ cảnh
B2: Chọn card mạng mà NAT sử dụng. Tại đây, chọn card mạng nối vào mạng nội bộ
Giáo trình Mạng căn bản
Trang 54
B3. Chỉ rõ card mạng vừa chọn được nối vào mạng nội bộ.
B4.Chọn card mạng nối ra mạng ngoài.
B5.Xác nhận card mạng nối ra mạng ngoài.
B6.Kiểm tra máy client đã ping được router ADSL 192.168.2.1
Giáo trình Mạng căn bản
Trang 55
BÀI 8: DỊCH VỤ PROXY
I. GIỚI THIỆU VỀ FIREWALL
Trong công nghệ thông tin, firewall là một kỹ thuật được tích hợp vào hệ thống mạng để chống
lại việc truy cập trái phép, bảo vệ các nguồn tài nguyên cũng như hạn chế sự xâm nhập vào hệ
thống của một số thông tin khác không mong muốn. Cụ thể hơn, có thể hiểu firewall là một cơ
chế bảo vệ giữa mạng tin tưởng (trusted network), ví dụ mạng intranet nội bộ, với các mạng
không tin tưởng mà thông thường là Internet.
Về mặt vật lý, firewall bao gồm một hoặc nhiều hệ thống máy chủ kết nối với bộ định tuyến
(Router) hoặc có chức năng Router.
Về mặt chức năng, firewall có nhiệm vụ:
- Tất cả các trao đổi dữ liệu từ trong ra ngoài và ngược lại đều phải thực hiện thông qua firewall.
- Chỉ có những trao đổi được cho phép bởi hệ thống mạng nội bộ (trusted network) mới được
quyền lưu thông qua firewall.
- Các phần mềm quản lý an ninh chạy trên hệ thống máy chủ bao gồm :
Quản lý xác thực (Authentication): ngăn cản truy cập trái phép vào hệ thống mạng nội bộ
Quản lý cấp quyền (Authorization): xác định quyền sử dụng tài nguyên cũng như các nguồn
thông tin trên mạng theo từng người, từng nhóm người sử dụng.
Quản lý kiểm toán (Accounting Management): Ghi nhận tất cả các sự kiện xảy ra liên quan đến
việc truy cập và sử dụng nguồn tài nguyên trên mạng theo từng thời điểm (ngày/giờ) và thời gian
truy cập đối với vùng tài nguyên nào đã được sử dụng hoặc thay đổi bổ sung …
II. GIỚI THIỆU DỊCH VỤ WEB PROXY
Dịch vụ Proxy thường được áp dụng trong hệ thống mạng vì các lý do sau:
- An toàn mạng: Thông thường các máy tính trong mạng LAN sẽ không được phép kết nối trực
tiếp với mạng Internet mà phải thông qua các máy trung gian, gọi là máy proxy. Khi có nhu cầu
ra mạng bên ngoài (ví dụ như duyệt web), các máy workstation trong mạng LAN sẽ gửi yêu câu
cho proxy. Proxy sẽ thay mặt cho các máy tính này liên lạc với web server, sau đó gửi lại kết quả
cho máy trạm đã yêu câu thông tin
- Tiết kiệm băng thông: Khi có nhiêu máy trong mạng LAN cần lấy cùng nội dung 1 trang web,
nếu không sử dụng proxy thì mỗi máy trạm đều tự liên hệ web server và lấy dữ liệu khiến hao tốn
băng thông cho cùng 1 nội dung giống nhau. Nếu thông qua proxy, khi lấy thông tin từ mạng
Giáo trình Mạng căn bản
Trang 56
internet, proxy sẽ lưu caching nội dung đó vào vùng nhớ tạm. Nếu có máy tính khác yêu cầu nội
dung tương tự, dữ liệu sẽ lấy trực tiếp từ bộ nhớ caching đã lưu mà không cần phải liên hệ với
web server nhằm tiết kiệm băng thông.
- Ngăn chặn các truy cập web “xấu”: dùng proxy ta có thể cấm các máy trạm truy cập một số
trang web nào đó tùy theo chính sách tổ chức.
III. CẤU HÌNH WEB PROXY SỬ DỤNG WINGATE
Giao diện chính
Giao diện WWW Proxy
Service port qui định cổng mà proxy server sẽ lắng nghe.
Authentication: cấu hình phuơng thức chứng thực trước khi user muôn sử dụng proxy server.
Giao diện Bindings:
Giáo trình Mạng căn bản
Trang 57
Qui định WWW Proxy sẽ lắng nghe trên các địa chỉ nào. Mặc định proxy server sẽ lắng nghe trên
mọi địa chỉ của các card mạng.
Giao diện Gateway
Qui định Proxy server se sử dụng các gateway nào để truy cập internet. Mặc định proxy server sẽ
sử dụng Default Gateway được cấu hình sẵn trong máy.
Giao diện Connection
Giáo trình Mạng căn bản
Trang 58
Qui định cách thức proxy server sẽ liên hệ đến các web server bên ngoài:
- Direct: liên hệ trực tiếp (Với điều kiện proxy server được các firewall cho phép ra internet trực
tiếp).
- Through cascaded proxy server: Thông qua một proxy server khác để hình thành 1 chuổi các
proxy server.
- Through SOCKS 4 Server: Sử dụng thông qua một proxy khác, sử dụng giao thức SOCKS
- Through HTTP proxy with SSL: Thông qua một proxy khác, hỗ trợ giao thức bảo mật SSL.
Giao diện Policies
Qui định chính sách đối với người dùng. Ta sẽ cấu hình một chính sách mang tính ví dụ: Cấm
người dùng truy cập trang www.vnexpress.net
Giáo trình Mạng căn bản
Trang 59
Chọn Add để thêm mộ Policy
Chọn Tab Ban list để cập nhật danh sách các địa chỉ cấm
Giáo trình Mạng căn bản
Trang 60
Cấm truy cập đến server có chứa chuỗi vnexpress.net
Các thông số về Caching trên WinGate
Tính năng caching giúp WinGate lưu tạm các thông tin tại proxy server, khi có yêu cầu thông tin
sẽ cung cấp ngay cho client mà không cần kết nối đến web server thật sự trên hệ thống internet.
Chức năng này giúp tiết kiệm băng thông cho hệ thống mạng.
Giáo trình Mạng căn bản
Trang 61
Tại cửa sổ này, chúng ta có thể quy định WinGate sẽ dùng bao nhiêu dung lượng để lưu trữ
cache, thời gian caching và nội dung được lưu trữ trong cache…
Tính năng phân phối Bandwidth (băng thông)
Đây là tính năng nâng cao, dùng để phân phối băng thông cho những luồng dữ liệu trên đường
truyền chung
Chức năng Bandwidth nằm trong phần Extended networking
Giáo trình Mạng căn bản
Trang 62
Enable Bandwidth control:
Giáo trình Mạng căn bản
Trang 63
BÀI 9: QUẢN TRỊ MÁY IN
I. CÀI ĐẶT MÁY IN
Nếu máy in có tính năng Plug and Play thì máy in đó sẽ được nhận diện ra ngay khi nó được gắn
vào máy tính dùng hệ điều hành Windows Server 2003.
• Tiện ích Found New Hardware Wizard sẽ tự động bật lên. Tiện ích này sẽ hướng dẫn từng
bước để cài đặt máy in.
• Nếu hệ điều hành nhận diện không chính xác thì dùng đĩa CD được hãng sản xuất cung cấp
kèm theo máy để cài đặt.
Có thể tự cài đặt máy in bằng cách sử dụng tiện ích Add Printer Wizard.
*Phải đăng nhập vào hệ thống với vai trò là một thành viên của nhóm Administrators hay nhóm
Power Users (trong trường hợp đây là một Server thành viên) hay nhóm Server Operators (trong
trường hợp đây là một domain controller) mới có thể cài đặt máy in (tạo ra một máy in logic)
trong Windows Server 2003.
Có thể tạo ra một máy in logic cục bộ tương ứng với một máy in vật lý được gắn trực tiếp vào
máy tính cục bộ của mình hoặc tương ứng với một máy in mạng (máy in mạng được gắn vào một
máy tính khác trong mạng hay một thiết bị Print Server).
Các bước thực hiện để cài đặt một máy in cục bộ hay một máy in mạng:
Chọn Start -> Printers And Faxes.
Chọn Add Printer, tiện ích Add Printer Wizard sẽ được khởi động.
Chọn Next để tiếp tục.
Hộp thoại Local Or Network Printer xuất hiện.
• Chọn tùy chọn Local Printer Attached To This Computer trong trường hợp bạn có một máy
in vật lý gắn trực tiếp vào máy tính của mình, có thể chọn thêm tính năng Automatically
Detect And Install My Plug And Play Printer.
• Chọn A Printer Attached To Another Computer nếu đang tạo ra một máy in logic ứng với
một máy in mạng.
Khi đã hoàn tất việc chọn lựa, chọn Next để tiếp tục.
Nếu máy in vật lý đã được tự động nhận diện bằng tiện ích Found New Hardware Wizard. Tiện
ích này sẽ hướng dẫn từng bước cài đặt driver máy in.
Hộp thoại Print Test Page xuất hiện. Nếu thiết bị máy in được gắn trực tiếp vào máy tính thì nên
in thử một trang kiểm tra để xác nhận rằng mọi thứ đều được cấu hình chính xác. Ngược lại, thì
bỏ qua bước này. Chọn Next để tiếp tục.
Hộp thoại Completing The Add Printer Wizard hiện ra. Hộp thoại này xác nhận rằng tất cả các
thuộc tính máy in đã được xác lập chính xác. Chọn Finish hoàn tất.
Một biểu tượng máy in mới sẽ hiện ra trong cửa sổ Printer And Faxes. Theo mặc định, máy in sẽ
được chia sẻ.
II. QUẢN LÝ THUỘC TÍNH MÁY IN
Cấu hình Layout
Trong hộp thoại Printing Preferences, chọn Tab Layout.
Trong mục Orientation, chọn cách thức in trang theo chiều ngang hay chiều dọc.
Giáo trình Mạng căn bản
Trang 64
Trong mục Page Order, chọn in từ trang đầu đến trang cuối của tài liệu hoặc in theo thứ tự ngược
lại.
Trong mục Pages Per Sheet, bạn chọn số trang tài liệu sẽ được in trên một trang giấy.
Giấy và chất lượng in
Trong hộp thoại Printing Preferences, chọn Tab Paper/Quality. Các tùy chọn trong Tab
Paper/Quality phụ thuộc vào đặc tính của máy in.
Ví dụ, máy in chỉ có thể cung cấp một tùy chọn là Paper Source. Còn đối với máy in HP OfficeJet
Pro Cxi, chúng ta có các tùy chọn là: Paper Source, Media, Quality Settings và Color.
Các thông số mở rộng
Chọn Advanced ở góc dưới bên phải của hộp thoại Printing Preferences. Hộp thoại Advanced
Options xuất hiện cho phép điều chỉnh các thông số mở rộng: Paper/Output, Graphic, Document
Options, và Printer Features. Các thông số mở rộng có trong hộp thoại Advanced Options phụ
thuộc vào driver máy in đang sử dụng.
Giáo trình Mạng căn bản
Trang 65
III. CẤU HÌNH CHIA SẺ MÁY IN
Click phải chuột lên máy in, chọn Properties. Hộp thoại Properties xuất hiện, chọn Tab Sharing.
Để chia sẻ máy in này cho nhiều người dùng, chọn Share this printer. Trong mục Share name,
nhập vào tên chia sẻ của máy in (giống như khi chia sẻ thư mục), tên này sẽ được nhìn thấy trên
mạng.
Có thể chọn mục List In The Directory để cho phép người dùng có thể tìm kiếm máy in thông qua
Active Directory theo một vài thuộc tính đặc trưng nào đó.
IV. CẤU HÌNH THÔNG SỐ PORT
Cấu hình các thông số trong Tab Port
Trong hộp thoại Properties, chọn Tab Port để cấu hình tất cả các port đã được định nghĩa cho máy
in sử dụng.
Một port được xem như một interface để máy tính giao tiếp với máy in. Windows Server 2003 hỗ
trợ các port vật lý (local port) và các port TCP/IP chuẩn (port logic).
Port vật lý chỉ được sử dụng khi ta gắn trực tiếp máy in vào máy tính.
Port TCP/IP chuẩn được sử dụng khi máy in có thể kết nối trực tiếp vào mạng (trên máy in có hỗ
trợ port RJ45) và máy in này có một địa chỉ IP để nhận dạng.
Giáo trình Mạng căn bản
Trang 66
Printer Pooling
Printer pool được sử dụng nhằm phối hợp nhiều máy in vật lý với nhau thành một máy in logic,
được minh họa như hình bên dưới.
Lợi ích của việc sử dụng printer pool là máy in rảnh đầu tiên sẽ thực hiện thao tác in ấn. Tính
năng này rất hữu dụng trong trường hợp ta có một nhóm các máy in vật lý được chia sẻ cho một
nhóm người dùng.
Giáo trình Mạng căn bản
Trang 67
Các bước cấu hình một printer pool:
Chọn tùy chọn Enable Printer Pooling nằm ở phía dưới Tab Port trong hộp thoại Properties.
Kiểm tra lại tất cả các port mà ta dự định gắn các máy in vật lý trong printer pool vào.
Nếu không chọn tùy chọn Enable Printer Pooling thì chỉ có một port duy nhất cho mỗi máy in.
*Chú ý tất cả các máy in vật lý trong một printer pool phải sử dụng cùng một driver máy in.
Điều hướng tác vụ in đến một máy in khác
Nếu một máy in vật lý bị hư, có thể chuyển tất cả các tác vụ in ấn của máy in bị hư sang một máy
in khác. Để làm được điều này, máy in mới phải có driver giống với máy in cũ.
Giáo trình Mạng căn bản
Trang 68
Trong Tab Port, chọn Add Port, chọn Local port rồi chọn tiếp New Port. Hộp thoại Port Name
xuất hiện, gõ vào tên UNC của máy in mới theo định dạng: \\computername\printer_sharename.
Giáo trình Mạng căn bản
Trang 69
- Xem thêm -