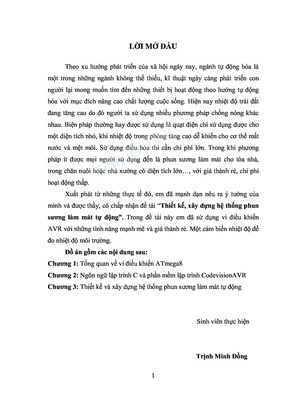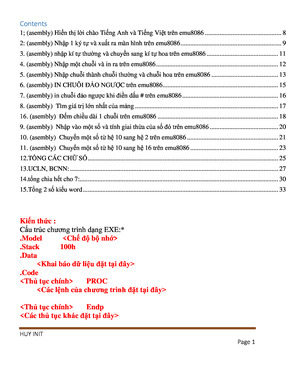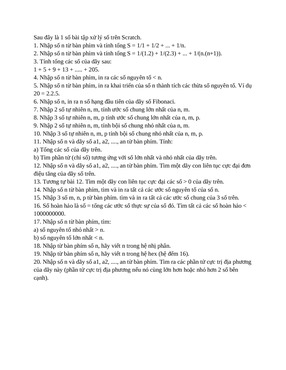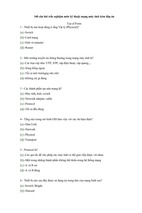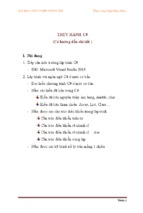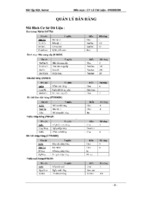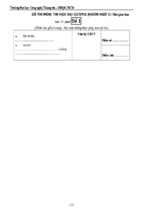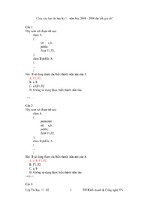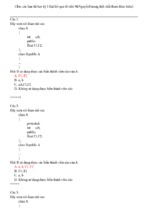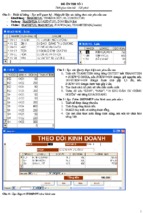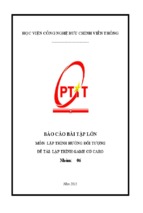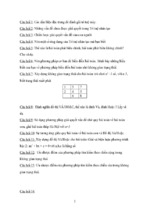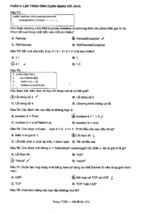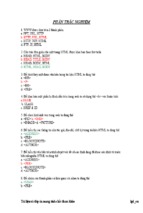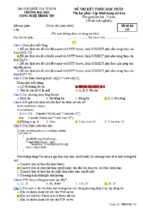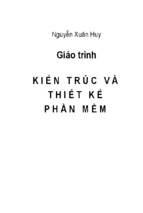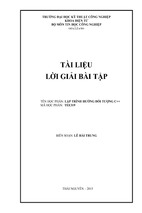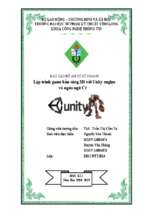G31MXP Series
Motherboard
User’s Manual
Statement:
This manual is the intellectual property of Foxconn, Inc. Although the information
in this manual may be changed or modified at any time, Foxconn does not obligate
itself to inform the user of these changes.
Trademark:
All trademarks are the property of their respective owners.
Version:
User’s Manual V1.0 for G31MXP Series motherboard.
P/N: 3A2215900-000-G
CA
UT
IO
N
Symbol description:
!
Caution : refers to important information that can help you to use motherboard
better, and tells you how to avoid problems.
NING
AR
!
W
Warning : indicating a potential risk of hardware damage or physical injury
may exist.
WEEE:
The use of this symbol indicates that this product may not be treated as household
waste. By ensuring this product is disposed of correctly, you will help prevent potential
negative consequences for the environment and human health, which could otherwise
be caused by inappropriate waste handling of this product. For more detailed
information about recycling of this product, please contact your local city office, your
household waste disposal service or the shop where you purchased this product.
More information:
If you want more information about our products, please visit Foxconn’s website:
http://www.foxconnchannel.com
© All rights reserved.
All trade names are registered trademarks of respective manufacturers listed.
All images are for reference only, please refer to the physical motherboard for specific features.
Declaration of conformity
HON HAI PRECISION INDUSTRY COMPANY LTD
66 , CHUNG SHAN RD., TU-CHENG INDUSTRIAL DISTRICT,
TAIPEI HSIEN, TAIWAN, R.O.C.
declares that the product
Motherboard G31MXP/G31MXP-K
is in conformity with
(reference to the specification under which conformity is declared in
accordance with 89/336 EEC-EMC Directive)
■ EN 55022:1998/A2: 2003 Limits and methods of measurements of radio
disturbance characteristics of information technology
equipment
■ EN 61000-3-2/:2000
Electromagnetic compatibility (EMC)
Part 3: Limits
Section 2: Limits for harmonic current emissions
(equipment input current <= 16A per phase)
■ EN 61000-3-3/A1:2001 Electromagnetic compatibility (EMC)
Part 3: Limits
Section 2: Limits of voltage fluctuations and flicker in low
voltage supply systems for equipment with rated current
<= 16A
■ EN 55024/A2:2003 Information technology equipment-Immunity
characteristics limits and methods of measurement
Signature :
Printed Name : James Liang
Place / Date : TAIPEI/2008
Declaration of conformity
Trade Name:
odel Name:
M
Responsible Party:
Address:
Telephone:
Facsimile:
FOXCONN
G31MXP/G31MXP-K
PCE Industry Inc.
458 E. Lambert Rd.
Fullerton, CA 92835
714-738-8868
714-738-8838
Equipment Classification:
Type of Product:
Manufacturer:
Address:
FCC Class B Subassembly
Motherboard
HON HAI PRECISION INDUSTRY
COMPANY LTD
66 , CHUNG SHAN RD., TU-CHENG
INDUSTRIAL DISTRICT, TAIPEI HSIEN,
TAIWAN, R.O.C.
Supplementary Information:
This device complies with Part 15 of the FCC Rules. Operation is subject to the following
two conditions : (1) this device may not cause harmful interference, and (2) this device
must accept any interference received, including interference that may cause undesired
operation.
Tested to comply with FCC standards.
Signature :
Date :
2008
Installation Precautions
NING
AR
!
W
■
CA
UT
IO
N
■
!
■
■
■
■
■
■
■
■
Electrostatic discharge (ESD) is the sudden and momentary electric current
that flows between two objects at different electrical potentials. Normally it
comes out as a spark which will quickly damage your electronic equipment.
Please wear an electrostatic discharge (ESD) wrist strap when handling
components such as a motherboard, CPU or memory.
Ensure that the DC power supply is turned off before installing or removing
CPU, memory, expansion cards or other peripherals. It is recommended to
unplug the AC power cord from the power supply outlet. Failure to unplug
the power supply cord may result in serious damage to your system.
Please carefully read the following procedures to install your computer :
It is suggested to select high-quality, certified fans in order to avoid damage
to the motherboard and CPU due to high temperature. Never turn on the
computer if the CPU fan is not properly installed.
We cannot guarantee that your system can operate normally when your
CPU/Memory is overclocked. Normal operation depends on the overclocking
capacity of your device.
If there is any, when connecting USB, audio, 1394a, RS232 COM, IrDA or
S/PDIF cables to the internal connectors on the motherboard, make sure
their pinouts are matching with the connectors on the motherboard. Incorrect
connections might damage the motherboard.
When handling the motherboard, avoid touching any metal leads or connectors.
If there is a PCI Express x16 graphics card installed in your system, we
recommend using a 24-pin ATX power supply to get the best performance.
Before turning on the power, please make sure the power supply AC input
voltage setting has been configured to the local standard.
To prevent damage to the motherboard, do not allow screws to come in contact
with the motherboard circuit or its components. Also, make sure there are no
leftover screws or metal components placed on the motherboard or within the
computer casing.
If you are uncertain about any installation steps or have a problem related to
the use of the product, please consult a certified computer technician.
Table of Contents
Chapter 1 Product Introduction
Product Specifications................................................................... 2
Layout............................................................................................ 4
Back Panel Connectors................................................................. 5
Chapter 2 Hardware Install
Install the CPU and CPU Cooler................................................... 8
Install the Memory....................................................................... 11
Install an Expansion Card........................................................... 13
Install other Internal Connectors................................................. 14
Jumpers....................................................................................... 18
Chapter 3 BIOS Setup
Enter BIOS Setup........................................................................ 22
Main Menu................................................................................... 22
System Information..................................................................... 24
Fox Central Control Unit.............................................................. 26���
Advanced BIOS Features............................................................ 32
..........................
Advanced Chipset Features........................................................ 34
Integrated Peripherals................................................................. 36
Power Management Setup.......................................................... 41
PC Health Status......................................................................... 44
Load ������������������
Optimized ��������
Defaults............................................................. 46
Set Supervisor Password............................................................ 46
Set User Password...................................................................... 46�
Save & Exit Setup....................................................................... 46
Exit Without Saving..................................................................... 46
Chapter 4 CD Instruction
...................
Utility CD content......................................................................... 48
Install driver and utility................................................................. 49
FOX ONE
Main Page.............................................................................. 51
CPU Control........................................................................... 55
Frequency Control................................................................. 57
Limit Setting........................................................................... 58
Voltage Control...................................................................... 60
Fan Control............................................................................ 61
FOX LiveUpdate
Local Update.......................................................................... 62
Online Update........................................................................ 64
Configure .............................................................................. 67
About & Help.......................................................................... 69
FOX LOGO.................................................................................. 70
FOX DMI..................................................................................... 71
Technical Support :
Support
Website :
http://www.foxconnchannel.com
Support Website :
http://www.foxconnsupport.com
Worldwide online contact Support :
http://www.foxconnchannel.com/support/online.aspx
CPU, Memory, VGA Compatibility Supporting Website :
http://www.foxconnchannel.com/product/Motherboards/compatibility.aspx
Thank you for buying Foxconn G31MXP Series motherboard. Foxconn
products are engineered to maximize computing power, providing only
what you need for break-through performance.
With advanced overclocking capability and a range of connectivity
features for today multi-media computing requirements, �������
G31MXP/
G31MXP-K���������������������������������������������
enables you to unleash more power from your
computer.
This chapter includes the following information:
■
Product Specifications
■
Layout
■
Back Panel Connectors
1
1-1 Product Specifications
CPU
Support LGA775 socket Intel® CPU:
CoreTM 2 Quad / CoreTM 2 Duo /Pentium® Dual-Core /
Celeron® Dual-core/Celeron® processors
Supports 45nm processors
Front Side Bus 1600(oc*)/1333/1066/800MHz FSB (oc* : Overclocking)
Chipset North Bridge : Intel® G31 Chipset
South Bridge : Intel® ICH7
Memory 2 x 240-pin DDR2 DIMM sockets
Support up to 4GB of system memory
Dual channel DDR2 800/667MHz architecture
Audio Realtek 6-channel audio chip
High Definition Audio
2/4/5.1-channel
Support Jack-Sensing function
LAN Realtek 10/100Mb/s LAN chip (G31MXP)
Realtek Gigabit LAN chip (G31MXP-K)
Expansion Slots 1 x PCI Express x1 slot
1 x PCI Express x16 slot
2 x PCI slots
Onboard Serial ATA 4 x SATA connectors
300MB/s data transfer rate
Support hot plug and NCQ (Native Command Queuing )
USB Support hot plug
Support up to 8 x USB 2.0 ports (4 rear panel ports, 2 onboard USB
headers supporting 4 extra ports)
Support USB 2.0 protocol up to 480Mb/s
Internal Connectors 1 x 24-pin ATX main power connector
1 x 4-pin ATX 12V power connector
1 x Floppy disk drive connector
1 x IDE connector
4 x SATA connectors
2 x USB 2.0 connectors (supporting 4 x USB devices)
1 x CPU fan header (4-pin)
1 x System fan connector (4-pin)
1 x Front Panel connector
1 x CD_IN connector
1 x Speaker connector
1 x Front Audio connector
1 x Chassis Intrusion alarm header (INTR)
1 x S/PDIF_OUT connector
1 x TPM Connector
1 x IR/CIR Connector
�
�
1
Back Panel 1 x PS/2 keyboard port
Connectors 1 x PS/2 mouse port
1 x Serial Port
1 x Parallel Port
4 x USB 2.0 ports
1 x RJ-45 LAN port
1 x VGA port
6-channel Audio ports
Hardware Monitor System voltage detection
CPU/System temperature detection
CPU/System fan speed detection
CPU/System overheating warning
CPU/System fan speed control
PCI Express x1 Support 250MB/s (500MB/s concurrent) bandwidth
Low power consumption and power management features
PCI Express x16 Support 4GB/s (8GB/s concurrent) bandwidth
Low power consumption and power management features
Green Function Support ACPI (Advanced Configuration and Power Interface)
Support S0 (normal), S1 (power on suspend), S3 (suspend to RAM), S4
(suspend to disk), and S5 (soft - off)
Bundled Software FOX ONE
FOX LiveUpdate
FOX LOGO
FOX DMI
Operating System Support for Microsoft® Windows® Vista/XP/2000
Form Factor
Micro ATX Form Factor, 9.6 inches x 8.0 inches (24.4cm x 20.3cm)
1
1-2 Layout
7
6
5
4
3
2
1
8
9
27
10
11
26
12
25
13
14
24
15
16
23
17
18
19
20
21
1. 4-pin ATX 12V Power Connector
2. USBPW1357_1 Jumper
3. IR/CIR Connector
4. CD_IN Connector
5. PCI Express x1 Slot
6. PCI Express x16 Slot
7. PCI Slots
8. Front Audio Connector
9. Floppy Connector
10. S/PDIF_OUT Connector
11. SYS_FAN Header
12. TPM Connecter
13. Chassis Intrusion Alarm Header
14. Front USB Connectors
22
15. USBPW0246_1 Jumper
16. South Bridge: Intel® ICH7
17. Front Panel Connector
18. SATA Connectors
19. Clear CMOS Jumper
20. Speaker Connector
21. IDE Connector
22. 24-pin ATX Power Connector
23. DDR2 DIMM Slots
24. CPU_FAN Header
25. North Bridge: Intel® G31 chipset
26. LGA 775 CPU Socket
27. Over Memory Fequency JumperJP1, JP2
Note : The above motherboard layout is for reference only, please refer to the physical
motherboard for detail.
�
1-3 Back Panel Connectors
LAN Port
Parallel Port
1
3
1
PS/2 Mouse Port
8
Line In
Line Out
Microphone
2
PS/2 Keyboard Port
4
Serial Port
6
5
VGA Port
7
USB Ports
Audio Ports
1. PS/2 Mouse Port
Use the upper port (green) to connect a PS/2 mouse.
2. PS/2 Keyboard Port
Use the lower port (purple) to connect a PS/2 keyboard.
3. Parallel Port
This connector provides printer port interface.
4. Serial Port
This is output of RS232 COM1 port.
5. VGA Port
To connect with external display devices, such as monitor or LCD display.
6. USB Ports
The USB port supports the USB 2.0/1.1 specification. Use this port for USB devices such as an
USB keyboard/mouse, USB printer, USB flash drive and etc.
7. Audio Ports
For the definition of each audio port, please refer to the table below :
Port
2-channel
4-channel
5.1-channel
Blue
Line In
Rear Speaker Out*
Rear Speaker Out*
Green
Line Out
Front Speaker Out
Front Speaker Out
Pink
Microphone In
Microphone In
Center/Subwoofer Out*
* : Please refer to Chapter 4, and run the Realtek audio driver (in CD) to assign the audio output
ports for different applications of 2/4/5.1 channels. The fundamental audio outputs are depicted
in the table above.
�
1
8. RJ-45 LAN Port
The Ethernet LAN port provides Internet connection at up to 10/100/1000Mb/s data rate.
LAN Type
100M
1000M
Left: Active
Right: Link
Status
Description
Status
Description
Off
No Link
Off
No Link
Green
Blinking
Data Activity
Orange
10/100Mb/s Connection
Off
No Link
Off
No Link
Off
10Mb/s Connection
Green
Blinking
Data Activity
Green
100Mb/s Connection
Orange
1000Mb/s Connection
CA
UT
IO
N
Active
LED
!
G31MXP supports 10/100Mb/s Ethernet.
G31MXP-K supports 1Gb/s Ethernet.
�
Link
LED
This chapter introduces the hardware installation process, including
the installation of the CPU, memory, power supply, slots, pin headers
and the mounting of jumpers. Caution should be exercised during
the installation of these modules. Please refer to the motherboard
layout prior to any installation and read the contents in this chapter
carefully.
This chapter includes the following information :
■
Install the CPU and CPU Cooler
■
Install the Memory
■
Install an Expansion Card
■
Install other Internal Connectors
■
Jumpers
This motherboard supports CPUs with a power rating no more than 105W, which
include Intel® CoreTM 2 Quad, CoreTM 2 Duo, Pentium® Dual-Core, Celeron®
Dual-Core, Celeron® and 45nm CPUs. For further information, please refer to
website http://www.foxconnchannel.com for CPU Support List. We cannot
guarantee that your system can operate normally if you use a CPU not included in
the CPU Support List.
Please visit this website for more supporting information about CPU, Memory and
VGA for your motherboard :
http://www.foxconnchannel.com/product/Motherboards/compatibility.aspx
CA
UT
IO
N
2-1 Install the CPU and CPU Cooler
!
2
■
■
■
■
■
■
■
■
■
■
Read the following guidelines before you begin to install the CPU :
Make sure that the motherboard supports the CPU.
Always turn off the computer and unplug the power cord from the power supply before
installing the CPU to prevent hardware damage.
Locate the Pin-1 of the CPU. The CPU cannot be inserted if oriented incorrectly. (Or
you may locate the notches on both sides of the CPU and alignment keys on the CPU
socket.)
Apply an even and thin layer of thermal grease on the surface of the CPU.
Do not turn on the computer if the CPU cooler is not installed, otherwise overheating
and damage of the CPU may occur.
Set the CPU host frequency in accordance with the CPU specifications. It is not
recommended that the system bus frequency be set beyond hardware specifications
since it does not meet the standard requirements for the peripherals. If you wish to
set the frequency beyond the standard specifications, please do so according to your
hardware specifications including the CPU, graphics card, memory, hard drive, etc.
Hyper-Threading Technology System Requirements:
(Go to Intel's website for more information about the Hyper-Threading Technology)
An Intel® CPU that supports HT Technology
A chipset that supports HT Technology
An operating system that is optimized for HT Technology
A BIOS that supports HT Technology and has it enabled
Install the CPU
Locate the alignment keys on the motherboard CPU socket and the notches on the CPU.
LGA775 CPU Socket
Alignment Key
Pin-1 corner of the CPU
Socket
LGA775 CPU
Notch
Pin-1 triangle marking
of CPU
�
CA
UT
IO
N
Follow the steps to install the CPU onto the CPU socket :
!
Before installing the CPU, make sure to turn off the computer and unplug the power
cord from the power outlet to prevent damage to the CPU.
2
1. Remove
�������������������������������
protective socket cover.
2. Release
�����������������������������
the CPU socket lever.
3. Lift the metal cover on the CPU
socket.
4. Check pin one marking (triangle)
with the pin one corner of the CPU
socket, align the CPU notches with
the socket alignment keys and gently
put the CPU onto the socket.
5. When CPU is properly seated,
replace the metal cover and push the
CPU socket lever back to its locked
position.
�
Install the CPU Cooler
2
Follow the steps below to correctly install the CPU cooler on the motherboard. (The following
procedures use Foxconn cooler as the example.)
1. Apply and spread an even thermal
grease on the surface of CPU.
2. Place the four bolts of the CPU
cooler to the holes of the motherboard,
push them straight down from the top,
and the bolts will be fastened on the
motherboard. That's it.
3. Check the solder side of the
motherboard, the push pin should be
fixed as depicted in the picture.
4. Attach the 4-wire CPU cooler
connector to the CPU FAN header
on the motherboard .
Release bolts of CPU cooler from
motherboard :
1.Turning the push pin (bolt)
along with the direction of arrow
(counterclockwise).
2. Pull the push pin straight up.
3. Turning push pin clockwise to its
default position.
3
2
CA
UT
IO
N
1
!
Use extreme care when removing the CPU cooler because the thermal grease may
adhere to the CPU. Inadequately removing the CPU cooler may damage the CPU.
10
CA
UT
IO
N
2-2 Install the Memory
!
■
■
Dual Channel Memory Configuration
This motherboard provides two DDR2 memory sockets and supports Dual Channel Technology.
When memory is installed, the BIOS will automatically check the memory in your system.
Two DDR2 memory sockets are divided into two channels :
Channel 0 : DIMM1
Channel 1 : DIMM2
The combinations of DIMM modules are :
DIMM1
DIMM2
Single Channel
DS/SS
-
Single Channel
-
DS/SS
Dual Channel
DS/SS
DS/SS
CA
UT
IO
N
(DS : Double Side, SS : Single Side, - : No Memory)
!
It is recommended that memory of the same capacity, brand, speed, and chips be
used and please select dual channel first to achieve optimum performance.
11
2
■
Read the following guidelines before you begin to install the memory :
Make sure that the motherboard supports the memory. It is recommended that memory
of the same capacity, brand, speed, and chips be used.
Always turn off the computer and unplug the power cord from the power outlet before
installing the memory to prevent hardware damage.
Memory modules have a foolproof design. A memory module can be installed in only
one direction. If you are unable to insert the memory, switch the direction.
!
Before installing a memory module, make sure to turn off the computer and unplug the
112-Pin
power cord from the power outlet to prevent damage to the memory module. Be sure
to install DDR2 DIMMs on this motherboard.
Notch
128-Pin
2
CA
UT
IO
N
Installing a Memory
If you take a look at front side of memory module, it has asymmetric pin counts on both sides separated
by a notch in the middle, so it can only fit in one direction. Follow the steps below to correctly install
your memory modules into the sockets.
Step 1:
Spread the clips at both ends of the memory socket.
Place the memory module onto the socket, then put
your fingers on top edge of the module, and push
it down firmly and seat it vertically into the memory
socket.
Step 2:
The clips at both ends of the socket will snap into place
when the memory module is securely inserted.
12
CA
UT
IO
N
2-3 Install an Expansion Card
!
PCI Express x1
PCI Express x16
PCI
Follow the steps below to correctly install your expansion card in the expansion slot.
1. Locate an expansion slot that supports your card. Remove the metal slot cover from the chassis
back panel.
2. Align the card with the slot, and press down on the card until it is fully seated in the slot.
3. Make sure the metal contacts on the card are completely inserted into the slot.
4. Secure the card's metal bracket to the chassis back panel with a screw.
5. After installing all expansion cards, replace the chassis cover.
6. Turn on your computer. If necessary, go to BIOS Setup to make any required BIOS changes for
your expansion card(s).
7. Install the driver provided with the expansion card in your operating system.
Installing and Removing a PCI Express x16 Graphics Card :
• Installing a Graphics Card:
Gently insert the graphics card into the PCI Express x16 slot.
Make sure the graphics card is locked by the latch at the end of
the PCI Express x16 slot.
• Removing the Card:
Push the latch at the end of the PCI Express x16 slot to release
the card and then pull the card straight up from the slot.
13
2
■ ��������������������������������������������������������������������������������������
Make sure the motherboard supports the expansion card. Carefully read the manual that
came with your expansion card.
■ ������������������������������������������������������������������������������������
Always turn off the computer and unplug the power cord from the power outlet before
installing an expansion card to prevent hardware damage.
- Xem thêm -