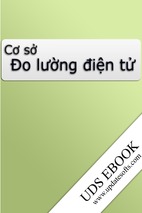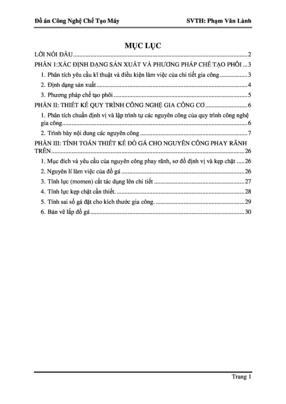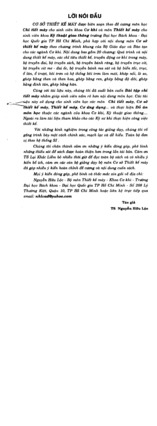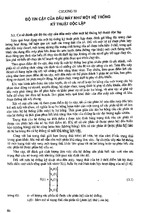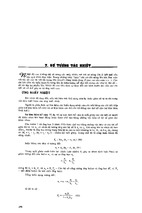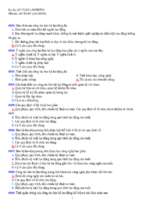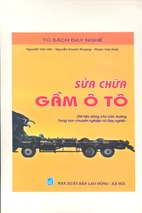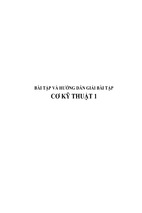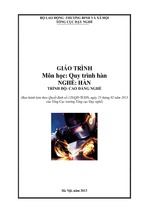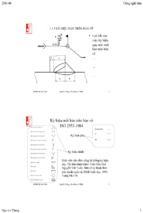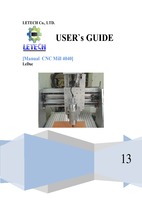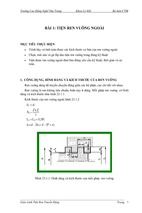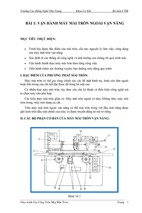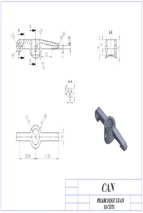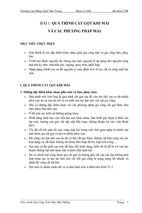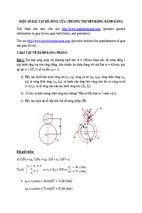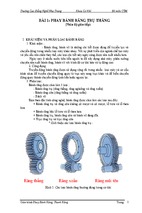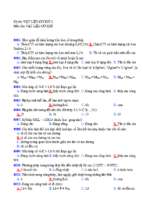Mô tả:
CATIA Training
CATIA FEM Surface
Detailed Steps
COPYRIGHT DASSAULT SYSTEMES
Version 5 Release 19
January 2009
EDU-CAT-EN-FMS-FS-V5R19
CATIA FEM Surface
Detailed Steps
Table of Contents
1. Floor Mesh....................................................................................................................................... 3
2. Fuselage Door Static Analysis ........................................................................................................ 9
3. 1D Elements extrusion .................................................................................................................. 16
COPYRIGHT DASSAULT SYSTEMES
2
CATIA FEM Surface
Detailed Steps
1. Floor Mesh
1. Open the FMS_AddEx_1.CATPart
2. Switch to “Advanced Meshing ” workbench
a. Select Static Analysis.
3. Set global mesh parameters values.
b. Click Advanced Surface Mesher icon.
c. Select geometry.
d. Set global mesh parameters values.
e. Choose Parabolic as Element type.
f.
Click OK.
COPYRIGHT DASSAULT SYSTEMES
3
CATIA FEM Surface
Detailed Steps
4. Click on Boundary Simplifications icon
In Holes Tab, click on ‘Sew all buttons holes’
COPYRIGHT DASSAULT SYSTEMES
4
CATIA FEM Surface
Detailed Steps
5. Apply a local size in a specific domain
g. Click on Domain specifications
h. Select 3 faces (highlighted faces in this image)
i.
Choose Frontal Quads as meshing method
COPYRIGHT DASSAULT SYSTEMES
5
CATIA FEM Surface
j.
Key in 10 mm as mesh size
k.
l.
Click OK to validate
Click OK to close Domain specification panel.
Detailed Steps
6. Apply a distribution of nodes
m. Click on Imposed Element icon
n. Choose Elements Tab
o. Select an edge: highlighted edge in this image
p. Choose Arithmetic as distribution type (non uniform distribution)
q. Deactivate Number of edges, Size 2/ Size 1 if needed
Activate Size at node 1, and Size at node 2 specifications fields
r. Key in new sizes as indicated
COPYRIGHT DASSAULT SYSTEMES
6
CATIA FEM Surface
s.
Detailed Steps
Press Apply to check preview
t. Click OK
u. Select Opposite edge
v.
Define symmetric distribution
w. Click OK twice
7. Geometry Simplification and mesh.
x. Click Geometry Simplification icon.
y.
Simplification is made.
COPYRIGHT DASSAULT SYSTEMES
7
CATIA FEM Surface
z.
Detailed Steps
Click Mesh the Part icon.
COPYRIGHT DASSAULT SYSTEMES
8
CATIA FEM Surface
Detailed Steps
2. Fuselage Door Static Analysis
1. Open the FMS_AddEx_2.CATPart
2. Switch to “Advanced Meshing Tools” workbench.
a. Select Static Analysis.
3. Set global mesh parameters values.
b. Click Advanced Surface Mesher icon.
c.
Select geometry.
d. Set global mesh parameters values.
COPYRIGHT DASSAULT SYSTEMES
9
CATIA FEM Surface
Detailed Steps
e. Click OK.
4. Mesh creating
f.
Click Domain specifications icon.
g. The Domain specifications dialog box appears. Select the area around the door.
h. In the Mesh specifications dialog box enter 10mm Mesh size.
i. Select Frontal Quad method.
j. Click OK
COPYRIGHT DASSAULT SYSTEMES
10
CATIA FEM Surface
Detailed Steps
k. Repeat the procedure for remaining three areas.
l. Similarly apply mesh size of 15 mm to six holes.
m. Click Mesh the Part icon
•
The mesh should be like this
5. Perform a static analysis.
n. Enter into Generative Structural Analysis workbench.
COPYRIGHT DASSAULT SYSTEMES
11
CATIA FEM Surface
Detailed Steps
o. Click on 2D property icon.
p. Enter the Thickness value 2mm.
q. Click Clamp icon
r.
Select all the bend face
s.
Click Pressure icon
COPYRIGHT DASSAULT SYSTEMES
12
CATIA FEM Surface
t.
Detailed Steps
Select the door and enter the pressure value
u. Click OK.
v. Click on Compute icon
w. Select All and click OK
x.
•
Click Stress Von Mises icon
The result should be like this(ensure the option Shading with material is selected)
COPYRIGHT DASSAULT SYSTEMES
13
CATIA FEM Surface
Detailed Steps
6. Thickness change of elements.
y.
Double-click on thickness and enter the new thickness 5mm
z.
Click OK
COPYRIGHT DASSAULT SYSTEMES
14
CATIA FEM Surface
Detailed Steps
aa. Recompute the structure.
bb. Display the Stress Von Mises.
COPYRIGHT DASSAULT SYSTEMES
15
CATIA FEM Surface
Detailed Steps
3. 1D Elements extrusion
1. Open the FMS_1D_Extrusion.CATPart
2. Switch to “Advanced Meshing Tools” workbench
a. Select Static Analysis.
3. Create 1D mesh
b. Click on Beam Mesher icon
c. Select Join.1 as geometry to be meshed
d. Key in Element size: 15mm
e. Click on Imposed points
COPYRIGHT DASSAULT SYSTEMES
16
CATIA FEM Surface
f.
Detailed Steps
The External Point Constraint dialog box appears. Select the two points shown in red.
g. Click OK to close External Point Constraint panel
h. Click OK to close Beam Meshing window.
i.
j.
k.
Click on Beam Mesher icon
Select the Line.11 as geometry to be meshed.
Enter the Element size: 15 mm.
COPYRIGHT DASSAULT SYSTEMES
17
CATIA FEM Surface
Detailed Steps
l. Select Automatic Mesh Capture. Enter the Tolerance value as 0.1 mm
m. Click OK.
4. 1D Element Extrusion
n. Click on Extrude Mesher with Rotation icon
o. Select just created 1D Mesh in the tree as Mesh Part
COPYRIGHT DASSAULT SYSTEMES
18
CATIA FEM Surface
Detailed Steps
p. Expand part tree and Show Intersect.1
q. Select Intersect.1 as Axis
r. Key in the Start = 0deg and End = 180deg as an angle of rotation
s.
t.
u.
v.
Select the Geometric Type for Distribution
Key in Number of Layers= 20
Key in Size ratio= 3
Activate Symmetry to get symmetrical distribution.
COPYRIGHT DASSAULT SYSTEMES
19
CATIA FEM Surface
Detailed Steps
w. Click on OK to generate 2D Mesh
x.
In the tree display 1D Mesh.1 contextual menu
Deactivate it
y.
z.
Click on Free Edges icon.
The Free Edges dialog box appears
aa. There should be only one free edge in the model.
COPYRIGHT DASSAULT SYSTEMES
20
- Xem thêm -