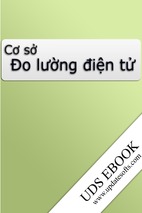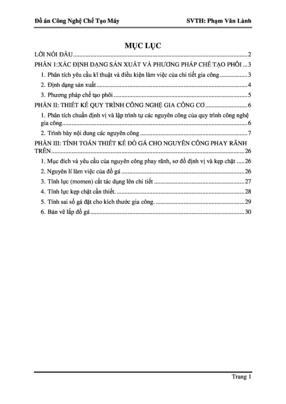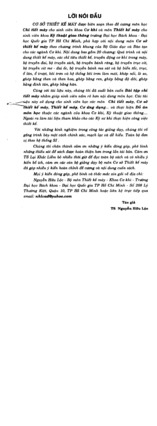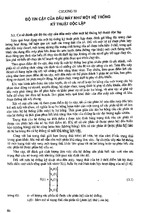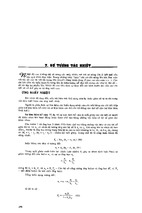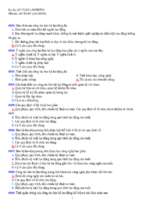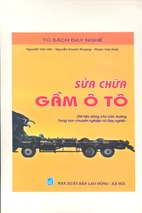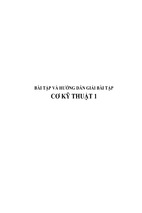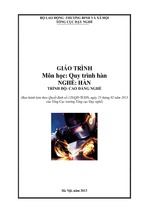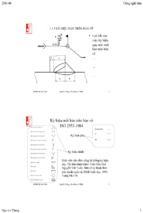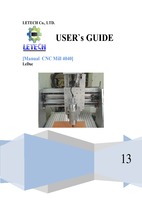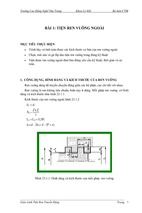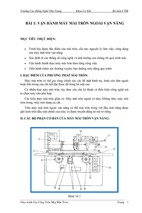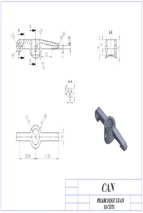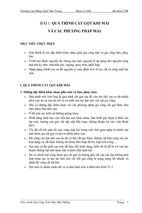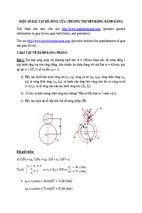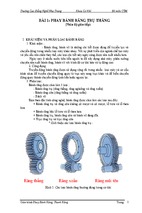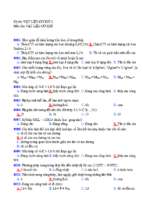Global Changes User
Guide
PitStop Pro
Contents
1. Copyrights.................................................................................................... 5
2. Using Global Changes.................................................................................. 6
2.1 About Global Changes.....................................................................................................6
2.1.1 Global Changes: An example............................................................................6
2.2 Where to find Global Changes........................................................................................8
2.2.1 The Global Changes dialog............................................................................... 8
2.2.2 The Global Change Editor............................................................................... 10
2.2.3 Global Changes overview................................................................................ 11
2.3 Working with Global Changes...................................................................................... 11
2.3.1 Creating a Global Change...............................................................................11
2.3.2 Editing a Global Change................................................................................. 12
2.3.3 Running a Global Change............................................................................... 13
2.3.4 Saving a Global Change as an Action List......................................................14
2.3.5 Exporting a Global Change............................................................................. 14
2.3.6 Importing a Global Change............................................................................. 15
2.4 Checking the results of a Global Change.....................................................................15
2.4.1 The Enfocus Navigator....................................................................................15
2.4.2 The Report....................................................................................................... 17
2.4.3 Generating a Report........................................................................................19
3. Global Changes sorted per category.......................................................... 21
3.1 Add................................................................................................................................. 21
3.1.1 Add Graphics................................................................................................... 21
3.1.2 Add Letterhead................................................................................................21
3.1.3 Add Page Numbers......................................................................................... 22
3.1.4 Add Printer Marks...........................................................................................23
3.1.5 Add Stamp....................................................................................................... 24
3.1.6 Add Variable Text............................................................................................ 25
3.1.7 Add Watermark............................................................................................... 26
3.2 Color.............................................................................................................................. 27
3.2.1 Change Specific Color.....................................................................................27
3.2.2 Clean Up Black................................................................................................27
3.2.3 Convert Spot to CMYK.....................................................................................28
3.2.4 Convert to Color Space................................................................................... 28
3.2.5 Remap Colors..................................................................................................28
3.3 Document.......................................................................................................................30
3.3.1 Set Document Info.......................................................................................... 30
3.3.2 Set Output Intent............................................................................................. 30
3.4 Font................................................................................................................................ 31
3.4.1 Convert To Outlines.........................................................................................31
3.4.2 Embed Font..................................................................................................... 32
ii
Contents
3.4.3 Remap Font..................................................................................................... 32
3.4.4 Subset Font..................................................................................................... 33
3.5 Image............................................................................................................................. 34
3.5.1 Compress Images........................................................................................... 34
3.5.2 Resample Images............................................................................................34
3.6 Insert..............................................................................................................................36
3.6.1 Insert Empty Page...........................................................................................36
3.6.2 Insert PDF Document..................................................................................... 37
3.7 Page............................................................................................................................... 37
3.7.1 Apply Page Boxes............................................................................................37
3.7.2 Clean Up Trim Area........................................................................................ 38
3.7.3 Crop To Visible................................................................................................ 38
3.7.4 Extend Bleed................................................................................................... 39
3.7.5 Flip Page Content............................................................................................40
3.7.6 Move Page Content......................................................................................... 40
3.7.7 Rotate Page Content....................................................................................... 42
3.7.8 Scale By Percent.............................................................................................42
3.7.9 Scale To Format..............................................................................................43
3.7.10 Scale To Page Box........................................................................................ 44
3.7.11 Set Page Boxes to Marks..............................................................................46
3.7.12 Split Pages in Half........................................................................................ 46
3.8 Prepress........................................................................................................................ 48
3.8.1 Apply Color Curves..........................................................................................48
3.8.2 Change Line Weight........................................................................................ 49
3.8.3 Change Overprint............................................................................................ 49
3.8.4 Change Rendering Intent................................................................................ 50
3.9 Remove.......................................................................................................................... 51
3.9.1 Minimize File Size........................................................................................... 51
3.9.2 Remove Graphics............................................................................................ 51
3.9.3 Remove Non-Printing Data.............................................................................53
3.9.4 Remove Outside Page Box..............................................................................53
4. Global Changes sorted alphabetically........................................................ 55
4.1
4.2
4.3
4.4
4.5
4.6
Add Graphics................................................................................................................. 55
Add Letterhead..............................................................................................................55
Add Page Numbers....................................................................................................... 56
Add Printer Marks.........................................................................................................57
Add Stamp..................................................................................................................... 58
Add Variable Text.......................................................................................................... 59
4.6.1 Variables.......................................................................................................... 60
4.7 Add Watermark............................................................................................................. 63
4.8 Apply Color Curves........................................................................................................64
4.9 Apply Page Boxes..........................................................................................................65
4.10 Change Line Weight.................................................................................................... 66
iii
PitStop Pro
4.11
4.12
4.13
4.14
4.15
4.16
4.17
4.18
4.19
4.20
4.21
4.22
4.23
4.24
4.25
4.26
4.27
Change Overprint........................................................................................................ 66
Change Rendering Intent............................................................................................ 67
Change Specific Color................................................................................................. 67
Clean Up Black............................................................................................................68
Clean Up Trim Area.................................................................................................... 69
Compress Images....................................................................................................... 69
Convert Spot to CMYK.................................................................................................70
Convert to Color Space............................................................................................... 70
Convert To Outlines.....................................................................................................71
Crop To Visible............................................................................................................ 72
Embed Font................................................................................................................. 73
Extend Bleed............................................................................................................... 73
Flip Page Content........................................................................................................74
Insert Empty Page.......................................................................................................75
Insert PDF Document..................................................................................................76
Minimize File Size....................................................................................................... 76
Move Page Content..................................................................................................... 77
4.28
4.29
4.30
4.31
4.32
4.33
4.34
4.35
4.36
4.37
4.38
4.39
4.40
4.41
4.42
Remap Colors..............................................................................................................78
Remap Font................................................................................................................. 79
Remove Graphics........................................................................................................ 80
Remove Non-Printing Data.........................................................................................82
Remove Outside Page Box..........................................................................................82
Resample Images........................................................................................................83
Rotate Page Content................................................................................................... 84
Scale By Percent......................................................................................................... 85
Scale To Format.......................................................................................................... 85
Scale To Page Box...................................................................................................... 87
Set Document Info.......................................................................................................88
Set Output Intent......................................................................................................... 89
Set Page Boxes to Marks............................................................................................89
Split Pages in Half...................................................................................................... 90
Subset Font..................................................................................................................91
iv
PitStop Pro
1. Copyrights
© 2014 Enfocus BVBA all rights reserved. Enfocus is an Esko company.
Certified PDF is a registered trademark of Enfocus BVBA.
Enfocus PitStop Pro, Enfocus PitStop Workgroup Manager, Enfocus PitStop Server, Enfocus
Connect YOU, Enfocus Connect ALL, Enfocus Connect SEND, Enfocus StatusCheck, Enfocus
CertifiedPDF.net, Enfocus PDF Workflow Suite, Enfocus Switch, Enfocus SwitchClient, Enfocus
SwitchScripter and Enfocus Browser are product names of Enfocus BVBA.
Adobe, Acrobat, Distiller, InDesign, Illustrator, Photoshop, FrameMaker, PDFWriter,
PageMaker, Adobe PDF Library™, the Adobe logo, the Acrobat logo and PostScript are
trademarks of Adobe Systems Incorporated.
Datalogics, the Datalogics logo, PDF2IMG™ and DLE™ are trademarks of Datalogics, Inc.
Apple, Mac, Mac OS, Macintosh, iPad and ColorSync are trademarks of Apple Computer, Inc.
registered in the U.S. and other countries.
Windows, Windows 2000, Windows XP, Windows Vista, Windows 7 and Windows 8 are registered
trademarks of Microsoft Corporation.
PANTONE® Colors displayed here may not match PANTONE-identified standards. Consult
current PANTONE Color Publications for accurate color. PANTONE® and other Pantone, Inc.
trademarks are the property of Pantone, Inc. ©Pantone, Inc., 2006.
OPI is a trademark of Aldus Corporation.
Monotype is a trademark of Monotype Imaging Inc. registered in the U.S. Patent and Trademark
Office and may be registered in certain jurisdictions. Monotype Baseline is a trademark of
Monotype Imaging Inc.
Quark, QuarkXPress, QuarkXTensions, XTensions and the XTensions logo among others, are
trademarks of Quark, Inc. and all applicable affiliated companies, Reg. U.S. Pat. & Tm. Off. and
in many other countries.
This product and use of this product is under license from Markzware under U.S.Patent No.
5,963,641.
Other brand and product names may be trademarks or registered trademarks of their
respective holders. All specifications, terms and descriptions of products and services are
subject to change without notice or recourse.
5
PitStop Pro
2. Using Global Changes
Read this chapter if you want to know what Global Changes are, and how you can use them to
automate your work.
2.1 About Global Changes
A Global Change is a pre-defined task or sequence of tasks provided to you by PitStop Pro,
allowing you to change a specific aspect of your PDF document, such as a color, a font, an
image ... You can apply the Global Change to the whole document, to specific pages or to the
selection of your choice.
Why use Global Changes?
Global Changes are very easy to use. You don't need any programming skills; just select the
Global Change you need, set your preferences and run it.
However, they are less powerful than Action Lists; if you need to perform complicated tasks, you
may be better off with Action Lists.
Note: Unlike Actions and Action Lists, you cannot create your own Global Changes from scratch. You
can however duplicate an existing Global Change and save it with your personal preferences, so you
can re-use it afterwards. Note that you can also save your Global Change as an Action List. This is
useful if you want to add extra functionality. For more information, refer to Saving a Global Change as
an Action List on page 14.
2.1.1 Global Changes: An example
About the job
Suppose you have an A4-size PDF document (210 x 297 mm) and you need to scale the page
boxes and the page content to fit the US Letter page size (8.5 x 11"). While scaling, you will
probably need to:
• Scale the page content proportionally to prevent distortion of text and other objects
6
PitStop Pro
• Scale the page boxes non-proportionally, because the proportions (width to height) of an A4
page are different from those of the US Letter format
Figure 1: Scale the entire page and the page content from A4 size (A) to US Letter (B).
Automating the job using a Global Change
PitStop Pro provides a Global Change called Scale to Format, which helps you perform these
tasks.
You must only set the appropriate options:
1. Make sure to select Also scale the page content.
7
PitStop Pro
2. Select the preferred page box, in this example the trim box (Scale until the trim box fits the
target size).
3. Select the preferred target page size, in this example Letter. The corresponding width and
height are shown below.
4. Make sure to restrict non-proportional scaling to page boxes only (Non-proportional scaling:
Only allowed for page boxes).
2.2 Where to find Global Changes
Global Changes can be accessed via the Global Changes dialog in PitStop Pro. Its location
depends on your Acrobat version.
The following table explains how you can open the Global Changes dialog.
OS/Acrobat
Acrobat 8 and 9
Do one of the following
• In the menu bar, click Document > Run Global Change .
• In the menu bar, click Plug-Ins > Enfocus PitStop Pro >
Run Global Change .
•
Acrobat X and XI
In the Enfocus Control Panels toolbar, click
.
• In the menu bar, click PitStop Pro > Global Changes .
•
In the Tools pane, click PitStop Process >
Changes .
Windows
Press Alt+Ctrl+G.
Mac OS
Press
Global
G.
2.2.1 The Global Changes dialog
The Global Changes dialog allows you to edit, organize, and run Global Changes:
• You can open a Global Change, to check what it is doing, or to edit the content.
• You can import, export, duplicate, and group Global Changes as required.
• You can run Global Changes, i.e. apply them to one or more pages of the PDF you're editing.
8
PitStop Pro
The Global Changes dialog consists of the following screen parts:
#
1
Description
Buttons to switch between Global Changes (
, Action Lists
2
3
, and QuickRuns
) and other "presets" (Preflight Profiles
).
A search field (allowing you to search for a particular Global Change) and a menu
(allowing you to organize the Global Changes).
A workspace, which displays the available Global Changes. The Global Changes are
organized in folders, called "databases". By default, the following folders can be found:
9
PitStop Pro
#
Description
• Favorites: Global Changes marked as your favorites. This provides you fast access to
the Global Changes you need often. You can add Global Changes to this folder using
the context menu.
• Recent: The 10 most recently used Global Changes.
• Standard: The default Global Changes installed with PitStop Pro (grouped in
subfolders, such as Color, Fonts, Image,...).
Tip: To learn what a Global Change can do, double-click it, and check the description.
• Local: Global Changes that were imported or saved locally.
4
The bottom part of the dialog allows you to run the Global Change selected in the upper
part of the dialog. You must indicate on which page(s) the Global Change should run and
whether or not the results should be shown.
2.2.2 The Global Change Editor
The Global Change Editor is accessible from within the Global Changes dialog: when doubleclicking a Global Change (or selecting Edit from the contex menu), this dialog appears. It allows
you to change the attributes of a Global Change.
10
PitStop Pro
The Global Change Editor consists of the following screen parts:
#
Description
1
A description of what the Global Changes does.
2
Attributes of the Global Change; i.e. preferences you can change as required. The
content depends on the type of Global Change you're editing.
3
A number of buttons:
• Save allows you to simply save the Global Change with the changes you made to the
Global Change.
Note: The Global Change is saved in the same directory: the original/default settings
are overwritten. Note that you can restore them, by selecting Reset to Factory from the
context menu.
• Cancel allows you to close the dialog, without saving your changes (if any).
• Run allows you to immediately apply the Global change to the PDF document
that is currently open (with the earlier defined settings in the bottom part of the
Global Changes dialog, i.e. the page range and whether or not the report should be
displayed).
Note: This button changes into Save and Run as soon as you have made any changes.
You can save and run the Global Change in one go.
2.2.3 Global Changes overview
The Global Changes listed in the Global Changes category are grouped into different categories,
referring to the domain they apply to (e.g. Color, Page, Prepress). The Global Changes
categories are represented as subfolders of the "Standard" folder.
For a description of all Global Changes, refer to the Global Changes reference manual on the
Enfocus website.
2.3 Working with Global Changes
This chapter explains everything you should know to be able to edit and run Global Changes.
2.3.1 Creating a Global Change
Creating a new Global Change from scratch is not possible. You can only start from an existing
Global Change and save it locally. This is useful if you want to keep different versions of one
Global Change (e.g. for scaling to different formats) which will be saved in the Local folder.
Otherwise, you can simply edit the Global Change and save it in the Standard folder. See Editing
a Global Change on page 12.
To create a Global Change
11
PitStop Pro
1. Open the Global Changes dialog.
Refer to Where to find Global Changes on page 8.
2.
Click
> New and select the appropriate option:
• If you want to start from a Global Change (*.egc) on your local system, select New From
File. Follow the instructions to select the file.
• If you want to start from a Global Change listed in the Global Changes dialog, select New
From. Follow the instructions to select the file.
• If you want to start from an already selected Global Change in the Global Changes dialog,
select New From Selected.
The new Global Change will be saved in the Local category. It's opened automatically.
3. In the Enfocus Global Change dialog, select the required options and specify the settings of
the Global Change.
As soon as you have made a change, the Run button changes into Save and Run.
4. Do one of the following:
• To only save your changes, click Save. You can run the Global Change afterwards. Refer
to Running a Global Change on page 13.
• To save your changes and run the Global Change immediately on the document that is
currently opened, click Save and Run.
Note: Make sure that you have configured the options in the lower part of the Global Changes
dialog! Refer to Running a Global Change on page 13.
The new Global Change is available for re-use in the Local folder.
Tip: Use the context menu to rename the Global Change. Choose a meaningful name for your
Global Change, for example, rename "Scale to Format" (= the default name) to "Scale to US
Letter".
2.3.2 Editing a Global Change
To edit a Global Change, i.e. to change the properties of a Global Change
1. Open the Global Changes dialog.
Refer to Where to find Global Changes on page 8.
2. To search for the Global Change you need, do one of the following:
• Click Standard and check the different categories.
• In the Search field at the top of the dialog, type a keyword, or part of a keyword. For
example, type scale to see the Global Changes that relate to scaling.
3. Double-click the desired Global Change.
Note: Alternatively, select the Global Change you want to edit and click
> Edit .
4. In the Enfocus Global Change dialog, select the required options and specify the settings of
the Global Change.
As soon as you have made a change, the Run button changes into Save and Run.
5. Do one of the following:
12
PitStop Pro
• To only save your changes, click Save. You can run the Global Change afterwards. Refer
to Running a Global Change on page 13.
• To save your changes and run the Global Change immediately on the document that is
currently opened, click Save and Run.
Note: Make sure that you have configured the options in the lower part of the Global Changes
dialog! Refer to Running a Global Change on page 13.
Unlike Action Lists, the Global Change is saved in the Standard folder. You can always
restore the default values, by selecting the option Reset to Factory.
Tip: If you need different versions of one Global Change, for example two versions of "Scale To
Format" (one for A5 and one for A4), we recommend using the Save as Global Change option in
the context menu. When doing so, you can choose a name that is easy to understand. It's saved
locally (in the Local category).
2.3.3 Running a Global Change
To run a Global Change, i.e. to apply it to the document that is currently open
1. Open the Global Changes dialog.
Refer to Where to find Global Changes on page 8.
2. To search for the Global Change you need, do one of the following:
• Click Standard and check the different categories.
• In the Search field at the top of the dialog, type a keyword, or part of a keyword. For
example, type scale to see the Global Changes that relate to scaling.
3. Select the desired Global Change.
4. Determine if you want to run the selected Global Change on the whole document, or on a
page range:
• Complete document: All pages in the document. You can further specify to run it on all
pages, or only on even or odd pages.
• User selection: The area or object(s) selected using the PitStop Pro Select Object tool.
• Current page: Only the page which is currently displayed.
• Pages: All pages or a page range as specified.
5. Indicate if you want to view the results of the Global Change in the Enfocus Navigator or in a
Preflight Report, after you have run the Global Change.
It depends on your PitStop Pro Preferences if the Enfocus Navigator or the Preflight Report
will be shown (See Edit (Windows) or Adobe (Mac) > Enfocus PitStop Pro Preferences >
General ).
The Enfocus Navigator is a dialog that gives an overview of the changes performed by the
selected Global Change and enables you to generate a Preflight Report. This Preflight Report
is a PDF document that displays preflight and general file information as well.
Select the appropriate option:
• Always: The Enfocus Navigator dialog or the Report will always appear.
13
PitStop Pro
• Never: The Enfocus Navigator dialog or the Report will never appear.
6.
Click
.
7. Check the result of the Global Change in your PDF document.
Refer to the chapter Checking the results of a Global Change on page 15.
Tip: If the result is not OK, choose Edit > Enfocus Undo Execute Global Change or click the
Undo button
. Change the settings of the Global Change as required. See Editing a Global
Change on page 12.
2.3.4 Saving a Global Change as an Action List
If a Global Change is saved as an Action List, you can see the different Actions it consists of, and
you can change or remove the Actions inside the Action List as required. You can also add extra
Actions, to add extra functionality.
To save a Global Change as an Action List
1. Open the Global Changes dialog.
Refer to Where to find Global Changes on page 8.
2. To search for the Global Change you need, do one of the following:
• Click Standard and check the different categories.
• In the Search field at the top of the dialog, type a keyword, or part of a keyword. For
example, type scale to see the Global Changes that relate to scaling.
3. Right-click the Global Change you want to save as an Action List.
4. From the context menu, select Save as Action List.
Note: If Save as Action List is not available in the context menu, some information is missing in
the Global Change. First configure the Global Change (e.g. select the Layout Design to apply, or
make a selection in the PDF), then try again.
5. Enter a meaningful name for the Action List.
6. Click OK.
The new Action List is available in the Action Lists dialog. To see it, click
and search for
the new Action List in the Local folder. For more information about Action Lists, refer to the
Action Manual on the Enfocus website.
2.3.5 Exporting a Global Change
You can export your Global Changes, for example to share them with other users, or to use them
on another computer.
To export a Global Change
1. Open the Global Changes dialog.
Refer to Where to find Global Changes on page 8.
2. To search for the Global Change you want to export, do one of the following:
• Click Standard and check the different categories.
14
PitStop Pro
• In the Search field at the top of the dialog, type a keyword, or part of a keyword. For
example, type scale to see the Global Changes that relate to scaling.
3. Do one of the following:
•
Click
> Import/Export > Export .
• Right-click and select Import/Export > Export .
4. Select a download location.
5. Click Save.
2.3.6 Importing a Global Change
You can import Global Changes you received from other users, or which were created on
another computer.
Global Changes have file extension .egc.
To import a Global Change
1. Open the Global Changes dialog.
Refer to Where to find Global Changes on page 8.
2.
Click
> Import/Export > Import .
If you want to import multiple Global Changes, you may want to group them into a folder and
import this entire folder into the application. In that case, choose Import Group and select
the appropiate folder on your system.
3. Select the appropriate Global Change.
4. Click Open.
The imported Global Change appears in the Local folder in the Global Changes dialog. You can
run and/or edit this Global Change as required.
2.4 Checking the results of a Global Change
When you run a Global Change, you may want to check what exactly has been changed or what
the result of the Global Change is. This information is accessible via the Enfocus Navigator. You
can also generate a Report with all this information.
Note: The Enfocus Navigator and the Report also show the results of Action Lists and Preflight
Checks. For more information about Action Lists and preflighting of PDF documents, refer to the
corresponding chapters in the PitStop Pro Reference Guide.
2.4.1 The Enfocus Navigator
The Enfocus Navigator allows you to check the results of the performed Action List, Global
Change and/or Preflight check if applicable. Depending on your PitStop Pro preferences (under
General), the Enfocus Navigator may pop up immediately after you have run an Action List,
Global Change and/or Preflight Profile.
15
PitStop Pro
Tip: If it doesn't appear, you can open the Enfocus Navigator via Tools > PitStop Process >
Navigator (Acrobat X and XI) or Windows > Show Enfocus Navigator (older Acrobat versions).
The Enfocus Navigator consists of the following screen parts:
#
Description
1
Name of the Action List, Global Change or Preflight Profile and the number of
changes. In the above example, only one change has been carried out.
2
The icon
indicates that the change was successful. In case of problems, you
may see
(Warning),
(Error which can be signed-off) or
(Error).
Click the Actions link and select Show Report to view a Report with information
about the PDF being processed (e.g. document properties, security information, the
performed Actions,...).
16
PitStop Pro
#
Description
Note: If you have used an Action of the type "informs", you should open the Report to
find the information you wanted to collect with the Action List!
3
Select the checkboxes if you want to highlight and/or select the objects that have
been affected by the performed Actions, Global Change, or Preflight check.
4
The Description section indicates which objects have been changed. Select a line
to see the corresponding details in the Details section below. This way you can
browse through the results.
Note: It may be handy to use this browser in combination with the Enfocus Inspector to
see more details about a particular problem or to correct the problem immediately. For
more information, refer to "Browsing throught the results" in the PitStop Pro Reference
Guide.
5
The Details section provides information about the items selected under
Description.
6
The Solution section allows you to fix problems, in case of warnings or errors. For
example, if an Action of the type "Check" has detected a font problem, you will get
the possibility to select an alternative font and change the font immediately.
2.4.2 The Report
If you have run an Action List, a Global Change or a Preflight Profile, you have the possibility to
create a report (in PDF format) with information about what has or has not changed. In case of
Actions of the type "Informs", you need to generate such a report in order to see the information
you asked for.
Note: If you want to generate a report, choose "Always show results", when running the Action List,
Global Change or Preflight Profile. See also Generating a Report on page 19.
Content of a Report
A Report usually contains the following sections:
Section
Content
Errors, Warnings & Fixes
(Potential) problems and changes. It depends on the log
level of the "check" Actions in the Action List whether or not
something is tagged as an Error or Warning.
Properties of the PDF document, such as PDF version, title,
author, etc. and security information.
All fonts used in the PDF document, along with their
attributes (type of font, embedded or subset, etc.).
All images in the PDF document, along with additional
information (for example physical and effective resolution,
page, angle, custom color functions, etc.).
OPI usage in the PDF document.
All color spaces (RGB, CMYK, etc.) used in the PDF
document, with additional information where required.
General File Information
Font Information
Image Information
OPI Information
Color Information
17
PitStop Pro
Fixes, warnings, and errors
The results of the Action List, Global Change or Preflight Check can be found in the Preflight
Report section. Errors, warnings and fixes are grouped and preceded by a number of icons:
•
•
A magnifying glass icon
. Clicking this icon opens the Enfocus Navigator and allows you to
browse through the list of affected objects.
An information icon (in case of a warning or error)
with information about the problem concerned.
. Clicking this icon opens a Help topic
• A green, orange or red bullet, indicating the type of problem:
•
Green for a fix
•
Orange for a warning
•
Red for an error
Report styles
When generating a report, you can choose the report layout style that suits your needs.
There are four "annotated" reports (first four in the table below). An annotated report is a
combination of the original document and the report. The report information is integrated in
the original document as a number of notes and bookmarks, allowing to easily navigate to the
errors and warnings, in Acrobat Reader or in a browser, without using any Enfocus software.
The three other report styles (Regular, Minimum, Continuous) do not include a copy of the
original document.
Report style
Description
Annotated Report
Report with annotations. The report is a copy of the
processed PDF; checks and changes are annotated.
Report with annotations and with low resolution images,
which reduces the file size of the report.
Report with annotations and protected with a password.
Users are not allowed to edit the report.
Low Resolution Annotated
Report
Secured Annotated Report
18
PitStop Pro
Report style
Description
Note: When selecting this report style, you are asked to
enter a password. With this password, you can still change
the security settings of the report as required.
Scaled Low Resolution
Annotation Password (max A4)
Report with annotations. The entire document is scaled
and has a low resolution. The size of the pages in the
report will not exceed the A4 size and the images are also
compressed to a smaller size.
Note: This may be useful if you want to send reports for large
format documents through email.
Regular
Minimum
Continuous
Report which does NOT include the processed PDF. It
contains general file information and an overview of the
fixes, failures, warnings, and errors (if any).
Regular report with minimal information.
Regular report, but without page breaks between the
topics (information about the fixes and general file
information, font information, ...) as in the Regular Report.
Printed in grayscale.
2.4.3 Generating a Report
This topic explains how to generate a Report using the Enfocus Navigator. If you have configured
the PitStop Pro Preferences (under General) to always display the Preflight Report (with a
chosen report style), you only must run the Action List, Global Change or Preflight Profile with
the option Show results: Always.
To generate a Report which gives an overview of the results of your Action List, Global Change
or Preflight Check
1. Run the Action List, Global Change or Preflight Check on your document.
Make sure to select Always from the Show results list. Otherwise the Enfocus Navigator
won't pop up. If you have forgotten to do so, you can open the Enfocus Navigator via Tools >
PitStop Process >
Navigator (Acrobat X and XI) or Windows > Show Enfocus Navigator
(older Acrobat versions).
The Enfocus Navigator appears. Here you can already see the result of the Action List, Global
Change or Preflight Check you performed. Refer to The Enfocus Navigator on page 15.
2. Click the Actions link (in the top right corner of the Enfocus Navigator).
3. From the list, select Show Report.
4. Select a Report style and click Show Report.
For more information about the Report styles, refer to The Report on page 17.
The Report appears and the errors, warnings and fixes are listed on the first page.
5.
Using the Adobe Acrobat Hand Tool
•
, you can now:
Click the magnifying glass
next to an error, warning or fix to select and highlight the
corresponding object in the PDF document. Remember that you can browse through the
affected objects in the Enfocus Navigator. It may be a good idea to open at the same time
19
PitStop Pro
the Enfocus Inspector to see more details about a particular problem or to correct the
problem immediately.
•
Click the information icon
next to an error, warning or fix to see a Help topic. A dialog
box may appear, asking you where you wish to view the Help topic (Open Weblink). If so,
select In Web Browser.
6. Click File > Save and save the file.
20
- Xem thêm -