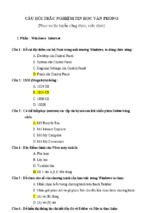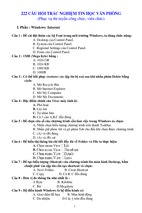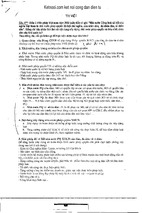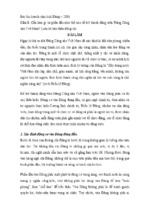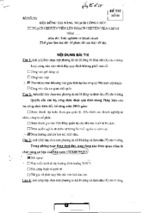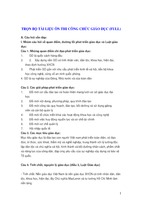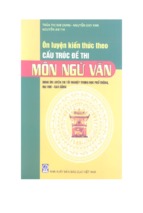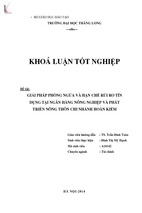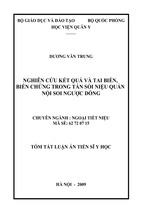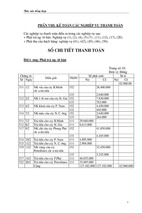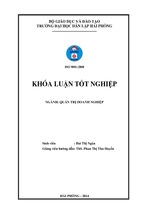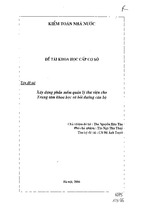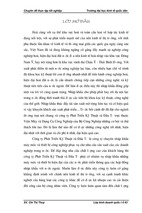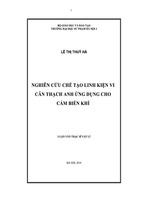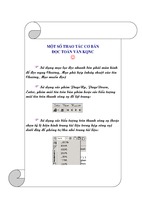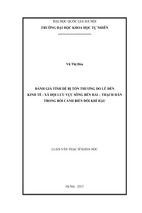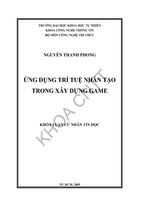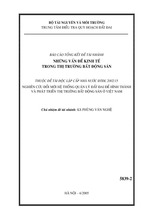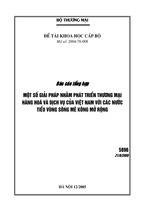Trần Thanh Phong
GPE - Tháng 7/ 2010
Nội dung
1.
Các vấn đề cơ bản ........................................................................................................................ 5
1.1.
Giới thiệu ................................................................................................................................ 5
1.2.
CF dùng danh mục điều kiện sẵn có ........................................................................................ 6
1.3.
Thứ tự ưu tiên của các CF .................................................................................................... 11
1.4.
CF sử dụng các công thức làm điều kiện ............................................................................... 13
1.4.1.
Địa chỉ Tuyệt đối và Tương đối trong công thức của CF................................................. 14
1.4.2.
Công thức mảng (array formula) trong CF...................................................................... 15
1.4.3.
Sử dụng tên (Name) trong CF ....................................................................................... 15
1.4.4.
Sử dụng Date và Time trong CF .................................................................................... 16
1.5.
2.
Thêm, sao chép, thay đổi và xoá CF..................................................................................... 17
1.5.1.
Thêm CF ....................................................................................................................... 17
1.5.2.
Sao chép định dạng của CF cho các ô khác .................................................................. 17
1.5.3.
Thay đổi hoặc xoá CF.................................................................................................... 17
1.6.
Dùng Go To tìm kiếm các ô có áp dụng CF ........................................................................... 18
1.7.
Một số vấn đề thường gặp .................................................................................................... 19
1.7.1.
CF không áp dụng đúng ................................................................................................ 19
1.7.2.
Các thiết lập trong hộp thoại CF biến mất ...................................................................... 19
1.7.3.
Không thể sử dụng một số kiểu định dạng trong CF ....................................................... 19
1.7.4.
Các định dạng màu Font và tô bóng cho ô tự động thay đổi ........................................... 19
Các ví dụ về CF và các kỹ thuật nâng cao ................................................................................. 20
2.1.
Các ví dụ cơ bản ................................................................................................................... 20
2.1.1.
Các vấn đề thường gặp ................................................................................................. 20
2.1.1.1.
Ẩn các lỗi (Hide Errors) .......................................................................................... 20
2.1.1.2.
Tô màu nền các ô rỗng (ISBLANK) ........................................................................ 20
2.1.1.3.
Ẩn bớt các giá trị trùng (Hide Duplicate Values) ..................................................... 21
2.1.1.4.
Tô màu các giá trị trùng lặp trong cột (Highlight Duplicates in Column) ................... 22
2.1.1.5.
Tô màu các phần tử thuộc danh sách (Highlight Items in a List) ............................. 22
2.1.1.6.
Tô màu các con số trùng với các con số cho trước ................................................ 23
2.1.1.7.
Tô màu các ngày sắp đến hạn (Highlight Upcoming Expiry Dates) ......................... 23
2.1.1.8.
Ẩn nội dung các ô khi in (Hide Cell Contents When Printing) .................................. 24
2.1.1.9.
Tô màu nền cách dòng (Shade Alternating Rows) .................................................. 24
2.1.1.10.
Tô màu nền nhóm N dòng cách quãng (Shade Bands of Rows) ............................. 25
2.1.1.11.
Tô màu nền cách dòng trong danh sách đang áp dụng Filter (Shade Alternating
Filtered Rows) ........................................................................................................................... 25
2.1.1.12.
Tạo các hình nền màu (Create Coloured Shapes) .................................................. 26
2.1.1.13.
Điều khiển định dạng kiểu Font chữ ....................................................................... 27
2.1.2.
2.1.2.1.
Tô màu các ngày lớn hơn ngày 18/09/2000 (trong ô B24) một năm ........................ 27
2.1.2.2.
Tô màu nền các ngày từ 1/1/2001 đến ngày 30/4/2001 .......................................... 28
2.1.2.3.
Tô màu nền các ngày trong tuần hiện hành (tuần bắt đầu là ngày chủ nhật)........... 28
2.1.2.4.
Tô màu nền các ngày cuối tuần (tuần bắt đầu là ngày chủ nhật) ............................ 29
2.1.2.5.
Tô màu nền cho các ngày lễ .................................................................................. 29
2.1.2.6.
Tô màu các cột là ngày chủ nhật hàng tuần .......................................................... 30
2.1.2.7.
Sử dụng hàm DateDif và CF để tô nền các thành viên nhỏ hơn 18 tuổi .................. 31
2.1.2.8.
Kết hợp TODAY và MONTH tô nền những người có sinh nhật trong tháng ........... 31
2.1.3.
3.
Một số ví dụ về CF với dữ liệu dạng Text ....................................................................... 32
2.1.3.1.
Tô màu nền các ô chứa chuỗi cần tìm.................................................................... 32
2.1.3.2.
Tô màu nền các ô có chứa chuỗi con cần tìm ........................................................ 32
2.1.3.3.
Tô màu nền các ô chứa chuỗi có các chữ bắt đầu giống chuỗi cần tìm .................. 33
2.1.3.4.
Tô màu cả dòng khi có một ô thuộc dòng có chứa chuỗi cần tìm ............................ 34
2.1.3.5.
Tô màu các dòng có lượng hàng tồn kho ............................................................... 35
2.1.4.
2.2.
Một số ví dụ về CF với dữ liệu Date – Time ................................................................... 27
Các ví dụ CF sử dụng hàm thống kê.............................................................................. 36
2.1.4.1.
Tìm và tô màu nền của ô chứa giá trị lớn nhất trong vùng số liệu ........................... 36
2.1.4.2.
Tìm và tô màu nền của ô chứa giá trị lớn nhất, nhì, ba trong vùng số liệu............... 36
2.1.4.3.
Tìm và tô màu nền của ô chứa giá trị nhỏ nhất trong vùng số liệu .......................... 37
2.1.4.4.
Tìm và tô màu nền của ô chứa giá trị nhỏ nhất khác không (0) trong vùng số liệu .. 37
2.1.4.5.
Tìm và tô màu nền của ô chứa giá trị nhỏ nhất, nhì, ba trong vùng số liệu .............. 37
2.1.4.6.
Tìm và tô nền của ô chứa giá trị lớn hơn giá trị trung bình cộng ............................. 38
Các ví dụ nâng cao ............................................................................................................... 38
2.2.1.
Tô màu các ô chứa công thức ....................................................................................... 38
2.2.2.
Tô màu các ô đặt ở chế độ unlock ................................................................................. 39
2.2.3.
Tìm các số có sai biệt lớn hơn khoảng ±5% ................................................................... 39
2.2.4.
Tìm nhóm 5 có giá trị cao nhất/ thấp nhất ...................................................................... 40
2.2.5.
Tìm nhóm 10% có giá trị cao nhất/ thấp nhất ................................................................. 41
2.2.6.
Tạo sơ đồ GANTT ......................................................................................................... 42
2.2.7.
CF khi có nhiều hơn 3 điều kiện..................................................................................... 43
Định dạng theo điều kiện trong Excel 2007 & 2010 ................................................................... 47
3.1.
Giới thiệu .............................................................................................................................. 47
3.2.
Các qui luật có thể áp dụng khi sử dụng CF tự tạo ................................................................ 49
3.3.
Định dạng theo điều kiện sử dụng hình ảnh........................................................................... 49
3.3.1.
Sử dụng data bars ......................................................................................................... 49
3.3.2.
Sử dụng color scales ..................................................................................................... 52
3.3.3.
Sử dụng Icon Sets ......................................................................................................... 54
3.3.4.
Chỉ cho hiển thị một icon trong bộ Icon? ........................................................................ 57
3.4.
Định dạng theo điều kiện với công thức làm điều kiện ........................................................... 59
3.4.1.
Tô màu các ngày cuối tuần ............................................................................................ 60
3.4.2.
Tô màu nền cách dòng .................................................................................................. 61
3.4.3.
Tô màu nền trắng đen kiểu carô .................................................................................... 62
3.4.4.
Hiển thị giá trị tổng khi tất cả số liệu được nhập đầy đủ.................................................. 63
3.5.
Một số thao tác cần thiết khi sử dụng định dạng theo điều kiện.............................................. 64
3.5.1.
Quản lý các qui luật định dạng theo điều kiện ................................................................ 64
3.5.1.1.
Thêm mới qui luật định dạng .................................................................................. 65
3.5.1.2.
Hiệu chỉnh qui luật định dạng đang có .................................................................... 65
3.5.1.3.
Sắp xếp thứ tự áp dụng các qui luật định dạng....................................................... 66
3.5.2.
Sao chép định dạng theo điều kiện ................................................................................ 67
3.5.3.
Xóa định dạng theo điều kiện......................................................................................... 67
3.5.4.
Tìm kiếm các ô có áp dụng CF trong bảng tính .............................................................. 68
www.giaiphapexcel.com
Định dạng theo điều kiện trong Excel 97-2010
ĐỊNH DẠNG THEO ĐIỀU KIỆN TRONG EXCEL 97-2010
Định dạng theo điều kiện (Conditional Formatting - CF) được Microsoft bổ sung vào Excel kể từ phiên
bản Microsoft Excel 97. CF trong Excel là một công cụ mạnh giúp chúng ta định dạng các chuỗi văn bản
trong các ô, các giá trị và các ô về màu sắc, kiểu mẫu nền, kẻ khung…
CF khi áp dụng vào các ô (cell) nó sẽ đè lên các định dạng thông thường của ô về màu sắc, kiểu thể
hiện văn bản và số… Tuy nhiên nếu chúng ta xoá bỏ CF của các ô thì định dạng đã có trước kia của các
ô này sẽ được phục hồi.
CF trong các phiên bản Excel 2003 trở về trước có một số giới hạn về số lượng điều kiện (tối đa là 3) và
điều này đã được khắc phục trong phiên bản Excel 2007 với số lượng điều kiện cho phép là 64.
Tài liệu này sẽ cố gắng trình bày về CF thật bao quát, nhằm giúp các bạn có thể áp dụng được CF trong
tất cả phiên bản Excel hiện có cũng như một số kỹ thuật CF bằng VBA. Tài liệu cũng đề cập thật chi tiết
về các điểm mới của CF trong phiên bản mới nhất Excel 2007.
Tài liệu có sử dụng lại một số bài viết và ví dụ thực tế về CF trên diễn đàn GPE (handung107,
levanduyet, …). Rất mong nhận được ý kiến đóng góp của tất cả các bạn, góp ý xin gửi về
[email protected]
Định dạng theo điều kiện là công cụ cho phép bạn áp dụng định dạng cho một ô (cell) hay nhiều ô (range
of cells) trong bảng tính và sẽ thay đổi định dạng tùy theo giá trị của ô hay giá trị của công thức.
Ví dụ như bạn có thể tạo cho định dạng của ô đó là chữ in đậm màu xanh khi giá trị của nó lớn hơn 100.
Khi giá trị của ô thoả điều kiện thì các định dạng bạn tạo ra ứng với điều kiện đó sẽ được áp dụng cho ô
đó. Nếu giá trị của ô không thoả điều kiện bạn tạo ra thì định dạng của ô đó sẽ áp dụng định dạng mặc
định (default formatting)
Một ô có thể có 3 định dạng theo điều kiện. Ví dụ như bảng phân tích độ nhạy của Lợi nhuận bên dưới
ta sẽ dùng CF cho các ô C21:K31 với 3 điều kiện:
Trần Thanh Phong | Các vấn đề cơ bản
5
Định dạng theo điều kiện trong Excel 97-2010
www.giaiphapexcel.com
Nếu giá trị của ô lớn hơn 0 thì nó sẽ được thể hiện là màu xanh (lời),
Nếu gía trị của ô là 0 thì chữ sẽ màu cam (hoà vốn),
Và nếu giá trị của ô nhỏ hơn 0 thì chữ màu đỏ (lỗ).
Bạn chú ý rằng CF giống như việc thêm một hay nhiều công thức vào mỗi ô mỗi khi bạn sử dụng, vì vậy
áp dụng CF cho một số lớn các ô có thể gây ra việc thực hiện chương trình bị chậm đi. Do đó bạn hãy
chú ý khi áp dụng CF cho một số lớn các ô trong bảng tính.
Hai minh hoạ đơn giản đã trình bày chỉ là phần nổi rất nhỏ về khả năng của CF, các phần tiếp theo sẽ
giúp bạn từng bước tiếp cận và làm chủ CF – một tính năng tuyệt vời của Excel.
Trong phần này sẽ trình bày về tuỳ chọn CF đơn giản nhất là Cell Value is trong hộp thoại CF, và kết
hợp với các toán tử trong danh sách sẵn có để ra điều kiện định dạng. Hộp định dạng theo điều kiện cho
Excel XP được thể hiện ở hình dưới đây.
Trong đó có các tuỳ chọn:
Cell Value Is: căn cứ vào giá trị chứa trong ô để làm đối số so sánh và từ đó áp dụng các định
dạng nếu thoã mãn điều kiện (điều kiện trả về TRUE trong kết quả so sánh).
Trần Thanh Phong | Các vấn đề cơ bản
6
www.giaiphapexcel.com
Định dạng theo điều kiện trong Excel 97-2010
Formula Is: căn cứ vào kết quả tính toán của các công thức làm đối số so sánh và từ đó áp
dụng các định dạng nếu thoã mãn điều kiện (kết quả so sanh là TRUE). Phần này sẽ trình bày ở
mục sau.
Giải thích các toán tử so sánh:
Between: giá trị trong ô nằm trong đoạn từ a đến b (bao gồm 2 cận trên và dưới a, b)
Not between: giá trị trong ô không nằm trong đoạn [a, b]
Equal to: giá trị trong ô bằng (=) với giá trị so sánh
Not equal to: giá trị trong ô không bằng (≠) giá trị so sánh
Greater than: giá trị trong ô lớn hơn (>) giá trị so sánh
Less than: giá trị trong ô nhỏ hơn (<) giá trị so sánh
Greater than or equal to: giá trị trong ô lớn hơn hoặc bằng (≥) giá trị so sánh
Less than or equal to: giá trị trong ô nhỏ hơn hoặc bằng (≤) giá trị so sánh
Ví dụ 2.1: Dùng CF định dạng cho các ô trong vùng B4:E12 sao cho các giá trị lớn hơn 100 sẽ tô màu
chữ xanh và in đậm.
B1. Chọn vùng cần định dạng B4:E12
B2. Vào Format | chọn Conditional Formatting… hộp thoại Conditional Formating hiện ra
B3. Chọn các tuỳ chọn như hình sau:
Tại Condition 1, chọn tuỳ chọn là Cell Value Is
Chọn toán tử so sánh là greater than
Nhập vào giá trị 100 tại hộp trống bên phải
B4. Nhấn nút Format… hộp thoại Format Cells xuất hiện như hình sau
Chọn Bold (In đậm) tại Font style
Chọn màu xanh tại Color
Nhấn OK hoàn tất định dạng
Trần Thanh Phong | Các vấn đề cơ bản
7
www.giaiphapexcel.com
Định dạng theo điều kiện trong Excel 97-2010
B5. Nhấn OK để bắt đầu áp dụng CF cho các ô trong vùng đang chọn.
Ví dụ 2.2: Dùng CF định dạng cho các ô trong vùng H4:K12 sao cho các giá trị từ 80 đến 100 sẽ tô màu
chữ xanh, in đậm và nền ô màu vàng; các ô còn lại tô chữ màu tím và nền ô màu xám.
B1. Chọn vùng H4:K12 cần định dạng CF
B2. Vào Format | chọn Conditional Formatting… hộp thoại Conditional Formating hiện ra
B3. Chọn các tuỳ chọn như hình sau:
Tại Condition 1, chọn tuỳ chọn là Cell Value Is, chọn toán tử so sánh là between và nhập vào giá
trị 80 và 100 tại 2 ô trống kế bên. Nhấn nút Format:
o
Tại ngăn Font chọn Bold tại Font style, chọn tiếp màu xanh tại Color
o
Chuyển qua ngăn Patterns và chọn màu vàng tại Cell shading
o
Nhấn OK hoàn tất CF1.
Nhấn nút Add >> để thêm điều kiện mới
Tại Condition 2, chọn tuỳ chọn là Cell Value Is, chọn toán tử so sánh là not between và nhập vào
giá trị 80 và 100 tại 2 ô trống kế bên. Nhấn nút Format:
o
Tại ngăn Font chọn màu tím tại Color
o
Chuyển qua ngăn Patterns và chọn màu xám tại Cell shading
o
Nhấn OK hoàn tất CF2.
Trần Thanh Phong | Các vấn đề cơ bản
8
Định dạng theo điều kiện trong Excel 97-2010
www.giaiphapexcel.com
B4. Nhấn OK để bắt đầu áp dụng CF cho các ô trong vùng đang chọn và bên dưới là kết quả
Ví dụ 2.3: Dùng CF định dạng cho bảng kết quả phân tích độ nhạy của Lợi nhuận tại vùng C21:K31 với
3 điều kiện:
Nếu giá trị của ô lớn hơn 0 thì nó sẽ được thể hiện là màu xanh (lời),
Nếu gía trị của ô là 0 thì chữ sẽ màu cam (hoà vốn),
Và nếu giá trị của ô nhỏ hơn 0 thì chữ màu đỏ (lỗ).
Bạn hãy tự thực hiện các thao tác sao cho các CF1, CF2 và CF3 như hình sau:
Trần Thanh Phong | Các vấn đề cơ bản
9
www.giaiphapexcel.com
Định dạng theo điều kiện trong Excel 97-2010
Lưu ý các đối số trong điều kiện so sánh có thể dùng tham chiếu đến địa chỉ thay cho các hằng số.
Ví dụ 2.4. Ví dụ ta có bảng dữ liệu B36:F40 như hình dưới, hãy dùng CF tô màu vàng cho các ô chứa
giá trị bằng với giá trị trong ô F42. Sử dụng địa chỉ tham chiếu thay cho hằng số trong các điều kiện so
sánh.
B1. Chọn vùng B36:F40
B2. Vào Format | chọn Conditional Formatting… hộp thoại Conditional Formating hiện ra
B3. Chọn các tuỳ chọn như hình sau:
Chọn tuỳ chọn là Cell Value Is, chọn toán tử so sánh là greater than và nhập vào tham chiếu
=F42 tại ô trống kế bên. Nhấn nút Format, chọn ngăn Patterns và chọn màu vàng tại Cell
shading, nhấn OK hoàn tất
B4. Nhấn OK để bắt đầu áp dụng CF cho các ô trong vùng đang chọn
Trần Thanh Phong | Các vấn đề cơ bản
10
Định dạng theo điều kiện trong Excel 97-2010
www.giaiphapexcel.com
Liệu chúng ta có thể áp dụng nhiều hơn 3 điều kiện cho giá trị trong các ô khi sử dụng các phiên bản
Excel 2003 trở về trước không? Câu trả lời cho vấn đề này là có thể, chúng ta sẽ tiếp tục thảo luận về
CF trong những bài tiếp theo.
Khi bạn có hơn một điều kiện áp dụng cho một ô (cell) hay một vùng (range) thì các CF này sẽ được áp
dụng theo trình tự ưu tiên của chúng, các CF nằm trên sẽ có mức ưu tiên cao hơn các CF nằm dưới. Đối
với Excel 2003 trở về trước thì trình tự ưu tiên là CF1 CF2 CF3, đối với Excel 2007 CF nào nằm
trên trong danh sách sẽ ưu tiên hơn CF nằm dưới. Do vậy chúng ta phải thật cẩn thận khi sắp xếp thứ tự
ưu tiên của các CF nhằm tránh các kết quả không mong muốn. Bảng tóm tắt bên dưới mô tả cách thực
thi CF của Excel trong các phiên bản trước Excel 2007.
Trả về
True
Và
nếu
CF2
Trả về
Thì thực thi
True hoặc False
Và
nếu
CF3
True hoặc False
CF1, bỏ qua CF2 và CF3
CF1
False
CF2
True
CF3
True hoặc False
CF2, bỏ qua CF3
CF1
False
CF2
False
CF3
True
CF3
CF1
False
CF2
False
CF3
False
Không làm gì cả
Nếu
Trả về
CF1
Điểm khác biệt về CF trong Excel 2007
Excel 2007 cho phép áp dụng nhiều CF vào cùng một ô (cell) hay vùng (range) nếu các
CF đúng (True) trong khi Excel 2003 trở về trước thì chỉ áp dụng duy nhất một CF đúng
có thứ tự ưu tiên cao hơn và bỏ qua các CF có ưu tiên thấp hơn mặc dù nó đúng. Trong
Excel 2007, khi chúng ta thiết lập nhiều CF cho một vùng các ô trong bảng tính, và khi có
nhiều CF đúng (TRUE) đồng thời thì khi đó có khả năng các CF này có mâu thuẫn với
nhau:
Khi các CF không mâu thuẫn với nhau: Ví dụ như CF1 sẽ áp dụng định dạng
cho các ô là chữ in đậm và CF2 sẽ áp dụng định dạng cho các ô chữ màu xanh.
Khi cả CF1 và CF2 đúng thì không có mâu thuẫn xảy ra và các ô thoã điều kiện sẽ
được định dạng chữ màu xanh và in đậm.
Trần Thanh Phong | Các vấn đề cơ bản
11
www.giaiphapexcel.com
Định dạng theo điều kiện trong Excel 97-2010
Khi các CF có mâu thuẫn với nhau: Ví dụ như CF1 sẽ áp dụng định dạng cho
các ô là chữ màu đỏ và CF2 sẽ áp dụng định dạng cho các ô chữ màu xanh. Khi
cả CF1 và CF2 đúng thì có mâu thuẫn xảy ra và các ô thoã điều kiện sẽ chỉ được
áp dụng định dạng của CF1 là chữ màu đỏ (vì CF1 có mức ưu tiên cao hơn CF2).
Nhằm đảm bảo tính tương thích ngược với các phiên bản Excel 2003 trở về trước, khi các
bạn sử dụng CF trong Excel 2007 thì nên sử dụng tuỳ chọn Stop If True trong hộp thoại
Manage Rules.
Nếu chọn Stop If True tại CF1 thì Excel chỉ kiểm tra duy nhất CF1 bỏ qua tất cả
các CFs bên dưới CF1.
Nếu chọn Stop If True tại CF2 thì Excel sẽ kiểm tra CF1 và CF2 bỏ qua tất cả các
CFs bên dưới CF2.
Nếu chọn Stop If True tại CF3 thì Excel sẽ kiểm tra CF1, CF2 va2 CF3 bỏ qua tất
cả các CFs bên dưới CF3. Nhằm đảm bảo tính tương thích ngược với các phiên
bản Excel cũ thì bạn nên chọn Stop If True tại CF3.
Nếu chọn Stop If True cho tất cả các CF thì định dạng trả về trong Excel 2007 sẽ
giống như định dạng trả về trong Excel của các phiên bản trước...
Ví dụ 3.1: Vùng địa chỉ B3:B8 được áp dụng CF với 3 điều kiện sau:
Nếu giá trị trong ô lớn hơn 10 thì định dạng chữ in đậm
Nếu giá trị trong ô lớn hơn 20 thì định dạng chữ màu đỏ
Nếu giá trị trong ô lớn hơn 30 thì định dạng nền ô màu cam
Hình trên trình bày các qui định của các CF1, CF2 và CF3 và kết quả trả về chỉ là của CF1, các CF2 và
CF3 mặc dù đúng nhưng bị bỏ qua.
Trần Thanh Phong | Các vấn đề cơ bản
12
www.giaiphapexcel.com
Định dạng theo điều kiện trong Excel 97-2010
Hình trên trình bày các qui định của các CF1, CF2 và CF3 và tuỳ chọn Stop If True cho CF3. Kết quả trả
về chỉ là áp dụng tất cả các định dạng của CF1, CF2 và CF3 cho các ô thoã điều kiện. Nếu chọn Stop If
True cho cả 3 CF1, CF2 và CF2 thì kết quả định dạng trả về sẽ giống như của Excel 2003 trở về trước.
Ngoài việc sử dụng tuỳ chọn Cell Value Is và các phép so sánh, bạn có thể xây dựng những công thức
riêng của bạn để xác định khi nào thì CF được áp dụng. Để sử dụng công thức riêng trong CF, bạn hãy
thay đổi tuỳ chọn Cell Value Is sang Formula Is trong hộp thoại CF, và đưa công thức của bạn vào
khung trống nhập liệu bên cạnh. Kết quả công thức của bạn nên trả về giá trị luận lý True (1) hay False
(0). Nếu công thức bạn trả về giá trị True thì CF sẽ được áp dụng. Nếu công thức của bạn trả về giá trị
False thì CF sẽ không được áp dụng.
Các công thức phải bắt đầu là dấu bằng (=), trong công thức không thể tham chiếu trực tiếp đến một ô
hay một vùng ở một worksheet hay workbook khác (Excel 2007 cho phép điều này). Chúng ta có thể
định nghĩa tên (name) tham chiếu đến dữ liệu trên các vùng của các sheet hay workbook khác. Bạn
không thể sử dụng những hàm trong module Add-in, nhưng bạn có thể sử dụng các hàm tự định nghĩa
dựa trên bằng VBA trong công thức điều kiện.
Ngoài ra bạn còn có thể nhập vào một ô trên sheet hiện hành tham chiếu đến dữ liệu trong một sheet
của workbook khác sau đó khi khai báo điều kiện cho CF thì bạn chỉ cần tham chiếu đến ô giữ địa chỉ
này.
Ví dụ 4.1. Bạn muốn tham chiếu đến dữ liệu trong ô A5 trong Sheet1 của workbook Baocao chẳng hạn,
thì tại Sheet đang thực hiện CF bạn chọn một ô nào đó nhập vào địa chỉ như sau:
=[Baocao.xls]Sheet1!A5 và khi khai báo đối số điều kiện cho CF bạn chỉ cần tham chiếu đến ô giữ địa
chỉ này.
Trần Thanh Phong | Các vấn đề cơ bản
13
www.giaiphapexcel.com
Định dạng theo điều kiện trong Excel 97-2010
Một thuận lợi của việc sử dụng công thức trong CF là cho phép bạn thay đổi định dạng của một ô dựa
trên giá trị của một ô khác.
Ví dụ 4.2. Hãy tô chữ màu đỏ cho các ô tại A13:A18 khi các ô tương ứng ở cột B lớn hơn 10
B1. Chọn vùng A13:A18
B2. Vào Format | chọn Conditional Formatting… hộp thoại Conditional Formating hiện ra
B3. Chọn các tuỳ chọn:
Chọn Formula is và nhập
Tại ô trống kế bên có thể sử dụng công thức =IF(B13>10,TRUE,FALSE), hay đơn giản hơn
=B13>10 hay =$B13>10 hay =B13:B18>10… đều được. Cách dùng địa chỉ trong công thức của
CF sẽ được trình bày trong phần sau.
Nhấn nút Format và chọn màu đỏ trong ngăn Font của hộp thoại Format Cells
Nhấn OK hoàn tất chọn màu cho chữ
B4. Nhấn OK hoàn tất CF.
Khi bạn sử dụng công thức trong CF, bạn cần nhận thức được sự khác nhau giữa địa chỉ tuyệt đối và
địa chỉ tương đối. Nếu bạn sử dụng định dạng theo điều kiện để áp dụng cho nhiều ô (range of cells), thì
bạn sử dụng địa chỉ tương đối.
Ví dụ 4.3. Giả sử rằng chúng ta muốn áp dụng định dạng theo điều kiện cho vùng A13:A18, sẽ được tô
chữ màu đỏ nếu giá trị trong vùng B13:B18 lớn hơn 10. Chúng ta có thể dùng công thức =B13>10 để
làm điều này. Tức là giả sử ô B14 có giá trị là 11 thì giá trị trong ô A14 sẽ được tô chữ đỏ. Đó là điều mà
chúng ta thường muốn. Tuy nhiên giả sử rằng chúng ta muốn định dạng khoảng A13:A18 tô chữ màu đỏ
nếu giá trị ô B13 lớn hơn 10, tức là mỗi ô trong vùng A13:A10 sẽ luôn luôn được so sánh với ô B13.
Trong trường hợp này chúng ta phải sử dụng công thức =$B$13>10.
Trần Thanh Phong | Các vấn đề cơ bản
14
www.giaiphapexcel.com
Định dạng theo điều kiện trong Excel 97-2010
Khi dùng điều kiện =$B$13>10 kết quả trả về False áp dụng CF này cho toàn vùng A13:A18
không có ô nào được tô chữ màu đỏ (đối chiếu với ví dụ 4.2 để thấy sự khác biệt).
CF thực thi các công thức theo cách thức thực thi của công thức mảng trong bảng tính, do vậy bạn có
thể sử dụng các công thức mảng trong CF. Tuy nhiên, kết thúc công thức mảng trong CF bạn không cần
nhấn tổ hợp phím Ctrl+Shift+Enter để kết thúc công Excel luôn xử lý các công thức trong CF theo cách
thức của công thức mảng trong bảng tính.
Như đã nói ở trên, các công thức trong CF không thể tham chiếu đến các ô trong một sheet khác của
cùng một workbook. Tuy nhiên bạn có thể khắc phục điều này bằng cách sử dụng tên (name). Định
nghĩa một tên tham chiếu đến một vùng của sheet khác, và sử dụng tên đó trong công thức của bạn (với
chú ý các địa chỉ tuyệt đối và tương đối như đã nói ở phần trên).
Ví dụ 4.4. Giả sử rằng bạn muốn ô A22 trong sheet tên CFI.4 màu đỏ đậm nếu giá trị bạn nhập vào
trong ô A22 không có trong danh sách các giá trị trong vùng A1:A10 nằm trong sheet tên là Ref. Nếu bạn
lập công thức như sau thì sẽ bị báo lỗi =COUNTIF(Ref!$A$1:$A$10,A22)=0. Để khắc phục điều này bạn
đặt tên Mylist tham chiếu đến vùng =Ref!$A$1:$A$10 và sử dụng tên này trong công thức của bạn như
sau: =COUNTIF(MyList,A22)=0
Trần Thanh Phong | Các vấn đề cơ bản
15
Định dạng theo điều kiện trong Excel 97-2010
www.giaiphapexcel.com
Sheet Ref
Sheet
CFI.4
Dates và times trong CF được xử lý dưới dạng các con số tuần tự. Ví dụ như bạn muốn so sánh giá trị
trong các ô với ngày 17/02/2007 thì chính là bạn so sánh với con số tuần tự là 39130.
Ví dụ 4.5. Hãy tô nền màu xanh cho các ô thuộc vùng số liệu B28:B37 với điều kiện Ngày ở vùng
A28:A37 tương ứng phải lớn hơn ngày 20/02/2007 (có số tuần tự là 39133).
B1. Chọn vùng B28:B37 và vào hộp thoại CF
B2. Chọn Formula Is và nhập vào công thức =A28>39133
B3. Nhấn nút Format, vào ngăn Pattern, chọn màu xanh
B4. Nhấn OK hai lần để hoàn tất CF.
Trần Thanh Phong | Các vấn đề cơ bản
16
Định dạng theo điều kiện trong Excel 97-2010
www.giaiphapexcel.com
B1. Chọn các ô cần bổ sung CF
B2. Chọn tuỳ chọn là Cell Value Is hay Formula Is tuỳ bạn và nhập các đối số cần thiết của CF vào
B3. Nhấn nút Format và chọn định dạng phù hợp với yêu cầu: tô màu chữ, nền, mẫu nền, kẻ khung, …
B4. Nhấn nút Add..và lặp lại các bước 1, 2 và 3 để thêm CF mới.
B1. Chọn các ô có CF mà ta muốn sao chép
B2. Nhấn nút Format Painter (
dụng CF đang sao chép.
) trên thanh thực đơn Formatting và quét vào các ô mà ta muốn áp
Thay đổi định dạng của CF: nhấn vào nút Format của CF mà bạn muốn thay đổi định dạng trong
hộp thoại Conditional Formatting (mỗi CF sẽ có một nút Format riêng). Nhấn các nút Clear để
xoá bỏ định dạng củ và chọn lại định dạng mới (hoặc chọn luôn định dạng mới cũng được).
Xoá các CF: nhấn vào nút Delete trong hộp thoại Conditional Formatting và chọn các CF mà bạn
muốn xoá, sau đó nhấn nút OK để xoá.
Trần Thanh Phong | Các vấn đề cơ bản
17
www.giaiphapexcel.com
Định dạng theo điều kiện trong Excel 97-2010
Khi bạn muốn xoá nhanh tất cả các CF và tất cả các định dạng khác trong các ô đang chọn thì
vào thanh thực đơn Edit | chọn Clear | chọn tiếp Formats.
Để chọn tất cả các ô đang có áp dụng CF bạn làm các bước sau:
B1. Chọn một ô bất kỳ trên sheet (hoặc chọn một ô đang áp dụng CF)
B2. Vào thanh Edit | chọn Go To (Ctrl+G)
B3. Nhấn vào nút Special…
B4. Nhấn vào tuỳ chọn Conditional formats. Khi đó có 2 tuỳ chọn kèm theo tại Data validation
Chọn All: kết quả sẽ chọn tất cả các ô có áp dụng CF
Chọn Same: kết quả sẽ trả về tất cả các ô có áp dụng CF giống với ô mà bạn chọn ở bước 1.
Nếu ô chọn ở bước 1 không có áp dụng CF thì sẽ có thông báo không tìm thấy
Trần Thanh Phong | Các vấn đề cơ bản
18
www.giaiphapexcel.com
Định dạng theo điều kiện trong Excel 97-2010
Khi thấy kết quả định dạng trả về của CF không đúng bạn hãy kiểm tra lại:
Kiểm lại việc áp dụng nhiều CF cho ô hay vùng: Nếu bạn áp dụng nhiều CF cho một ô hay
vùng và nếu có nhiều hơn một CF là đúng (True) thì Excel chỉ áp dụng CF đúng đầu tiên có thứ
tự ưu tiên cao.
Kiểm tra xem các điều kiện của CF có giao nhau hay không: Nếu các điều kiện trong các CF
bị trùng hay giao nhau một phần thì Excel cũng chỉ áp dụng điều kiện đúng đầu tiên. Ví dụ như
bạn xác định điều kiện để tô màu nền vàng tại CF1 cho các ô có giá trị từ 100 đến 200, và tại
CF2 bạn lại qui định áp dụng tô màu nền đỏ cho các giá trị nhỏ hơn 120. Khi đó các ô chứa giá
trị từ 100 đến 119.999999999999 vẫn sẽ áp dụng định dạng của CF1.
Kiểm tra lại các địa chỉ tham chiếu: Nếu bạn dùng các công thức trong điều kiện của các CF
thì hãy địa chỉ tham chiếu này có khả năng bị sai.
Bạn kiểm tra lại xem các ô mà bạn đang chọn có thể đang áp dụng nhiều loại CF khác nhau vì
hộp thoại CF chỉ có thể hiển thị thông tin thiết lập của một loại CF tại một thời điểm mà thôi.
Bạn hãy chọn lại các ô khác và vào lại hộp thoại CF lần nữa.
Chúng ta không thể định dạng độ cao dòng hoặc độ rộng cột bằng CF
Khi chúng ta áp dụng CF cho các ô thì Excel sẽ áp dụng các định dạng cho ô phụ thuộc vào giá trị trong
các ô hay kết quả luận lý trả về từ các công thức. Do vậy bạn hãy kiểm tra lai:
Nếu CF dùng tuỳ chọn Cell Value Is cho giá trị trong các ô đang chọn thì Excel xem giá trị chứa
trong các ô là các chuỗi ASCII. Do vậy, các định dạng như in đậm, tô màu chữ có thể thay đổi
nếu nội dung của ô thay đổi.
Định dạng của các CF (nếu CF đúng) sẽ đè lên định dạng thông thường của Excel (các định
dạng dùng lệnh Fotmat | Cell… ).
Trần Thanh Phong | Các vấn đề cơ bản
19
Định dạng theo điều kiện trong Excel 97-2010
www.giaiphapexcel.com
Chúng ta có thể dùng CF để kiểm tra các lỗi trong công thức của các ô trên bản tính và thay đổi định
dạng của chúng. Ví dụ sau bạn sẽ thấy khi các ô ở cột A chứa số 0 thì kết quả ở cột C sẽ có lỗi #DIV/0.
B1. Chọn vùng C2:C5
B2. Vào Format | Conditional Formatting
B3. Chọn Formula Is trong Condition 1
B4. Nhập vào công thức sau:
=ISERROR(C2) : kiểm tra tất cả các lỗi
=ISNA(C2) : chỉ kiểm tra lỗi #N/A thôi
=ISERR(C2) : kiểm tra các lỗi ngoại trừ lỗi #N/A
B5. Nhấn nút Format, chọn màu chữ trùng với màu của ô (ở đây là màu trắng)
B6. Nhấn OK, và nhấn tiếp OK
B1. Chọn vùng A1:C10
B2. Vào Format | Conditional Formatting
B3. Chọn Formula Is trong Condition 1
B4. Nhập vào công thức: =ISBLANK(A1)
B5. Nhấn nút Format, chọn màu nền xanh trong ngăn Patterns
B6. Nhấn OK, và nhấn tiếp OK
Trần Thanh Phong | Các ví dụ về CF và các kỹ thuật nâng cao
20