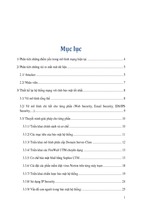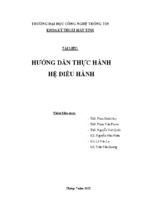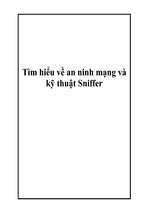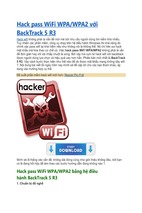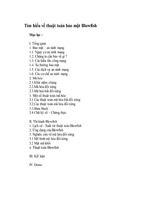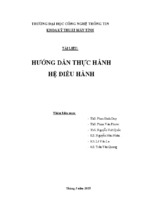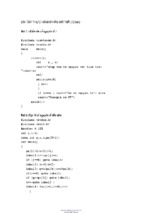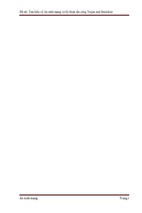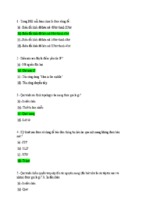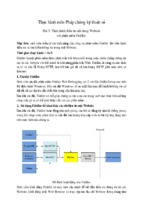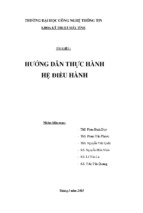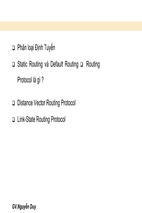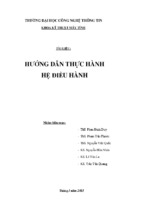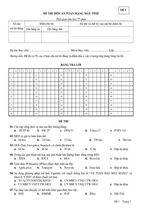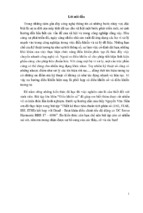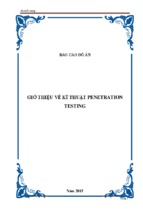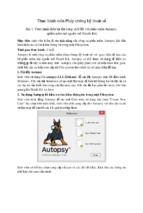12
Part I — Basic Hacking
Using Mac OS?
Finally, for all you Apple aficionados, your directory structure should be something similar to
~/Library/Application Support/Firefox.
Now that you have found your user directory, this will now be referred to as %UserPath% and
will be used to track down where Firefox has stored your profile.
For official information on locating your Firefox profile, visit http://www.mozilla.org/
support/firefox/edit#profile.
Express Pass to Your Profile Path
One nice feature that Firefox finally enabled is human-readable settings for the profile.ini file
with the direct or relative path to the current profile(s). Prior to this, profile information was
stored in binary format only, and automating and scripting Firefox profiles was difficult to do.
The profiles.ini file lives in the now common path for Firefox Profiles, which is as follows:
%UserPath%\Mozilla\Firefox\.
The profiles.ini file will look similar to the following if this was the first time you installed
Firefox:
[General]
StartWithLastProfile=1
[Profile0]
Name=default
IsRelative=1
Path=default\zsryldfv.slt
In this first example, notice that the IsRelative setting is equal to 1, which is a Boolean
toggle for true. This means that the path is relative to the common Mozilla Firefox path of
%UserPath%\Mozilla\Firefox\, so the full directory path would look something like
%UserPath%\Mozilla\Firefox\default\zsryldfv.slt.
Note that zsryldfv in the path is a randomly generated directory name and varies from system to system. If you had previously installed earlier builds of Firefox that stored the profiles in
other places, the profiles.ini file might look something like this:
[General]
StartWithLastProfile=1
[Profile0]
Name=default
IsRelative=0
Path=%UserPath%\Firefox\Profiles\default\zsryldfv.slt
Moreover, you will notice that IsRelative is zero or false, so the Path entry in the file reads
as-is, or absolute, and that is where you will find your current profile.
Chapter 1 — Hacking Firefox Boot Camp
Unhide Your %UserPath% and Enable File Extensions for Windows
For Windows systems such as Windows 2000 and XP, the %UserPath% may be hidden, and a
file’s extensions may not be visible. To correct this situation on these systems, just follow these
steps:
1. Open Windows Explorer by selecting the Run option from the Start menu.
2. Enter explorer.exe and press OK.
3. On the menu bar, select Tools ➪ Folder Options, and in the View tab uncheck the “Hide
extensions for known file types” option.
4. Then check the “Show hidden files and folders” option and click OK at the bottom of this
dialog box.
At this point, the file listing should refresh, and hidden directories and file extensions will be
available within all application and file/folder dialogs.
Backing It Up Before Hacking It Up
As with any hack or modification to a program, being able to restore to a previously working
state is critical. Luckily, Firefox hacking and modifications are primarily text file based and can
usually be restored very easily. For the most part in this book, we will not be hacking the binary
or low-level executables of Firefox. However, you are introduced to hacking several key text
files to either hack or repair your system.
This section prepares you to prepare your system for hacking and quickly points out how to
back up your extensions, themes, and critical files such as your profile, and so on.
Saving the Installer, Extensions, and Theme Files
In preparation for any hacking adventure, make sure if you have to rebuild that you have all the
necessary files that you previously used.
1. Make sure you create a Backup directory in a reliable location. Best practices dictate that
you create a Backup folder either on your desktop or in a common backup location. This
is where you want to store backups of your preferences, extensions, and any other supporting files.
2. Make sure you save the original installation file for Firefox. This will come in handy
when you want to reinstall a fresh copy of the base application. Even though you probably will not do this often, there are some sections in this book where you will want to
reinstall.
13
14
Part I — Basic Hacking
3. Review your currently installed extensions by going to the Extensions manager in the
Tools Menu (choose Tools ➪ Extensions). If you have none, you are all set. If you do
have extensions installed, you should do the following.
a. Go down the list of extensions in the Extensions window, right-click each
extension, and choose Visit Home Page from the right-click menu.
b. Almost every extension’s support page should allow you to download the XPI
or extension file by right-clicking on the download or install links and saving the
file to the Backup folder you created in Step 1.
c. Some sites use JavaScript code to install their extension. For these, you will just
have to bookmark the site and revisit them in case of emergency.
4. Do the same thing for Themes that you did for Extensions. Just open the Themes window (choose Tools ➪ Themes), run down the list of Themes, right-click each extension
and choose Visit Home Page from the right-click menu for each theme, and save all of
the individual Java Archive ( JAR) or themes files to the backup directory.
Backing Up Critical Files
Now that you have all the core installation files backed up, you can proceed by backing up your
profile. To ease into hacking Firefox, I recommend using the free MozBackup tool for
Windows systems, shown in Figure 1-6, to back up and then restore your Firefox profile. Linux
and Mac users should focus on finding and backing up the profile directory completely, which
is also an option for Windows users. Chapter 2 covers the use for some of the files that are
nicely packaged by MozBackup, and below is a list that describes some of the key files.
FIGURE 1-6: MozBackup backup selection screen
Chapter 1 — Hacking Firefox Boot Camp
For more information or to download MozBackup, visit http://mozbackup.jasnapaka
.com/.
Some of the critical profile files include the following:
� bookmarks.html: Where all the bookmark entries are stored and can be viewed with any
browser.
� cookies.txt: Contains all cookies currently stored for all sites.
� pref.js: Contains all of the Firefox settings and customizations that you have made —
for example, changing the homepage, location of last download folder, and so on.
� hostperm.1: Contains cookie and image permissions that have been enabled.
� formhistory.dat: Contains autocomplete data for form fields on web pages.
� user.js, chrome/userContent.css, and chrome/userChrome.css: Are not created by
default and should be backed up if you have created or modified them.
To make a backup of your Firefox profile on Windows systems using MozBackup, follow these
steps:
1. Download and install MozBackup.
2. Close all Firefox windows and run MozBackup.
3. Click Next on the Welcome screen.
4. Select the “Backup a profile” option if not already selected and the Mozilla Firefox listing at the bottom of the Operation Type screen and then click Next.
5. Select the profile you want to back up. (Most installations will have only one profile
listed.) You can also select a different path to save the file and then click the Next
button.
6. Choose whether you want the backup password protected, and follow the prompts if
you do.
7. Select the components that you want backed up. To save space and time, leave the Cache
entry unchecked and then click Next.
At this point, the backup begins and a PCV file is created with the date as part of the
filename — Firefox 1.0.3 (en-US) - 7.10.2005.pcv, for example. One reason I like this tool is
that it uses standard ZLib or Zip file compression to bundle the files, not a proprietary format.
This means that the file is compatible with any extraction program that supports Zip files. You
can open the file directly in your compression program of choice, or just rename the file extension from .pcv to .zip and quickly scan through and extract specific files.
Additionally, you can run through the MozBackup file to selectively restore any of the files that
have been bundled by selecting Restore a Profile from the Operation Type screen. On the next
screen, you select the profile and the backup file to restore from and then proceed by picking
the files to restore.
15
16
Part I — Basic Hacking
If you use a Linux or Mac system, or you just want to cover all bases, make sure that you can
find your profile and make a complete backup of the profile directory before proceeding.
Chapter 2 covers how to find your profile, or you can visit the MozillaZine Knowledge Base
article here at http://kb.mozillazine.org/Profile_Folder#Firefox.
While there are other, less critical files that you might want to back up in the installation path
for the main application, the files covered here are really the core user files for running Firefox;
the rest are plugins and additions that are covered in Chapters 11, 13, and 14.
So now you are ready to hack, right? Keep in mind that the backup that you just completed is
an early cut of your profile. You will go through several iterations, hacks, and modifications
throughout this book, and you may eventually want to revert to a previous version. Keeping
backups of major milestones and achievement points will help you restore to one of your more
recent working profiles. I can’t stress enough how annoying it is to lose months’ worth of bookmarks, hacks, installed extensions, and settings because I was too lazy to do a backup.
Chapter 14 gives you some additional tools and methods for backing up, which should make life
a little easier.
Summary
This chapter is geared to help set the foundation for the rest of the book. To do so, I wanted to
focus on having an understanding of some of the basic tools, such as the DOM Inspector and
JavaScript Console, which will be referenced throughout the chapters. Additionally, the purpose of a profile was explained, as well as how to find it. Finally, the importance of backing up
installation files, extensions, and your profile before you begin hacking was stressed. With this
quick run-through of Firefox basics, we can now move on to bigger and better things.
Hacking Around
Manually
chapter
H
ere is where we will lay the groundwork for what will be an exciting
adventure into hacking Firefox. The about:config screen and the
prefs.js and user.js files are covered here. We won’t be taking it for a
hair-raising ride yet, just kicking the tires for the time being. This chapter
covers the fundamentals around the prefs.js file and user.js file. These files
are critical to your settings; please do not try to edit them until you have
created a backup of your profile, which is explained in Chapter 1.
by Mel Reyes
Using Hidden about:config to Hack
in this chapter
about:config is one of the many hidden gems that you will find in Firefox.
What about:config does is give you a visual interface where you can find the
name of a preference and see or change its current value. You can also add
new or hidden preferences via this interface. To open the about:config page,
all you have to do is type about:config in the location bar (this is where you
would normally type a web address) and press Enter.
˛ Using hidden
about:config to
change settings
The basic layout of the about:config screen is a list with the following four
columns:
˛ Hacking your profile
settings
� Preference Name: This column is the actual preference name used
by Firefox.
˛ Browser and web
page content
hacking
� Status: The Status is one of two different values: default or user set.
This is what you use to determine whether a preference has its original or modified values.
˛ Basic hacking with
extensions
� Type: This column lists the type of preference, Boolean, integer, or
string. These help Firefox understand how to use the preference.
� Value: The value for the preference correlates to the preference
name and type.
18
Part I — Basic Hacking
Figure 2-1 shows about:config in action.
FIGURE 2-1: The about:config preference editing screen
To update or modify a value just double-click on the row. Boolean values will automatically
toggle, and integer/string values will bring up a prompt. You can also right-click on the list to
accomplish any of the following:
� Copy a name or value.
� Create a new/missing preference.
� Toggle to another value or reset back to the default value.
To further aid in finding preferences, you can use the Filter location bar just above the list; type
in any part of a preference name, and the list will automatically filter down to preference names
that contain that value. Just delete the typed filter or click Show All on the right-hand side to
show all preferences again.
Typing in a filter of “throbber” brings up the browser.throbber.url preference, which just so
happens to be the only preference entry with “throbber” in it, as shown in Figure 2-2.
Chapter 2 — Hacking Around Manually
FIGURE 2-2: Results of searching for “throbber” in about:config
One excellent reference for preference names and descriptions is available on the Preferential
Extension web site. This extension and web page, though somewhat dated, contain names
and descriptions for the Mozilla Suite, Firefox, and Thunderbird preferences that you can
tweak and hack. You can find the web site at http://preferential.mozdev.org/
preferences.html.
Hacking Your Profile Settings
This section covers how to manually make setting changes to your Firefox profile using the
prefs.js and user.js files. Both files are plain text files, but only prefs.js is created with a default
installation. The syntax used in each file is the same, is very strict, and is covered here, but
make sure to carefully review manual changes to either before hacking away.
Hacking the prefs.js File
Firefox uses a file called prefs.js to store customized preference settings in a name-value pair
function in the root of your profile directory. This name-value pair directly coincides with the
Preference Name and Value on the about:config screen, covered in the previous section. Key
features available via the Tools ➪ Options menu, plus customizations such as homepage and
extension settings, are stored in this file.
19
20
Part I — Basic Hacking
The foundation for these settings is a JavaScript call to user_pref with a key and a value. The
basic format of this call is as follows:
user_pref(“SystemPreference”) = “MyValue”;
The preference key is SystemPreference, and the key’s associated value is MyValue. The
prefs.js file may contain a small number of preference entries or quite a few if you have customized several browser options or installed any extensions. Figure 2-3 shows the prefs.js file
open in a standard text editor.
FIGURE 2-3: Default prefs.js created with a new profile
Customized variables from the prefs.js are populated only once, when the browser starts up,
and are saved only when Firefox is completely shut down. Keep this in mind, because manually
modifying the prefs.js file while Firefox is open will nullify your prefs.js hacking efforts. This is
because the file is overwritten with what Firefox has in memory when it shuts down. Each customized preference entry is stored one per line in this file. In the case of a browser crash, any
recent preferences changes are lost. Firefox has built-in default values, which are used if a preference setting is not explicitly included or modified in the prefs.js file.
Here is a basic example of how to modify the prefs.js file. In the about:config search example
illustrated in the previous section, you found browser.throbber.url as the Preference Name
when searching for “throbber.” The throbber is your activity indicator; it is the moving status
icon on the top-right side of the browser window. The throbber URL or web page loads if you
click on the throbber at any point. Please note this is different from your homepage, which is
associated with your startup page, new window, and so on.
Chapter 2 — Hacking Around Manually
Keeping in mind that you have to close out all your Firefox browser windows, you can now
drill into the %UserPath% and Profiles directory structure to find and open the prefs.js file.
The basic format that you want to use is to mimic the name/value keys format as follows:
user_pref(“browser.throbber.url”) =
“http://www.hackingfirefox.com/”;
Note that this is actually one continuous line, although it appears on two lines here.
Once you have opened up the prefs.js file in your editor, you can do a search for throbber to see
if that entry already exists and change it. If the entry does not exist, you can manually type it
in, or you can go directly to the end of the prefs.js file and add your entry there. Adding an
entry to the bottom of the prefs.js file works very well because Firefox reads this file in sequentially and the last key-value association is the pair that is used. While there is extreme merit in
forcing yourself to find and manually update the actual entry needed, I have found myself with
prefs.js files as large as 500 to 700 lines long depending on how many extensions or options I
have played around with. Hunting and pecking for multiple preferences is not at the top of my
list. Call it laziness or call it genius for tapping into the quick-turnaround techniques of copy
and paste, but you know which one I prefer; now you can decide for yourself.
For example, you can see in the following that the prefs.js already has a custom entry for the
throbber:
user_pref(“browser.throbber.url”) =
“http://www.hackingfirefox.com/”;
user_pref(“SystemPreference1”) = “MyValue”;
user_pref(“SystemPreference2”) = “MyValue”;
user_pref(“SystemPreference3”) = “MyValue”;
user_pref(“SystemPreference4”) = “MyValue”;
Then you can just add the new entry to the bottom, like this:
user_pref(“browser.throbber.url”) =
“http://www.hackingfirefox.com/”;
user_pref(“SystemPreference1”) = “MyValue”;
user_pref(“SystemPreference2”) = “MyValue”;
user_pref(“SystemPreference3”) = “MyValue”;
user_pref(“SystemPreference4”) = “MyValue”;
user_pref(“browser.throbber.url”) = “http://www.mrtech.com/”;
When Firefox initially reads in the prefs.js it sets the browser.throbber.url preference equal to
http://www.hackingfirefox.com/. Then it continues parsing the additional entries
and finds that browser.throbber.url preference value is now equal to http://www.mrtech
.com/, so the earlier value is negated. When Firefox shuts down, it writes a single row for each
preference with the latest value; in this case, browser.throbber.url is equal to http://www
.mrtech.com/. Future startups will not mention the http://www.hackingfirefox
.com/ site again.
21
- Xem thêm -