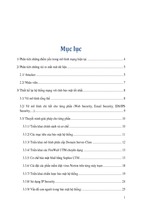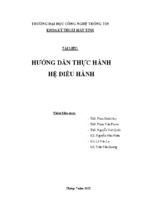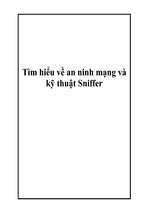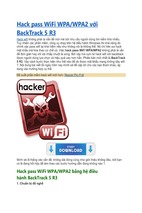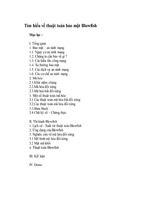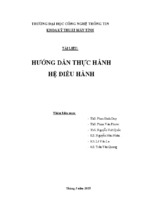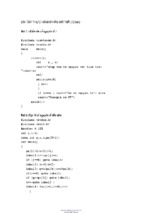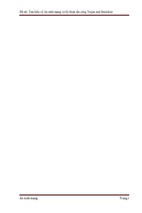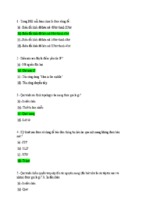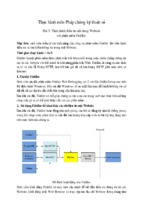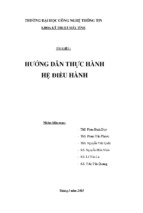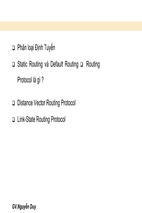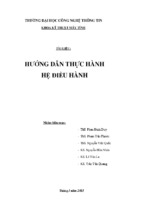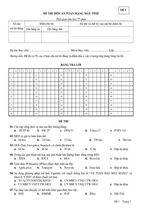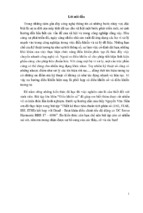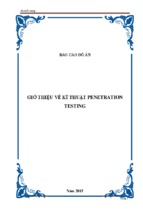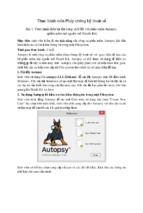Cài đặt Forefront Threat Management
Gateway (TMG) 2010 – Phần III: Cấu hình
Auto Discovery & triển khai Forefront TMG
Client
Leave a reply
Forefront Threat Management Gateway (TMG) 2010 là phiên bản “Firewall”
mới của Microsoft thay thế cho sản phẩm ISA Server 2006. Với những tính năng bảo mật hệ
thống được nâng cao đáng kể, các bạn có thể yên tâm vì nhân viên trong công ty có thể truy cập
internet một cách hiệu quả mà không cần phải lo lắng về phần mềm độc hại (malware) & các
mối đe dọa khác.
Bài viết bao gồm 3 phần:
Phần I: Tổng quan Forefront TMG 2010
Phần II: Cài đặt Forefront TMG Server
Phần III: Cấu hình Auto Discovery & triển khai Forefront TMG Client
Có 3 cơ chế để các Clients trong nội bộ truy cập internet thông qua Forefront TMG Server là
Secure NAT Client, Web Proxy Client & Forefront TMG Client với các đặc điểm được so
sánh trong bảng sau:
Với các đặc điểm trong bảng so sánh trên, chúng ta thấy rõ ưu điểm của Forefront TMG Client là
vừa hỗ trợ được tất cả protocols vừa hỗ trợ kiểm soát truy cập theo User account, vì vậy trong hệ
thống Forefront TMG 2010 chúng ta nên cấu hình cho các máy Clients truy cập Internet bằng cơ
chế Forefront TMG Client. Và để TMG Client tự động dò & kết nối đến TMG Server, trong
phần III chúng tôi sẽ trình bày cách thức cấu hình chức năng Auto Discovery trên Forefront
TMG 2010
Lưu ý: Để thực hiện Phần III các bạn phải hoàn tất các bước ở Phần I: Tổng quan
Forefront TMG 2010
4. Bật chức năng Auto Discovery trên Forefront TMG Server
- Trên TMG Server, logon MSOPENLABAdministrator, mở Forefront TMG Management, vào
Networking
- Trong cửa sổ giữa, qua tab Network, chuột phải Internal chọn Properties
- Trong hộp thoại Internal Properties, qua tab Auto Discovery, đánh dấu chọn vào ô Publish
automatic discovery information for this network, chọn OK
- Trong cửa sổ Forefront TMG, chọn Apply
-Trong hộp thoại Saving Configuration Changes, chọn OK
5. Cấu hình Auto Discovery
Có 3 cách cấu hình Auto Discovery:
- Cấu hình Auto Discovery bằng Alias record trên DNS Server
- Cấu hình Auto Discovery bằng DHCP Option
- Cấu hình Auto Discovery bằng Active Directory
Cách 1: Cấu hình Auto Discovery bằng Alias record trên DNS Server
- Trên DNS Server (Server02), mở DNS Management, bung Forward Lookup Zones, chuột phải
trên zone msopenlab.com chọn New Alias (CNAME)
-Trong hộp thoại New Resource Record, khai báo các thông tin như trong hình bên dưới, chọn
OK (PC21.msopenlab.com là tên của máy TMG Server)
Vì trên Windows Server 2008 R2, trong danh sách Global Query Block List cấm phân giải
tên WPAD nên chúng ta phải làm hành động xóa danh sách Global Query Block List hiện
thời.
- Để kiểm tra danh sách Global Query Block List hiện thời các bạn sử dụng lệnh: dnscmd /info
/globalqueryblocklist
- Để xóa danh sách Global Query Block List hiện thời các bạn sử dụng lệnh: dnscmd /config
/globalqueryblocklist
- Sử dụng lệnh nslookup kiểm tra phân giải thành công alias WPAD.msopenlab.com
Cách 2: Cấu hình Auto Discovery bằng DHCP Option
Thực hiện tại DHCP Server
- Mở công cụ quản lý DHCP, chuột phải IPv4 chọn Set Predefined Options
-Trong hộp thoại Predefined Options and Values, chọn Add để tạo 1 DHCP Option mới
-Trong hộp thoại Option Type, khai báo các giá trị như trong hình bên dướ, chọn OK
-Trong hộp thoại Predefined Options and Values, nhập
http://pc21.msopenlab.com:8080/wpad.dat vào ô String, chọn OK
(pc21.msopenlab.com là tên của máy TMG Server)
-Trong cửa sổ DHCP,bung Scope 1, chuột phải Server Options chọn Configure Options
-Trong hộp thoại Server Option, đánh dấu chọn ô 252 WPAD, chọn OK
- Trong Server Option, kiểm tra có option 252 WPAD
Cách 3: Cấu hình Auto Discovery bằng Active Directory
Thực hiện tại TMG Server
- Download AdConfigPack.exe , chạy file AdConfigPack.exe để cài đặt
-Trong hộp thoại Welcome, chọn Next
-Trong hộp thoại License Agreement, chọn I accept the terms in the license agreement, chọn
Next
- Hộp thoại Location to Save Files, để đường dẫn mặc định, chọn Next, chọn Finish
- Mở Command Line, chuyển qua đường dẫn C:Program Files (x86)Microsoft TMGAdConfig,
gõ lệnh
TMGAdConfig.exe add -default -type winsock -url
http://PC21.msopenlab.com:8080/wspad.dat -f
(PC21.msopenlab.com là tên của máy TMG Server)
6. Cài đặt Forefront TMG Client
Đề triển khai cài đặt Forefront TMG Client cùng lúc cho tất cả các máy Clients, trong hệ thống
thực tế các bạn có thể sử dụng chức năng Deploy Software của GPO hoặc SCCM. Trong bài viết
này, để hiểu rõ vấn đề cài đặt Forefront TMG Client nên chúng tôi sẽ cài bằng tay.
- Trên các máy Client, mở source cài đặt Forefront TMG 2010, vào thư mục client, chạy file
MS_FWC.msi để cài đặt
- Trong hộp thoại Welcome, chọn Next
- Trong hộp thoại License Agreement, chọn I accept the terms in the license agreement, chọn
Next
- Hộp thoại Destination Folder, giữ nguyên đường dẫn mặc định, chọn Next
- Xem thêm -