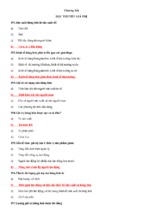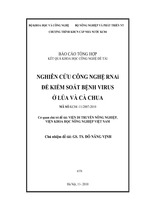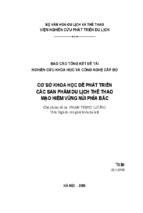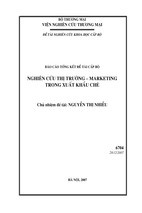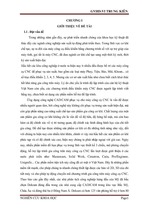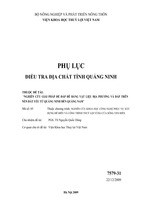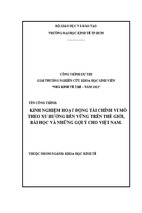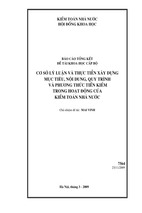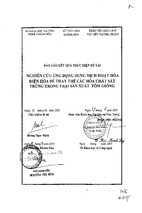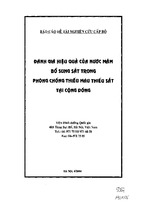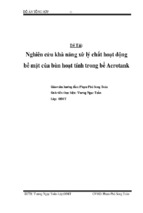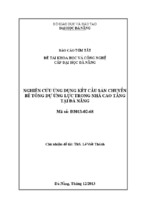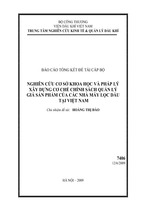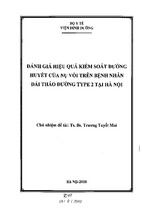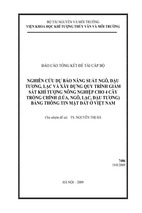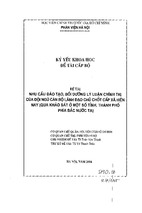Mô tả:
Báo cáo môn học CAD CAM CNC
BÁO CÁO MÔN HỌC
CAD CAM CNC
Sinh viên thực hiện: Lê Thanh Tùng
MSSV: 20802534
Sinh viên thực hiện: Lê Thanh Tùng CK08TKM
Page 1
Báo cáo môn học CAD CAM CNC
LỜI NÓI ĐẦU
Cùng với đà phát triển của đất nước trên con đường đổi mới, ngành cơ khí nói chung, ngành
kĩ thuật chế tạo nói riêng cũng đã có những tiến triển và đóng góp nhất định cho sự phát
triển chung.
Tuy nhiên, khoa học ngày càng phát triển, khi những phương tiện gia công truyền
thống không thể đáp ứng được những yêu cầu công nghệ thì một giải pháp mới trong ngành
cơ khí được đưa ra là công nghệ CAD/CAM/CNC. Tuy trên thế giới công nghệ này không còn
mới mẻ, nhưng hiện nay nó vẫn là giải pháp tốt nhất cho nhiều bài toán công nghệ.
Do tính ứng dụng cao trong thực tế nên môn học CAD/CAM/CNC được đưa vào một
trong những môn giảng dạy chính trong ngành kĩ thuật chế tạo của đại học Bách khoa
TP.HCM. Ở trường với sự hướng dẫn tận tình của quý thầy cô, sinh viên chúng em đã tiếp
thu và đúc kết được nhiều kinh nghiệm quý báo về công nghệ này.
Là một phần quan trọng trong quá trình giảng dạy, mỗi sinh viên chúng em đều tự làm
một bài tập lớn. Qua đó, dựa vào những kiến thức đã biết về môn học, chúng em có thể tự
thiết kế một quy trình công nghệ để hoàn thành một sản phẩm cơ khí bằng công nghệ
CAD/CAM/CNC. Bài tập lớn như là một bài toán thực tế, chúng em phải tự đưa ra những
phương án tối ưu để giải quyết. Tuy nhiên, cũng không thể hoàn thành được bài tập này nếu
thiếu sự hướng dẫn tận tình của quý thầy cô.
Vì kinh nghiệm chưa còn yếu, nên có sự sai sót là không thể tránh khỏi, em kính mong
quý thầy cô xem xét bài tập và hướng dẫn chúng em những phương án tốt hơn.
Hoàn thành bài tập môn CAD/CAM/CNC là là yêu cầu bắt buộc đối với mỗi sinh viên
hoc môn CAD/CAM/CNC. Trong quá trình thực hiện em nhận ra được tính hữu ích của bài
tập này giúp sinh viên củng cố những kiến thức đã học và qua đó có những khả năng:
Ứng dụng phần mềm CAD để xây dựng mô hình 3D của chi tiết cần gia công.
Sử dụng phần mềm CAM để gia công chi tiết đã xây dưng mô hình 3D.
Em xin chân thành cám ơn thầy Huỳnh Hữu Nghị đã tận tình giảng dạy cũng như
hướng dẫn em thực hiện tốt bài tập lớn này.
Sinh viên thực hiện: Lê Thanh Tùng CK08TKM
Page 2
Báo cáo môn học CAD CAM CNC
I.
II.
Nhiệm vụ thiết kế
Thiết kế thiết bị optical mouse (chuột quang)-thiết bị nhập cho
máy vi tính.
Cụ thể:
Sử dụng phần mềm Pro Engineer wildfire 5.0 thiết kế mô
hình hóa mouse
Sử dụng module CAM của phần mềm trên để thiết lập quá
trình gia công cho mô hình đã tạo ở trên.
Xuất ra file NC code để sử dụng cho việc gia công tạo sản
phẩm trên máy CNC
Mô hình hóa thiết bị Mouse
Sản phẩm có hình dạng và màu sắc giống như hình bên dưới
Sau đây là trình tự thực hiện.
Double click vào biếu tượng
Giao diện hiện ra như sau:
Sinh viên thực hiện: Lê Thanh Tùng CK08TKM
để mở chương trình.
Page 3
Báo cáo môn học CAD CAM CNC
Chọn working directory để xác lập thư mục mặc định lưu
các file trong quá trình làm việc.
Tạo một file mới để mô hình hóa sản phẩm. chợn New
Một cửa sổ mới hiện ra
Chọn Part => Solid bỏ chọn ở ô Use defaut temple rồi Ok
Xuất hiện cửa sổ chọn hệ đơn vị mà ta sẽ thiết kế trên đó
Sinh viên thực hiện: Lê Thanh Tùng CK08TKM
Page 4
Báo cáo môn học CAD CAM CNC
ở đây ta chọn
mmns_part_solid
rồi chọn Ok
Xuất hiện giao diện thiết kế như sau
Có nhiều cách để mô hình hóa sản phẩm này. ở đây tôi xin
trình bày bằng cách dựng các mặt phẳng và mặt cong
(khác với xây dựng bằng khối đặc solid)
Tạo mặt đế
Xây dựng bản vẽ phác sketch trên mặt phẳng Top
Sinh viên thực hiện: Lê Thanh Tùng CK08TKM
Page 5
Báo cáo môn học CAD CAM CNC
Từ sketch đã có ta tạo mặt theo tiết diện vừa vẽ bằng lệnh
Fill.
Chọn Edit rồi click vào biểu tượng lệnh Fill trong khung
sổ xuống
Trong giao diện lệnh Fill chọn sketch trên ta có mặt đế của
mouse
Sinh viên thực hiện: Lê Thanh Tùng CK08TKM
Page 6
Báo cáo môn học CAD CAM CNC
Giờ chúng ta sẽ tạo mặt cong lưng của Mouse bằng lệnh
Swept Blend.
Trước tiên ta xây dựng sketch của đường cong dẫn trong
mặt phẳng Right như hình vẽ
Với lệnh Swept blend ta sẽ phủ một mặt cong bắt đầu từ
đường cong section 1 đên đường cong section 2 theo
Sinh viên thực hiện: Lê Thanh Tùng CK08TKM
Page 7
Báo cáo môn học CAD CAM CNC
đường dẫn origin là đường cong vừa tạo trên. Cụ thể cách
làm như sau:
Section 1 chính là đường offset của đường cong ngoài
cùng bên phải của mặt đế
Section 2 chính là đường offset của đường cong ngoài
cùng bên trái của mặt đế
Đường dẫn được chọn là đường cong đầu tiên đã dựng
Sinh viên thực hiện: Lê Thanh Tùng CK08TKM
Page 8
Báo cáo môn học CAD CAM CNC
Sau khi đã dựng các đường trên ta chọn ok
Để tiến hành dựng mặt cong. Ta có được kết quả
Sinh viên thực hiện: Lê Thanh Tùng CK08TKM
Page 9
Báo cáo môn học CAD CAM CNC
Tiếp theo ta sẽ tạo các mặt cong phủ xung quanh bằng
lệnh Boundary Blend hai chiều.
Trước tiên ta sẽ tạo 4 đường Curve nối các đỉnh tại các
góc của mặt lưng và mặt đế tương ứng.
Chọn biểu tượng
hiện lên các cửa sổ bên dưới và yêu
cầu chọn hai điểm. ta chọn hai điểm như hình
Như vậy là ta đã có một đường curve.
Tương tự tạo 3 đường cho 3 góc còn lại.
Thực hiện lệnh Boundary Blend bằng cách chọn biểu
tượng
. Xuất hiện giao diện bên dưới
Sinh viên thực hiện: Lê Thanh Tùng CK08TKM
Page 10
Báo cáo môn học CAD CAM CNC
Chọn tương ứng 2 cặp đường spline theo 2 chiều. sau đó
chọn ok ta có ngay mặt phủ bên hông của Mouse. Ta có
kết quả
Tương tự ta tạo ba mặt còn lại. ta có được kết quả
Sinh viên thực hiện: Lê Thanh Tùng CK08TKM
Page 11
Báo cáo môn học CAD CAM CNC
Các mặt chúng ta vừa tạo là những mảng tách rời. khi thực
hiện lệnh Round sau này sẽ bị lỗi. do vậy ta phải “dán”
chúng lại bằng lệnh Merge. Chọn tất cả các mặt vừa dựng
kết hợp giữ phím Ctrl. Sau đó chọn biểu tượng lệnh
Ta có kết quả, sau đó chọn ok để kết thúc lệnh.
Giờ ta có một thể “dính liền” các mặt
Sau đây ta sẽ bo tròn các cạnh của Mouse
Chọn lệnh Round
nhập vào bán kính bo tròn là 7
Sau đó chọn các cạnh như hình
Sinh viên thực hiện: Lê Thanh Tùng CK08TKM
Page 12
Báo cáo môn học CAD CAM CNC
Chọn ok để hoàn tất lệnh, ta có kết quả
Tương tự như vậy với lệnh round cho các cạnh giao với
mặt đế. Ta có kết quả
Sinh viên thực hiện: Lê Thanh Tùng CK08TKM
Page 13
Báo cáo môn học CAD CAM CNC
Sau đây ta sẽ tô màu cho sản phẩm bằng cách chọn biểu
tượng
. Biểu tượng cây bút lông hiện ra, chọn các mặt
cần tô màu, ở đây tôi có
III.
Vậy là ta đã hoàn thành quá trình mô hình hóa Mouse
bằng một số lệnh đơn giản.
Mô phỏng quá trình gia công Mouse trên phần mềm CAD +
CAM Pro Engineer wildfire 5.0
1. Tạo phôi.
Tạo file gia công New >> manufacturing bỏ chọn use defaut
temple >> chọn empty
Sinh viên thực hiện: Lê Thanh Tùng CK08TKM
Page 14
Báo cáo môn học CAD CAM CNC
Chèn chi tiết gia công insert>>reference model>>assemble…
Chọn file part của mouse vừa thực hiện trước đó.
Chọn same model
Chọn insert>>workpiece>>create nhập tên phôi mouse_wp
Rồi ok.
Trong menu maneger hiện ra chọn solid>>Protrusion
Chọn extrude>>solid>>done
hiện ra giao diện sketch để dựng phôi.
Phôi được dựng có kích thước mặt cắt là tiết diện như hình
Chọn front là mặt phẳng vẽ phát.
Sinh viên thực hiện: Lê Thanh Tùng CK08TKM
Page 15
Báo cáo môn học CAD CAM CNC
Sau đó chọn ok, và chọn chiều cao đùn là 42, hướng về phía
phủ hết chi tiết.
Chọn ok ta được phôi của chi tiết cần gia công, và lồng bên
trong là chi tiết
Sinh viên thực hiện: Lê Thanh Tùng CK08TKM
Page 16
Báo cáo môn học CAD CAM CNC
2. Các nguyên công
Ta thực hiện 4 nguyên công:
Phay phô mặt xung quanh profile_rough
Phay tinh mặt xung quanh profile_finish
Phay thô mặt cong lưng face_rough
Phay tinh mặt cong lưng facre_finish
1. Nguyên công 1
- Chọn kiểu máy phay và trục tọa độ
Chọn steps>>operation hộp thoại operation setup hiện
lên, click chọn open machine…ở bên phải NC machine,
hộp thoại machine tool setup hiện lên
Sinh viên thực hiện: Lê Thanh Tùng CK08TKM
Page 17
Báo cáo môn học CAD CAM CNC
Chọn machine type: mill, numbers of axis: 3 axis >>ok
Hộp thoại operation setup tái hiện, chọn mũi tên đen ở
bên phải machine zero, chọn PRT_CSYS_DEF ở màn
hình bên trái trong màn hình đồ họa và
NC_PRT_CSYS_DEF hiện lên ở cả hộp thoại lẫn mô
hình phôi chi tiết
Chọn mặt an toàn cho dụng cụ: trong retract mục
surface chọn mũi tên đen rồi chọn vào
NC_ PRT_CSYS_DEF, nhập khoảng cách 30
Sinh viên thực hiện: Lê Thanh Tùng CK08TKM
Page 18
Báo cáo môn học CAD CAM CNC
Thay đổi vị trí điểm 0 của máy
Trên model tree chuột phải vào
NC_PRT_CSYS_DEF chọn edit definition>>chọn
attributes và reference, chọn done>>chọn 3 plane rồi
chọn done
Chọn mặt trên cùng và hai mặt bên trái phôi để đặt
điểm zero mới
Sinh viên thực hiện: Lê Thanh Tùng CK08TKM
Page 19
Báo cáo môn học CAD CAM CNC
Xác định tham số máy phay
Click phải vảo phôi trên model tree để tạm ẩn
phôi
Chọn steps>profile milling
Click chọn name, retract surf >done
Nhập profile_rough vào ô nhập liệu > ok
Hộp thoại tool setup hiện lên nhập Name: T8,
Type:endmill, đường kính mũi phay 8, click apply,
hộp bên trái chọn save>ok
Hộp thoại edit parameters hiện lên, nhập các trị số
như hình rồi file>save as: profile_rough
Sinh viên thực hiện: Lê Thanh Tùng CK08TKM
Page 20
- Xem thêm -