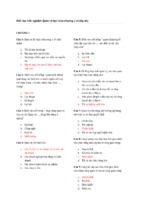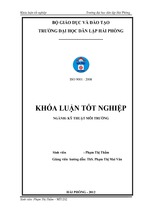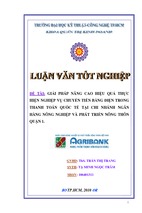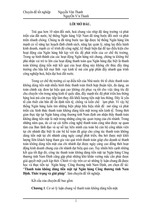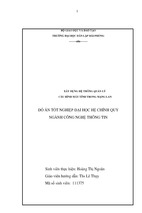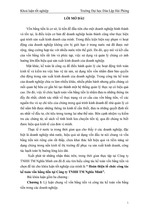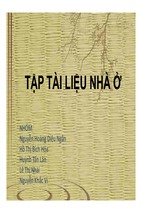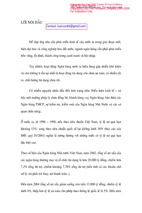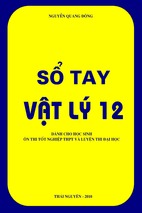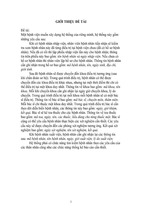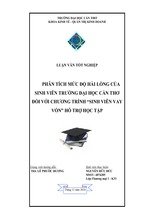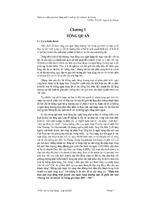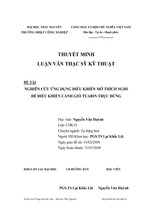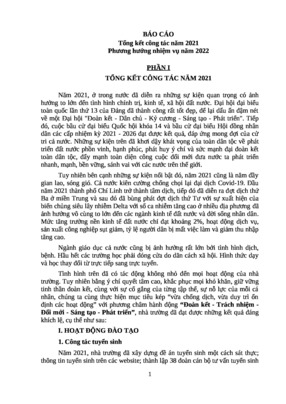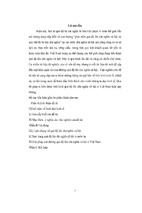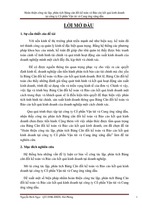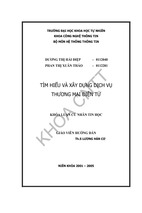Corel Draw: Vẽ logo Hàng Việt Nam chất lượng cao
Bước 1:
- Nhấn F7 để chọn công cụ Ellipse tool. Vẽ hai vòng tròn đồng tâm.
- Chọn cả 2 đường tròn, dùng lệnh combine (Ctrl+L) hoặc dùng menu Arrange\Combine. Tô màu trắng cho
khoảng giữa 2 vòng tròn (Hình 1).
Hình 1
Bước 2:
- Nhấn F5, chọn công cụ Bezier tool, vẽ hình đa giác như (Hình 2).
Hình 2
Bước 3:
- Chọn hình đa giác vừa vẽ, Nhấn F10 để chọn công cụ Shape tool. Click chuột lên một cạnh bất kỳ của hình
đa giác, Trên thanh công cụ chọn Convert Line to Curve, uốn cong cạnh vừa chọn sao cho phù hợp.
- Các cạnh còn lại của đa giác làm tương tự như bước 3 (Hình 3).
Hình 3
Bước 4:
- Nhấn phím A, chọn công cụ Star tool để vẽ ngôi sao. Copy ngôi sao vừa vẽ thành một bản mới cùng kích
cỡ. Tô ngôi sao phía trên màu đỏ, ngôi sao phía dưới màu đen. Để ngôi sao phía dưới lệch về bên phải và
xuống dưới một chút so với ngôi sao ở trên, nhằm tạo bóng đổ. Tô hình đa giác đã được chỉnh sửa thành
màu đỏ như (Hình 4).
Hình 4
Bước 5
- Gõ chữ “HÀNG VIỆT NAM”.
- Trong khi dòng chữ này đang được chọn, chọn lệnh Text\Fit Text To Path từ menu Text.
- Rê trỏ chuột vào đường tròn bên trong, nhấn chuột trái.(Hình 5).
Hình 5
Bước 6
- Chữ “CHẤT LƯỢC CAO” làm tương tự như bước 5
Hình 6a
- Ở Mirro Text: click vào Mirro Horizontally, sau đó click vào Mirro Vertically
- Chỉnh các thông số Distance from Path, Horizontal Offset để chữ “CHẤT LƯỢNG CAO” xoay vào vị trí như
ý.
Hình 6b
-
Gõ vào chữ “DO NGƯỜI TIÊU DÙNG BÌNH CHỌN” đặt chữ này phía dưới logo.
-
Bước 7
- Nhấn F6 để chọn công cụ Rectangle tool, vẽ hình chữ nhật, tô màu vàng, Nhấn Ctrl+End để đưa
đối tượng này xuống dưới cùng.
- Nhấn Ctrl+A để chọn tất cả các đối tượng. Chọn công cụ Outline tool\No Outline để bỏ tất cả các
đường viền. Nhấn Ctrl+G để nhóm tất cả các đối tượng.(Hình 7)
Hình 7
Corel Draw: Vẽ biểu tượng Windows XP
Bước 1: Vẽ phần bên trái của biểu tượng cửa sổ
- Chọn công cụ vẽ hình chữ nhật (Rectangle Tool – F6
) vẽ 1 hình chữ nhật đứng có
kích thước chiều rộng bằng 2/3 chiều dài
- Click chuột 2 lần vào hình chữ nhật, xung quanh hình chữ nhật xuất hiện các mũi tên,
click chuột vào mũi tên trên cạnh chiều rộng rồi kéo sang phải 1 khoảng vừa phải
- Chọn hình chữ nhật -> click chuột phải rồi chọn Convert to Curves
- Chọn công cụ chỉnh node (Shape Tool – F10
)
- Click chọn cạnh chiều rộng, trên thanh thuộc tính của công cụ Shape Tool chọn ô Convert Line to Curve
rồi tạo hình vòng cung cho các cạnh
- Copy hình vừa tạo và nhân lên làm 4 bản
- Tô màu hai hình bằng màu xám, 1 hình màu đỏ, 1 hình màu xanh da trời, hình còn lại sử dụng ở bước 2
Bước 2: Vẽ phần bên phải của biểu tượng cửa sổ
- Click chuột 2 lần vào 1 hình chưa được tô màu ở bước 1, ở bốn góc của hình xuất hiện hình mũi tên xoay
vòng, click chuột và xoay hình 1800 ta được 1 hình mới ngược với các hình ở trên
- Copy hình vừa tạo và nhân lên làm 3 bản
- Tô màu 2 hình bằng màu xám, 1 hình màu xanh lá cây, 1 hình màu vàng
Bước 3: Tạo bóng sáng cho cách hình
- Chọn hình hình được tô màu đỏ rồi chọn công cụ Interactive Transparency
Tool
- Click chuột và kéo 1 đường lên trên hình, 1 biểu tượng mới xuất hiện với 1
đầu có hình vuông màu đen (gọi là gốc), 1 đầu mũi tên có hình vuông màu trắng
(gọi là ngọn), ở giữa có 1 thanh ngang để chỉnh mức độ sáng
- Trên thanh thuộc tính trong ô Transparency Type chọn Radial
- Click chuột và kéo phần gốc màu đen xuống góc phải bên dưới của hình, phần ngọn màu trắng lên góc trái
phía trên của hình, kéo thanh ngang để có độ sáng phù hợp
- Làm tương tự cho 3 hình màu xanh lá cây (gốc ở góc trái bên dưới, ngọn ở góc phải phía trên), xanh da
trời (gốc ở góc phải phía trên, ngọn ở góc trái phía dưới), và màu vàng (gốc ở góc trái phía trên, ngọn ở góc
phải phía dưới)
Bước 4: Ghép hình
- Di chuyển các hình đến vị trí phù hợp để tạo 1 hình giống như hình cửa sổ
- Trong quá trình sắp xếp các hình có thể chồng lên nhau không theo ý muốn, bạn có thể chọn các hình màu
xám, click phải chuột, chọn Order rồi chọn To Back để hiển thị hình xuống phía dưới các hình được tô màu
khác
- Chọn tất cả các hình, click phải chuột rồi chọn Group để nhóm thành 1 hình
Bước 5: Viết chữ
- Chọn công cụ Text Tool – F8
rồi viết lần lượt các chữ Windows, Microsoft, xp, TM, R
- Điều chỉnh kích cỡ chữ R thật nhỏ rồi vẽ 1 vòng tròn bao quanh, sau đó copy và nhân lên thêm 1 bản
- Tô chữ xp bằng màu đỏ, các chữ còn lại tô màu đen
- Chọn Font chữ và kích thước phù hợp cho các chữ
Bước 6: Hoàn thiện
- Di chuyển các biểu tượng, các chữ đến các vị trí thích hợp
- Chọn tất cả các hình, các chữ, click phải chuột rồi chọn Group để nhóm lại thành 1 hình duy nhất
--------------------------
Corel Draw: Vẽ tranh cổ động đại hội Đảng cộng sản Việt Nam
Bước 1: Vẽ hình lá cờ
- Chọn công cụ vẽ hình chữ nhật (Rectangle Tool – F6
) vẽ 1 hình chữ nhật có kích thước chiều rộng
bằng 2/3 chiều dài
- Click chuột 2 lần vào hình chữ nhật, xung quanh hình chữ nhật xuất hiện các mũi tên, click chuột vào mũi
tên trên cạnh chiều rộng rồi kéo xuống 1 khoảng vừa phải
- Chọn hình chữ nhật -> click chuột phải rồi chọn Convert to Curves
- Chọn công cụ chỉnh node (Shape Tool – F10
)
- Click chọn cạnh chiều dài, trên thanh thuộc tính của công cụ Shape Tool chọn ô Convert Line to Curve
rồi tạo hình lượn sóng cho các cạnh giống như lá cờ đang bay
- Chọn hình lá cờ rồi click chuột trái và click chuột phải vào biểu tượng màu đỏ để tô màu nền và đường
viền cho lá cờ
- Nhân đôi lá cờ vừa tạo ta được 2 lá cờ
Bước 2: Vẽ hình ngôi sao
- Chọn công cụ Star Shape
vẽ 1 hình ngôi sao
, trên thanh thuộc tính chọn ô Perfect Shapes, chọn hình ngôi sao 5 cánh rồi
- Tương tự
hình ngôi
như hình lá cờ bạn điều chỉnh để
sao hơi nghiêng về bên trái
- Tô màu nền và
màu viền ngôi sao bằng màu vàng
Bước 3: Vẽ biểu
- Chọn công cụ Bezier Tool
tượng hình chiếc búa
rồi vẽ các đoạn thẳng liên tiếp để tạo nên hình chiếc búa
- Tô màu nền và màu viền hình chiếc búa bằng màu vàng
Bước 4: Vẽ biểu tượng hình chiếc liềm
- Tiếp tục chọn công cụ Bezier Tool rồi vẽ một hình như sau
- Chọn công cụ chỉnh node (Shape Tool – F10
)
- Click chọn cạnh ở đầu mũi nhọn, trên thanh thuộc tính của công cụ Shape Tool chọn ô Convert Line to
Curve
rồi uốn 2 đoạn thẳng này thành 2 đường cong hình lưỡi liềm
- Tô màu nền và màu viền bằng màu vàng
Bước 5: Viết chữ
- Chọn công cụ Text Tool – F8
rồi viết chữ ĐẠI HỘI, tô chữ bằng màu đỏ
- Tiếp tục chọn công cụ Text Tool rồi viết chữ X, tô chữ bằng màu đỏ
- Chọn chữ X, xuất hiện biểu tượng bao quanh chữ X, di chuyển chuột đến cạnh thẳng đứng, lúc này con
chuột hiển thị hình mũi tên 2 chiều, click chuột và kéo sang phải 1 đoạn vừa phải
- Chọn lại phông chữ, kích thước chữ cho phù hợp
Bước 5: Hoàn thiện
- Di chuyển, sắp xếp các hình như sau để hoàn thành tác phẩm
- Trong quá trình sắp xếp các hình có thể chồng lên nhau không theo ý muốn, bạn có thể chọn các hình,
click phải chuột, chọn Order rồi chọn các thuộc tính để hiển thị hình lên phía trên hoặc ở phía dưới các hình
khác
- Chọn tất cả các hình, click phải chuột rồi chọn Group để nhóm tất cả các hình thành 1 hình duy nhất
--------------------------
Corel Draw: Vẽ biểu tượng Hội nghị APEC Việt Nam 2006
Nhân dịp diễn đàn kinh tế Châu Á Thái Bình Dương – APEC 2006 lần đầu tiên được tổ chức tại Việt
Nam, chúng ta sẽ cùng học cách vẽ biểu tượng chính thức của diễn đàn lần này.
Bước 1: Vẽ nửa trên của biểu tượng hình chiếc nón
- Chọn công cụ Bezier Tool
rồi vẽ các đoạn thẳng liên tiếp để tạo nên 1 hình tam giác
- Chọn công cụ chỉnh node (Shape Tool – F10
)
- Click chọn cạnh đáy của tam giác, trên thanh thuộc tính của công cụ Shape
Tool chọn ô Convert Line to Curve
rồi uốn uốn cong đoạn thẳng này
- Chọn hình rồi click chuột phải và chuột trái vào biểu tượng màu vàng để tô
màu cho nền và đường viền
Bước 2: Vẽ nửa dưới của biểu tượng hình chiếc nón
- Tương tự bước 1 bạn chọn công cụ Bezier Tool
rồi vẽ 1 hình tam giác
- Chọn công cụ chỉnh node (Shape Tool – F10
)
- Click chọn cạnh đáy hoặc cạnh bên trái của tam giác, trên thanh thuộc tính của công cụ Shape Tool chọn ô
Convert Line to Curve
rồi uốn uốn cong các đoạn thẳng này
- Tô màu nền và đường viền bằng màu xanh
Bước 3: Vẽ biểu tượng vòng cung
- Chọn công cụ 3 Point Curve Tool
rồi vẽ 2 đường cánh cung có chung điểm đầu và điểm cuối
- Điều chỉnh các đường cánh cung cho phù hợp rồi tô màu vàng
Bước 4: Viết chữ
- Chọn công cụ Text Tool – F8
rồi viết 2 chữ là APEC và
VIETNAM 2006
- Chọn Font và kích cỡ chữ cho phù hợp rồi tô màu đỏ cho
chữ APEC, màu xanh cho chữ VIETNAM 2006
Bước 5: Hoàn thiện
- Di chuyển sắp xếp các hình để hoàn thành tác phẩm
- Chọn tất cả các hình, click phải chuột rồi chọn Group để nhóm tất cả các hình thành 1 hình duy nhất
--------------------------
Coreldraw 13: Vẽ ôtô thể thao
Bước 1: Vẽ hình dạng và tô màu chiếc xe
- Chọn công cụ Bezier vẽ dáng chiếc xe (hình 1)
- Vẽ tiếp các phần bên dưới của chiếc xe (hình 2, 3)
- Tô màu hình 1 bằng cách: chọn công cụ Fill Tool - Fountain Fill
+ Type: chọn Linear
+ Option: chọn góc xoay Angle: 90 độ
+ Color Blend: chọn Custom (tô chuyển sắc)
+ Chọn màu bắt đầu với công thức: C: 30; K:40
Màu kết thúc là màu trắng (hình 4, 5)
Hình 4
- Tô màu hình 2: chọn công cụ Fill Tool - Fountain Fill
+ Type: chọn Linear
+ Option: Angle: 90 độ; Edge Pad: 25%
+ Color Blend: chọn Custom (tô chuyển sắc)
Trên thanh chuyển sắc chọn màu:
+ Điểm đầu: C: 30; K: 40
+ Điểm hai: C: 30; K: 40
+ Điểm ba: trắng
+ Điểm cuối: C: 20; K: 30 (hình 6, 7)
Hình 5
Hình 6
Hình 7
- Tô màu hình 3: chọn công cụ Fill Tool - Fountain Fill
+ Type: chọn Linear
+ Option: Angle: 90 độ
+ Color Blend: chọn Custom (tô chuyển sắc)
Trên thanh chuyển sắc chọn màu:
+ Điểm đầu: C: 80; K: 90
+ Điểm hai: C: 80; K: 90
+ Điểm ba: trắng
+ Điểm cuối: C: 30; K: 40 (hình 8, 9)
Hình 8
- Gắn hình 1, 2, 3 lại
- Vẽ phần mui xe và kiếng (hình 10)
- Vẽ kiếng trước và tô màu Fountain Fill
+ Type: chọn Linear
+ Option: Angle: -180 độ;
+ Color Blend: chọn Two color:
+ From: C:15; K:20
+ To: trắng
- Vẽ kiếng cửa xe
Hình 9
+ Type: chọn Linear
+ Option: Angle: -90 độ;
+ Color Blend: chọn Two color:
+ From: C:20; K:50
+ To: C:5; K:10 (hình 11)
Hình 10
Hình 11
Hình 12
- Trên thanh công cụ chọn công cụ Interactive Transparency Tool tạo độ trong suốt của kiếng
- Trên thanh thuộc tính của công cụ Interactive Transparency Tool:
+ Transparency Type: Uniform
+ Transparency Operation: Normal
+ Starting Transparency: chọn 50 (hình 12)
Coreldraw 12: Vẽ ôtô thể thao
Cập nhật lúc 11h24' ngày 31/10/2006
Bước 1: Vẽ hình dạng và tô màu chiếc xe
- Chọn công cụ Bezier vẽ dáng chiếc xe (hình 1)
- Vẽ tiếp các phần bên dưới của chiếc xe (hình 2, 3)
- Tô màu hình 1 bằng cách: chọn công cụ Fill Tool - Fountain Fill
+ Type: chọn Linear
+ Option: chọn góc xoay Angle: 90 độ
+ Color Blend: chọn Custom (tô chuyển sắc)
Bản in
Chia sẻ
+ Chọn màu bắt đầu với công thức: C: 30; K:40
Màu kết thúc là màu trắng (hình 4, 5)
Hình 4
Hình 5
- Tô màu hình 2: chọn công cụ Fill Tool - Fountain Fill
+ Type: chọn Linear
+ Option: Angle: 90 độ; Edge Pad: 25%
+ Color Blend: chọn Custom (tô chuyển sắc)
Trên thanh chuyển sắc chọn màu:
+ Điểm đầu: C: 30; K: 40
+ Điểm hai: C: 30; K: 40
+ Điểm ba: trắng
+ Điểm cuối: C: 20; K: 30 (hình 6, 7)
Hình 6
- Tô màu hình 3: chọn công cụ Fill Tool - Fountain Fill
+ Type: chọn Linear
+ Option: Angle: 90 độ
+ Color Blend: chọn Custom (tô chuyển sắc)
Trên thanh chuyển sắc chọn màu:
+ Điểm đầu: C: 80; K: 90
+ Điểm hai: C: 80; K: 90
Hình 7
+ Điểm ba: trắng
+ Điểm cuối: C: 30; K: 40 (hình 8, 9)
Hình 8
Hình 9
- Gắn hình 1, 2, 3 lại
- Vẽ phần mui xe và kiếng (hình 10)
- Vẽ kiếng trước và tô màu Fountain Fill
+ Type: chọn Linear
+ Option: Angle: -180 độ;
+ Color Blend: chọn Two color:
+ From: C:15; K:20
+ To: trắng
- Vẽ kiếng cửa xe
+ Type: chọn Linear
+ Option: Angle: -90 độ;
+ Color Blend: chọn Two color:
+ From: C:20; K:50
+ To: C:5; K:10 (hình 11)
Hình 10
Hình 11
- Trên thanh công cụ chọn công cụ Interactive Transparency Tool tạo độ trong suốt của kiếng
- Trên thanh thuộc tính của công cụ Interactive Transparency Tool:
Hình 12
+ Transparency Type: Uniform
+ Transparency Operation: Normal
+ Starting Transparency: chọn 50 (hình 12)
Corel Draw: Vẽ cây nến đang cháy
Cập nhật lúc 14h40' ngày 26/10/2006
Bản in
Chia sẻ
Trong bài tập này, ta sử dụng hai lệnh chính: Interactive Blend Tool và Fountain Fill. Cách vẽ như sau:
Bước 1: Vẽ thân nến
- Chọn công cụ vẽ hình chữ nhật (Rectangle Tool), vẽ một hình chữ nhật theo chiều đứng có kích thước
chiều rộng bằng 2/3 chiều dài.
- Chọn hình chữ nhật mới vẽ xong.
- Chọn Object - Convert To Curves.
- Chọn công cụ chỉnh node (Shape Tool).
- Click chọn cạnh nhỏ nằm ở dưới, trên thanh thuộc tính của công cụ Shape Tool chọn ô Convert Line To
Curve.
- Tạo đường cong cho cạnh dưới.
- Đối với cạnh trên cũng tạo đường cong nhưng làm lượn sóng để tạo ngọn nến cháy không đều.
- Đối với hai cạnh dài của hình chữ nhật, đoạn trên cũng tạo lượn sóng, giống như những giọt sáp đang
chảy xuống (hình 1).
Hình 1
- Chọn Fill Tool - Fountain Tool, trong hộp thoại Fountain Tool ở:
•
•
Type: chọn Linear
Color Blend: chọn Custom (điểm đầu và cuối của bảng màu Custom chọn màu đỏ, còn chính giữa chọn màu
trắng) (hình 2, 3).
Hình 2
Hình 3
- Vẽ thêm một vài giọt sáp đang chảy xuống.
Bước 2: Vẽ tim nến và ngọn lửa
- Chọn công cụ Bezier Tool vẽ một đường lượn sóng ta được tim nến.
- Vẽ hình ngọn lửa nhỏ tô màu đỏ.
- Vẽ tiếp hình ngọn lửa nhưng lớn hơn tô màu vàng cam (hình 4, 5).
Hình 4
Hình 5
- Trên thanh công cụ chọn công cụ Interactive Blend Tool (có thể nhấn phím tắt W).
- Click chọn hình ngọn lửa lớn màu vàng cam rồi kéo tới ngọn lửa nhỏ màu đỏ ta được ngọn lửa đang cháy
(hình 6).
Bước 3: Sắp xếp và vẽ ánh sáng từ ngọn lửa
- Sắp xếp thân, tim nến và ngọn lửa lại ta được ngọn nến đang cháy (hình 7).
Hình 6
Hình 7
- Nhưng để giống hơn ta phải vẽ thêm vùng sáng của ngọn lửa.
- Chọn công cụ vẽ hình tròn (Ellipse Tool), vẽ hai hình tròn một nhỏ, một lớn có cùng tâm.
- Hình lớn tô 20% vàng, còn hình nhỏ tô trắng (hình 8).
Hình 9
Hình 8
- Trên thanh công cụ chọn công cụ Interactive Blend Tool (có thể nhấn phím tắt W).
- Click chọn hình tròn lớn rồi kéo tới hình tròn nhỏ màu trắng ta được vùng ánh sáng phát ra từ ngọn lửa
(hình 9).
- Đặt vào ngọn lửa sao cho cân đối.
- Chọn Object - Order - To Back.
- Ta được kết quả như hình 10.
Hình 10
Corel Draw 12: Vẽ đàn vịt đang bơi
Cập nhật lúc 10h00' ngày 16/10/2006
Bản in
Chia sẻ
Bước 1: Vẽ dáng vịt đang bơi
- Chọn công cụ Bezier vẽ dáng con vịt đang bơi (hình 1).
- Vẽ tiếp các phần đuôi, cánh, mắt và mỏ của con vịt. Riêng phần mắt thì sử dụng công cụ vẽ hình Ellipse
(hình 2).
Hình 1
Hình 2
Bước 2: Tô màu
- Tô màu tùy thích, riêng phần mỏ nên tô màu kem và vẽ thêm đốm màu trên mỏ. Sau khi tô màu xong bỏ
hết các đường line đen (hình 3, 4).
Hình 3
Hình 4
Bước 3: Vẽ hồ nước
- Chọn công cụ vẽ hình chữ nhật (Rectangle Tool) vẽ một hình chữ nhật.
- Chọn công cụ Fill Tool - Fountain Fill, tô chuyển sắc từ xanh nhạt sang xanh đậm.
- Gắn con vịt vào hồ nước (hình 5).
Hình 5
Bước 4: Tạo chuyển động của vịt dưới mặt nước
- Vẽ các vệt sóng xung quanh vịt (hình 6).
Hình 6
Bước 5: Tạo thêm đàn vịt con
- Chọn con vịt và vệt sóng mới tạo Group lại (chọn Object - Group).
- Click chuột trái kéo ra ngoài và click chuột phải ta tạo được con thứ hai.
- Chọn con vịt mới tạo, kéo một trong 4 node ở 4 góc để được con vịt nhỏ hơn (hình 7).
Hình 7
- Tương tự hai bước trên, ta sẽ tạo được một đàn vịt.
- Ta được kết quả như hình 8.
Hình 8
Corel Draw 12: Vẽ con bướm
Cập nhật lúc 11h41' ngày 09/10/2006
Bản in
Chia sẻ
Bước 1: Vẽ thân bướm
- Chọn công cụ vẽ hình Ellipse (Ellipse Tool), vẽ 2 hình Ellipse, một hình lớn dài làm thân còn hình thứ hai
nhỏ hơn làm đầu bướm.
- Xếp hai hình Ellipse lại, hình nhỏ ở phía trên hình lớn ở phía dưới.
- Chọn cả hai hình.
- Chọn Object - Align and Distribute - Align Center Vertically.
- Chọn Object - Shaping - Weld.
- Vẽ hai râu bướm.
- Tô đen thân bướm (hình 1).
Hình 1
Bước 2: Vẽ cánh bướm
- Chọn công cụ Bezier vẽ cánh bướm (hình 2).
- Vẽ tiếp hình cánh bướm giống bước trên nhưng nhỏ hơn nằm ở trong.
- Tô đen hình cánh lớn còn hình nhỏ bên trong tô màu tùy thích (hình 3).
Hình 2
Hình 3
Bước 3: Trang trí cánh bướm
- Chọn công cụ Bezier vẽ họa tiết phần trên và phần dưới của cánh bướm (lưu ý: các đường cong của họa
tiết này cũng phải giống đường cong của cánh bướm).
- Tô màu tùy thích (hình 4).
- Điểm thêm những chấm tròn với nhiều màu sắc khác nhau sao cho cánh bướm có màu sặc sỡ (hình 5).
Hình 4
Hình 5
Bước 4: Hoàn tất
- Chọn tất cả phần cánh bướm mới vẽ xong.
- Group tất cả lại (chọn Object - Group).
- Tạo thêm một cánh bướm nữa bằng cách click chuột kéo ra ngoài và click chuột phải, ta được cánh thứ
hai (hình 6).
Hình 6
Hình 7
- Chọn cánh bướm thứ hai.
- Chọn công cụ Mirror Buttons lật đối xứng lại (hình 7).
- Sắp xếp hai cánh và thân, ta được kết quả như hình 8.
Hình 8
Corel Draw 12: Vẽ quả địa cầu
Cập nhật lúc 10h56' ngày 25/09/2006
Bản in
Chia sẻ
Bước 1
- Chọn công cụ vẽ hình tròn (Ellipse Tool), vẽ hình tròn có đường kính là 10 cm bằng cách nhấn Ctrl + click
chuột trái và kéo chéo.
- Trên thanh thuộc tính ở ô Object(s) Size gõ số 10 cm, ở ô Nonproportional
Scaling/Sizing Ratio chọn biểu tượng hình ổ khóa (đang khóa).
Bước 2: Vẽ các kinh tuyến và vĩ tuyến
- Chọn hình tròn.
- Chọn Object - Transformations - Position:
+ Relative Position: chọn ô ở ngay chính giữa
+ Nhấn thẻ Apply To Duplicate.
Hình 1
- Chọn hình tròn mới tạo, nhấn Shift + Click chuột trái ở hàng thứ hai (bên phải
hoặc trái đều được) rồi kéo vô trong. Ta được một hình Ellipse (hình 1).
- Chọn hình Ellipse.
- Xem thêm -