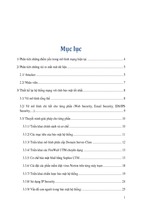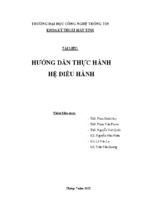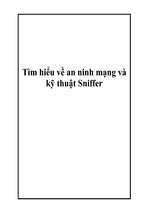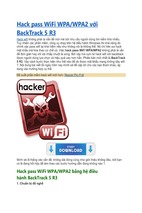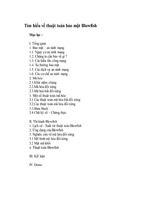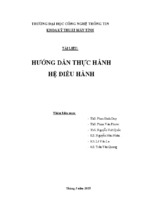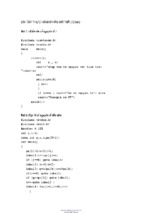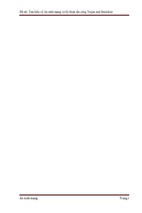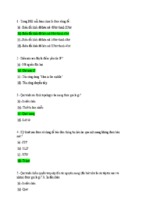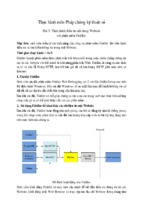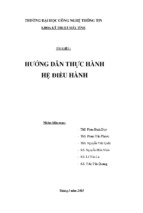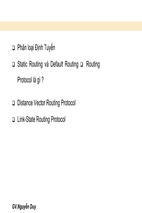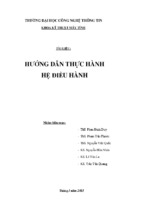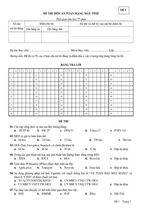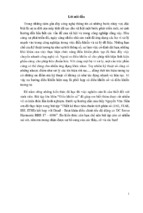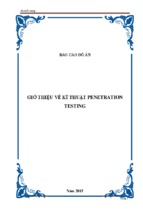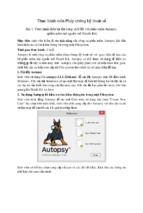- Luận văn - Báo cáo
- Mẫu Slide
- Tài chính - Ngân hàng
- Công nghệ thông tin
- Giáo án - Bài giảng
- Giáo dục - Đào tạo
- Luyện thi - Đề thi
- Luyện thi Đại học - Cao đẳng
- Mầm non - Mẫu giáo
- Tiểu học
- Trung học cơ sở
- Trung học phổ thông
- Cao đẳng - Đại học
- Kỹ thuật - Công nghệ
- Kiến trúc xây dựng
- Vật liệu xây dựng
- Quy hoạch và khảo sát xây dựng
- Kết cấu - Thi công công trình
- Công trình giao thông, thủy lợi
- Màu sắc kiến trúc
- Thiết kế ngoại thất
- Thiết kế kiến trúc - Quy hoạch
- Kỹ thuật nền móng - Tầng hầm
- Văn bản pháp luật - Quy chuẩn xây dựng
- Phong thủy
- Thiết kế nội thất
- Thi công - Nghiệm thu và Thiết bị xây dựng
- Sư phạm
- Công nghệ thông tin
- Luật
- Khoa học xã hội
- Chuyên ngành kinh tế
- Phân tích tài chính doanh nghiệp
- Kinh tế công cộng
- Kinh tế môi trường
- Thị trường tài chính
- Thẩm định dự án đầu tư
- Đầu tư quốc tế
- Tài chính công
- Vận tải trong ngoại thương
- Giao dịch thương mại quốc tế
- Marketing quốc tế
- Bảo hiểm
- Hải quan
- Dịch vụ - Du lịch
- Thị trường chứng khoán
- Nguyên lý kế toán
- Kế toán tài chính
- Kế toán ngân hàng thương mại
- Kế toán quản trị
- Thanh toán quốc tế
- Thuế
- Lý thuyết kiểm toán
- Kiểm toán hành chính sự nghiệp
- Quản trị tài chính doanh nghiệp
- Kiểm toán phần hành
- Y dược
- Đại cương
- Lý thuyết tài chính tiền tệ
- Marketing căn bản
- Lý thuyết xác suất - thống kê
- Toán cao cấp
- Triết học
- Kinh tế vi mô
- Đường lối cách mạng
- Pháp luật đại cương
- Tư tưởng Hồ Chí Minh
- Kinh tế chính trị
- Chủ nghĩ xã hội
- Toán rời rạc
- Kinh tế lượng
- Kinh tế vĩ mô
- Logic học
- Phương pháp học tập và nghiên cứu khoa học
- Tin học đại cương
- Kỹ thuật - Công nghệ
- Y - Dược
- Giáo dục hướng nghiệp
- Địa lý
- GDCD-GDNGLL
- Âm nhạc
- Mỹ thuật
- Thể dục
- Công nghệ
- Tin học
- Tiếng Anh
- Lịch sử
- Sinh học
- Vật lý
- Toán học
- Luật
- Văn học
- Hóa học
- Ngoại ngữ
- Kế toán - Kiểm toán
- Kinh tế - Quản lý
- Kinh doanh - Tiếp thị
- Sách - Truyện đọc
- Văn hóa - Nghệ thuật
- Kỹ thuật - Công nghệ
- Kỹ năng mềm
- Y tế - Sức khỏe
- Khoa học tự nhiên
- Khoa học xã hội
- Biểu mẫu - Văn bản
- Nông - Lâm - Ngư
- Thể loại khác