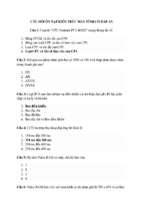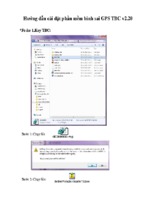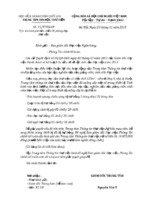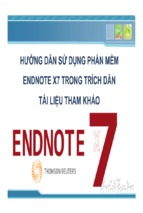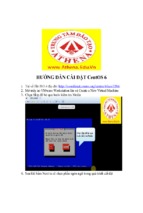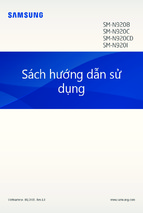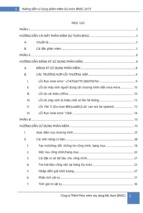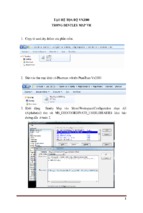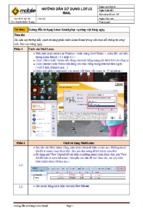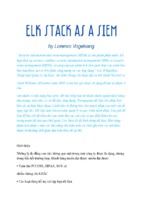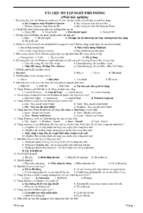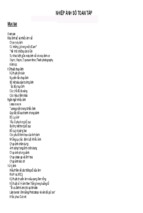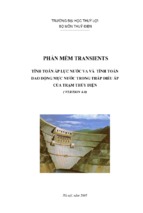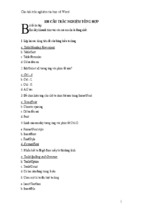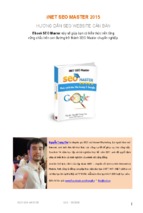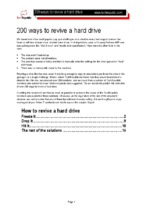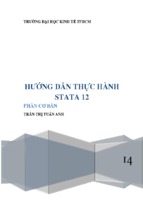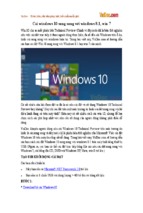• 1. Giới thiệu công thức và hàm
o 1.1. Công thức
o 1.2. Hàm
o 1.3. Nhập công thức và hàm
o 1.4. Tham chiếu trong công thức
o 1.5. Tính toán trong bảng (Table)
o 1.6. Các lỗi thông dụng và một số lưu ý
o 1.7. Kiểm tra công thức bằng Formulas Auditing
1
o
o
o
o
o
o
o
Mục lục [Ẩn]
1. Giới thiệu công thức và hàm
1.1. Công thức
1.2. Hàm
1.3. Nhập công thức và hàm
1.4. Tham chiếu trong công thức
1.5. Tính toán trong bảng (Table)
1.6. Các lỗi thông dụng và một số lưu ý
1.7. Kiểm tra công thức bằng Formulas Auditing
o
o
o
o
o
o
o
2. Hàm luận lý
2.1 Hàm AND
2.2 Hàm FALSE
2.3 Hàm IF
2.4 Hàm IFERROR
2.5 Hàm NOT
2.6 Hàm OR
2.7 Hàm TRUE
o
o
o
3. Các hàm về dò tìm dữ liệu trong bảng Excel
3.1 Hàm VLOOKUP và HLOOKUP
3.2 Hàm Match
3.3 Hàm INDEX
o
o
o
o
o
o
o
o
4. Hàm văn bản
4.1 Hàm LOWER
4.1 Hàm RIGHT
4.3 Hàm LEFT
4.4 Hàm SUBSTITUTE
4.5 Hàm TRIM
4.6 Hàm UPPER
4.7 Hàm LOWER
4.8 Hàm MID
o
o
o
o
o
o
o
o
5 Các hàm toán học
5.1. Hàm ABS
5.2. Hàm POWER
5.3. Hàm PRODUCT
5.4. Hàm MOD
5.5. Hàm ROUNDUP
5.6. Hàm EVEN
5.7. Hàm ODD
5.8. Hàm ROUNDDOWN
o
o
o
o
o
o
o
o
o
o
o
o
6. Các hàm thống kê
6.1. Hàm SUM
6.2. Hàm SUMIF
6.3. Hàm AVERAGE:
6.4. Hàm SUMPRODUCT
6.5. Hàm MAX
6.6. Hàm LAGRE
6.7. Hàm MIN
6.8. Hàm SMALL
6.9. Hàm COUNT
6.10. Hàm COUNTA
6.11. Hàm COUNTIF
6.12. Hàm COUNTIFS
o
o
o
o
o
o
7. Các hàm về xử lý ngày tháng
7.1. Hàm DATE
7.2. Hàm DAY
7.3. Hàm MONTH
7.4. Hàm YEAR
7.5. Hàm TODAY
7.6. Hàm WEEKDAY
8. Các hàm về xử lý thời gian
2
o
o
o
o
o
8.1. Hàm TIME
8.2. Hàm HOUR
8.3. Hàm MINUTE
8.4. Hàm SECOND
8.5. Hàm NOW
1. Giới thiệu công thức và hàm
1.1. Công thức
Công thức là cốt lõi của bảng tính Excel, là cốt lõi và tinh túy của MS Excel, nếu không có các công thức thì
bảng tính cũng giống như trình soạn thảo văn bản. Chúng ta dùng công thức để tính toán từ các dữ liệu lưu
trữ trên bảng tính, khi dữ liệu thay đổi các công thức này sẽ tự động cập nhật các thay đổi và tính ra kết quả
mới giúp chúng ta đỡ tốn công sức tính lại nhiều lần. Vậy công thức có các thành phần gì?
Xem lại bài trước, Bài 1: Làm quen với bảng tính Excel 2007, các thao tác cơ bản
Công thức trong Excel được nhận dạng là do nó bắt đầu là dấu = và sau đó là sự kết hợp của các toán tử,
các trị số, các địa chỉ tham chiếu và các hàm.
Dưới đây là hình mô tả công thức và hàm trong Excel:
Ví dụ công thức
Bảng các toán tử trong công thức thường dùng với Excel 2007:
3
Các toán tử trong công thức
Bảng thứ tự ưu tiên của các toán tử trong Excel 2007
Thứ tự ưu tiên của các toán tử
1.2. Hàm
Các bài trong chuyên đề Excel 2007
Bài 1: Làm quen với bảng tính Excel 2007, các thao tác cơ bản
Bài 2: Sử dụng công thức và hàm trong Excel
Các phím tắt sử dụng trong Word và Excel 2007
4
Bài cuối: Vẽ đồ thị và vẽ hình trong Excel 2007
Download Office 2007 full
Bài tập mẫu hàm Vlookup trong Excel (Có lời giải)
Bài tập mẫu hàm COUNTIF và COUNTIFS trong Excel (Có lời giải)
Bài tập mẫu hàm IF kết hợp LEFT, RIGHT, MID trong Excel (Có lời giải)
Vẽ đường xu hướng (Trendline) trong đồ thị Excel
Đếm số ký tự và đếm số chữ trong Excel dùng LEN và SUBSTITUTE
Cách sử dụng hàm COUNTIF trong Excel (có ví dụ)
Hiện đầy đủ chữ trong Excel
Chuyển dòng thành cột trong Excel
Hàm trong Excel được lập trình sẵn dùng tính toán hoặc thực hiện một chức năng nào đó. Việc dử dụng
thành thạo các hàm sẽ giúp chúng ta tiết kiệm được rất nhiều thời gian so với tính toán thủ công không dùng
hàm. Các hàm trong Excel rất đa dạng bao trùm nhiều lĩnh vực, có những hàm không yêu cầu đối số, có
những hàm yêu cầu một hoặc nhiều đối số, và các đối số có thể là bắt buộc hoặc tự chọn.
Ví dụ:
=Rand() hàm không có đối số
=If(A1>=5,”Đạt”,”Rớt”) hàm có 3 đối số
=PMT(10%,4,1000,,1 ) hàm nhiều đối số và đối số tùy chọn không bắt buộc phải có.
Trong Excel 2007 có tổng cộng 12 hàm mới: AverageIf, AverageIfs, CountIfs, IfError, SumIf và nhóm hàm
Cube. Excel 2007 có các nhóm hàm chính như:
Add-In và DDE: Call, Registed.ID,…
Hàm lấy dữ liệu từ SSAS: Cubeset, Cubevalue,…
Hàm dữ liệu: Dmin, Dmax, Dcount,…
Hàm ngày và thời gian: Time, Now, Date,….
Hàm kỹ thuật: Dec2Bin, Dec2Hex, Dec2Oct,…
Hàm tài chính: Npv, Pv, Fv, Rate,…
Hàm thông tin: Cell, Thông tin, IsNa,…
Hàm luận lý: If, And, Or,…
Hàm tham chiếu và tìm kiếm: Choose, Vlookup, Hlookup, OffSet,…
Hàm toán và lượng giác: Log, Mmult, Round,…
Hàm thống kê: Stdev, Var, CountIf,…
Hàm văn bản: Asc, Find, Text,…
Các hàm tự tạo
1.3. Nhập công thức và hàm
Nhập công thức trong Excel rất đơn giản, muốn nhập công thức vào ô nào bạn chỉ việc nhập dấu = và sau đó
là sự kết hợp của các toán tử, các trị số, các địa chỉ tham chiếu và các hàm. Bạn có thể nhìn vào thanh
Formula để thấy được trọn công thức. Một điều hết sức lưu ý khi làm việc trên bảng tính là tránh nhập trực
tiếp các con số, giá trị vào công thức mà bạn nên dùng tham chiếu.
Vì dụ:
Minh họa dùng tham chiếu trong hàm
Trong ví dụ trên, ở đối số thứ nhất của hàm NPV chúng ta không nhập trực suất chiết tính 10% vào hàm mà
nên tham chiếu đến địa chỉ ô chứa nó là I2, vì nếu lãi suất có thay đổi thì ta chỉ cần nhập giá trị mới vào ô I2
thì chúng ta sẽ thu được kết quả NPV mới ngay không cần
phải chỉnh lại công thức.
Giả sử các ô C2:G2 được đặt tên là DongTien, và ô I2 đặt tên là LaiSuat (Xem lại cách đặt tên vùng ở bài số
1) thì trong quá trình nhập công thức bạn có thể làm như sau:
B1. Tại ô B4 nhập vào =NPV(
B2. Nhấn F3, cửa sổ Paste Name hiện ra
B3. Chọn LaiSuat và nhấn OK
B4. Nhập dấu phẩy (,) và gõ F3
5
B5. Chọn DongTien và nhấn OK
B6. Nhập dấu đóng ngoặc rồi nhập dấu +
B7. Nhấp chuột vào ô B2
B8. Nhấn phím Enter
Chèn tên vùng vào công thức
Một trong những cách dễ dàng nhất để sử dụng hàm trong Excel là sử dụng thư viện hàm. Khi bạn muốn
sử dụng hàm nào chỉ việc vào ...Nội dung chỉ dành cho thành viên...
chọn hàm cần sử dụng. Ngoài ra bạn có thể nhấn vào nút...Nội dung chỉ dành cho thành viên...
6
để gọi hộp thoại Insert Function một cách nhanh chóng và khi cần tìm hiểu về hàm này bạn chỉ cần nhấn
vào Help on this function.
Hộp thoại Insert Function
1.4. Tham chiếu trong công thức
Các tham chiếu sử dụng trong công thức giúp cho chúng ta khỏi tốn công sửa chữa các công thức khi các giá
trị tính toán có sự
thay đổi. Có 3 loại tham chiếu sau:
7
Tham chiếu địa chỉ tương đối: ...Nội dung chỉ dành cho thành viên...
8
Tham chiếu địa chỉ tuyệt đối: ...Nội dung chỉ dành cho thành viên...
9
Tham chiếu hỗn hợp: ...Nội dung chỉ dành cho thành viên...
Lưu ý: Dấu $ trước thứ tự cột là cố định cột và trước thứ tự dòng là cố định dòng
Thủ thuật hay, click để xem
Ví dụ: Tính thành tiền bằng Số lượng nhân Giá. Đổi sang giá trị Thành tiền sang VND. Tính tổng các cột
Thành tiền và cột VND.
Minh họa địa chỉ tương đối và tuyệt đối
B1. Tại ô D2 nhập vào =B2*C2 và Enter. Sau đó quét chọn cả vùng D2:D14 và gõ phím tắt...Nội dung chỉ
dành cho thành viên...
10
Vào các ô D3, D4… D14 ta thấy công thức các dòng tự động được thay đổi tương ứng với khoảng cách so
với ô D2. Trường hợp này chúng ta dùng địa chỉ tương đối của B2*C2 là vì chúng ta muốn khi sao chép công
thức xuống phía dưới thì địa chỉ các ô tính toán sẽ tự động thay đổi theo.
11
B2. Tại ô E2 nhập vào ...Nội dung chỉ dành cho thành viên...
và Enter, sau đó chép công thức xuống các ô E3:E14. Chúng ta cần cố định dòng 17 trong địa chỉ tỷ giá B17
vì ta muốn khi sao công thức xuống thì các công thức sao chép vẫn tham chiếu đến ô B17 để tính toán.
B3. Tại ô D15 nhập vào =Sum(D2:D14) và chép sang ô E15.
Lưu ý:
Tham chiếu đến địa chỉ ở worksheet khác nhưng cùng workbook thì có dạng ...Nội dung chỉ dành
cho thành viên...
12
Ví dụ:
=A2* ...Nội dung chỉ dành cho thành viên...
13
!A2
=A2* ...Nội dung chỉ dành cho thành viên...
14
B4
15
Khi tên sheet có chứa khoảng trắng thì phải để trong ...Nội dung chỉ dành cho thành viên...
Tham chiếu đến địa chỉ trong workbook khác thì có dạng [Tên_Workbook] ...Nội dung chỉ dành cho
thành viên...
16
Ví dụ:
=A2*[Bai2.xlsx] ...Nội dung chỉ dành cho thành viên...
17
A4
=A2*’[Bai tap 2.xlsx] ...Nội dung chỉ dành cho thành viên...
18
A4
19
Khi tên Sheet hay Workbook có chứa khoản trắng để trong ...Nội dung chỉ dành cho thành viên...
VD:
=A2*’C:\Tai lieu\[Bai tap 2.xlsx]Sheet3’!A4
Thủ thuật về cách kéo để copy công thức
1.5. Tính toán trong bảng (Table)
Dây là tính năng mới trong Excel 2007, trong bảng biểu ta có thể dùng tên cột để làm tham chiếu tính toán
(xem lại bài 1). Muốn chuyển một danh sách thành bảng biểu ta hãy đặt ô hiện hành vào trong vùng danh
sách, sau đó vào ...Nội dung chỉ dành cho thành viên...
20
Chọn My table has headers nếu có > OK. Lưu ý các bảng được đặt tên tự động.
Minh họa chuyển danh sách thành bảng
- Xem thêm -