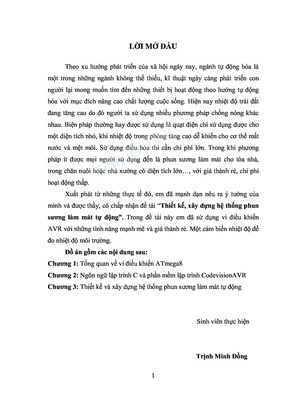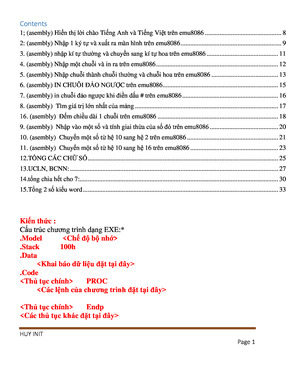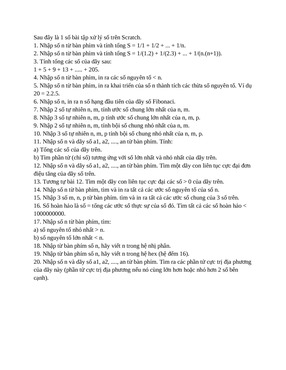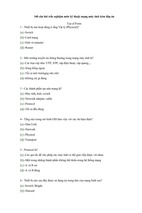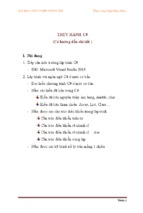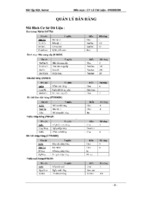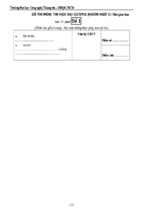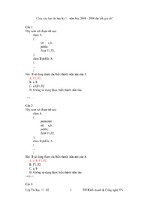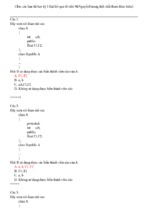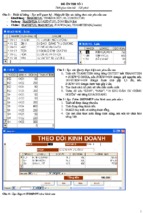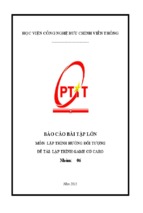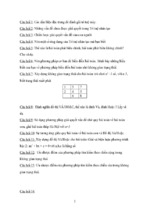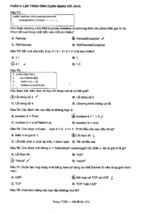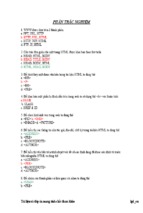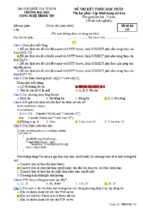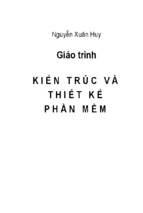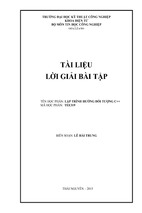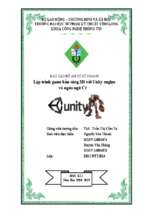Tkinter 8.4 reference: a
GUI for Python
John W. Shipman
2010-12-12 14:13
Abstract
Describes the Tkinter widget set for constructing graphical user interfaces (GUIs) in the Python
programming language.
This publication is available in Web form1 and also as a PDF document2. Please forward any
comments to
[email protected].
Table of Contents
1. What is Tkinter? ....................................................................................................................... 3
2. A minimal application .............................................................................................................. 3
3. Definitions .............................................................................................................................. 4
4. Layout management ................................................................................................................. 5
4.1. The .grid() method .................................................................................................... 5
4.2. Other grid management methods ................................................................................... 6
4.3. Configuring column and row sizes ................................................................................. 7
4.4. Making the root window resizeable ................................................................................ 8
5. Standard attributes ................................................................................................................... 8
5.1. Dimensions ................................................................................................................... 9
5.2. The coordinate system ................................................................................................... 9
5.3. Colors ........................................................................................................................... 9
5.4. Type fonts ................................................................................................................... 10
5.5. Anchors ...................................................................................................................... 11
5.6. Relief styles ................................................................................................................. 12
5.7. Bitmaps ....................................................................................................................... 12
5.8. Cursors ....................................................................................................................... 12
5.9. Images ........................................................................................................................ 14
5.10. Geometry strings ........................................................................................................ 14
5.11. Window names ........................................................................................................... 15
5.12. Cap and join styles ..................................................................................................... 15
5.13. Dash patterns ............................................................................................................. 16
5.14. Matching stipple patterns ............................................................................................ 16
6. The Button widget ................................................................................................................ 17
7. The Canvas widget ................................................................................................................ 19
7.1. Canvas coordinates ...................................................................................................... 20
7.2. The Canvas display list ................................................................................................ 20
7.3. Canvas object IDs ........................................................................................................ 21
7.4. Canvas tags ................................................................................................................ 21
1
2
http://www.nmt.edu/tcc/help/pubs/tkinter/
http://www.nmt.edu/tcc/help/pubs/tkinter/tkinter.pdf
New Mexico Tech Computer Center
Tkinter reference
1
7.5. Canvas tagOrId arguments ...................................................................................... 21
7.6. Methods on Canvas widgets ........................................................................................ 21
7.7. Canvas arc objects ....................................................................................................... 26
7.8. Canvas bitmap objects ................................................................................................. 28
7.9. Canvas image objects .................................................................................................. 29
7.10. Canvas line objects ..................................................................................................... 29
7.11. Canvas oval objects .................................................................................................... 31
7.12. Canvas polygon objects .............................................................................................. 32
7.13. Canvas rectangle objects ............................................................................................. 34
7.14. Canvas text objects ..................................................................................................... 35
7.15. Canvas window objects .............................................................................................. 36
8. The Checkbutton widget ...................................................................................................... 37
9. The Entry widget .................................................................................................................. 40
9.1. Scrolling an Entry widget ............................................................................................ 43
10. The Frame widget ................................................................................................................ 43
11. The Label widget ................................................................................................................ 44
12. The LabelFrame widget ...................................................................................................... 46
13. The Listbox widget ............................................................................................................ 48
13.1. Scrolling a Listbox widget ........................................................................................ 52
14. The Menu widget .................................................................................................................. 52
14.1. Menu item creation (coption) options ......................................................................... 55
14.2. Top-level menus ......................................................................................................... 56
15. The Menubutton widget ...................................................................................................... 57
16. The Message widget ............................................................................................................ 59
17. The OptionMenu widget ....................................................................................................... 60
18. The PanedWindow widget .................................................................................................... 61
18.1. PanedWindow child configuration options ................................................................... 63
19. The Radiobutton widget .................................................................................................... 64
20. The Scale widget ................................................................................................................ 67
21. The Scrollbar widget ........................................................................................................ 70
21.1. The Scrollbar command callback ............................................................................ 72
21.2. Connecting a Scrollbar to another widget ................................................................ 73
22. The Spinbox widget ............................................................................................................ 73
23. The Text widget .................................................................................................................. 78
23.1. Text widget indices ................................................................................................... 80
23.2. Text widget marks .................................................................................................... 81
23.3. Text widget images ................................................................................................... 82
23.4. Text widget windows ............................................................................................... 82
23.5. Text widget tags ....................................................................................................... 82
23.6. Setting tabs in a Text widget ...................................................................................... 83
23.7. The Text widget undo/redo stack .............................................................................. 83
23.8. Methods on Text widgets .......................................................................................... 84
24. Toplevel: Top-level window methods .................................................................................. 91
25. Universal widget methods ..................................................................................................... 93
26. Standardizing appearance ................................................................................................... 101
26.1. How to name a widget class ...................................................................................... 102
26.2. How to name a widget instance ................................................................................. 102
26.3. Resource specification lines ....................................................................................... 102
26.4. Rules for resource matching ...................................................................................... 103
27. Connecting your application logic to the widgets ................................................................... 104
28. Control variables: the values behind the widgets ................................................................... 104
29. Focus: routing keyboard input ............................................................................................. 106
2
Tkinter reference
New Mexico Tech Computer Center
30. Events ................................................................................................................................
30.1. Levels of binding ......................................................................................................
30.2. Event sequences .......................................................................................................
30.3. Event types ..............................................................................................................
30.4. Event modifiers ........................................................................................................
30.5. Key names ...............................................................................................................
30.6. Writing your handler: The Event class ......................................................................
30.7. The extra arguments trick ..........................................................................................
30.8. Virtual events ...........................................................................................................
31. Pop-up dialogs ....................................................................................................................
31.1. The tkMessageBox dialogs module ..........................................................................
31.2. The tkFileDialog module .....................................................................................
31.3. The tkColorChooser module .................................................................................
107
108
109
109
110
111
113
115
116
116
116
118
119
1. What is Tkinter?
Tkinter is a GUI (graphical user interface) widget set for Python. This document contains only the
commoner features.
This document applies to Python 2.5 and Tkinter 8.4 running in the X Window system under Linux.
Your version may vary.
Pertinent references:
• Fredrik Lundh, who wrote Tkinter, has two versions of his An Introduction to Tkinter: a more complete
1999 version3 and a 2005 version4 that presents a few newer features.
• Python and Tkinter Programming by John Grayson (Manning, 2000, ISBN 1-884777-81-3) is out of print,
but has many useful examples and also discusses an extension package called Pmw: Python megawidgets5.
• Python 2.5 quick reference6: general information about the Python language.
• For an example of a sizeable working application (around 1000 lines of code), see huey: A color and
font selection tool7.
We'll start by looking at the visible part of Tkinter: creating the widgets and arranging them on the
screen. Later we will talk about how to connect the face—the “front panel”—of the application to the
logic behind it.
2. A minimal application
Here is a trivial Tkinter program containing only a Quit button:
#!/usr/local/bin/python
from Tkinter import *
1
2
class Application(Frame):
def __init__(self, master=None):
3
3
http://www.pythonware.com/library/tkinter/introduction/
http://effbot.org/tkinterbook/
5
http://pmw.sourceforge.net/
6
http://www.nmt.edu/tcc/help/pubs/python/web/
7
http://www.nmt.edu/tcc/help/lang/python/examples/huey/
4
New Mexico Tech Computer Center
Tkinter reference
3
Frame.__init__(self, master)
self.grid()
self.createWidgets()
4
5
def createWidgets(self):
self.quitButton = Button ( self, text='Quit',
6
command=self.quit )
7
self.quitButton.grid()
8
app = Application()
app.master.title("Sample application") 9
10
app.mainloop()
1
2
3
4
5
6
7
8
9
10
This line makes the script self-executing, assuming that your system has the Python interpreter at
path /usr/local/bin/python.
This line imports the entire Tkinter package into your program's namespace.
Your application class must inherit from Tkinter's Frame class.
Calls the constructor for the parent class, Frame.
Necessary to make the application actually appear on the screen.
Creates a button labeled “Quit”.
Places the button on the application.
The main program starts here by instantiating the Application class.
This method call sets the title of the window to “Sample application”.
Starts the application's main loop, waiting for mouse and keyboard events.
3. Definitions
Before we proceed, let's define some of the common terms.
window
This term has different meanings in different contexts, but in general it refers to a rectangular area
somewhere on your display screen.
top-level window
A window that exists independently on your screen. It will be decorated with the standard frame
and controls for your system's desktop manager. You can move it around on your desktop. You
can generally resize it, although your application can prevent this
widget
The generic term for any of the building blocks that make up an application in a graphical user interface. Examples of widgets: buttons, radiobuttons, text fields, frames, and text labels.
frame
In Tkinter, the Frame widget is the basic unit of organization for complex layouts. A frame is a
rectangular area that can contain other widgets.
child, parent
When any widget is created, a parent-child relationship is created. For example, if you place a text
label inside a frame, the frame is the parent of the label.
4
Tkinter reference
New Mexico Tech Computer Center
4. Layout management
Later we will discuss the widgets, the building blocks of your GUI application. How do widgets get
arranged in a window?
Although there are three different “geometry managers” in Tkinter, the author strongly prefers the
.grid() geometry manager for pretty much everything. This manager treats every window or frame
as a table—a gridwork of rows and columns.
• A cell is the area at the intersection of one row and one column.
• The width of each column is the width of the widest cell in that column.
• The height of each row is the height of the largest cell in that row.
• For widgets that do not fill the entire cell, you can specify what happens to the extra space. You can
either leave the extra space outside the widget, or stretch the widget to fit it, in either the horizontal
or vertical dimension.
• You can combine multiple cells into one larger area, a process called spanning.
When you create a widget, it does not appear until you register it with a geometry manager. Hence,
construction and placing of a widget is a two-step process that goes something like this:
self.thing = Constructor(parent, ...)
self.thing.grid(...)
where Constructor is one of the widget classes like Button, Frame, and so on, and parent is the
parent widget in which this child widget is being constructed. All widgets have a .grid() method
that you can use to tell the geometry manager where to put it.
4.1. The .grid() method
To display a widget w on your application screen:
w.grid(option=value, ...)
This method registers a widget w with the grid geometry manager—if you don't do this, the widget will
exist internally, but it will not be visible on the screen.
Here are the options to the .grid() geometry management method:
column
The column number where you want the widget gridded, counting from zero. The default
value is zero.
columnspan Normally a widget occupies only one cell in the grid. However, you can grab multiple
cells of a row and merge them into one larger cell by setting the columnspan option to
the number of cells. For example, w.grid(row=0, column=2, columnspan=3)
would place widget w in a cell that spans columns 2, 3, and 4 of row 0.
in_
To register w as a child of some widget w2, use in_=w2. The new parent w2 must be a
descendant of the parent widget used when w was created.
ipadx
Internal x padding. This dimension is added inside the widget inside its left and right
sides.
ipady
Internal y padding. This dimension is added inside the widget inside its top and bottom
borders.
padx
External x padding. This dimension is added to the left and right outside the widget.
New Mexico Tech Computer Center
Tkinter reference
5
pady
External y padding. This dimension is added above and below the widget.
row
The row number into which you want to insert the widget, counting from 0. The default
is the next higher-numbered unoccupied row.
rowspan
Normally a widget occupies only one cell in the grid. You can grab multiple adjacent
cells of a column, however, by setting the rowspan option to the number of cells to grab.
This option can be used in combination with the columnspan option to grab a block of
cells. For example, w.grid(row=3, column=2, rowspan=4, columnspan=5)
would place widget w in an area formed by merging 20 cells, with row numbers 3–6 and
column numbers 2–6.
sticky
This option determines how to distribute any extra space within the cell that is not taken
up by the widget at its natural size. See below.
• If you do not provide a sticky attribute, the default behavior is to center the widget in the cell.
• You can position the widget in a corner of the cell by using sticky=NE (top right), SE (bottom right),
SW (bottom left), or NW (top left).
• You can position the widget centered against one side of the cell by using sticky=N (top center), E
(right center), S (bottom center), or W (left center).
• Use sticky=N+S to stretch the widget vertically but leave it centered horizontally.
• Use sticky=E+W to stretch it horizontally but leave it centered vertically.
• Use sticky=N+E+S+W to stretch the widget both horizontally and vertically to fill the cell.
• The other combinations will also work. For example, sticky=N+S+W will stretch the widget vertically
and place it against the west (left) wall.
4.2. Other grid management methods
These grid-related methods are defined on all widgets:
w.grid_bbox ( column=None, row=None, col2=None, row2=None )
Returns a 4-tuple describing the bounding box of some or all of the grid system in widget w. The
first two numbers returned are the x and y coordinates of the upper left corner of the area, and the
second two numbers are the width and height.
If you pass in column and row arguments, the returned bounding box describes the area of the cell
at that column and row. If you also pass in col2 and row2 arguments, the returned bounding box
describes the area of the grid from columns column to col2 inclusive, and from rows row to row2
inclusive.
For example, w.grid_bbox(0, 0, 1, 1) returns the bounding box of four cells, not one.
w.grid_forget()
This method makes widget w disappear from the screen. It still exists, it just isn't visible. You can
use .grid() it to make it appear again, but it won't remember its grid options.
w.grid_info()
Returns a dictionary whose keys are w's option names, with the corresponding values of those options.
w.grid_location ( x, y )
Given a coordinates (x, y) relative to the containing widget, this method returns a tuple (col,
row) describing what cell of w's grid system contains that screen coordinate.
6
Tkinter reference
New Mexico Tech Computer Center
w.grid_propagate()
Normally, all widgets propagate their dimensions, meaning that they adjust to fit the contents.
However, sometimes you want to force a widget to be a certain size, regardless of the size of its
contents. To do this, call w.grid_propagate(0) where w is the widget whose size you want to
force.
w.grid_remove()
This method is like .grid_forget(), but its grid options are remembered, so if you .grid() it
again, it will use the same grid configuration options.
w.grid_size()
Returns a 2-tuple containing the number of columns and the number of rows, respectively, in w's
grid system.
w.grid_slaves ( row=None, column=None )
Returns a list of the widgets managed by widget w. If no arguments are provided, you will get a
list of all the managed widgets. Use the row= argument to select only the widgets in one row, or
the column= argument to select only the widgets in one column.
4.3. Configuring column and row sizes
Unless you take certain measures, the width of a grid column inside a given widget will be equal to the
width of its widest cell, and the height of a grid row will be the height of its tallest cell. The sticky
attribute on a widget controls only where it will be placed if it doesn't completely fill the cell.
If you want to override this automatic sizing of columns and rows, use these methods on the parent
widget w that contains the grid layout:
w.columnconfigure ( N, option=value, ... )
In the grid layout inside widget w, configure column N so that the given option has the given
value. For options, see the table below.
w.rowconfigure ( N, option=value, ... )
In the grid layout inside widget w, configure row N so that the given option has the given value.
For options, see the table below.
Here are the options used for configuring column and row sizes.
minsize
The column or row's minimum size in pixels. If there is nothing in the given column or
row, it will not appear, even if you use this option.
pad
A number of pixels that will be added to the given column or row, over and above the
largest cell in the column or row.
weight
To make a column or row stretchable, use this option and supply a value that gives the
relative weight of this column or row when distributing the extra space. For example, if
a widget w contains a grid layout, these lines will distribute three-fourths of the extra
space to the first column and one-fourth to the second column:
w.columnconfigure(0, weight=3)
w.columnconfigure(1, weight=1)
If this option is not used, the column or row will not stretch.
New Mexico Tech Computer Center
Tkinter reference
7
4.4. Making the root window resizeable
Do you want to let the user resize your entire application window, and distribute the extra space among
its internal widgets? This requires some operations that are not obvious.
It's necessary to use the techniques for row and column size management, described in Section 4.3,
“Configuring column and row sizes” (p. 7), to make your Application widget's grid stretchable.
However, that alone is not sufficient.
Consider the trivial application discussed in Section 2, “A minimal application” (p. 3), which contains
only a Quit button. If you run this application, and resize the window, the button stays the same size,
centered within the window.
Here is a replacement version of the .__createWidgets() method in the minimal application. In
this version, the Quit button always fills all the available space.
def createWidgets(self):
1
top=self.winfo_toplevel()
2
top.rowconfigure(0, weight=1)
3
top.columnconfigure(0, weight=1)
4
self.rowconfigure(0, weight=1)
5
self.columnconfigure(0, weight=1)
self.quit = Button ( self, text="Quit", command=self.quit )
6
self.quit.grid(row=0, column=0,
sticky=N+S+E+W)
1
2
3
4
5
6
The “top level window” is the outermost window on the screen. However, this window is not your
Application window—it is the parent of the Application instance. To get the top-level window,
call the .winfo_toplevel() method on any widget in your application; see Section 25, “Universal
widget methods” (p. 93).
This line makes row 0 of the top level window's grid stretchable.
This line makes column 0 of the top level window's grid stretchable.
Makes row 0 of the Application widget's grid stretchable.
Makes column 0 of the Application widget's grid stretchable.
The argument sticky=N+S+E+W makes the button expand to fill its cell of the grid.
There is one more change that must be made. In the constructor, change the second line as shown:
def __init__(self, master=None):
Frame.__init__(self, master)
self.grid(sticky=N+S+E+W)
self.createWidgets()
The argument sticky=N+S+E+W to self.grid() is necessary so that the Application widget will
expand to fill its cell of the top-level window's grid.
5. Standard attributes
Before we look at the widgets, let's take a look at how some of their common attributes—such as sizes,
colors and fonts—are specified.
• Each widget has a set of options that affect its appearance and behavior—attributes such as fonts,
colors, sizes, text labels, and such.
8
Tkinter reference
New Mexico Tech Computer Center
• You can specify options when calling the widget's constructor using keyword arguments such as
text="PANIC!" or height=20.
• After you have created a widget, you can later change any option by using the widget's .config()
method. You can retrieve the current setting of any option by using the widget's .cget() method.
See Section 25, “Universal widget methods” (p. 93) for more on these methods.
5.1. Dimensions
Various lengths, widths, and other dimensions of widgets can be described in many different units.
• If you set a dimension to an integer, it is assumed to be in pixels.
• You can specify units by setting a dimension to a string containing a number followed by:
c Centimeters
i Inches
m Millimeters
p Printer's points (about 1/72")
5.2. The coordinate system
As in most contemporary display systems, the origin of each coordinate system is at its upper left corner,
with the x coordinate increasing toward the right, and the y coordinate increasing toward the bottom:
+x
+y
The base unit is the pixel, with the top left pixel having coordinates (0,0). Coordinates that you specify
as integers are always expressed in pixels, but any coordinate may be specified as a dimensioned
quantity; see Section 5.1, “Dimensions” (p. 9).
5.3. Colors
There are two general ways to specify colors in Tkinter.
• You can use a string specifying the proportion of red, green, and blue in hexadecimal digits:
#rgb
Four bits per color
#rrggbb
Eight bits per color
#rrrgggbbb Twelve bits per color
For example, '#fff' is white, '#000000' is black, '#000fff000' is pure green, and '#00ffff'
is pure cyan (green plus blue).
• You can also use any locally defined standard color name. The colors "white", "black", "red",
"green", "blue", "cyan", "yellow", and "magenta" will always be available. Other names may
work, depending on your local installation.
New Mexico Tech Computer Center
Tkinter reference
9
5.4. Type fonts
Depending on your platform, there may be up to three ways to specify type style.
• As a tuple whose first element is the font family, followed by a size in points, optionally followed by
a string containing one or more of the style modifiers bold, italic, underline, and overstrike.
Examples: ("Helvetica", "16") for a 16-point Helvetica regular; ("Times", "24", "bold
italic") for a 24-point Times bold italic.
• You can create a “font object” by importing the tkFont module and using its Font class constructor:
import tkFont
font = tkFont.Font ( option, ... )
where the options include:
family
The font family name as a string.
size
The font height as an integer in points. To get a font n pixels high, use -n.
weight
"bold" for boldface, "normal" for regular weight.
slant
"italic" for italic, "roman" for unslanted.
underline
1 for underlined text, 0 for normal.
overstrike 1 for overstruck text, 0 for normal.
For example, to get a 36-point bold Helvetica italic face:
helv36 = tkFont.Font ( family="Helvetica",
size=36, weight="bold" )
• If you are running under the X Window System, you can use any of the X font names. For example,
the font named "-*-lucidatypewriter-medium-r-*-*-*-140-*-*-*-*-*-*" is the author's
favorite fixed-width font for onscreen use. Use the xfontsel program to help you select pleasing fonts.
To get a list of all the families of fonts available on your platform, call this function:
tkFont.families()
The return value is a list of strings. Note: You must create your root window before calling this function.
These methods are defined on all Font objects:
.actual ( option=None )
If you pass no arguments, you get back a dictionary of the font's actual attributes, which may differ
from the ones you requested. To get back the value of an attribute, pass its name as an argument.
.cget ( option )
Returns the value of the given option.
.configure ( option, ... )
Use this method to change one or more options on a font. For example, if you have a Font object
called titleFont, if you call titleFont.configure ( family="times", size=18 ), that
font will change to 18pt Times and any widgets that use that font will change too.
.copy()
Returns a copy of a Font object.
10
Tkinter reference
New Mexico Tech Computer Center
.measure ( text )
Pass this method a string, and it will return the number of pixels of width that string will take in
the font. Warning: some slanted characters may extend outside this area.
.metrics ( option )
If you call this method with no arguments, it returns a dictionary of all the font metrics. You can retrieve the value of just one metric by passing its name as an argument. Metrics include:
ascent
Number of pixels of height between the baseline and the top of the highest ascender.
descent
Number of pixels of height between the baseline and the bottom of the lowest ascender.
fixed
This value is 0 for a variable-width font and 1 for a monospaced font.
linespace Number of pixels of height total. This is the leading of type set solid in the given font.
5.5. Anchors
The Tkinter package defines a number of anchor constants that you can use to control where items
are positioned relative to their context. For example, anchors can specify where a widget is located inside
a frame when the frame is bigger than the widget.
These constants are given as compass points, where north is up and west is to the left. We apologize to
our Southern Hemisphere readers for this Northern Hemisphere chauvinism8.
The anchor constants are shown in this diagram:
NW
W
SW
N
CENTER
S
NE
E
SE
For example, if you create a small widget inside a large frame and use the anchor=SE option, the
widget will be placed in the bottom right corner of the frame. If you used anchor=N instead, the widget
would be centered along the top edge.
Anchors are also used to define where text is positioned relative to a reference point. For example, if
you use CENTER as a text anchor, the text will be centered horizontally and vertically around the reference
point. Anchor NW will position the text so that the reference point coincides with the northwest (top left)
corner of the box containing the text. Anchor W will center the text vertically around the reference point,
with the left edge of the text box passing through that point, and so on.
8
http://flourish.org/upsidedownmap/
New Mexico Tech Computer Center
Tkinter reference
11
5.6. Relief styles
The relief style of a widget refers to certain simulated 3-D effects around the outside of the widget. Here
is a screen shot of a row of buttons exhibiting all the possible relief styles:
The width of these borders depends on the borderwidth attribute of the widget. The above graphic
shows what they look like with a 5-pixel border; the default border width is 2.
5.7. Bitmaps
For bitmap options in widgets, these bitmaps are guaranteed to be available:
The graphic above shows Button widgets bearing the standard bitmaps. From left to right, they are
"error", "gray75", "gray50", "gray25", "gray12", "hourglass", "info", "questhead",
"question", and "warning".
You can use your own bitmaps. Any file in .xbm (X bit map) format will work. In place of a standard
bitmap name, use the string "@" followed by the pathname of the .xbm file.
5.8. Cursors
There are quite a number of different mouse cursors available. Their names and graphics are shown
here. The exact graphic may vary according to your operating system.
arrow
based_arrow_down
middlebutton
based_arrow_up
mouse
boat
pencil
bogosity
pirate
bottom_left_corner
plus
bottom_right_corner
question_arrow
bottom_side
right_ptr
bottom_tee
right_side
box_spiral
right_tee
center_ptr
12
man
rightbutton
Tkinter reference
New Mexico Tech Computer Center
circle
rtl_logo
clock
sailboat
coffee_mug
sb_down_arrow
cross
sb_h_double_arrow
cross_reverse
sb_left_arrow
crosshair
sb_right_arrow
diamond_cross
sb_up_arrow
dot
sb_v_double_arrow
dotbox
shuttle
double_arrow
sizing
draft_large
spider
draft_small
spraycan
draped_box
star
exchange
target
fleur
tcross
gobbler
top_left_arrow
gumby
top_left_corner
hand1
top_right_corner
hand2
top_side
heart
top_tee
icon
trek
iron_cross
ul_angle
left_ptr
umbrella
left_side
ur_angle
left_tee
watch
leftbutton
xterm
New Mexico Tech Computer Center
Tkinter reference
13
ll_angle
X_cursor
lr_angle
5.9. Images
There are three general methods for displaying graphic images in your Tkinter application.
• To display bitmap (two-color) images in the .xbm format, refer to Section 5.9.1, “The BitmapImage
class” (p. 14).
• To display full-color images in the .gif, .pgm, or .ppm format, see Section 5.9.2, “The PhotoImage
class” (p. 14).
• The Python Imaging Library (PIL) supports images in a much wider variety of formats. Its ImageTk
class is specifically designed for displaying images within Tkinter applications. See the author's
companion document for PIL documentation: Python Imaging Library (PIL) quick reference9.
5.9.1. The BitmapImage class
To display a two-color image in the .xbm format, you will need this constructor:
BitmapImage ( file=f[, background=b][, foreground=c] )
where f is the name of the .xbm image file.
Normally, foreground (1) bits in the image will be displayed as black pixels, and background (0) bits
in the image will be transparent. To change this behavior, use the optional background=b option to
set the background to color b, and the optional foreground=c option to set the foreground to color
c. For color specification, see Section 5.3, “Colors” (p. 9).
This constructor returns a value that can be used anywhere Tkinter expects an image. For example, to
display an image as a label, use a Label widget (see Section 11, “The Label widget” (p. 44)) and
supply the BitmapImage object as the value of the image option:
logo = BitmapImage("logo.xbm", foreground='red')
Label ( image=logo ).grid()
5.9.2. The PhotoImage class
To display a color image in .gif, .pgm, or .ppm format, you will need this constructor:
PhotoImage ( file=f )
where f is the name of the image file. The constructor returns a value that can be used anywhere Tkinter
expects an image.
5.10. Geometry strings
A geometry string is a standard way of describing the size and location of a top-level window on a
desktop.
A geometry string has this general form:
9
http://www.nmt.edu/tcc/help/pubs/pil/
14
Tkinter reference
New Mexico Tech Computer Center
"wxh±x±y"
where:
• The w and h parts give the window width and height in pixels. They are separated by the character
"x".
• If the next part has the form +x, it specifies that the left side of the window should be x pixels from
the left side of the desktop. If it has the form -x, the right side of the window is x pixels from the
right side of the desktop.
• If the next part has the form +y, it specifies that the top of the window should be y pixels below the
top of the desktop. If it has the form -y, the bottom of the window will be y pixels above the bottom
edge of the desktop.
For example, a window created with geometry="120x50-0+20" would be 120 pixels wide by 50
pixels high, and its top right corner will be along the right edge of the desktop and 20 pixels below the
top edge.
5.11. Window names
The term window describes a rectangular area on the desktop.
• A top-level or root window is a window that has an independent existence under the window manager.
It is decorated with the window manager's decorations, and can be moved and resized independently.
Your application can use any number of top-level windows.
• The term “window” also applies to any widget that is part of a top-level window.
Tkinter names all these windows using a hierarchical window path name.
• The root window's name is ".".
• Child windows have names of the form ".n", where n is some integer in string form. For example,
a window named ".135932060" is a child of the root window (".").
• Child windows within child windows have names of the form "p.n" where p is the name of the
parent window and n is some integer. For example, a window named ".135932060.137304468"
has parent window ".135932060", so it is a grandchild of the root window.
• The relative name of a window is the part past the last "." in the path name. To continue the previous
example, the grandchild window has a relative name "137304468".
The path name for any widget w can be determined by calling str(w).
See also Section 25, “Universal widget methods” (p. 93) for methods you can use to operate on window
names, especially the .winfo_name, .winfo_parent, and .winfo_pathname methods.
5.12. Cap and join styles
For pleasant and effective rendering of diagrams, sometimes it is a good idea to pay attention to cap
and join styles.
• The cap style of a line is the shape of the end of the line. Styles are:
• BUTT: The end of the line is cut off square at a line that passes through the endpoint.
• PROJECTING: The end of the line is cut off square, but the cut line projects past the endpoint a
distance equal to half the line's width.
• ROUND: The end describes a semicircle centered on the endpoint.
New Mexico Tech Computer Center
Tkinter reference
15
• The join style describes the shape where two line segments meet at an angle.
• ROUND: The join is a circle centered on the point where the adjacent line segments meet.
• BEVEL: A flat facet is drawn at an angle intermediate between the angles of the adjacent lines.
• MITER: The edges of the adjacent line segments are continued to meet at a sharp point.
This illustration shows Tkinter's cap and join options. Small red squares indicate the nominal endpoints
of the two connected line segments.
5.13. Dash patterns
A number of widgets allow you to specify a dashed outline. The dash and dashoffset options give
you fine control over the exact pattern of the dashes.
dash
This option is specified as a tuple of integers. The first integer specifies how many pixels should be
drawn. The second integer specifies how many pixels should be skipped before starting to draw
again, and so on. When all the integers in the tuple are exhausted, they are reused in the same order
until the border is complete.
For example, dash=(3,5) produces alternating 3-pixel dashes separated by 5-pixel gaps. A value
of dash=(7,1,1,1) produces a dash-and-dot pattern, with the dash seven times as long as the
dot or the gaps around the dot. A value of dash=(5,) produces alternating five-pixel dashes and
five-pixel gaps.
dashoff
To start the dash pattern in a different point of cycle instead of at the beginning, use an option of
dashoff=n, where n is the number of pixels to skip at the beginning of the pattern.
For example, for options dash=(5, 1, 2, 1) and dashoff=3, the first pattern produced will
be: 2 on, 1 off, 2 on, and 1 off. Subsequent patterns will be 5 on, 1 off, 2 on, and 1 off. Here is a screen
shot of a line drawn with this combination of options:
5.14. Matching stipple patterns
This may seem like an incredibly picky style point, but if you draw a graphic that has two objects with
stippled patterns, a real professional will make sure that the patterns align along their boundary.
16
Tkinter reference
New Mexico Tech Computer Center
Here is an example. The left-hand screen shot shows two adjacent 100×100 squares stippled with the
“gray12” pattern, but the right-hand square is offset vertically by one pixel. The short black line in the
center of the figure is drawn along the boundary of the two figures.
The second screen shot is the same, except that the two 100×100 squares have their stipple patterns lined
up.
In practice, this arises in two situations. The alignment of large stippled areas is controlled by an option
named offset. For figures with stippled outlines, the outlineoffset option controls their alignment.
Both options have values of one of these forms:
• "x,y": Offset the stipple patterns by this x and y value relative to the top-level window or to the
canvas's origin.
• "#x,y": For objects on a canvas, use offset x and y relative to the top-level window.
• "ne", "se", "sw", "nw": Align a corner of the stipple pattern with the corresponding corner of the
containing object. For example, "ne" means that the top left corner of the stipple pattern coincides
with the top left corner of the area to be stippled.
• "n", "e", "s", "w": Align the stipple pattern with the center of one side of the containing object. For
example, "e" means the center of the stipple pattern will coincide with the center of the right side of
the area to be stippled.
• "center": Align the center of the stipple pattern with the center of the containing object.
6. The Button widget
To create a pushbutton in a top-level window or frame named parent:
w = Button ( parent, option=value, ... )
The constructor returns the new Button widget. Its options include:
activebackground
Background color when the button is under the cursor.
activeforeground
Foreground color when the button is under the cursor.
anchor
Where the text is positioned on the button. See Section 5.5, “Anchors” (p. 11).
For example, anchor=NE would position the text at the top right corner of
the button.
bd or borderwidth
Width of the border around the outside of the button; see Section 5.1, “Dimensions” (p. 9). The default is two pixels.
bg or background
Normal background color.
bitmap
Name of one of the standard bitmaps to display on the button (instead of
text).
command
Function or method to be called when the button is clicked.
New Mexico Tech Computer Center
Tkinter reference
17
cursor
Selects the cursor to be shown when the mouse is over the button.
default
NORMAL is the default; use DISABLED if the button is to be initially disabled
(grayed out, unresponsive to mouse clicks).
disabledforeground Foreground color used when the button is disabled.
fg or foreground
Normal foreground (text) color.
font
Text font to be used for the button's label.
height
Height of the button in text lines (for textual buttons) or pixels (for images).
highlightbackground Color of the focus highlight when the widget does not have focus.
highlightcolor
The color of the focus highlight when the widget has focus.
highlightthickness Thickness of the focus highlight.
image
justify
How to show multiple text lines: LEFT to left-justify each line; CENTER to
center them; or RIGHT to right-justify.
overrelief
The relief style to be used while the mouse is on the button; default relief is
RAISED. See Section 5.6, “Relief styles” (p. 12).
padx
Additional padding left and right of the text. See Section 5.1, “Dimensions” (p. 9) for the possible values for padding.
pady
Additional padding above and below the text.
relief
Specifies the relief type for the button (see Section 5.6, “Relief styles” (p. 12)).
The default relief is RAISED.
repeatdelay
See repeatinterval, below.
repeatinterval
Normally, a button fires only once when the user releases the mouse button.
If you want the button to fire at regular intervals as long as the mouse button
is held down, set this option to a number of milliseconds to be used between
repeats, and set the repeatdelay to the number of milliseconds to wait
before starting to repeat. For example, if you specify “repeatdelay=500,
repeatinterval=100” the button will fire after half a second, and every
tenth of a second thereafter, until the user releases the mouse button. If the
user does not hold the mouse button down at least repeatdelay milliseconds, the button will fire normally.
state
Set this option to DISABLED to gray out the button and make it unresponsive.
Has the value ACTIVE when the mouse is over it. Default is NORMAL.
takefocus
Normally, keyboard focus does visit buttons (see Section 29, “Focus: routing
keyboard input” (p. 106)), and a space character acts as the same as a mouse
click, “pushing” the button. You can set the takefocus option to zero to
prevent focus from visiting the button.
text
Text displayed on the button. Use internal newlines to display multiple text
lines.
textvariable
An instance of StringVar() that is associated with the text on this button.
If the variable is changed, the new value will be displayed on the button.
See Section 28, “Control variables: the values behind the widgets” (p. 104).
underline
18
Image to be displayed on the button (instead of text).
Default is -1, meaning that no character of the text on the button will be
underlined. If nonnegative, the corresponding text character will be underlined. For example, underline=1 would underline the second character of
the button's text.
Tkinter reference
New Mexico Tech Computer Center
width
Width of the button in letters (if displaying text) or pixels (if displaying an
image).
wraplength
If this value is set to a positive number, the text lines will be wrapped to fit
within this length. For possible values, see Section 5.1, “Dimensions” (p. 9).
Methods on Button objects:
.flash()
Causes the button to flash several times between active and normal colors. Leaves the button in the
state it was in originally. Ignored if the button is disabled.
.invoke()
Calls the button's callback, and returns what that function returns. Has no effect if the button is
disabled or there is no callback.
7. The Canvas widget
A canvas is a rectangular area intended for drawing pictures or other complex layouts. On it you can
place graphics, text, widgets, or frames. See the following sections for methods that create objects on
canvases:
• .create_arc(): A slice out of an ellipse. See Section 7.7, “Canvas arc objects” (p. 26).
• .create_bitmap(): An image as a bitmap. See Section 7.8, “Canvas bitmap objects” (p. 28).
• .create_image(): A graphic image. See Section 7.9, “Canvas image objects” (p. 29).
• .create_line(): One or more line segments. See Section 7.10, “Canvas line objects” (p. 29).
• .create_oval(): An ellipse; use this also for drawing circles, which are a special case of an ellipse.
See Section 7.11, “Canvas oval objects” (p. 31).
• .create_polygon(): A polygon. See Section 7.12, “Canvas polygon objects” (p. 32).
• .create_rectangle(): A rectangle. See Section 7.13, “Canvas rectangle objects” (p. 34).
• .create_text(): Text annotation. See Section 7.14, “Canvas text objects” (p. 35).
• .create_window(): A rectangular window. See Section 7.15, “Canvas window objects” (p. 36).
To create a Canvas object:
w = Canvas ( parent, option=value, ... )
The constructor returns the new Canvas widget. Supported options include:
bd or borderwidth
Width of the border around the outside of the canvas; see Section 5.1, “Dimensions” (p. 9). The default is two pixels.
bg or background
Background color of the canvas. Default is a light gray, about "#E4E4E4".
closeenough
A float that specifies how close the mouse must be to an item to be considered inside it. Default is 1.0.
confine
If true (the default), the canvas cannot be scrolled outside of the
scrollregion (see below).
cursor
Cursor used in the canvas. See Section 5.8, “Cursors” (p. 12).
height
Size of the canvas in the Y dimension. See Section 5.1, “Dimensions” (p. 9).
New Mexico Tech Computer Center
Tkinter reference
19
highlightbackground Color of the focus highlight when the widget does not have focus. See Section 29, “Focus: routing keyboard input” (p. 106).
highlightcolor
Color shown in the focus highlight.
highlightthickness
Thickness of the focus highlight. The default value is 1.
relief
The relief style of the canvas. Default is FLAT. See Section 5.6, “Relief
styles” (p. 12).
scrollregion
A tuple (w, n, e, s) that defines over how large an area the canvas can
be scrolled, where w is the left side, n the top, e the right side, and s the
bottom.
selectbackground
The background color to use displaying selected items.
selectborderwidth
The width of the border to use around selected items.
selectforeground
The foreground color to use displaying selected items.
takefocus
Normally, focus (see Section 29, “Focus: routing keyboard input” (p. 106))
will cycle through this widget with the tab key only if there are keyboard
bindings set for it (see Section 30, “Events” (p. 107) for an overview of keyboard bindings). If you set this option to 1, focus will always visit this widget.
Set it to "" to get the default behavior.
width
Size of the canvas in the X dimension. See Section 5.1, “Dimensions” (p. 9).
xscrollincrement
Normally, canvases can be scrolled horizontally to any position. You can
get this behavior by setting xscrollincrement to zero. If you set this
option to some positive dimension, the canvas can be positioned only on
multiples of that distance, and the value will be used for scrolling by scrolling
units, such as when the user clicks on the arrows at the ends of a scrollbar.
For more information on scrolling units, see Section 21, “The Scrollbar
widget” (p. 70).
xscrollcommand
If the canvas is scrollable, this attribute should be the .set() method of
the horizontal scrollbar.
yscrollincrement
Works like xscrollincrement, but governs vertical movement.
yscrollcommand
If the canvas is scrollable, this attribute should be the .set() method of
the vertical scrollbar.
7.1. Canvas coordinates
Because the canvas may be larger than the window, and equipped with scrollbars to move the overall
canvas around in the window, there are two coordinate systems for each canvas:
• The window coordinates of a point are relative to the top left corner of the area on the display where
the canvas appears.
• The canvas coordinates of a point are relative to the top left corner of the total canvas.
7.2. The Canvas display list
The display list refers to the sequence of all the objects on the canvas, from background (the “bottom”
of the display list) to foreground (the “top”).
If two objects overlap, the one above the other in the display list means the one closer to the foreground,
which will appear in the area of overlap and obscure the one below. By default, new objects are always
20
Tkinter reference
New Mexico Tech Computer Center