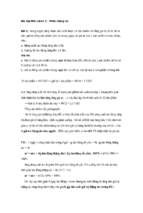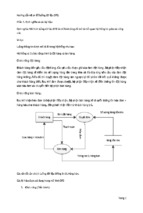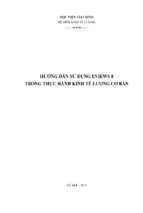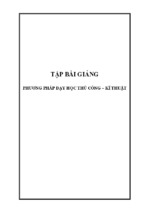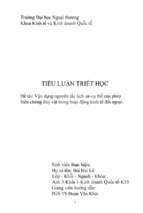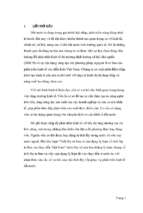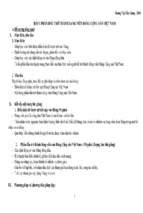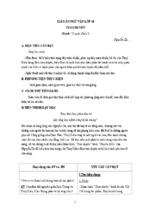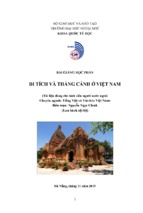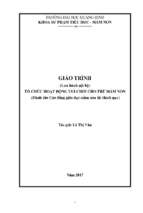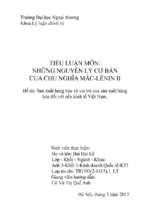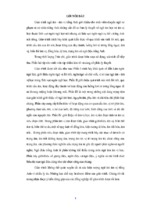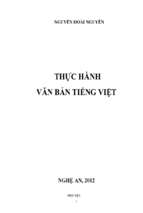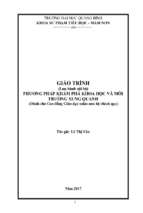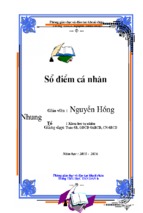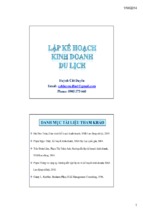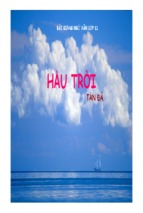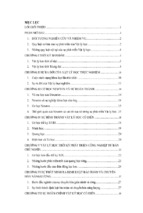Giaïo trçnh AutoCAD 2000 càn baín
B ài 1(5ti ết)
GIỚI THIỆU VỀ MÔI TRƯỜNG AUTOCAD VÀ
CÁC BƯỚC TẠO BẢN VẼ
Giới thiệu AutoCAD 2000
AutoCAD là phần mềm của hãng AutoDesk dùng để thực hiện các bản vẽ kỹ thuật
trong các ngành: Xây dựng, Cơ khí, Kiến trúc, Điện, Bản đồ... Bản vẽ nào thực hiện được
bằng compa, bút chì và thước kẻ ... thì có thể vẽ thiết kế bằng phần mềm AutoCAD. Sử
dụng AutoCAD thì có thể vẽ thiết kế các bản vẽ hai chiều (2D), mô hình hoá hình học (3D)
và tạo hình ảnh thực vật thể (tô bóng - Render).
Khởi động AutoCAD 2000
Sau khi cài đặt AutoCAD xong ta có thể khởi động bằng cách nhấp đôi chuột trái
vào biểu tượng của AutoCAD trên Desktop. Nếu không có biểu tượng này thì ta có thể vào
Program và gọi AutoCAD. Sau đó xuất hiện hộp thoại Starup (hình bên). Hộp
thoại Startup có 4 trang với các lựa chọn khác
Start from Scratch
nhau.
·
Trang đầu tiên là
trang Open a Drawing cho
phép ta mở một bản vẽ có
sẵn trên máy bằng cách
chọn tên file trong hộp
thoại Select a File hoặc
nhấn Browse rồi chọn file,
sau đó nhấn OK.
·
Trang tiếp theo là
trang Start from Scratch là
trang để tạo một bản vẽ mới
với các thiết lập English
(bản vẽ A3có giới hạn
420,297 và đơn vị đo là
mét), Metric (bản vẽ A3có
giới hạn 12,9 và đơn vị đo
là inches)
Use a Wizard
Open a Drawing
Use a Templete
·
Trang Use a Templete cho phép ta tạo một bản vẽ mới từ mẫu bản vẽ có sẵn với
các file có phần mở rộng là DWT
·
Trang cuối cùng là trang Use a Wizard cho phép ta tạo bản vẽ mới với các thiết lập
và kích thước khác nhau.
Cấu trúc màn hình AutoCAD
Màn hình AutoCAD sẽ xuất hiện như hình dưới trong đó:
· Thanh công cụ: chứa các icon tượng trưng cho các lệnh..
· Thanh menu: chứa các menu
1
Giaïo trçnh AutoCAD 2000 càn baín
· Vùng vẽ: là nơi AutoCAD hiển thị bản vẽ và là nơi làm việc trên bản vẽ đó.
· Con trỏ: dùng để xác định vị trí và chọn các đối tượng trong bản vẽ.
· Thanh trạng thái: là nơi hiển thị tạo độ của con trỏ, trạng thái hiện thời của lưới vẽ
và các chế độ vẽ khác như osnap, orthor, model, tile...
·
Cửa sổ lệnh: là nơi nhập các lệnh để AutoCAD thực hiện. Mặc định thì AutoCAD
chỉ hiển thị 3 dòng nhưng cũng có thể thay đổi bằng
cách
rê
thanh
splitter.
Thanh menu
Con
troí
Thanh cäng
cuû
Vuìng
veî
Biãøu
tæåüng UCS
Cæía säø
lãûnh
Thanh traûng
thaïi
Thanh công cụ
Trong AutoCAD 2000 có tất cả 24 thanh công cụ (toolbars), mỗi lệnh có một nút
chọn với biểu tượng lệnh trong toolbars. Khi ta kéo con trỏ đến nút lệnh và nhấp phải
chuột thì sẽ xuất hiện shortcut menu. Nếu chọn Customize... trên shortcut menu này hoặc
thực hiện lệnh Toolbars sẽ xuất hiện hộp thoại Toolbars. Từ hộp thoại này ta có thể chọn
tắt hoặc hiển thị các thanh Toolbar.
Ghi bản vẽ thành file (lệnh Save, Save as...)
2
Nơi chứa bản vẽ
Giaïo trçnh AutoCAD 2000 càn baín
Tạo mới
Folder
Chuyển lên
Folder cấp trên
Kiểu file
Lệnh save dùng để ghi bản vẽ hiện hành thành một file. Khi thực hiện lệnh sẽ xuất hiện
hộp thoại Save Drawing As. Ta nhập tên file vào ô soạn thảo File Name và chọn thư mục
để ghi file và nhấp OK. Ta có thể ghi bản vẽ AutoCAD 2000 theo dạng file DXF, R14,
R13 hoặc R12.
Mở file bản vẽ (lệnh Open)
Ta có thể chọn Open từ menu File hoặc nhấp vào biểu tượng hay dùng lệnh Open
thì sẽ xuất hiện hộp thoại Select File. Trên hộp thoại này tìm file cần mở sau đó chọn OK.
Mở và làm việc với nhiều file bản vẽ
Một đặc điểm mới của AutoCAD 2000 là ta có thể làm việc với nhiều File bản vẽ
cùng một lúc. Trên menu Window trình bày các phương pháp sắp xếp các file bản vẽ đang
mở (ta có thể dùng lệnh Syswindows). Trong đó có các kiểu sau:
Cascade:
Xếp chồng lên nhau.
Tile Horizontally:
Sắp xếp theo phương ngang.
Tile Vertical:
Sắp xếp theo phương đứng.
Arrange Icons:
Chỉ hiển thị các biểu tượng
Đóng bản vẽ (lệnh Close)
Để đóng một bản vẽ ta chọn Close trong menu File hoặc trên Icons Menu. Khi đó
nếu bản vẽ có sửa đổi thì sẽ xuất hiện bản thông báo nhắc nhở ta có ghi lại những gì thay
đổi trên file đó hay không.
Ngoài ra ta còn có thể sử dụng lệnh Close tại thanh nhập lệnh.
Thiết lập môi trường vẽ (lệnh Option).
Để thiết lập các tham số làm việc trong môi trường vẽ ta sử dụng lệnh Options hoặc
chọn Options từ menu Tools. Khi đó sẽ xuất hiện một hộp thoại Options với các trang như
sau:
3
Giaïo trçnh AutoCAD 2000 càn baín
•
Trang Files: Chỉ ra các đường dẫn support file, driver file, menu file, temporary
drawing file... Ngoài ra còn chỉ ra các chỉ định mà người dùng chọn, ví dụ như
loại từ điển để kiểm tra chính tả...
•
Trang Display: Quy định các hiển thị về màn hình AutoCAD
•
Trang Open and Save: Điều khiển các lựa chọn liên quan đến việc mở và lưu
một file bản vẽ AutoCAD.
•
Trang Plot: Điều khiển các lựa chọn liên quan đến việc in bản vẽ.
•
Trang System: Điều khiển các biến liên quan đến gán biến hệ thống cho
AutoCAD.
•
Trang User Preferences: Điều khiển các lựa chọn để tối ưu chế độ làm việc của
AutoCAD
•
Trang Drafting: Chỉ định các lựa chọn liên quan đến công cụ trợ giúp khi vẽ.
•
Trang Selection: Điều khiển các biến liên quan đến việc lựa chọn đối tượng.
•
Trang Profiles: Cho phép tạo một cấu hình mới khác với các giá trị mặc định có
sẵn.
Thiết lập giới hạn bản vẽ (Limits)
Để định lại giới hạn bản vẽ ta thực hiện như sau:
- Chọn Drawing Limits từ menu Format
- Xác định góc dưới-trái của vùng vẽ. Nhấn ENTER để chấp nhận giá trị mặc định
(0,0).
- Xác định góc trên-phải vùng vẽ.
4
Giaïo trçnh AutoCAD 2000 càn baín
- Trên thanh trạng thái, nhấp chuột vào Grid (F7). Sau đó chọn Zoom\All từ menu
View để hiển thị lưới vẽ.
* Sử dụng lệnh:
Command: LIMITS ↵
Specify lower left corner or [ON/OFF] <0.0000,0.0000>: (chọn ON hay OFF để cho
phép vẽ ra ngoài giới hạn hay không hoặc xác định điểm dưới-trái).
Specify upper right corner <420.0000,297.0000>: (xác định điểm trên-phải của giới
hạn).
Cách sử dụng dòng nhắc lệnh
Có nhiều cách để truy xuất các lệnh của AutoCAD như: chọn từ menu, thanh công
cụ, shorcut menu hay nhập lệnh trong cửa sổ lệnh.
Khi nhập lệnh trong cửa sổ lệnh, AutoCAD hiển thị các tuỳ chọn trên dòng dòng lệnh
hay hộp thoại. Để chọn các tuỳ chọn của mỗi lệnh ta nhập ký tự in hoa của tuỳ chọn đó.
Các lệnh có thể nhập bằng ký tự hoa hay thường. Để thi hành một lệnh có thể nhấn
ENTER hoặc SPACEBAR sau khi nhập lệnh xong.
Trong khi thực hiện lệnh thì có một số lệnh khi thực hiện sẽ xuất hiện hộp thoại. Để
chuyển từ hộp thoại sang hiển thị các tuỳ chọn tại cửa sổ lệnh thì ta thêm dấu gạch ngang
(-) vào trước lệnh.
Ví dụ: -layer
Các cách quan sát bản vẽ
• Thu phóng màn hình (lệnh Zoom): Lệnh Zoom dùng để phóng to hoặc thu nhỏ hình
ảnh các đối tượng trên khung nhìn hiện hành. Lệnh này không làm thay đổi kích
thước các đối tượng mà chỉ thay đổi sự hiển thị các đối tượng trên màn hình. Ta có
thể gọi lệnh này từ toolbar Standard (biểu tượng
Command: ZOOM ↵
)
Specify corner of window, enter a scale factor (nX or nXP), or
[All/Center/Dynamic/Extents/Previous/Scale/Window]
time>: (xác định khung nhìn cần zoom hoặc thực hiện các lựa chọn)
: (nhập một tuỳ chọn hay
nhấn ENTER).
Các tuỳ chọn
− ON : hiển thị biểu tượng UCS
− OFF: che giấu biểu tượng UCS
− ALL: áp dụng việc thay đổi cho tất cả các viewport
− Noorigin: hiển thị biểu tượng ở góc dưới trái của viewport
− Origin: hiển thị biểu tượng tại gốc (0,0,0) của hệ toạ độ hiện hành.
Dời và quay gốc toạ độ (UCS)
Lệnh UCS cho phép ta dời và quay hệ toạ độ, có nghĩa là tạo hệ toạ độ mới.
Command: UCS ↵
Enter an option [New/Move/orthoGraphic/Prev/Restore/Save/Del/Apply/?
/World]: (chọn lựa chọn và nhấn ENTER)
Hay ta có thể sử dụng menu như hình bên.
Các lựa chọn trong bản vẽ 2D:
− New: Tạo UCS mới, khi nhập N sẽ
xuất hiện:
_ Specify origin of new UCS or
[Zaxis
_ /3point/OBject/Face
_ /View/X/Y/Z] <0,0,0>: (Nhập toạ
độ điểm gốc UCS mới)
_ _ Muốn quay UCS quanh trục Z
ta nhập vào Z tại dòng nhắc trên:
Specify rotation angle about
Z axis <90>: (Góc cần quay)
− Prev: Trở về UCS trước đó
− World: Trở về toạ độ gốc
Các phương pháp nhập toạ độ điểm
•
Dùng phím chọn (Pick) của chuột (kết hợp với các phương thức truy bắt điểm
của đối tượng.
•
Toạ độ tuyệt đối: Nhập toạ độ tuyệt đối X,Y của điểm theo gốc toạ độ (0,0)
•
Toạ độ cực: Nhập toạ độ cực của điểm (D: (Nhập bán kính).
Ví dụ: xác định điểm tiếp xúc P1, điểm tiếp xúc P2 và bán kính R của đường
tròn như hình vẽ.
12
Giaïo trçnh AutoCAD 2000 càn baín
Vẽ cung tròn (lệnh Arc)
Lệnh Arc dùng để vẽ cung tròn. Ta có thể gọi các phương pháp vẽ cung tròn từ Draw
menu hoặc theo các cú pháp sau:
• Cung tròn đi qua 3 điểm (3 Points)
P2
Command: ARC ↵
Specify start point of arc or [CEnter]:
Nhập điểm P1
Specify second point
[CEnter/ENd]: Nhập điểm P2
of
arc
or
P1
P3
Specify end point of arc:
Nhập điểm P3
Vẽ cung tròn bằng cách xác định điểm đầu, tâm, điểm cuối
Command: ARC ↵
Specify start point of arc or [CEnter]: (Nhập toạ độ điểm đầu)
Specify second point of arc or [CEnter/ENd]: CE ↵
Specify center point of arc: (Nhập toạ độ tâm của cung)
Specify end point of arc or [Angle/chord Length]: (Nhập toạ độ điểm cuối)
Ví dụ: nhập toạ độ điểm đầu (S), tâm (C) và điểm cuối (E) như hình vẽ.
• Vẽ cung tròn bằng cách xác định điểm đầu, tâm, góc ở tâm
Command: ARC ↵
Specify start point of arc or [CEnter]: (Nhập toạ độ điểm đầu)
Specify second point of arc or [CEnter/ENd]: CE ↵
Specify center point of arc: (Nhập toạ độ tâm của cung)
Specify end point of arc or [Angle/chord Length]: A ↵
13
Giaïo trçnh AutoCAD 2000 càn baín
Specify included angle: (Nhập góc của cung) ↵
Ví dụ: nhập toạ độ điểm đầu (S), tâm (C) và điểm cuối (E) như hình vẽ.
· Vẽ cung tròn bằng cách xác định điểm đầu, tâm, chiều dài cung
Command: Arc ↵
Specify start point of arc or [CEnter]: (Nhập toạ độ điểm đầu)
Specify second point of arc or [CEnter/ENd]: CE ↵
Specify center point of arc: (Nhập toạ độ tâm của cung)
Specify end point of arc or [Angle/chord Length]: L ↵
Specify included angle: (Nhập chiều dài của cung) ↵
Ví dụ: nhập toạ độ điểm đầu (S), tâm (C) và xác
định chiều dài dây cung là chiều dài của tam giác
đều như hình vẽ bên.
• Vẽ cung tròn bằng cách xác định điểm đầu, điểm cuối, bán kính
Command: ARC ↵
Specify start point of arc or [CEnter]: (Nhập toạ độ điểm đầu)
Specify second point of arc or [CEnter/ENd]: EN ↵
Specify end point of arc: (Nhập toạ độ điểm cuối)
Specify end point of arc or [Angle/Direction/Radius]: R ↵
Specify radius of arc: (Nhập bán kính của cung) ↵
Ví dụ: nhập toạ độ điểm đầu (S), điểm cuối (E) và
xác định bán kính R của cung.
• Vẽ cung tròn bằng cách xác định điểm đầu, điểm cuối, góc ở tâm
Command: ARC ↵
Specify start point of arc or [CEnter]: (Nhập toạ độ điểm đầu, ví dụ S như bình bên)
Specify second point of arc or [CEnter/ENd]: EN ↵
Specify end point of arc: (Nhập toạ độ điểm cuối, ví dụ E như
bình bên)
Specify end point of arc or [Angle/Direction/Radius]: A ↵
14
Giaïo trçnh AutoCAD 2000 càn baín
Specify included angle: (Nhập góc ở tâm của cung, ví dụ 30o như bình bên) ↵
• ·
Vẽ cung tròn bằng cách xác định điểm đầu, điểm cuối, hướng tiếp
tuyến của cung tại điểm bắt đầu
Command: ARC ↵
Specify start point of arc or [CEnter]: (Nhập toạ độ điểm đầu)
Specify second point of arc or [CEnter/ENd]: EN ↵
Specify end point of arc: (Nhập toạ độ điểm cuối)
Specify end point of arc or [Angle/Direction/Radius]: D ↵
Specify tangent direction for the start point of arc: (Nhập hướng tiếp tuyến tại điểm
bắt đầu) ↵
Vẽ điểm (lệnh Point)
Để vẽ một điểm ta chọn Point từ menu Draw hoặc biểu tượng
cụ vẽ.
trên thanh công
Sử dụng lệnh:
Command: POINT ↵
Current point modes: PDMODE=0 PDSIZE=0.0000
Specify a point: (Xác định điểm cần vẽ)
Ta có thể dùng biến PDMODE và PDSIZE định dạng và kích thước điểm.
Để thay đổi các kiểu điểm ta sử dụng lệnh
Ddptype hoặc chọn Point Style từ menu Format
Hộp thoại Point Style như bên cạnh xuất
hiện các kiểu Point:
− Set size Relative to Screen : Kích
thước tương đối so với màn hình
− Set size in Absolute Units : Định
kích thước tuyệt đối.
Vẽ đa tuyến (lệnh Pline)
Các chức năng của lệnh Pline:
− Lệnh Pline tạo các đối tượng có chiều rộng
− Các phân đoạn Pline liên kết thành một đối tượng duy nhất.
− Lệnh Pline tạo nên các phân đoạn là đoạn thẳng hoặc các cung tròn
• Chế độ vẽ đoạn thẳng
Command: Pline (Hoặc chọn Polyline từ menu Draw)
Specify start point: (Chọn điểm bắt đầu)
Current line-width is 0.0000 (Chiều rộng hiện hành của pline là 0)
15
Giaïo trçnh AutoCAD 2000 càn baín
Specify next point or [Arc/Close/Halfwidth/Length/Undo/Width]: (Chọn điểm kế tiếp
hoặc sử dụng các lựa chọn)
Các lựa chọn
− Close
Đóng pline bởi một đoạn thẳng
− Halfwidth Định nửa chiều rộng phân đoạn sắp vẽ
− Width Định chiều rộng phân đoạn sắp vẽ
− Length Vẽ tiếp một phân đoạn có phương chiều như đoạn thẳng trước đó
− Undo
Huỷ bỏ phân đoạn vừa vẽ
• Chế độ vẽ cung tròn
Command: Pline (Hoặc chọn Polyline từ menu Draw)
Specify start point: (Chọn điểm bắt đầu)
Current line-width is 0.0000 (Chiều rộng hiện hành của pline là 0)
Specify next point or [Arc/Close/Halfwidth/Length/Undo/Width]: A ↵
Specify endpoint of arc or[Angle/CEnter/CLose/Direction/Halfwidth/Line/Radius
/Second pt/Undo/Width]:
Các lựa chọn
− Close: Cho phép ta đóng đa tuyến bởi một đường tròn
− Halfwidth, Width, Undo: Tương tự như chế độ vẽ đoạn thẳng
− Angle, Direction, Radius: Tương tự như vẽ Arc
− Second pt: Nhập toạ độ điểm thứ hai và điểm cuối để có thể xác định cung
tròn đi qua 3 điểm.
− Line: Trở về chế độ vẽ đoạn thẳng
Start point
End point
of A rc
Vẽ đa giác đều (lệnh Polygon)
Có 3 cách để vẽ một đa giác đều như sau:
• Đa giác ngoại tiếp đường tròn
Command: Polygon
Enter number of sides <4>: (Nhập số cạnh của đa giác)
Specify center of polygon or [Edge]: (Xác định toạ độ tâm của
đa giác)
Enter an option [Inscribed in circle/Circumscribed about
circle] : C
Specify radius of circle: (Nhập giá trị bán kính đường tròn nội tiếp)
• Đa giác nội tiếp đường tròn
Khi cho trước bán kính đường tròn ngoại tiếp (khoảng cách từ tâm đến đỉnh đa giác)
16
Giaïo trçnh AutoCAD 2000 càn baín
Command: Polygon ↵
Enter number of sides <4>: (Nhập số cạnh của đa giác)
Specify center of polygon or [Edge]: (Xác định toạ độ tâm của đa giác)
Enter an option [Inscribed in circle/Circumscribed about circle] : I
Specify radius of circle: (Nhập giá trị bán kính đường tròn ngoại tiếp)
• Nhập toạ độ một cạnh của đa giác
Command: Polygon ↵
Enter number of sides <4>: (Nhập số cạnh của đa giác)
Specify center of polygon or [Edge]: E ↵
Specify first endpoint of edge: (Xác định điểm đầu của một cạnh)
Specify second endpoint of edge: (Xác định điểm cuối của một cạnh)
Veî hçnh chæî nháût (lãûnh Rectang)
Command: RECTANG ↵ (hoặc chọn Rectang từ
menu Draw
hay biểu tượng
)
Specify
first
corner
point
or
[Chamfer/Elevation/Fillet/Thickness/Width]: (Chọn P1 như
hình bên)
Specify other corner point: (Chọn P2 như hình bên)
Caïc læûa choün:
−
−
−
−
Chamfer: Cho phép vát mét 4 đỉnh hình chữ nhật
Fillet: Cho phép bo tròn các đỉnh của hình chữ nhật
Width: Định chiều rộng nét vẽ
Elevation / Thickness: Định độ cao và độ dày hình chữ nhật khi tạo mặt chữ
nhật 21/2 chiều
Vẽ đường Elip (lệnh Ellipse)
Với hình Elip thì ta có các cách vẽ sau:
• Nhập toạ độ một trục và khoảng cách còn lại
Command: ELLIPSE ↵
Specify axis endpoint of ellipse or [Arc/Center]: (Xác định điểm đầu trục 1, ví dụ
điểm 1 như hình dưới)
Specify other endpoint of axis: (Xác định điểm cuối trục 1, ví dụ điểm 2 như hình
dưới)
Specify distance to other axis or [Rotation]: (Xác định khoảng cách nửa trục 2 hoặc
chọn Rotation để chọn góc quay quanh đường tròn, ví dụ điểm 3 như hình dưới)
17
Giaïo trçnh AutoCAD 2000 càn baín
• Nhập toạ độ tâm và khoảng cách các trục
Command: ELLIPSE ↵
Specify axis endpoint of ellipse or [Arc/Center]: C
Specify center of ellipse: (Xác định tâm elip)
Specify endpoint of axis: (Xác định khoảng cách nửa trục thứ nhất)
Specify distance to other axis or [Rotation]: (Xác định khoảng cách nửa trục 2 hoặc
chọn Rotation để chọn góc quay quanh đường tròn)
• Veî cung Ellipse
Command: ELLIPSE ↵
Specify axis endpoint of ellipse or [Arc/Center]: A
Specify axis endpoint of elliptical arc or [Center]: (Xác định tâm elip)
Specify endpoint of axis: (Xác định khoảng cách nửa trục thứ nhất)
Specify distance to other axis or [Rotation]: (Xác định khoảng cách nửa trục 2 hoặc
chọn Rotation để chọn góc quay quanh đường tròn)
Specify other endpoint of axis: (Chọn góc bắt đầu)
Specify end angle or [Parameter/Included angle]: (Chọn góc kết thúc)
a) chọn 2 điểm bất kỳ
b) Nhập giá trị góc
Vẽ đường cong (lệnh Spline)
Khi sử dụng lệnh Spline ta cần xác định các điểm mà Spline sẽ đi qua và nếu spline
mở thì ta cần phải xác định thêm đường tiếp tuyến với spline tại điểm đầu và điểm cuối.
Command: SPLINE ↵
Specify first point or [Object]: (Chọn điểm đầu)
Specify next point: (Chọn điểm kế tiếp)
Specify next point or [Close/Fit tolerance] : (Chọn điểm kết tiếp
hoặc kết thúc)
Ví dụ: với Spline ta chọn lần lượt các điểm 1, 2, 3, 4, 5, 6 như hình vẽ.
18
Giaïo trçnh AutoCAD 2000 càn baín
Các lựa chọn của lệnh Spline:
− Objects: Lựa chọn Objects dùng để chuyển đường pline spline (đường cong
tạo bởi lệnh Pline và làm trơn bằng lệnh Pedit) thành đường spline.
− Close: Lựa chọn Close dùng để đóng kín đường cong Spline.
− Fit Tolerance: Lựa chọn này sẽ tạo đường cong mịn hơn. Khi giá trị này
bằng 0 đường spline đi qua tất cả các điểm chọn (DATA POINT). Khi giá trị
này khác 0 thì đường cong dc kéo ra xa các điểm này để tạo đường cong mịn
hơn.
19
Giaïo trçnh AutoCAD 2000 càn baín
B ài 4(5ti ết)
CÁC LỆNH HIỆU CHỈNH TẠO HÌNH
Xoá các đối tượng (lệnh Erase)
Để xoá một đối tượng ta có thể dùng lệnh Erase hoặc chọn Erase từ menu Modify.
Chọn các đối tượng cần xoá rồi ấn ↵ thì lệnh thực hiện. Ngoài ra ta có thể chọn các đối
tượng trước rồi nhấn phím Delete.
Command: ERASE ↵
Select objects: (chọn đối tượng cần xoá)
Select objects: (chọn tiếp các đối tượng cần xoá hoặc nhấn ENTER để kết thúc việc
lựa chọn và thực hiện lệnh)
Xén một phần đối tượng nằm giữa hai đối tượng giao (lệnh Trim, Extrim)
Lệnh Trim dùng để xoá một đoạn của đối tượng được giới hạn bởi một đối tượng
giao hoặc đoạn giữa của đối tượng giới hạn bởi hai đối tượng giao.
Command: TRIM ↵
Current settings: Projection=UCS Edge=None
Select cutting edges ...
Select objects: (chọn đối tượng giao với đoạn mà ta muốn xén)
Select objects: (chọn tiếp các đối tượng giao hoặc ENTER để kết thúc việc chọn đối
tượng giao)
Select object to trim or [Project/Edge/Undo]: (chọn đối tượng cần xén)
Select object to trim or [Project/Edge/Undo]: (tiếp tục chọn đối tượng xén hoặc
ENTER để kết thúc lệnh.
træåïc khi xeïn
sau khi xeïn
Lệnh Extrim dùng để xén cùng một lúc nhiều đối tượng được giới hạn bởi một đối
tượng giao
Command: EXTRIM ↵
Pick a POLYLINE, LINE, CIRCLE, ARC, ELLIPSE, IMAGE or TEXT for cutting
edge...
Select objects: (chọn một đối tượng làm đối tượng giao)
Specify the side to trim on: (chọn một điểm P1 nằm trong hay ngoài cạnh cắt, nếu
như chọn ở trong thì sau khi chọn xong thì phần trong sẽ bị cắt và ngược lại nếu chọn phần
ngoài thì phần ngoài sẽ bị cắt)
Vẽ nối tiếp hai đối tượng bởi cung tròn (lệnh Fillet)
Lệnh Fillet dùng để vẽ nối tiếp hai đối tượng bởi một cung tròn. Có thể chọn Fillet từ
menu Modify. Lệnh Fillet được thực hiện hai bước:
− Bước 1: Xác định bán kính cung nối tiếp R (giá trị bán kính này trở thành mặt
định)
20