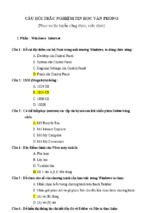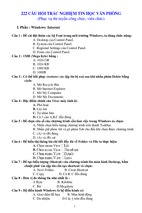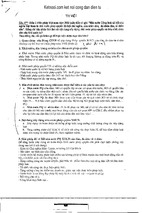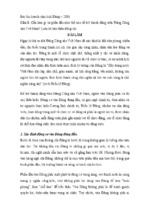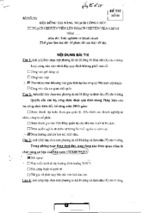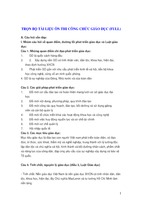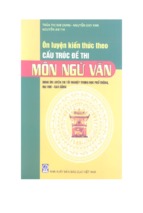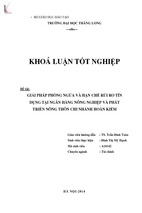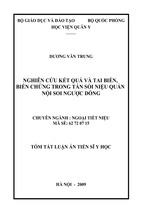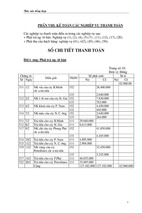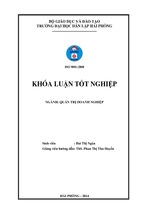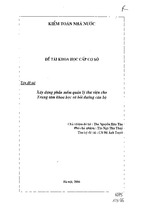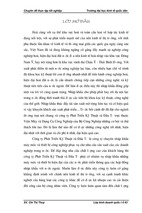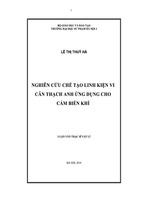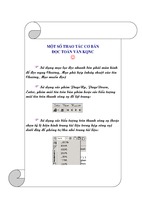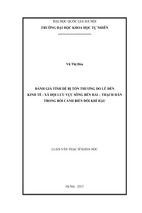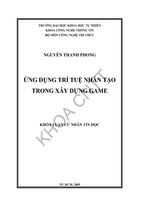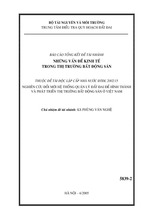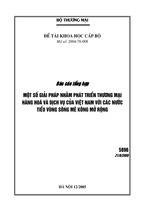[email protected]
Training Guideline
ARCGIS ONLINE FOR
ORGANIZATION
1
[email protected]
Workshop: ARCGIS
ONLINE & MORE
Để chuẩn bị cho workshop này, người tham gia cần được đảm bảo có các yếu tố sau:
1. Mạng internet.
2. Trình duyệt Chrome/ Firefox.
3. Tài khoản ArcGIS Online Subscription (đăng ký tại www.arcgis.com)
4. Microsof Office version từ 2010 trở lên.
5. Esri Maps for Office (http://www.esri.com/software/arcgis/arcgisonline/features/esri-maps-for-office)
(Khi đăng ký ArcGIS Online subscription, hệ thống sẽ gửi lại 2 email, 1 email để kích hoạt tài khoản ArcGIS
Online Subscription, 1 email để download Esri Maps for Office)
6. Máy tính có cài đặt IIS (Internet Information Service)
Phần I. Làm quen với ArcGIS Online
Bài 1: Thành lập bản đồ với ArcGIS Online
Add spreadsheet
Save map
Change symbol
Vào arcgis.com > Map
Chọn một base map. (Open Street Map)
Định hướng tới folder ArcGIS Online\Spreadsheet and shp file để khám phá dữ liệu hiện có ở file
“tourist attraction.csv”.
Đưa file dữ liệu "tourist attraction.csv" bằng công cụ
Xóa lớp dữ liệu “tourist attraction”
Đưa file dữ liệu “tourist attraction.csv” bằng cách kéo thả.
Title: Bản đồ du lịch Hà Nội 2012
Tags: Hanoi, Hà Nội, du lịch, tourist, 2012, tourism
Summary: Thông tin về các địa điểm du lịch ở Hà Nội
Save in folder: tùy chọn tạo lập theo mục đích sử dụng
1. Use: A single symbol;
Change symbol: Outdoor Recreation, chọn ký tự thứ hai từ bên phải sang, dòng hai.
Chọn Apply
Done
2. Use: Size
To show: Customer/2011
Change symbol --> bộ kí hiệu Animated, ký hiệu hàng cuối. Hoặc bộ kí hiệu Shape, hàng
màu cam, ký hiệu thứ 3 từ trái sang. Start size: 15px, End size: 52px
Apply
Done
Kết thúc, chọn Done Changing Symbols
Bài tập: Đưa thêm file "museum and park.csv" vào bản đồ
Change symbol (single, People places, dòng 8, ký hiệu thứ 4 từ trái sang)
[Save]
Configure pop-up
Tùy chỉnh pop-ups của lớp thông tin "tourist attraction"
Pop-up title: {NAMV}
Display: A list of field attributes
2
[email protected]
Chỉ chọn hiển thị thông tin PRICE_TICKET, CUSTOMER2012, INCOMEYear2012
(Tip: Những trường thông tin được chọn trong mục này vừa là để hiển thị khi xem pop-up, vừa là để
cho phép biên tập. Trong ArcGIS Explorer Online thì khác, trường cho phép hiển thị và trường cho
phép biên tập được chọn lọc riêng biệt.)
Pop-up Media:
Add -> Column chart
Title: Lượng du khách
Caption: Từ 2009 - 2011
Chart Fields: CUSTOMER/2009, CUSTOMER/2010, CUSTOMER/2011
OK
Add -> Line Chart
Title: Doanh thu
Caption: Từ 2009 - 2011
Chart fields: INCOME/Year2009, INCOME/Year2010, INCOME/Year2011
OK
Save Pop-up
[Save]
Add layer from
web
Thêm vào lớp thông tin từ web. (định dạng .kml)
Tìm kiếm trên google, từ khóa "kml hanoi hostel"
Copy địa chỉ link chứa dữ liệu kml
Add --> Add layer from Web -(Thêm vào 2 lần với 2 địa chỉ link kml)
[Save]
Add Map Notes
Đánh dấu/ Ghi chú một/ nhiều đối tượng mới (điểm/ đường/ vùng). BT: Hãy đánh dấu trên
bản đồ "Trải nghiệm của tôi" về các món ăn, khu vực đẹp để chụp hình, v.v..
B1: Thêm vị trí món ăn.
Zoom/ di chuyển bản đồ tới ví trí muốn đánh dấu.
Name:
Template: Map notes
OK
Cửa sổ Add features
Ctrl + Click vào vị trí muốn đánh dấu.
Title: Tên của địa điểm muốn đánh dấu
Description: Giới thiệu về địa điểm muốn đánh dấu
(Tip: copy paste một đoạn "Giới thiệu" trên internet)
Image URL: Hình ảnh minh họa cho địa điểm.
(Tip:
"Copy
Image Link URL: Đường link tới địa chỉ web có giới thiệu cụ thể hơn về địa
điểm
3
[email protected]
(Tip: copy paste địa chỉ link website giới thiệu về đối tượng)
Change symbol
Done
*Chú ý: Sau khi hoàn tất, đóng cửa sổ “Add features”
[Save]
Bài tập: Đánh dấu thêm một quán café và một khu vực chụp ảnh đẹp trên cùng layer
"Trải nghiệm của tôi".
Bài 2: Biên tập dữ liệu với ArcGIS Online
Tạo Feature
Service và cho
phép biên tập
Vào My Content > Add Item
The item is: On my computer
File: Click chọn Choose File, định hướng đến file dữ liệu "touristattraction.csv"
Title: Nhập tên cho lớp dữ liệu
Tags: Nhập từ khóa để tìm kiếm lớp dữ liệu (gợi ý: tourist, du lịch, du lich)
Đảm bảo mục Publish this file as a feature service đã được check (chọn).
Đảm bảo mục Latitude/Longitude được chọn.
Kết thúc, chọn Add Item
Sau khi Feature Service đã được tạo ra thành công, chọn Edit.
Dưới mục Properties, đảm bảo các tính năng được kích hoạt như sau.
Sau khi kết thúc tùy chỉnh, chọn Save.
4
[email protected]
*Mở rộng (không bắt buộc) : Tại phần Layers, nhận thấy có 1 đường link layer đó, click vào ký hiệu
nhỏ ở bên cạnh tên layer, để menu xổ ra như hình:
Chọn Enable Attachment để cho phép đính kèm thêm file dữ liệu vào thông tin của đối tượng trong
lúc biên tập.
Biên tập để cập
nhật thông tin
cho dữ liệu dạng
điểm
Mở feature service “touristattraction” để xem chi tiết. Chọn một bản đồ nền tùy ý. (VD:
Openstreetmap.)
Click vào đối tượng bất kỳ trên bản đồ, pop-up hiện ra, chọn Edit.
Nhập thông tin cho các trường Income2012 và Customer2012. Kết thúc, click Close.
Mở rộng (không bắt buộc): Để giới hạn cho phép biên tập một số trường thông tin nhất định, dùng
chức năng Configure Pop-up > Configure Attributes (chú ý cột Display và Edit)
Thêm đối tượng
mới trên một
layer
Trong cửa sổ Add Features, chọn New Feature. Click vào 1 điểm trên bản đồ, nhập thông tin. Kết
thúc, click Close.
Lưu lại thay đổi bằng cách chọn Save as, đặt tên "Bản đồ du lịch Hà Nội 2013 - đã cập nhật".
Câu hỏi: Sau khi thông tin được cập nhật, tôi muốn có báo cáo cuối cùng đã được cập nhật đó ở
dạng bảng, tôi phải làm cách nào?
(Tip: Feature Service)
Bài 3: Đa dạng cách thức chia sẻ & sử dụng webmap với ArcGIS Online
Make web apps
Tạo các ứng dụng web với template có sẵn trên ArcGIS Online.
Vào Share > Make a web application
1. Chọn template Chrome-Twitter (thứ hai, dòng 1, trang 1)
Chọn “Preview” để xem trước ứng dụng.
Tại ký hiệu chim xanh Twitter, tìm kiếm theo từ khóa chủ đề mà mình quan tâm
VD: "hotel", "bar", "café", "phở", "bun cha", v.v..
Hoặc chọn “Publish” để xuất bản ứng dụng. Điền các thông tin ứng dụng. Sau khi hoàn tất, vào My
content để mở ứng dụng, chia sẻ ứng dụng, kết nối với các trang mạng xã hội, thay đổi thông tin,
v.v…
2. Chọn template Compare
a. Chọn Publish để xuất bản web map với template "Compare".
Sau khi hoàn tất, vào mục My content, chọn Open để mở ứng dụng web vừa xuất bản.
5
[email protected]
Trải nghiệm so sánh các vùng khác nhau của cùng một bản đồ, các tỉ lệ khác nhau của cùng một bản
đồ hoặc chọn Synchronize để di chuyển và thay đổi tỉ lệ bản đồ đồng thời.
b. So sánh các bản đồ khác nhau
Quay trở lại mục My content, mở ứng dụng web, chọn Configure Apps
Tại cửa sổ tùy biến ứng dụng, mục Add webmap IDs: nhập ID của 2 đến 3 webmap bằng cách copy
*Tip: Nếu chưa có nhiều web map, có thể search trên “arcgis.com” để tìm một số web map đã được
chia sẻ sẵn trên Arcgis Online (VD: Search “Hanoi”). Chú ý bỏ chọn “Only search in tên_tổ_chức”.
Embed on
website
Dán một bản đồ động, chứa thông tin, có thể search, v.v.. lên website.
Định hướng tới folder ArcGIS Online\ HTML\ Original website và Final website
Mở “Hanoi travel” ở 2 folder để xem sự khác nhau.
B1: Tiến hành mở file “Hanoi travel” ở Notepad
Tìm đoạn code html thể hiện bản đồ (dòng 56,57,58), bôi đen toàn bộ đoạn giữa
.......
.
(Tip: Trong notepad, nếu không thấy hiển thị số dòng, vào View, check Status Bar)
B2: Quay trở lại bản đồ đã hoàn tất ban nãy trên ArcGIS Online.
Chọn "Share" > Chọn “Embed in website”
Sửa kích thước: Chọn Custom, Width: 394, Height: 350
Check các mục Show scale bar, Show zoom control, Show location search
Sao chép toàn bộ đoạn HTML trong ô trống trên cùng.
B3: Quay lại file “Hanoi travel”, Paste đoạn code vừa xong, Save, Close.
Mở lại file “Hanoi travel” bằng cách click đúp chuột. Bạn đã đã hoàn tất!
Storymap
templates
Tham khảo http://storymaps.esri.com/home/
Cách chung: Vào trang http://storymaps.esri.com/templategallery/
Chọn một template mong muốn.
Download template và thực hiện theo hướng dẫn trong file "Readme.pdf"
Chú ý: Trước khi bắt đầu, phải đảm bảo:
- Vào chức năng “Turn Windows features on or off” trong máy tính.
- Đảm bảo “Internet Information Services” đã được chọn, cũng như thư mục con của
nó “World Wide Web Services” cũng đã được chọn.
Bài tập: Thực hành với một template Map Tour Classic Master.
B1: Download một storymap template về máy tính, giải nén.
(Bỏ qua bước này vì đã có folder down sẵn trong folder tài liệu)
6
[email protected]
B2: Chuẩn bị các đường link ảnh (Ảnh lớn: 1000 x 667 pixels và ảnh nhỏ: 120 x 80 pixels )
B3: Vào folder Data, biên tập file “locations.csv” (Tip: Đơn giản biên tập bằng cách thay thế các thông
tin chi tiết với nội dung như sau)
Name: Tên đối tượng/ địa điểm xuất hiện dưới ảnh thumbnail
Description: mô tả, giới thiệu về địa điểm/đối tượng hiển thị trên mép dưới ảnh
lớn.
Icon_color: màu sắc biểu tượng. Có thể chọn R (red) hoặc B (blue).
Long: (longitude) tọa độ X của đối tượng
Lat: (latitude) tọa độ Y của đối tượng
URL: địa chỉ link ảnh lớn (Photo Frame)
Thumb_URL: địa chỉ link ảnh nhỏ (Thumbnail Gallery)
Hàng đầu tiên trong bảng dữ liệu sẽ được dùng làm ảnh giới thiệu cho toàn bộ map tour.
B4: Tạo một web map
Vào arcgis.com > Sign in
New map
Đưa file “locations.csv” đã biên tập vào bản đồ.
Thay đổi basemap nếu muốn.
Zoom hoặc/và di chuyển đến khung webmap mong muốn (đây sẽ là vị trí hiển
thị mặc định ban đầu khi mở ứng dụng web sau này)
Save
Share to Everyone
B5: Chỉnh sửa file “index.html”
Click chuột phải vào file “Index”, chọn “Open with Notepad” và thay đổi phần nội dung như sau:
7
[email protected]
WEBMAP_ID = là id của web map vừa tạo ở Bước 4.
(Tip: tìm webmap ID trên đường link của web map).
FIRST_RECORD_AS_INTRO = true (hàng đầu tiên trong bảng dữ liệu trở thành hình ảnh
giới thiệu cho maptour)
LOCATIONS_LAYER_TITLE: tên của layer. Có thể thay đổi theo ý muốn
Sau khi chỉnh sửa hoàn tất, Save và đóng cửa sổ.
B6: Upload ứng dụng
Copy toàn bộ folder “map-tour-classic-master” sau khi đã biên tập các bước trên vào ổ
C:\\
inetpub
wwwroot.
Mở trình duyệt web (Chrome/Internet Explorer/Firefox…), gõ:
http://tên_máy_tính_của_bạn/tên_của_folder_chứa_ứng_dụng_map_tour_mà_bạn_đã
_soạn_thảo/
VD: http://maihoa/map-tour-classic-master/
Bài tập thực hành (10 phút)
Kết quả:
8
[email protected]
Phần II. Một Quy Trình Làm Việc Cơ Bản
BÀI 1: THÀNH LẬP BẢN ĐỒ
Mở file mamanoodle.xlsx, khám phá dữ liệu.
1. Kích hoạt Esri Maps & Đăng nhập
Kích hoạt công cụ Esri Maps nếu chưa thực hiện. Vào mục File > Options > Add-Ins. Tại mục
Manage, chọn COM Add-ins, click Go… Đảm bảo mục Esri Maps for Office đã được chọn. Click OK.
Trên thanh công cụ, nhận thấy công cụ Esri Maps đã được kích hoạt, click vào tab Esri Maps, thấy
hiển thị như sau:
Click vào
để đăng nhập vào tài khoản AGOL của bạn. Đăng nhập thành công biểu tượng
khóa sẽ đóng lại như hình bên:
2. Thành lập bản đồ
Trong bảng dữ liệu excel, bôi đen phần dữ liệu cần thành lập bản đồ.
Tip: Trong bài tập này, vì sẽ sử dụng toàn bộ bảng dữ liệu, bạn có thể click vào một ô bất kì
nằm trong bảng dữ liệu, sau đó nhấn Ctrl+A để chọn toàn bộ.
Trên thanh công cụ Esri Maps, click chọn
. Giao diện hiển thị thay đổi như sau:
9
[email protected]
Nhận thấy trên thanh công cụ, một số công cụ khác đã được kích hoạt (biểu hiện: chuyển từ
đen trắng sang màu sắc)
Trước khi đưa dữ liệu vào để thành lập bản đồ, cần chọn một bản đồ nền basemap phù hợp.
Trên thanh công cụ, click chọn
, thấy cửa sổ Select Basemap hiện lên như sau:
10
[email protected]
Click vào OpenStreetMap
để chọn, rồi nhấn OK.
Để đưa dữ liệu vào bản đồ, trên thanh công cụ, click chọn
Map 1 hiện ra như sau:
, cửa sổ Add Excel Data for
Nhận thấy mục Current Selection đã có thông tin về bảng dữ liệu được bôi đen. Nếu muốn
thay đổi, có thể click vào (Change selection) rồi bôi đen lại phần dữ liệu muốn lập bản đồ.
Dưới mục Location Type, click chọn Latitude, Longtitude, rồi click Next.
11
[email protected]
Cửa sổ tiếp theo hiện ra như sau:
Nhận thấy hệ thống đã tự động nhận dạng trường tọa độ bằng các ký tự X, Y.
Click Add.
Trong giây lát, dữ liệu đã được thành lập trên bản đồ.
12
[email protected]
Nhấp chuột phải vào Excel Layer, chọn Go to
Ngay lập tức, toàn bộ các đối tượng nằm trong lớp dữ liệu vừa tạo ra đã được hiển thị trọn vẹn và
vừa vặn trên bản đồ:
13
[email protected]
3. Ký hiệu hóa (Style/Grouping)
Trên bản đồ, các đối tượng hiện đang được hiển thị với ký hiệu mặc định
của đối tượng, sử dụng công cụ
. Để thay đổi ký hiệu
.
Trên thanh công cụ, click chọn công cụ Style. Cửa sổ Style Configuration hiện ra như sau:
A. Style
Sử dụng các bộ ký hiệu phong phú đã được thiết kế sẵn trong Esri Maps để làm cho bản đồ của
bạn thêm sinh động.
Trong mục Type, trỏ chuột xuống để khám phá các bộ ký hiệu.
14
[email protected]
Chọn bộ Business and Facilities, ký hiệu dòng đầu tiên, ngoài cùng bên phải
vào thanh điều chỉnh kích cỡ (size), điều chỉnh về cỡ 16.
Click OK.
Kết quả:
15
. Nhấp chuột
[email protected]
B. Grouping
Để ký hiệu hóa đối tượng theo cách phân loại định tính/ định lượng, sử dụng công cụ Grouping.
B1. Trong bài tập này, bạn được yêu cầu trực quan hóa doanh thu của các điểm bán hàng trong
tháng 8 năm 2013, sử dụng trường thông tin cột “2013.AugRevenue”.
Trên thanh công cụ, click chọn
. Cửa sổ hiện lên như sau:
16
[email protected]
Click chọn Yes, và thay đổi thông tin như sau:
Để thay đổi ký hiệu của đối tượng, click vào tab Style.
Chọn bộ ký hiệu Standard, ký hiệu thứ tư, hàng ngang thứ ba.
17
[email protected]
Click OK để hoàn tất thay đổi.
Kết quả hiển thị như sau:
B2. Trong bài tập này, bạn được yêu cầu trực quan hóa những địa điểm bán hàng nào là của đối
thủ, của Mama, và có kinh doanh cả hai loại sản phẩm của Mama và đối thủ. Thông tin này đã
được mã hóa tương ứng với 0, 1 và 2 trong cột “Mama.Valid”.
Trên thanh công cụ, click chọn
và thay đổi các thông tin như sau:
18
[email protected]
Click chọn tab Style. Thay đổi kích cỡ các ký hiệu về cỡ 16.
Click OK.
Kết quả như sau:
19
[email protected]
4. Tùy chỉnh Pop-ups
Click vào một đối tượng bất kỳ, khám phá các thông tin từ bảng dữ liệu ban đầu đã được thể hiện
trong pop-up ra sao:
Nhận thấy pop-ups hiện đang hiển thị quá nhiều thông tin không cần thiết.
Trong phần Map Contents, nhấp chuột phải vào lớp “Excel Layer”, chọn Pop-ups.
20