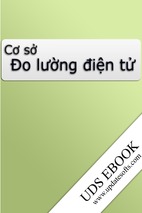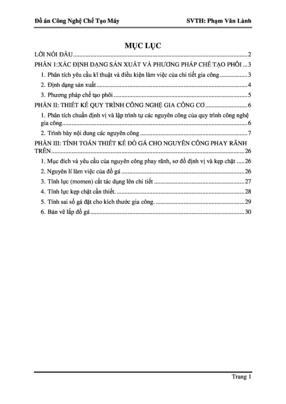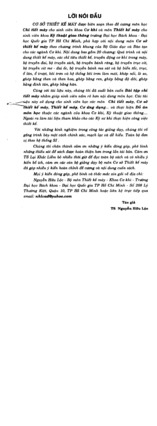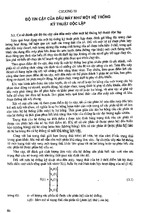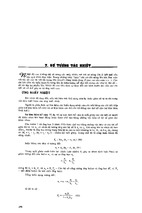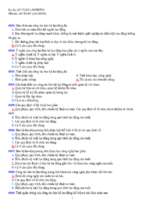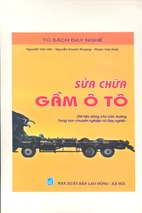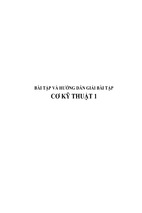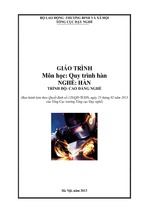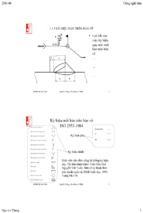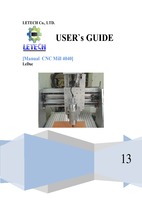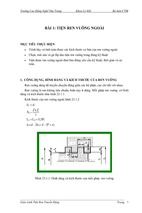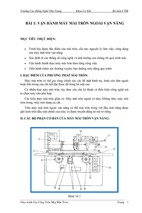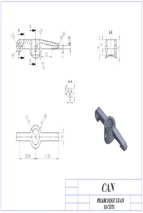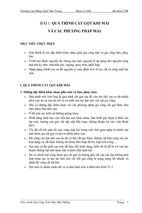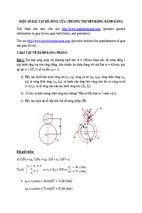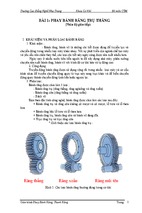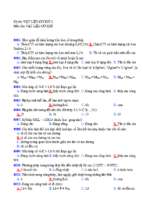Senior Acquisitions Editor: Willem Knibbe
Development Editor: Gary Schwartz
Technical Editor: Melanie Perry
Production Editor: Eric Charbonneau
Copy Editor: Sharon Wilkey
Editorial Manager: Pete Gaughan
Production Manager: Tim Tate
Vice President and Executive Group Publisher: Richard Swadley
Vice President and Publisher: Neil Edde
Book Designer: Franz Baumhackl
Compositor: Craig Woods, Happenstance Type-O-Rama
Proofreader: Kim Wimpsett
Indexer: Ted Laux
Project Coordinator, Cover: Katherine Crocker
Cover Designer: Ryan Sneed
Cover Image: © Petrea Alexandru / iStockPhoto
Copyright © 2012 by John Wiley & Sons, Inc., Indianapolis, Indiana
Published simultaneously in Canada
ISBN: 978-1-118-28174-1
ISBN: 978-1-118-41126-1 (ebk.)
ISBN: 978-1-118-41127-8 (ebk.)
ISBN: 978-1-118-41124-7 (ebk.)
No part of this publication may be reproduced, stored in a retrieval system or transmitted in any form or by any means, electronic,
mechanical, photocopying, recording, scanning or otherwise, except as permitted under Sections 107 or 108 of the 1976 United States
Copyright Act, without either the prior written permission of the Publisher, or authorization through payment of the appropriate per-copy fee
to the Copyright Clearance Center, 222 Rosewood Drive, Danvers, MA 01923, (978) 750-8400, fax (978) 646-8600. Requests to the Publisher
for permission should be addressed to the Permissions Department, John Wiley & Sons, Inc., 111 River Street, Hoboken, NJ 07030, (201) 7486011, fax (201) 748-6008, or online at www.wiley.com/go/permissions .
Limit of Liability/Disclaimer of Warranty: The publisher and the author make no representations or warranties with respect to the accuracy or
completeness of the contents of this work and specifically disclaim all warranties, including without limitation warranties of fitness for a
particular purpose. No warranty may be created or extended by sales or promotional materials. The advice and strategies contained herein
may not be suitable for every situation. This work is sold with the understanding that the publisher is not engaged in rendering legal,
accounting, or other professional services. If professional assistance is required, the services of a competent professional person should be
sought. Neither the publisher nor the author shall be liable for damages arising herefrom. The fact that an organization or Web site is referred
to in this work as a citation and/or a potential source of further information does not mean that the author or the publisher endorses the
information the organization or Web site may provide or recommendations it may make. Further, readers should be aware that Internet Web
sites listed in this work may have changed or disappeared between when this work was written and when it is read.
For general information on our other products and services or to obtain technical support, please contact our Customer Care Department
within the U.S. at (877) 762-2974, outside the U.S. at (317) 572-3993 or fax (317) 572-4002.
Wiley publishes in a variety of print and electronic formats and by print-on-demand. Some material included with standard print versions of
this book may not be included in e-books or in print-on-demand. If this book refers to media such as a CD or DVD that is not included in the
version you purchased, you may download this material at http://booksupport.wiley.com. For more information about Wiley products, visit
www.wiley.com.
Library of Congress Control Number: 2012936849
TRADEMARKS: Wiley, the Wiley logo, and the Sybex logo are trademarks or registered trademarks of John Wiley & Sons, Inc. and/or its
affiliates, in the United States and other countries, and may not be used without written permission. AutoCAD and AutoCAD LT are
registered trademarks of Autodesk, Inc. All other trademarks are the property of their respective owners. John Wiley & Sons, Inc. is not
associated with any product or vendor mentioned in this book.
10 9 8 7 6 5 4 3 2 1
Dear Reader,
Thank you for choosing AutoCAD 2013 and AutoCAD LT 2013: No Experience Required . This book is part of a family of premium-quality
Sybex books, all of which are written by outstanding authors who combine practical experience with a gift for teaching.
Sybex was founded in 1976. More than 30 years later, we’re still committed to producing consistently exceptional books. With each of our
titles, we’re working hard to set a new standard for the industry. From the paper we print on to the authors we work with, our goal is to bring
you the best books available.
I hope you see all that reflected in these pages. I’d be very interested to hear your comments and get your feedback on how we’re doing.
Feel free to let me know what you think about this or any other Sybex book by sending me an email at
[email protected]. If you think you’ve
found a technical error in this book, please visit http://sybex.custhelp.com. Customer feedback is critical to our efforts at Sybex.
Best regards,
Neil Edde
Vice President and Publisher
Sybex, an Imprint of Wiley
To my beautiful and talented wife, Helen.
Acknowledgments
I am perpetually being humbled yet inspired by the incredible list of professionals, friends, and family who have helped make this book a
reality over the last several years. There’s certainly no way for me to thank each one individually. But without each boss, teacher, project
manager, co-worker, and end-user I’ve supported or trained, there’s absolutely no way this book would have been possible. Since getting
my start with AutoCAD® software well over a decade ago, it has been my pleasure and profound privilege to give back to the design
community through my blog (www.thecadgeek.com), the Autodesk User Group International, and this book.
It’s with sincere gratitude that I thank Walter Spain and Johnnie Collie, the passionate educators who first introduced me to AutoCAD at
Hermitage High School and Hermitage Technical Center in Henrico County, Virginia, many years ago. Their passion and dedication to inspire
the next generation of design professionals is what empowered the many achievements of my own career.
Similarly, I have to thank the esteemed team of design professionals with whom I have had the privilege of working each day at CADD
Microsystems (CADD). The breadth of knowledge they selflessly share, not only with our customers but with each of their co-workers, has
undoubtedly allowed me to expand my own knowledge. Additionally, I would like to give special thanks to the owners of CADD—Jeff
Gravatte, Matt Davoren, and Susan Thomson —for their support as I continued this project.
There is likewise a small army of individuals at Wiley whose dedication to their craft is apparent as you read through this book. Senior
acquisitions editor Willem Knibbe continued to be not just an incredible champion of this book but also a great friend. Gary Schwartz had
the incredibly challenging role of developmental editor, and he did an exceptional job managing deadlines while also ensuring that the vision
of the book was executed at the highest caliber. I was especially excited to have Melanie Perry, a.k.a. Mistress of the Dorkness
(http://mistressofthedorkness.blogspot.com), back to lend her technical expertise to this project for a third year as my technical editor. I was
similarly fortunate to have Sharon Wilkey and Eric Charbonneau return as my copy and production editors for this update. They each did a
wonderful job ensuring that no detail was left unattended as the book was made ready for press.
Finally, I want to thank the most important member of the production team, my beautiful wife, Helen. She did something much greater than
editing chapters or tracking schedules; she was my cheerleader when writer’s block got the best of me, the one who made me laugh daily,
and the one who provided a shoulder to lean on even after some of the most demanding days in her job teaching at a local school dedicated
to children with autism.
About the Author
Donnie Gladfelter is a highly visible and respected thought leader in the CAD community. He is well known for his blog, The CAD Geek
(www.thecadgeek.com), has worked with hundreds of design professionals as a business development manager at CADD Microsystems,
and is a popular speaker at Autodesk University and other industry events. Donnie has proudly dedicated himself to empowering CAD
professionals by providing training and services to companies around the world, has served as director for the Autodesk User Group
International (AUGI), and is an active member of the design community.
A proven communicator, Donnie has reached thousands of people worldwide through many publications and various public speaking
engagements. As a speaker at Autodesk University since 2007, Donnie has presented a long list of popular sessions and served as host for
Autodesk University Virtual in 2010. Other speaking engagements have drawn audiences of up to 60,000 people.
With a professional reputation founded on both integrity and loyalty, he is a highly trusted and respected member of the CAD
community. These ideals have been achieved by subscribing to a simple but effective personal mantra to “empower CAD professionals.”
With an unwavering commitment to his craft, Donnie continues to embody this mantra by empowering the next generation of architecture
and engineering professionals as a business development manager at the Autodesk Platinum Partner and 2010 Reseller of the Year, CADD
Microsystems. In that role, he helps design teams throughout the Mid-Atlantic apply technology the way they do business through
frequent seminars, workshops, and classroom-style training.
Prior to joining CADD Microsystems, Donnie was the design systems specialist (assistant CAD manager) for a multidisciplinary civil
engineering firm headquartered in Richmond, Virginia. An ENR 500 firm, the company employed more than 350 people in nine offices
throughout the Mid-Atlantic. During his near six-year tenure there, Donnie was jointly responsible for providing the technical support and
training for each of their CAD professionals.
Donnie and his beautiful wife live in Richmond, Virginia.
Contents
Introduction
Chapter 1: Getting to Know AutoCAD
Starting AutoCAD
Accessing the Welcome Screen
Understanding the Customer Involvement Program
Exploring the User Interface
Introducing the Application Window
Working in the Command-Line Interface
Using the Ribbon
Displaying the Ribbon Tools
Using the Ribbon Tools
Using the Application Menu
Opening a Drawing with the Application Menu
Switching Between Open Drawings
Using the Drop-Down Menus
Using the Toolbars
Saving Workspaces
Using the Keyboard
Using the Mouse
Are You Experienced?
Now you can…
Chapter 2: Learning Basic Commands to Get Started
Using the Line Command
Using Coordinates
Using Relative Coordinates
Using the Direct Distance Method
Drawing the Shape
Using Relative Cartesian Coordinates
Erasing Lines
Controlling How the Selection Tools Are Displayed
Using Relative Polar Coordinates
Using Direct Input
Using the Offset Command
Using the Fillet Command
Completing the Shape
Offsetting Lines to Mark an Opening
Extending Lines
Trimming Lines
If You Would Like More Practice…
Are You Experienced?
Now you can…
Chapter 3: Setting Up a Drawing
Setting Up the Drawing Units
Setting Up the Drawing Size
Using the Grid
Setting Up Drawing Limits
Drawing with Grid and Snap
Taking a Closer Look at Dynamic Input
Saving Your Work
Saving Drawings to Your Hard Drive or Network Drive
Saving Drawings to Autodesk 360 Storage
Understanding AutoCAD Units
Linear Units
Angular Units
Are You Experienced?
Now you can…
Chapter 4: Developing Drawing Strategies: P art 1
Laying Out the Walls
Creating Polylines from Existing Objects
Creating and Editing Polylines
Creating the Exterior Wall Lines
Creating the Interior Walls
Cutting Openings in the Walls
Creating Doors
Drawing Swinging Doors
Copying Objects
Mirroring Objects
Scaling the Bathroom Door
Drawing a Sliding Glass Door
Drawing the Bifold Doors
If You Would Like More Practice…
An Alternative Sliding Glass Door
An Addition to the Cabin
Three Views of a Block
Are You Experienced?
Now you can…
Chapter 5: Developing Drawing Strategies: P art 2
Starting and Running Commands
Drawing the Thresholds
Drawing the Front Threshold
Drawing the Back Threshold
Drawing the Decks and Stairs
Drawing the Front Deck
Drawing the Deck Posts
Drawing the Stairs
Mirroring the Post and Railing
Drawing the Back Deck and Stairs
Using Point Filters to Finish the Deck
Laying Out the Kitchen
Drawing the Counter
Drawing the Stove and Refrigerator
Completing the Stove with Parametrics
Drawing the Kitchen Sink
Constructing the Bathroom
Setting Running Object Snaps
Drawing a Shower Unit
Drawing the Bathroom Sink and Mirror
Positioning the Toilet and Shelves
Drawing the Hot Tub
If You Would Like More Practice…
Drawing the Cabin Again
Drawing Something Else
Drawing Some Furniture for the Cabin
Drawing a Gasket
Drawing a Parking Lot
Are You Experienced?
Now you can…
Chapter 6: Using Layers to Organize Your Drawing
Using Layers as an Organizing Tool
Setting Up Layers
Assigning Linetypes to Layers
Assigning Objects to Layers
Turning Off and Freezing Layers
Drawing the Headers
Drawing the Roof
Setting a Linetype Scale Factor
Drawing the Ridgeline
Using the Layer Walk Tool
Setting Properties of Layers and Objects
Selecting Colors for Layers and Objects
Assigning a Color or a Linetype to an Object Instead of a Layer
Making a Color or a Linetype Current
Using the Action Recorder
Creating Layer States
If You Would Like More Practice…
Experimenting with Linetypes and Linetype Scales
Setting Up Layers for Your Own Trade or Profession
Are You Experienced?
Now you can…
Chapter 7: Combining Objects into Blocks
Making a Block for a Door
Inserting the Door Block
Using Dynamic Blocks
Understanding and Using Groups
Finding Blocks in a Drawing
Using Grips to Detect a Block
Using the List Command to Detect a Block
Using the Properties Palette to Examine a Block
Creating a Window Block
Inserting the Window Block
Rotating a Block during Insertion
Using Snap Tracking to Set the Insertion Point
Changing a Block’s Scale Factor by Using Object Properties
Finishing the Windows
Revising a Block
Sharing Information between Drawings
Dragging and Dropping between Two Open Drawings
Copying Objects between Drawings
Using the AutoCAD DesignCenter
Using Other Ways to Share Information between Drawings
If You Would Like More Practice…
Are You Experienced?
Now you can…
Chapter 8: Controlling Text in a Drawing
Setting Up Text Styles
Determining Text and Drawing Scale
Defining a Text Style for View Titles
Placing Titles of Views in the Drawing
Using Annotative Text
Defining an Annotative Text Style
Placing Room Labels in the Floor Plan
Using Text in a Grid
Creating a Title Block and Border
Using Multiline Text
Finishing the Title Block
Using Mtext for General Notes
Using the Spell-Check Feature
Exploring Other Aspects of Multiline Text
If You Would Like More Practice…
Are You Experienced?
Now you can…
Chapter 9: Using Dynamic Blocks and Tables
Using Attributes for a Grid
Defining Blocks with Attributes
Inserting Blocks with Attributes
Editing Attribute Text
Setting Up Multiple Attributes in a Block
Defining a Block with Multiple Attributes
Calculating Areas
Inserting the Room Information Block
Editing Attributes
Controlling the Visibility of Attributes
Exploring Other Uses for Attributes
Creating a Dynamic Block
Setting Up Parameters and Actions
Fine-Tuning the Dynamic Block with the Properties Palette
Inserting a Dynamic Block
Creating a Table
Defining a Table Style
Designing a Table
Adding Formulas to a Table
Creating Tables from Attributes
Modifying the Table Display
If You Would Like More Practice…
Are You Experienced?
Now you can…
Chapter 10: Generating Elevations
Drawing the South Elevation
Creating the South Elevation
Setting Up Lines for the Heights
Using Construction Lines to Project Elevation Points
Copying Objects by Using Grips
Trimming Lines in the Elevation
Assigning Elevation Layers
Drawing the Decks in Elevation
Generating the Other Elevations
Making the Opposite Elevation
Revising the New South Elevation
Making the Front and Back Elevations
Considering Drawing Scale Issues
Drawing Interior Elevations
If You Would Like More Practice…
Are You Experienced?
Now you can…
Chapter 11: Working with Hatches, Gradients, and Tool P alettes
Hatching the South Elevation
Looking at Hatch Patterns
Hatching the Rest of the South Elevation
Adding Special Effects
Using Hatches in the Floor Plan
Creating the User-Defined Hatch Pattern
Controlling the Origin of the Hatch Pattern
Finishing the Hatches for the Floors
Modifying the Shape of Hatch Patterns
Creating and Managing Tool Palettes
Creating a New Tool Palette
Setting Up a Palette for Hatches
Creating a Palette for Commands
If You Would Like More Practice…
Creating the Hatch Patterns for the Other Elevations
Creating Your Hatch Palette
Are You Experienced?
Now you can…
Chapter 12: Dimensioning a Drawing
Introducing Dimension Styles
Preparing for Dimensioning
Making a New Dimension Style
Setting Up the Symbols And Arrows Tab
Making Changes in the Text Tab
Working with Settings on the Fit Tab
Setting Up the Primary Units Tab (Architectural)
Setting Up the Primary Units Tab (Metric)
Completing the Dimension Style Setup
Exploring the Alternate Units Tab
Exploring the Tolerances Tab
Placing Dimensions on the Drawing
Placing Horizontal Dimensions
Using the Dimension Continue Command
Using the Dimension Baseline Command
Setting Up Vertical Dimensions
Finishing the Dimensions
Using Other Types of Dimensions
Using Radial Dimensions
Adding a Diameter Dimension
Adding an Arc Length
Setting Up Parent and Child Dimensioning Styles
Using Aligned and Angular Dimensions
Using Ordinate Dimensions
Using Leader Lines
Modifying Dimensions
Editing Dimension Text Content
Moving Dimensions
Adjusting Space between Stacked Dimensions
Using Dimension Overrides
Dimensioning Short Distances
If You Would Like More Practice…
Dimensioning the Garage Addition
Dimensioning to a Centerline
Completing Further Exercises
Are You Experienced?
Now you can…
Chapter 13: Managing External References
Drawing a Site Plan
Using Surveyor’s Units
Drawing the Driveway
Setting Up an External Reference
Using the External References Palette
Organizing the Drawing Objects
Moving and Rotating an Xref
Modifying an Xref Drawing
Modifying an Xref by Making It the Current Drawing
Modifying an Xref from within the Host Drawing
Adding an Image to a Drawing
Putting Xrefs to Use
Exploring Additional Xref Features
Setting the Xref Path
Binding Xrefs
Exploring Further on Your Own
If You Would Like More Practice…
Building Architectural References
Comparing Reference Types
Are You Experienced?
Now you can…
Chapter 14: Using Layouts to Set Up a P rint
Getting Ready
Preparing the Title Block
Creating the Title Block Reference
Defining the Attributes
Making the Sheet Information Block
Setting Up a Sheet Template
Setting the Layout Parameters
Finishing the Sheet Template
Creating Your First Plan Sheet
Using Sheet Set Manager
Creating a New Sheet Set
Adding Existing Drawings to a Sheet Set
Creating Drawings with Sheet Set Manager
Setting Up Layouts
Referencing the Model
Creating the Paper Space Viewport
Setting the Viewport Scale
Copying the Layouts
Adjusting a Viewport’s Contents
Setting the Linetype Scale
Managing the Floor Plan Sheet File
Managing the Elevations Sheet File
Setting Up the Site Plan Sheet
Defining a New Viewport Scale
Locking and Turning Off Viewports
If You Would Like More Practice…
Are You Experienced?
Now you can…
Chapter 15: P rinting a Drawing
Using the Plot Dialog Box
Printer/Plotter
Paper Size and Number of Copies
Plot Area
Plot Scale
Plot Offset and Plot Options
The Expanded Plot Dialog Box
Applying Plot-Style Tables
Introducing Plot-Style Table Files
Understanding How Plot-Style Table Files Are Organized
Assigning Plot-Style Tables to Drawings
Printing a Drawing
Determining Lineweights for a Drawing
Setting Other Properties of Layers
Setting Up the Other Parameters for the Print
Previewing a Print
Viewing Plots in Design Review
Printing a Drawing Using Layouts
Updating Model File Layer Properties in Sheet Files
Plotting a Single Layout
Printing a Drawing with Multiple Viewports
Printing with a Large-Format Printer
Publishing Multiple Layouts
Publishing with Sheet Set Manager
Going Forward
If You Would Like More Practice…
Are You Experienced?
Now you can…
Chapter 16: Creating 3D Geometry
Modeling in 3D
Setting Up the 3D Workspace and Environment
Making the Walls
Creating the Door and Window Block-Outs
Moving and Rotating in 3D
Using the First Right-Hand Rule
Cutting the Openings
Creating the Floor, Foundation, and Thresholds
Creating the Foundation and Supports
Building the Windows
Navigating with the ViewCube
Adding the Sliding Door
Building the Decks
Putting a Roof on the Cabin
Getting Further Directions in 3D
Using Other Solid-Modeling Tools
Using Mesh-Modeling Tools
Using Surface-Modeling Tools
If You Would Like More Practice…
Are You Experienced?
Now you can…
Chapter 17: Rendering and Materials
Creating Cameras to Reproduce Views
Using the Loft Tool
Creating the Cameras
Creating a Lighting Scheme
Creating a Light Source
Enabling Shadows
Creating the First Render
Controlling the Background of the Rendering
Adding Materials
Adjusting the Material Mapping
Rendering to a File
If You Would Like More Practice…
Are You Experienced?
Now you can…
Index
Introduction
This book was born of the need for a simple yet engaging tutorial that would help beginners step into the world of Autodesk® AutoCAD®
or Autodesk® AutoCAD LT® software without feeling intimidated. That tutorial has evolved over the years into a full introduction to the
ways in which architects and civil and structural engineers use AutoCAD to increase their efficiency and ability to produce state-of-the-art
computerized production drawings and designs.
Because AutoCAD and AutoCAD LT are so similar, it makes sense to cover the basics of both programs in one book. For most of the
book, the word AutoCAD stands for both AutoCAD and AutoCAD LT.
When you come to a section of a chapter that applies to AutoCAD only, the icon shown here is displayed in the margin to alert you.
When appropriate, extra information for AutoCAD LT users is provided to give you a workaround or otherwise keep you in step with the
tutorial.
Because AutoCAD LT doesn’t have 3D commands or features, the last two chapters, which are an introduction to drawing in 3D, apply
only to AutoCAD. But AutoCAD LT users can be assured that it is very much the same program as AutoCAD, with only minor differences.
You’ll be prompted when those differences arise, most of which involve 3D features.
When you come to a section that applies to one of the many new features found inside AutoCAD 2013, the icon shown here is displayed
in the margin to alert you. This book is directed toward AutoCAD and AutoCAD LT novices—users who know how to use a computer and
perform basic file-managing tasks, such as creating new folders and saving and moving files, but who know little or nothing about AutoCAD
or AutoCAD LT. If you’re new to the construction and design professions, this book will be an excellent companion as you learn AutoCAD.
If you’re already practicing in those fields, you’ll immediately be able to apply the skills you’ll pick up from this book to real-world projects.
The exercises have been successfully used to train architects, engineers, and contractors, as well as college and high school students, in the
basics of AutoCAD.
For those of you in other trades and professions, the project that runs through the book—drawing a small cabin—has been kept simple
so that it doesn’t require special training in architecture or construction. Also, most chapters have additional information and exercises
specifically designed for non-AEC (architecture, engineering, and construction) users. Anyone wanting to learn AutoCAD will find this
book helpful.
What Will You Learn from This Book?
Learning AutoCAD, like learning any complex computer program, requires a significant commitment of time and attention and, to some
extent, a tolerance for repetition. You must understand new concepts to operate the program and to appreciate its potential as a drafting and
design tool. However, to become proficient at AutoCAD, you must also use the commands enough times to gain an intuitive sense of how
they work and how parts of a drawing are constructed.
At the end of most chapters, you’ll find one or more additional exercises and a checklist of the tools you have learned (or should have
learned). The steps in the tutorial have a degree of repetition built into them that allows you to work through new commands several times
and build up confidence before you move on to the next chapter.
Progressing through the book, the chapters fall into five general areas of study:
Chapters 1 through 3 familiarize you with the organization of the AutoCAD user interface, cover a few of the basic commands, and
equip you with the tools necessary to set up a new drawing, including the use of a standard, such as the National CAD Standard
(NCS), to organize your files.
Chapters 4 and 5 introduce the basic drawing commands and develop drawing strategies that will help you use these commands
efficiently.
Chapters 6 through 11 work with the major features of AutoCAD, such as blocks, hatches, and annotation. You’ll also learn about
using layers to organize the various components of a drawing by applying the National CAD Standard.
Chapters 12 through 15 examine intermediate and advanced AutoCAD features, including managing and creating document sets by
using Sheet Set Manager.
Chapters 16 and 17 cover the 3D modeling tools by exploring 3D solids and 3D surfaces. You’ll also learn how to apply materials to
3D objects, allowing you to produce eye-catching 3D visualizations. In the process of exploring these elements, you’ll follow the
steps involved in laying out the floor plan of a small cabin. You’ll then learn how to generate elevations from the floor plan, and
eventually you’ll learn how to set up a title block and layouts to print your drawing.
Along the way, you’ll also learn how to do the following:
Use the basic drawing and modify commands in a strategic manner
Set up layers by using an established standard
Assign colors to your drawing
Define and insert blocks
Generate elevation views
Place hatch patterns and fills on building components
Use text in your drawing
Chapters in the latter part of the book touch on the more-advanced features of AutoCAD, including the following:
Creating dynamic drawings by using geometric and dimensional parametric constraints
Dimensioning the floor plan
Drawing a site plan and managing drawings of varying units
Efficiently organizing drawing sets by using external references
Setting up and managing drawings for printing with layouts
Making a print of your drawing
Working in 3D (for AutoCAD users)
All these features are taught by using the cabin as a continuing project. As a result, you’ll build a set of drawings that document your
progress throughout the project. You can use these drawings later as reference material if you need to refresh your memory with content that
covers a specific skill.
Files on the Website
If you’re already somewhat familiar with AutoCAD and you’re reading only some of the chapters—or if you want to check your work on the
cabin against the book at different stages, you can pull the accompanying files from this book’s page on Wiley’s website at
www.sybex.com/go/autocad2013ner. Click the Resources & Downloads button on that page.
To help you learn AutoCAD further, a companion website is also available at http://www.thecadgeek.com that, in addition to the dataset,
offers a comprehensive library of instructional videos, additional exercises, and more. Visiting this site will also let you view this book’s
errata and interact with the author by posing questions you may have about its contents.
Hints for Success
Because this book is essentially a step-by-step tutorial, it has a common side effect with tutorials of this type. After you finish a chapter and
see that you have progressed further through the cabin project, you may wonder exactly what you just did and whether you could do it
again without the help of the step-by-step instructions.
This feeling is a natural result of this type of learning tool, and you can do a couple of things to get beyond it:
You can work through the chapter again. Doing so may seem tedious, but it will help you draw faster. You’ll be able to accomplish
the same task in half the time it took you to do it in the first place. If you do a chapter a third time, you’ll halve your time again. Each
time you repeat a chapter, you can skip more and more of the explicit instructions, and eventually you’ll be able to execute the
commands and finish the chapter by just looking at the figures and glancing at the steps. In many ways, this process is like learning a
musical instrument. You must go slowly at first, but over time and through practice, your pace will pick up.
Another suggestion for honing your skills is to follow the course of the book but apply the steps to a different project. You might
draw your own living space or design a new one. If you have a real-life design project that isn’t too complex, that’s even better. Your
chances for success in learning AutoCAD, or any computer program, are greatly increased when you’re highly motivated—and a real
project of an appropriate size can be the perfect motivator.
Ready, Set…
Even with some of the most knowledgeable and passionate teachers by my side, I remember how overwhelming it was to learn AutoCAD as
a student in high school. With each command I learned, it seemed that there were another five I had yet to learn, and that was before
AutoCAD evolved into the sophisticated, Windows-based, modeling and design platform that it is today. Ironically, the biggest challenge to
knowing AutoCAD wasn’t learning the commands, but rather learning how to apply them in the most efficient way.
For several years, my personal mantra has been simple: to “empower CAD professionals.” While writing this book, I didn’t want simply to
introduce a bunch of commands without also putting them in context and demonstrating how to apply them to create drawings efficiently.
With each exercise building on the next, you’ll learn not only the individual commands but also how everything snaps together as you
produce a complete document setup in the same way as industry professionals do. As the title says, there is “no experience required,” only
an interest in the subject and a willingness to learn!
Chapter 1
Getting to Know AutoCAD
Opening either the Autodesk ® AutoCAD ® or Autodesk ® AutoCAD LT ® program for the very first time can be an intimidating experience.
Faced with such an expansive collection of tools, settings, and more, where do you start? To help you answer that question, this chapter
breaks down the many components of the user interface into manageable segments and introduces you to the basic operations, such as
opening drawings. Even if you’ve used earlier versions of AutoCAD, you’ll still want to review this chapter to become acquainted with some
of the changes that have taken place in recent years.
Although the 2013 release has some subtle user interface improvements, the AutoCAD and AutoCAD LT interfaces are virtually
identical. Generally speaking, both platforms offer the same 2D drafting experience. The biggest difference is that AutoCAD LT doesn’t have
any 3D capability. AutoCAD offers many powerful tools for 3D modeling that are not found in AutoCAD LT. (These tools are the topic of
Chapter 16, “Creating 3D Geometry,” and Chapter 17, “Rendering and Materials.”) With so little separating the two platforms, I’ll refer to
both interchangeably as AutoCAD for most purposes in this book, unless otherwise specified.
In this chapter, you will learn to
Open a new drawing
Familiarize yourself with the AutoCAD and AutoCAD LT Application windows
Modify the display
Display and arrange AutoCAD tools
Starting AutoCAD
If you installed AutoCAD by using the default settings for the location of the program files, start the program by choosing Start
All
Programs
Autodesk
AutoCAD 2013
AutoCAD 2013, or by choosing Start
Programs
Autodesk
AutoCAD LT 2013
AutoCAD LT 2013, depending on the program you’re using. (This command path might vary depending on the Windows operating system
and the scheme you are using.) Alternatively, you can double-click the AutoCAD 2013 icon or the AutoCAD LT 2013 icon on your desktop.
NO TE You can also use AutoCAD-based products such as AutoCAD ® Architecture or AutoCAD ® Civil 3D® to learn the topics covered in this
book. T o use one of these vertical products, choose Start
All Programs
Autodesk
AutoCAD Product Name 2013
AutoCAD Product
Nam e As AutoCAD 2013.
Accessing the Welcome Screen
The Welcome Screen opens when the application is first launched, and it provides integrated access to an array of resources designed to aid
your use of AutoCAD. More specifically, this screen shown in Figure 1-1 leads to several resources, including application downloads, help
content, online services, and even tools to create and open drawing files.
The following elements make up the Welcome Screen:
Work Panel Found along the right edge of the Welcome Screen, the Work panel provides quick access to many common file management
commands. From this panel you can create a new drawing, open an existing drawing, or open one of the sample drawings that ship with
AutoCAD. Additionally, a list of recently opened files with thumbnails accompany the tools found at the top of this panel.
Learn Panel At the center of the Welcome Screen is a list of resources designed to help you get started with AutoCAD 2013. This panel
includes videos highlighting the new features of AutoCAD 2012, as well as video vignettes highlighting specific features and procedures.
As shown in Figure 1-2, choosing any of these featured videos will begin playing them within the Welcome Screen. Additional online
resources are also available at the bottom of this panel with the Online Resources link.
Figure 1-1: The Welcome Screen featuring a collection of AutoCAD resources
Figure 1-2: Playing the New Features Overview video from the AutoCAD 2013 Welcome Screen
Extend Panel The final panel found along the right edge of the Welcome Screen provides access to several resources designed to help
you extend the out-of-the-box functionality of AutoCAD. Autodesk Exchange Apps is a full-featured app store including a growing
number of routines and applications that brings additional functionality to AutoCAD. Autodesk 360 is a cloud-based solution from
Autodesk that allows you to store, share, and collaborate on designs from AutoCAD, mobile applications, and modern web browsers.
Figure 1-3: Accessing AutoCAD help documentation
The AutoCAD help window shown in Figure 1-2 is divided into left and right panels. The left panel is used for searching and browsing
the help documentation, and the right panel displays individual help documents. By default, the Home page is displayed and contains links
to several commonly referenced resources. In addition to providing links to the internal documentation, several community links also provide
direct access to valuable resources such as Autodesk Communities, and the Autodesk User Group International (AUGI).
After exploring the Welcome Screen, you may prefer to disable it from automatically loading each time you start the software. This can be
done by deselecting the check box labeled Show This Window At Start Up in the lower-left corner of the window. Even after choosing this
option, you can still quickly access the window by using the Exchange button found on the right side of the AutoCAD title bar.
Understanding the Customer Involvement Program
AutoCAD 2013 is among a large number of Autodesk products that provide the opportunity to participate in a
customer involvement
program (CIP) . The CIP is designed to collect nonpersonal information about your Autodesk products and computer system to help the
product programmers and developers design software that best meets your needs. If you haven’t yet agreed or declined to participate, the
Autodesk Customer Involvement Program dialog box (Figure 1-4) might prompt you to join when you first start AutoCAD.
Figure 1-4: The Autodesk Customer Involvement Program dialog box
Participation is strictly voluntary and, if you choose to participate, AutoCAD will periodically send a small file to Autodesk containing
information such as your software name and version, the commands you use, and your system configuration information. An Internet
connection is required, and you must ensure that your firewall settings don’t prevent the information from being transmitted.
Exploring the User Interface
After you dismiss all of the initial dialog boxes, AutoCAD opens to display its default
user interface , or UI as it’s sometimes called.
Collectively known as the Application window, the user interface can be broken down into numerous parts. Many of these parts remain
unchanged regardless of how the software is configured, whereas other elements may not always be viewable. I’ll explain how AutoCAD
chooses to configure the user interface shortly. At this point, however, your graphics window should look similar to Figure 1-5.
AutoCAD and AutoCAD LT offer numerous dialog boxes with various combinations of buttons and text boxes. You’ll learn many of their functions as
you progress throughout the book.
Figure 1-5: The AutoCAD Application window’s Drafting & Annotation workspace
Using Standard Workspaces
AutoCAD provides the following standard workspaces:
Drafting & Annotation Utilizing the Ribbon, this workspace (shown previously in Figure 1-5) is considered the default workspace. Unless
otherwise specified, this is also the workspace used throughout this book.
AutoCAD Classic Mimics the menu-based interface utilized prior to AutoCAD 2009.
3D Basics Provides the core tools needed to get started with 3D modeling inside AutoCAD. (For AutoCAD users only. 3D features are
not included in AutoCAD LT.)
3D Modeling Provides the complete set of 3D modeling tools found inside AutoCAD, including materials via the Materials Browser. (For
AutoCAD users only. 3D features are not included in AutoCAD LT.)
Switching the Current Workspace
Whether you choose to develop your own custom workspace or just use one that comes with the software, you may switch your current
workspace at any time. As you become more comfortable with the software, you’ll likely choose to build a workspace that better matches the
way you use AutoCAD. You’ll be using the Drafting & Annotation workspace for the first 15 chapters in this book. In the final two chapters,
you’ll switch to the 3D Modeling workspace (see Figure 1-6). For now, however, you need to get your AutoCAD user interface to look like
Figure 1-5.
Figure 1-6: The AutoCAD Application window’s 3D Modeling workspace
NO TE T he illustrations in this book show the drawing area of the AutoCAD user interface with a white background. However, the default and
preferred method is to use a dark gray or black background to reduce eyestrain. T he color choice in the book is simply for readability.
If your screen looks like Figure 1-6 or isn’t at all like Figure 1-5, you need to make a few changes:
1. Click the Workspace drop-down from the Quick Access toolbar, and choose Drafting & Annotation, as shown in
Alternatively, command-line users can enter the following:
Figure 1-7 .
WSCURRENT
drafting & annotation
Figure 1-7: Selecting the Drafting & Annotation workspace
The large, dark gray area you see in the middle of the screen is called the drawing area . This infinite canvas is where you’ll create
your designs; however, it might need to be adjusted.
2. Using the View Controls tool on the in-canvas Viewport controls, select the Top option (see Figure 1-8).
Figure 1-8: Selecting the Top option by using the in-canvas Viewport controls
This procedure ensures that your view is perpendicular to the drawing area. It should be as though you were looking straight down at
a piece of paper on a drawing table.
3. From the in-canvas Viewport controls, click the Visual Style control to display a list of visual styles. Select the 2D Wireframe option
from the list, as shown in Figure 1-9.
If the drawing area looks like a sheet of graph paper, it means that the grid, a drawing aid that you’ll look at later, is turned on.
Figure 1-9: Selecting the 2D Wireframe visual style by using in-canvas Viewport controls
4. Move the cursor to the left side of the status bar at the bottom of the screen, and click the Grid Display button so that it’s in the Off
position (unpushed with a gray, not blue, background). The gridlines disappear. Place your cursor over any button in the status bar to
reveal its name in a tooltip.
Your screen should now look similar to Figure 1-5.
Introducing the Application Window
At the top of the Application window (see Figure 1-10), the Ribbon and the Quick Access toolbar sit to the left, and the InfoCenter and a
number of related tools sit on the right.
Figure 1-10: The Ribbon, Quick Access toolbar, and InfoCenter
The title bar is analogous to the title bar in any Windows program. It contains the program name (AutoCAD or AutoCAD LT) and the
title of the current drawing with its path, provided a drawing other than the default Drawing#.dwg is open. Below the title bar is the Ribbon,
where you’ll find most of the AutoCAD commands and tools needed to complete any drawing task. You’ll explore the Ribbon in much more
detail shortly; however, its basic concept is that related tasks are found under the different tabs, which are further segmented into panels
containing similar tools.
T he title bar and menu bar at the top of the AutoCAD LT screen are identical to those in AutoCAD, except that AutoCAD LT appears in the title bar
rather than AutoCAD.
To the far right of the title bar is the InfoCenter containing the Search, Autodesk Online Services, Exchange, and Help buttons. You can
enter a question in the field to the left of the Search button to access information from a number of locations quickly, including the standard
AutoCAD help system through the drop-down panel. Autodesk Online Services allows you to sign in with your Autodesk ID and access
services that integrate with AutoCAD. The Help button is a direct link to the AutoCAD help system (also accessible by pressing the F1
key).
As noted earlier, the blank middle section of the screen is called the drawing area. Notice the movable crosshair cursor (see Figure 1-11).
The crosshairs on your cursor might extend completely across the screen. Later in this chapter, you’ll see how to modify the length of the
crosshairs as well as how to make a few other changes.
Figure 1-11: The crosshairs cursor placed near the UCS icon
Notice the little box at the intersection of the two crosshair lines. This is one of several forms of the AutoCAD cursor, known in this form
as the aperture. When you move the cursor off the drawing area, it changes to the standard Windows pointing arrow. As you begin using
commands, it will take on other forms, depending on which step of a command you’re performing.
The icon composed of two lines, labeled X and Y, in the lower-left corner of the drawing area is the UCS icon (
UCS stands for user
coordinate system). It indicates the positive direction for the x- and y-axes.
Docked along the bottom-center of the drawing area is the command line, shown in Figure 1-12.
Figure 1-12: The command-line interface
Most commands can be launched in a few different ways (the command line, Ribbon tools, and so on). Regardless of which method you
choose, the command line is where you will tell the program what to do and where the program tells you what’s happening. It’s an important
feature, and you’ll need to learn how it works in detail. By default, three lines of text plus the current prompt are visible. You’ll learn how to
adjust the number of visible lines later in this chapter, in the “Working in the Command-Line Interface” section. When the Dynamic Input
feature is active, much of the command-line information is displayed alongside the cursor as well.
Below the command line is the status bar (see Figure 1-13).
Figure 1-13: The left side of the status bar (top) and the right side of the status bar (bottom)
On the left end of the status bar, you’ll see a coordinate readout window. In the middle are 15 buttons (LT has only 11) that activate
various drawing modes. It’s important to learn about the coordinate system and most of these drawing aids (Snap Mode, Grid Display, Ortho
Mode, Object Snap, and so on) early as you learn to draw in AutoCAD. They will help you create neat and accurate drawings. You’ll have
the chance to explore each of the drawing modes/aids throughout this book; as a preview, however, following is a complete list with a brief
description of each:
Infer Constraints When this is enabled, AutoCAD will automatically apply constraints between objects as you create or modify them.
Snap Mode Restricts movement of the cursor inside the drawing area to specified intervals.
Grid Display Mimics a piece of graph paper by displaying nonplotting horizontal and vertical lines displayed in the drawing’s
background.
Ortho Mode Restricts movement of the cursor to 90º intervals: 0˚, 90˚, 180, and 270˚ by default.
Polar Tracking Frequently used in conjunction with Object Snap Tracking, Polar Tracking is an advanced drawing tool that guides cursor
movement to specified increments along a polar angle. Its use is introduced in Chapter 5, “Developing Drawing Strategies: Part 2.”
Object Snap Aids you in drawing objects based on geometric reference points such as endpoint, midpoint, intersection, and so on.
Mastering the use of object snaps is critical in the creation of accurate drawings.
3D Object Snap Similar to the standard object snaps, with more sophisticated tools for working and interacting with 3D faces and edges.
Object Snap Tracking An advanced drafting method introduced in Chapter 5, this allows you to draw objects with specific geometric
relationships to other objects within your drawing.
Allow/Disallow Dynamic UCS* As noted earlier, UCS stands for user coordinate system, and Dynamic UCS is used in 3D drawings.
Dynamic Input When enabled, displays much of the command interface near the cursor (in addition to the command line itself).
Show/Hide Lineweight Toggles the display of lineweights (discussed in Chapter 14, “Using Layouts to Set Up a Print”) in the drawing
area.
Show/Hide Transparency Many objects, including layers, can be assigned a transparency value. When this toggle is on, these objects’
transparency settings will take effect.
Quick Properties Based on the type of object/objects you have selected, Quick Properties provides a contextual version of the full
Properties palette near the selected object/objects. When nothing is selected, the Quick Properties will disappear from the drawing area.
Selection Cycling Provides a contextual list of selected overlapping objects, making it easier to select the object/objects you intended to
select.
Annotation Monitor When enabled, the associativity of annotations is monitored, and a system tray alert is displayed when annotations
become disassociated.
* Designates drawing modes that are exclusive to AutoCAD and not available in AutoCAD LT
Text-Based Buttons or Icons?
Sometimes the status bar icons can be a little cryptic. If you prefer, AutoCAD can display those buttons as text instead of icons.
At the right side of the status bar are tools for navigating in the drawing area and controlling the display, tools for controlling the
appearance of annotation objects in AutoCAD, and tools for controlling access to other drawings or features within the current drawing.
The padlock icon controls which types of toolbars and windows are locked in their current positions on the screen. Leave it in the unlocked
mode for now.
To conclude this quick introduction to the various parts of the Application window, you need to understand a couple of items that might
be visible on your screen. You might have scroll bars below and to the right of the drawing area; although they can be useful, they can also
take up precious space in the drawing area. They won’t be of any use while working your way through this book, so you can remove them
for now.
These features can be removed temporarily via the OPTIONS command. The following steps show you how:
1. To access the OPTIONS command graphically, click the Application Menu button in the upper-left corner of the AutoCAD window
and then click the Options button at the bottom of the menu (see
Figure 1-14). The OPTIONS command is also accessible from the
command line by typing OPTIONS . .
Figure 1-14: Click the Options button in the Application menu.
The Options dialog box (shown in Figure 1-15) opens. It has eleven tabs (AutoCAD LT has only nine) across the top that act like tabs
on file folders.
2. Click the Display tab, which is shown in Figure 1-16. Focus on the Window Elements group. If scroll bars are visible on the lower
and right edges of the drawing area, the Display Scroll Bars In Drawing Window check box will be selected.
3. Click the check box to turn off the scroll bars. Don’t click the OK button yet.
4. If you want to change the length of the lines of your crosshairs cursor, go to the lower-right corner of the Display tab (the middle of
the right side for AutoCAD LT), and move the slider to change the Crosshair Size setting, as shown previously in
Figure 1-16. The
crosshairs length changes as a percentage of the drawing area.
5. Click OK to apply any remaining changes, and close the Options dialog box.
Figure 1-15: The Options dialog box
Figure 1-16: The Options dialog box opened at the Display tab
Choosing Your Own Drawing Area Background Color
By default, AutoCAD uses a dark gray color for the drawing area. Some users prefer to customize this and several other user interface elements to a
color palette of their own liking. As an example, some users prefer the contrast ratio of a light background color such as yellow or white over the
contrast ratio offered by the darker background color. Follow these steps to change the drawing area’s background color:
1. Open the Options dialog box by typing OP atatthe
thecommand
commandline,
line,ororchoose
chooseApplication
Applicationmenu
menu Options.
2. Switch to the Display tab, and click the Colors button within the Window Elements group.
T his opens the Drawing Window Colors dialog box, where you’ll customize the colors of the user interface to your liking.
3. Select 2D Model Space within the Context list, and select Uniform Background within the Interface Element list of the Drawing Window Colors
dialog box. T he following illustration shows the changing of the colors of the user interface elements within this dialog box.
Working in the Command-Line Interface
The command-line interface, which is found by default along the bottom edge of the drawing area, serves as your primary method of
interacting with AutoCAD. Depending on your individual preference, you may choose to display this interface either in a docked or
undocked state, as shown in Figure 1-17. The default undocked mode helps maximize the available drawing area, and it may be positioned
anywhere on the screen. By contrast, you may also choose to dock the command line to the top or bottom of the AutoCAD interface. Doing
this will lock the command-line interface to the AutoCAD Application window, shrinking the available drawing area.
Figure 1-17: The command-line interface in its default undocked mode (top), and docked to the bottom of the Application window (bottom)
Similar to a paper tape roll on a printing calculator, the command-line interface, or command prompt as it’s known within AutoCAD,
displays a history of previous actions as well as a summary of the current calculation. Just as you can choose when to tear the paper tape on
a printing calculator, so too you can choose the number of previous command-line entries to display. In its default undocked state, the
command-line interface will display three lines of prompt history, and it can display as many as 50 at any one time. To customize the range of
prompt history:
1. Click the wrench icon to the left of the command-line interface.
2. Choose Lines Of Prompt History from the contextual menu that opens, as shown in
CLIPROMPTLINES Enter new value for CLIPROMPTLINES <3>:, as shown in Figure 1-19.
Figure 1-18 . The command line reads
Figure 1-18: Choosing Lines Of Prompt History from the undocked command-line interface
3. Enter the desired number of prompt history lines to display, up to 50, and press Enter
. Enterthe
thedesired
desirednumber
numberofofprompt
prompthistory
historylines
linestotodisplay
displ
Figure 1-19: Specifying the range of prompt history from the command-line interface
The command-line interface is where you give information to AutoCAD and where AutoCAD prompts you for the next step in executing a
command. It’s a good practice to keep an eye on the command line as you work on your drawing. Many errors can occur when you don’t
check it frequently. If the Dynamic Input button on the status bar is in the On position, some of the information in the command line will
appear in the drawing area next to the cursor. You’ll learn about this feature when you start drawing.
Before you begin to draw in the next chapter, take a close look at the Ribbon, Application menu, toolbars, and keyboard controls.
NO TE You can start AutoCAD commands in a number of ways: from the Ribbon, the Application menu, the command line, and the menus that
appear when you right-click. When you get used to drawing with AutoCAD, you’ll learn some shortcuts that start commands quickly, and you’ll
find the way that best suits the way you work.
Using the Ribbon
Perhaps one of the most prominent elements of the AutoCAD interface is the Ribbon (see
Figure 1-20 ). Although the Ribbon can be
positioned in various ways, its default position extends across the top of the AutoCAD window. Depending on the size of your AutoCAD
window (or current screen resolution), the Ribbon may look a little different on your computer. That’s because the Ribbon self-adjusts
according to the size of the AutoCAD window itself. To see the Ribbon in its fully expanded state, you need to be sure to have a screen
resolution wider than 1350 pixels. When the width is too narrow to display each panel fully, the panels will begin to collapse, first by
replacing the panels with a single button bearing the name of the panel.
Figure 1-20: The Ribbon fully displaying all panels (top) and with partially and completely collapsed panels (bottom)
The Ribbon itself can be divided into three parts—tools, panels, and tabs:
Ribbon Tools The individual icons and various drop-down lists found on the Ribbon are known as Ribbon tools. Clicking any of these
tools launches the command associated with it.
Ribbon Panels Similar tools are grouped together into a series of Ribbon panels. For instance, the Move, Erase, and Rotate tools modify
objects. Consequently, each of these tools is found on the Modify Ribbon panel.
Ribbon Tabs Ribbon tabs offer the highest level of organization; they group Ribbon panels by task. For instance, commands related to
plotting (printing) are found on the Output tab, whereas commands related to entering text can be found on the Annotate tab.
Displaying the Ribbon Tools
The Ribbon’s default location is at the top of the screen, but it can be moved or docked almost anywhere on your screen. Individual panels
have several display options built into them as well. In the following exercises, you will have the chance to explore many of these display
options.
The available drawing area is always at a premium, and you can regain some of it by collapsing the Ribbon:
When you click the Minimize button to the right of the Ribbon tabs once, the panels are collapsed vertically, showing only an icon for
each Ribbon panel.
Clicking the Minimize button a second time collapses the Ribbon further so that only the tab and panel names display.
Clicking it a third time collapses the Ribbon so that only the tabs show.
When the Ribbon is in any of these states, you can expand any panel or tab by clicking its visible panel or tab name.
Clicking the Minimize button a fourth time returns the Ribbon to its default state.
Rather than cycling through each display option, you can use the small Down icon to the right of the Minimize Ribbon button to switch
between states quickly. A list of available display states (see
Figure 1-21 ) will appear after clicking the Down icon. Select the desired
visibility to switch directly to it, as opposed to cycling through the other options.
As noted earlier, the Ribbon’s default location is at the top of the screen, but it can be undocked, or floating, over the drawing area; or it
can be moved to a second monitor; or docked on either side of the drawing area. To undock the Ribbon, right-click to the right of the tab
names and choose Undock from the pop-up menu, as shown in Figure 1-22.
Figure 1-21: List of available Ribbon display states
Figure 1-22: Undocking the Ribbon
The Ribbon detaches from the top of the drawing area and floats on the screen, as shown in Figure 1-23. To dock it, click the title bar on
the side of the floating Ribbon and drag it to the side or the top of the drawing area. Experiment with detaching the Ribbon, but when you are
finished, dock it back at the top so that you can follow the graphics in this book more easily.
Figure 1-23: The Ribbon undocked from the top of the drawing area
If you don’t want the Ribbon at all, you can turn it off by right-clicking to the right of the Ribbon tabs and choosing Close. To turn it on,
type RIBBON . You’ll
. You’ll
use
usethe
theRibbon
Ribbonthroughout
throughoutthis
thisbook,
book,sosobebesure
suretotokeep
keepit itononforfornow.
now.
Using the Ribbon Tools
Each panel contains tools from a related family of functions. For example, all the common tools for editing objects in the drawing area are
consolidated in the Modify panel. When more tools are available than will fit on the panel, an arrow is displayed on the panel’s title bar.
Clicking the title bar expands the panel and exposes the additional tools. Follow these steps to learn how the Ribbon tools work and how
they display information:
1. Click the Home tab on the Ribbon to expose the Home tab’s panels (see the top of Figure 1-20 shown earlier).
2. Move your cursor over the Modify panel, and pause the cursor over the Move tool button.
This exposes the button’s tooltip, as shown at the top of Figure 1-24. Displaying the name of the tool, the tooltip also provides a brief
description of its function, the command-line equivalent of clicking the tool, and instructions to press the F1 key to open the
AutoCAD Help file to the current tool’s Help page.
Figure 1-24: The tooltip for the Move command
3. After a few seconds of hovering over the Move tool button, the tooltip is replaced with a cue card, as shown in
cards show the step-by-step implementation of the tool.
4. Click the Modify panel’s title bar to expand the panel and expose all of the Modify tools (see Figure 1-26).
Figure 1-25. Cue
5. Often, you may find yourself returning to the same tool on an expanded Ribbon panel. When that happens, you can pin the panel
open by clicking the pushpin-shaped button in the bottom-left corner. When the panel is pinned open, it remains open even when the
cursor is not hovering over it.
Figure 1-25: The cue card for the Move command
Figure 1-26: The expanded Modify panel
6. Click the button again to unpin the panel, and then move the cursor off the panel to collapse it. Regardless of whether a panel is
pinned or unpinned, it will automatically collapse if you change Ribbon tabs.
7. Holding the mouse button down, click the Modify panel title and move the cursor toward the drawing area.
The Modify panel becomes semitransparent, allowing you to place it inside the drawing area to become a floating panel (see Figure 127). Floating panels display regardless of whether their host tab is current or not. This feature can be helpful when quick access to
tools on separate Ribbon tabs is needed simultaneously.
Figure 1-27: Dragging the Modify panel from the Ribbon (top) and the Modify panel as a floating panel (bottom)
8. To return the Modify panel to the Ribbon, hover over its title and then click the Return Panels To Ribbon button shown in Figure 128.
Figure 1-28: Using the Return Panels To Ribbon tool to restore a floating panel to its host Ribbon tab
Using the Application Menu
The Application menu contains the tools for opening, saving, and printing (plotting) your drawings, similar to the options found under the
File drop-down menu in AutoCAD and many other programs. When the Application menu is open, the menus for these tools project from
the upper-left corner of the AutoCAD window and cover the drawing area and any open dialog boxes.
1. Click the Application Menu button to open the Application menu.
Be careful not to double-click the Application menu, because this will make AutoCAD close.
2. The left pane of the Application menu displays the different commands. Clicking or hovering over a command displays a menu of its
options in the right pane, as shown in Figure 1-29.
Figure 1-29: The Application menu showing the Print options
A bar with an up- or down-arrow at the top or bottom of the right pane indicates that additional tools are available. You can display
these tools by placing your cursor over either bar.
Opening a Drawing with the Application Menu
The Application menu offers a quick method for opening drawings. You can even see a thumbnail preview of the drawings and arrange
drawings that you frequently edit so that they are easily accessible. Here’s how:
1. To open a new AutoCAD file from the Application menu, choose New
Drawing, as shown in Figure 1-30.
Figure 1-30: Opening a new drawing from the Application menu
This opens the Select Template dialog box, where you select a template on which to base the new drawing. Opening a file with a
template is covered in Chapter 2, “Learning Basic Commands to Get Started.”
2. To open an existing file from the Application menu, choose Open
Drawing, as shown in Figure 1-31.
Figure 1-31: Opening an existing drawing from the Application menu
This opens the Select File dialog box, where you can navigate to the desired drawing file and select it.
3. To open a file that you’ve worked on recently, click the Recent Documents button at the top of the Application menu’s left pane.
This displays the most recent files opened in AutoCAD in the right pane, as shown in Figure 1-32.
Figure 1-32: Displaying the recent documents in the Application menu
4. Hover over a filename in the right pane to display a thumbnail preview of the drawing and additional information, including the
drawing location and AutoCAD drawing format (see Figure 1-33).
Figure 1-33: Displaying a thumbnail of the selected file
Opening New Files
You can open new or existing files by using the New or Open button in the Quick Access toolbar. Existing drawings can also be opened by dragging them
from a Windows Explorer window to the AutoCAD title bar.
NO TE AutoCAD 2013 uses a new AutoCAD 2013 drawing (DWG) file format. T his means that the files created in AutoCAD 2013 are compatible
only with AutoCAD 2013. You can share drawings with releases earlier than AutoCAD 2013 by performing a simple conversion. T o convert a
2013 format drawing to a prior version, open the Application menu and then click Save As
Drawing and choose the version you want from the
Files Of T ype drop-down list at the bottom of the Save Drawing As dialog box.
Getting the Most Out of the Recent Documents List
T he Application menu offers many time-saving tips. Here are two of the best ways to use the Recent Documents list:
Access Fre quently Used Drawings For drawings you access on a regular basis and would like to remain on the Recent Documents list, click the
pushpin that displays next to its name. T his will “ pin” that drawing to the Recent Documents list until you unpin it.
Maximiz e the Number of Re ce nt Docume nts Out of the box, the Recent Document list displays only the last nine drawings you’ve opened. T his
number can be increased to fifty by using the OPTIONS command, selecting the Open And Save tab, and changing the Number Of Recently Used Files
setting under the Application Menu heading.
Switching Between Open Drawings
As in many programs, you can have multiple drawing files open in the same session of AutoCAD. Each drawing is stacked behind the
drawings in front of it. There are several ways to switch between the open files, including using the Application menu, as shown next:
1. Start or open two or more AutoCAD files.
2. Open the Application menu, and then click the Open Documents icon at the top of the left pane. The open drawings are displayed
in the right pane, as shown in Figure 1-34.
Figure 1-34: Displaying the open drawings by using the Application menu
3. Click on any drawing to bring it to the front of the AutoCAD window.
4. You can change the way AutoCAD displays the list of open drawings by clicking the icon near the top of the right pane and
choosing one of four sizes of icons or thumbnail images to represent the open drawings.
Another option for switching between open drawings is to click the Quick View Drawings button in the status bar. This displays
thumbnails for the open drawings, and you can click any thumbnail to make its drawing active. Hovering over a thumbnail displays that
drawing’s layouts (see Figure 1-35). Layouts are designated views of the drawing with scaled viewports looking into the drawing model.
Viewports are covered in Chapter 14.
Figure 1-35: Displaying the open drawings with the Quick View Drawings tool
Using the Drop-Down Menus
If you prefer to use drop-down menus, they’re still available in AutoCAD 2013, although they are turned off by default in the Drafting &
Annotation, 3D Basics, and 3D Modeling workspaces. You can display them by switching to the AutoCAD Classic workspace, clicking the
down-arrow at the right end of the Quick Access toolbar, and choosing Show Menu Bar (see Figure 1-36), or by typing MENUBAR 1 . This
book focuses on the use of the Ribbon; the menus are covered here so that you’ll be familiar with them if you use them in the future.
Figure 1-36: Turning on the menu bar
The left end of the menu bar, just below the title bar (see Figure 1-37), consists of an icon and 13 menus (11 if you don’t have the Express
Tools installed or are using AutoCAD LT). Click any of these to display a drop-down menu. The icon and the File and Edit menus are
included with all Windows-compliant applications, although they are somewhat customized to work with AutoCAD. The drop-down menu
associated with the icon contains commands to control the appearance and position of the drawing area.
Figure 1-37: The AutoCAD user interface showing the menu bar
You can turn off the menu bar by clicking the down-arrow on the right end of the Quick Access toolbar and choosing Hide Menu Bar, or
by typing MENUBAR 0 . .
Using the Toolbars
The AutoCAD toolbars have essentially been replaced by the Ribbon or other features, so we’ll touch on them only briefly here. Toolbars,
like the Ribbon panels, are collections of tools grouped by similar tasks. Like the Ribbon itself, any toolbar can be displayed or hidden
without affecting the others, and they can all be docked to a side or the top of the drawing area or float freely.
Although the Ribbon has largely filled the role toolbars once played inside the software, some tools are still found only on toolbars. For
this reason, some opt to build a hybrid workspace utilizing both toolbars and the Ribbon in tandem. A popular example of where this
functionality may prove helpful is the Object Snap toolbar, which lacks a Ribbon equivalent.
Object Snaps are tools used to ensure accuracy as a plan is drawn. They are discussed at length in Chapter 4, “Developing Drawing
Strategies: Part 1.” To load the Object Snap toolbar into your current workspace, do the following:
1. On the Ribbon, click the View tab.
2. Click the Toolbars tool on the User Interface panel to display a list of toolbar sets. Choose AutoCAD
Object Snap from the list to
open the Object Snap toolbar (see Figure 1-38).
Similar to Ribbon panels, toolbars may be floating or docked. Floating toolbars are not connected to the Application window in any
way, whereas docked toolbars will move with the application as it’s moved between monitors, or even resized on a single monitor.
Figure 1-38: Loading the Object Snap toolbar
3. Drag the Object Snap toolbar to your desired location. Dragging the toolbar near any edge of the drawing area will dock the toolbar
to that edge of the user interface. Figure 1-39 shows the Object Snap toolbar docked to the right edge of the drawing area.
Figure 1-39: The Object Snap toolbar docked to the Application window
Take a few minutes to explore the available toolbars, and then close all but the Object Snap toolbar and hide the display of the menu bar.
Saving Workspaces
At the start of this chapter, you learned how workspaces can dramatically change the overall appearance of AutoCAD. This was illustrated
in the “Exploring the AutoCAD User Interface” section of this chapter as you switched between different workspaces that ship with the
software. Although many find the default workspaces more than adequate, others may prefer custom tailoring the user interface to the way
they work.
From customizing the Ribbon, to loading toolbars and beyond, AutoCAD provides a large collection of tools to personalize its layout.
Regardless of the extent of your customization efforts, that configuration will be lost unless it’s first saved as a workspace.
In the preceding section, you loaded the Object Snap toolbar. Follow these steps to ensure that it remains the next time you start
AutoCAD:
1. Click the Workspace Switching drop-down list next to the Application menu or on the right side of the status bar, and choose Save
Current As from the menu, as shown on the left in Figure 1-40. This opens the Save Workspace dialog box, shown on the right in
Figure 1-40.
Figure 1-40: The Save Workspace dialog box
2. Type AutoCAD NER as the name for the workspace and click Save. The dialog box closes, and you are returned to your workspace.
Until you change it or select a different workspace, the AutoCAD NER workspace setup will remain as it is now.
When you make changes to a workspace by adding a toolbar or changing the background color of the drawing area, you can easily
update the current workspace to accommodate those changes. Follow steps 1 and 2, naming the workspace again with the same name. You’ll
get a warning window telling you that a workspace by that name already exists and asking whether you want the new arrangement to replace
the old one. Click Yes.
Using the Keyboard
The keyboard is an important tool for entering data and commands. If you’re a good typist, you can gain speed in working with AutoCAD
by learning how to enter commands from the keyboard. AutoCAD provides what are called
alias commands —single keys or key
combinations that start any of several frequently used commands. A good example of a command alias that ships with AutoCAD is the LINE
command. Of course, you could type LINE at the command line to launch the command, but typing the one-character alias L is much quicker
and easier. You can add more aliases or change the existing ones as you become more familiar with the program.
In addition to the alias commands, you can use several of the F keys (function keys) on the top row of the keyboard as two-way or threeway toggles to turn AutoCAD functions on and off. Although buttons on the screen duplicate these functions (Snap, Grid, and so on), it’s
sometimes faster to use the F keys.
While working in AutoCAD, you’ll need to enter a lot of data (such as dimensions and construction notes), answer questions with Yes or
No, and use the arrow keys. You’ll use the keyboard constantly. It might help to get into the habit of keeping your left hand on the keyboard
and your right hand on the mouse if you’re right-handed, or the other way around if you’re left-handed.
Using the Mouse
Your mouse most likely has two buttons and a scroll wheel. So far in this chapter, you have used the left mouse button to choose menus,
commands, and options, and you’ve held it down to drag the Ribbon. The left mouse button is the one you’ll be using most often, but you’ll
also use the right mouse button.
While drawing, you’ll use the right mouse button for the following three operations:
To display a menu containing options relevant to the particular step you’re in at the moment
To use in combination with the Shift or Ctrl key to display a menu containing special drawing aids called object snaps
To display a menu of toolbars when the pointer is on any icon of a toolbar that is currently open
The middle button with a scroll wheel serves a dual function:
Pressing and holding the middle button enables you to pan throughout your drawing until you release the middle button.
You can zoom in/out within your drawing. When scrolling toward the screen, you zoom into your drawing. Conversely, when
scrolling away from the screen, you zoom out from your drawing.
AutoCAD makes extensive use of toolbars and the right-click menu feature. This makes your mouse an important input tool. The
keyboard is necessary for inputting numeric data and text, and it has hot keys and aliases that can speed up your work; however, the mouse
is the primary tool for selecting options and controlling toolbars.
The next chapter will familiarize you with a few basic commands that will enable you to draw a small diagram. If you want to take a break
Exit AutoCAD (lower-right corner), and choose not to save the drawing.
and close AutoCAD, choose Application menu
Are You Experienced?
Now you can…
Recognize the elements of the AutoCAD Application window
Understand how the command-line interface works and why it’s important
Start commands from the Ribbon
Start commands from the command line
Use the Application menu
Display the drop-down menus
Open and control the positioning of toolbars
Save a workspace of your screen setup in AutoCAD
Chapter 2
Learning Basic Commands to Get Started
Now that you’ve taken a quick tour of the Autodesk® AutoCAD® and Autodesk® AutoCAD LT® screens, you’re ready to begin drawing!
This chapter introduces you to some basic commands used in drawing with AutoCAD and AutoCAD LT. To get you started, this chapter
guides you through the process of drawing a simple shape.
As you create this first drawing, you’ll learn to use several essential AutoCAD commands that will serve as a foundation for the rest of
this book. First you’ll become familiar with the LINE command and how to draw lines at a specific length. Then we’ll go over the strategy for
completing the form.
In this chapter, you will learn to
Understand coordinate systems
Draw your first object
Erase, offset, fillet, extend, and trim objects in a drawing
Using the Line Command
The LINE command is essential to all AutoCAD drawings. It is the first command you’ll explore as you construct the shape shown in Figure
2-1. Whenever starting a brand new drawing in AutoCAD, it’s always best to take a step back and consider the object or objects you would
like to construct. In this case, the shape shown in Figure 2-1 most closely resembles a square. To apply this basic strategy, you’ll begin by
defining each of the four sides of the square by using the
LINE command, and then you will build upon this basic shape with several
additional commands introduced later in this chapter.
Figure 2-1: The shape you’ll draw
In traditional architectural drafting, lines were often drawn to extend slightly past their endpoints (see Figure 2-2). Today we have entire
applications that can open a CAD drawing and not only apply this effect but can also make the image appear hand-drawn. A popular
application for applying such an effect is Autodesk® Impression, which is offered at no charge for those with subscriptions to most
Autodesk software. We won’t be covering Autodesk Impression in this book; however, you can visit
http://autodesk.com/impression to
learn more about it.
Figure 2-2: The shape drawn with overlapping lines
The LINE command draws a straight line segment between locations on existing objects, geometric features, or two points that you can
choose anywhere within the drawing area. You can designate these points by left-clicking them on the screen, by entering the x- and ycoordinates for each point, or by entering distances and angles from an existing point. After you draw the first segment of a line, you can
end the command or draw another line segment beginning from the end of the previous one. You can continue to draw adjoining line
segments for as long as you like. Let’s see how this works.
To be sure that you start with your drawing area configured the way it’s set up for this book, expand the Application menu (the red A
button in the top-left corner of the AutoCAD user interface), and choose Close
All Drawings to close any open drawings. The
Application menu is shown in Figure 2-3.
Like many other Windows-based programs, AutoCAD provides many ways you can close drawings individually as well. The first and
perhaps most popular way is to click the icon in the upper-right corner of any drawing next to the Minimize and Restore icons. The Quick
View Drawings feature found on the AutoCAD status bar also features a similar
icon from which drawings may be closed individually.
Drawings can also be closed from the Application menu by choosing Close
Current Drawing. Finally, if you’re an aspiring keyboard
warrior, press Ctrl+F4 (be sure to press both keys at the same time) to close the current drawing.
As shown in Figure 2-4, after you no longer have any drawings open, your drawing area becomes a gradient gray, blank screen with no
crosshairs cursor. The Ribbon disappears, and only three buttons remain in the Quick Access toolbar area on the left side of the title bar
(along with the three informational buttons in the Quick Access toolbar).
Figure 2-3: Use the Application menu to close any open drawings.
Figure 2-4: The AutoCAD user interface without any drawings open
Now follow these steps to begin using the LINE command:
1. Click the New button at the left end of the Quick Access toolbar. In the Select Template dialog box, select the
acad.dwt file
(acadlt.dwt for AutoCAD LT users) if it’s not already selected, and click Open, as shown in Figure 2-5. The Ribbon, crosshair cursor,
and toolbars return, and you now have a blank drawing in the drawing area.
Figure 2-5: Choose the acad.dwt template in the Select Template dialog box.
NO TE DWT files are drawing templates with several parameters, such as dimension styles, layers, plotting settings, and more already set.
2. On the left side, some of the tools, such as Object Snap and Dynamic Input, are turned on while others remain off. Make sure that
Polar Tracking, Object Snap, Object Snap Tracking, Allow/Disallow Dynamic UCS, Dynamic Input, and Selection Cycling are turned
on and all the others are turned off. You can identify the buttons by pausing over each and exposing its tooltip. Your toolbar should
look similar to Figure 2-6.
Figure 2-6: The toolbar as it has been set up
3. From the Ribbon, choose the Home tab
Draw panel, and then click the Line tool. Look at both the bottom of the command-line
interface and your cursor. Because Dynamic Input is turned on, prompts such as this one display both at the command line and next
to the cursor (see Figure 2-7).
Figure 2-7: Both the command prompt and the cursor change to reflect the current command.
TIP : You can also start the LINE command by typing LINE or L and pressing the Enter key, spacebar, or the right mouse button.
The prompt now tells you that the LINE command is started ( Command:
first point of the line (Specify first point:).
_line) and
that AutoCAD is waiting for you to designate the
4. Move the cursor onto the drawing area, and note that the small box at the intersection of the crosshairs is not there.
When the cursor is used to select objects (the default condition), a small square displays atop the cursor. This small square cursor is
known as the pickbox and indicates when AutoCAD expects you to select an existing object in lieu of a point. When the cursor is
used to designate a point in commands such as the current LINE command, the pickbox is not visible. Using the left mouse button,
click a random point in the drawing area to start a line.
5. Move the cursor away from the point you clicked, and notice how a line segment appears that stretches like a rubber band from the
point you just picked to the cursor. The line changes length and direction as you move the cursor, and these values are shown as
input boxes in the drawing area.
6. Look at the command line again, and notice that the prompt has changed (see Figure 2-8).
Figure 2-8: The command prompt changes for the next point, and the line’s length and direction are shown in the drawing area.
The prompt is now telling you that AutoCAD is waiting for you to designate the next point ( Specify next point or [Undo]:).
7. Continue picking points and adding lines as you move the cursor around the screen (see Figure 2-9).
After you draw the second segment, the command window repeats the Specify next point or [Close/Undo]: prompt each time you
pick another point. The Dynamic Input fields and command prompt appear near the cursor, showing the angle and distance from the
last point selected.
Figure 2-9: Drawing several line segments
8. When you’ve drawn six or seven line segments, press Enter ( ) to end the LINE command. The cursor separates from the last drawn
line segment.
The Type a command has returned to the bottom line. This tells you that no command is currently running.
TIP : T he Enter ( : )T
: key
T
heheEnter
exits
Enterthe
( ( ) LINE
key
) keyexits
command
exitsthe
the and several others. Another option to exit the LINE command is to right-click and choose Enter
from the context menu. T his may require an extra step, but it may still be faster because your eyes never leave the screen. When you’re not
entering data, the spacebar also acts like the Enter ( entering
)entering
key and
data,
data,
executes
the
thespacebar
spacebar
a command.
also
alsoacts
actslike
likethe
theEnter
Enter( ( ) key
) keyand
andexecutes
executesa acommand.
command.
In this exercise, you used the left mouse button to click the Line tool on the Ribbon and also to pick several points in the drawing area to
make line segments. You then pressed Enter ( make
)make
on line
the
linesegments.
keyboard
segments.
to
You
You
endthen
then
the pressed
LINE
pressed
command.
Enter
Enter( () on
) onthe
thekeyboard
keyboardtotoend
endthe
the
NO TE In the exercises that follow, the Enter symbol ( In
) In
isthe
the
used.
exercises
exercises
When that
I that
askfollow,
you
follow,
to the
type
theEnter
Enter
or enter
symbol
symbol
something,
( ( ) is
) isused.
used.
it means
When
When
toI type
ask
I askyou
the
youto
data
to that follows
the word type or enter and then to press the Enter key ( and
).and
For
then
then
example,
totopress
press
rather
the
theEnter
Enter
thankey
writing
key( ( ).).
type
For
Forexample,
L,example,
and press
rather
rather
the than
Enter
thanwriting
key,
writing
I’ll write type L . .
Finally, although I’ll capitalize the names of AutoCAD commands, be aware that commands are not case sensitive and may be entered however you
wish.
Using Coordinates
A coordinate system consists of numbered scales that identify an initial, or base, point and the direction for measuring subsequent points
on a graph. The Cartesian Coordinate System, named after the philosopher René Descartes, who defined the xy-coordinate system in the
1600s, consists of three numbered scales, called the x-axis, y-axis, and z-axis, that are perpendicular to each other and extend infinitely in each
direction. As illustrated in Figure 2-10, each pair of axes (xy, xz, yz) forms a flat plane. Most of your time working with AutoCAD will be spent
drawing in the xy-plane.
Figure 2-10: The x-, y-, and z-axes and the related xy-, xz-, and yz-planes
The point where the scales intersect is called the origin. For each axis, all values on one side of the origin are positive, all values on the
other side are negative, and values that fall in line with the origin have a value of 0 (zero). The divisions along the scales may be any size, but
each division must be equal.
The axes divide the coordinate system into four regions called quadrants. Quadrant I is the region above the x-axis and to the right of the
y-axis. Quadrant II is the region above the x-axis and to the left of the y-axis. Quadrant III is the region below the x-axis and to the left of the
y-axis. Quadrant IV is the region below the x-axis and to the right of the y-axis. Most of your work in AutoCAD will be done in Quadrant I,
and this is the area shown when you first open a drawing.
Any point on a graph can be specified by giving its coordinates relative to the origin, indicated as a combination of the X value and the Y
value delineated with a comma. For example, a coordinate of 5,7 means a point on the coordinate system that is 5 units in the positive X
direction and 7 units the positive Y direction. Figure 2-11 shows a typical Cartesian Coordinate System and the default region used as the
drawing area in a new AutoCAD file.
Figure 2-11: The x- and y-coordinates of the drawing area
NO TE AutoCAD displays a readout for the z-coordinate as well, but you can ignore it for now because you’ll be working in only two dimensions for
the majority of this book. T he z-coordinate always reads 0 until you work in three dimensions. (T his is covered in later chapters.) AutoCAD LT
doesn’t have the readout for the z-coordinate because it doesn’t have 3D capabilities.
In this next exercise, you’ll try using the LINE command again, but instead of picking points in the drawing area with the mouse as you did
before, this time you’ll enter the x- and y-coordinates for each point from the keyboard. To see how to do this, follow these steps:
You can also start the ERASE command by typing E . .
1. Click the Erase button from the Home tab
Modify Ribbon panel.
2. Type ALL . The
. Theobjects
objectsininthe
thedrawing
drawingbecome
becomedashed
dashedtotoindicate
indicatethat
thatthey
theyare
areselected.
selected.
3. Press Press
to cleartothe
Press
toclear
clear
screen.
the
thescreen.
screen.
4. Click the Dynamic Input button on the status bar to turn off this feature. The button changes to a gray background.
5. Click the Grid Display button on the status bar to display the Grid if it is not already turned on. The gridlines that display provide a
graphical representation of the Cartesian Coordinate System used by AutoCAD.
Now begin drawing lines again by following these steps:
6. Start the LINE command by clicking the Line button from the Home tab Draw panel on the Ribbon.
7. Type 7,2 totostart
startthe
thefirst
firstline
linesegment
segmentatata alocation
location7 units
7 unitsabove
aboveand
and2 units
2 unitstotothe
theright
rightofofthe
thedrawing’s
drawing’sorigin
originpoint.
point.
8. Type 11,3 totodetermine
determinethe
theendpoint
endpointofofthe
theline.
line.Then
Thenenter
enterthe
thefollowing:
following:
9,6
7,2
1,4
3,7
9,6
9. Press Press
again to
Press
again
again
end to
the
toend
command.
endthe
thecommand.
command.
Figure 2-12 shows the completed drawing with coordinates and direction arrows added for clarity.
Figure 2-12: Completed drawing showing coordinates and direction of lines
The lines are similar to those you drew previously, but this time you know where each point is located relative to the 0,0 point. In the
drawing area, every point has an absolute x- and y-coordinate. In steps 2 through 4, you entered the x- and y-coordinates for each point. For
a new drawing such as this one, the origin (0,0 coordinate) is in the lower-left corner of the drawing area, and all points in the drawing area
have positive x- and y-coordinates.
Let’s explore how the cursor is related to the coordinates in the drawing:
1. Click the Zoom Extents button located on the navigation bar (the semitransparent vertical bar under the ViewCube), or type ZOOM
E toto
adjust
adjustyour
yourview
viewtotoshow
showthe
theextents
extentsofofthe
thedrawing
drawingarea.
area.
2. Move the cursor around, and notice the left end of the status bar at the bottom of the screen. This is the coordinate readout, and it
displays the coordinates of the cursor’s position, as shown in Figure 2-13.
Figure 2-13: The x- and y-coordinates of the cursor are shown at the bottom of the AutoCAD window.
3. Move the cursor as close to the lower-left corner of the drawing area as you can without it changing into an arrow. The coordinate
readout should be close to 0.0000, 0.0000, 0.0000.
4. Move the cursor to the top-left corner of the drawing area. The readout changes to something close to
0.0000, 7.0000, 0.0000 ,
indicating that the top of the screen is 7 units from the bottom.
5. Move the cursor one more time to the upper-right corner of the drawing area. The readout still has a y-coordinate of approximately
7.0000. The x-coordinate now has a value around 10.5.
The drawing area of a new drawing is preset with the lower-left corner of the drawing at the coordinates 0,0.
NO TE For the moment, it doesn’t matter what measure of distance these units represent. I address that topic in Chapter 3, “Setting Up a
Drawing.” Don’t worry about the four decimal places in the coordinate readout; the number of places is controlled by a setting you’ll learn about
soon.
Using Relative Coordinates
Once you understand the coordinate system used by AutoCAD, you can draw lines to any length and in any direction. Look at the shape
shown earlier in Figure 2-1. Because you know the dimensions, you can calculate (by adding and subtracting) the absolute coordinates for
each vertex—the connecting point between two line segments—and then use the
LINE command to draw the shape by entering these
coordinates from the keyboard. However, AutoCAD offers you several tools for drawing this box much more easily. Two of these tools are
the Relative Cartesian and Relative Polar Coordinate Systems.
When you’re drawing lines, these coordinate systems use a set of new points based on the last point designated rather than on the 0,0
point of the drawing area. They’re called relative systems because the coordinates used are relative to the last point specified. If the first
point of a line is located at the coordinate 4,6 and you want the line to extend 8 units to the right, the coordinate that is relative to the first
point is 8,0 (8 units in the positive X direction and 0 units in the positive Y direction), whereas the actual—or absolute—coordinate of the
second point is 12,6.
The Relative Cartesian Coordinate System uses relative x- and y-coordinates in the manner shown, and the Relative Polar Coordinate
System relies on a distance and an angle relative to the last point specified. You’ll probably favor one system over the other, but you need to
know both systems because you’ll sometimes find that, given the information you have at hand, one will work better than the other. A
limitation of this nature is illustrated in Chapter 4, “Developing Drawing Strategies: Part 1.”
When the Dynamic Input tool is turned off, you’ll need to prefix the coordinate with an at symbol (@). In the previous example, you would
enter the relative Cartesian coordinates as @8,0. The @ lets AutoCAD know that the numbers following it represent coordinates that are
relative to the last point designated. When the Dynamic Input tool is turned on, relative coordinates are assumed and the
@ symbol is not
required.
Relative Cartesian Coordinates
The Cartesian system of coordinates uses a horizontal (x) component and a vertical (y) component to locate a point relative to the 0,0 point.
The relative Cartesian system uses the same components to locate the point relative to the last point picked, so it’s a way of telling
AutoCAD how far left or right, and up or down, to extend a line or to move an object from the last point picked (see
Figure 2-14). If the
direction is to the left, the x-coordinate will be negative. Similarly, if the direction is down, the y-coordinate will be negative. Use this system
when you know the horizontal and vertical distances from point 1 to point 2. To enter data using this system, use this form: @x,y.
Figure 2-14: The Relative Cartesian Coordinate System
Relative Polar Coordinates
The Relative Polar Coordinate System requires a known distance and direction from one point to the next. Calculating the distance is
straightforward: it’s always positive and represents the distance away from the first point that the second point will be placed. The direction
requires a convention for determining an angle. AutoCAD defines right (toward three o’clock) as the default direction of the 0˚ angle. All
other directions are determined from a counterclockwise rotation (see Figure 2-15). On your screen, up is 90˚, left is 180˚, down is 270˚, and a
full circle is 360˚. To let AutoCAD know that you’re entering an angle and not a relative y-coordinate, use the less-than symbol ( <) before the
angle and after the distance. Therefore, in the previous example, to designate a point 8 units to the right of the first point, you would enter
@8<0, or simply 8<0 when the Dynamic Input tool is active.
NO TE Use the Relative Polar Coordinate System to draw a line from the first point when you know the distance and direction to its next point.
Enter data using this form: @distance
become clear soon. For now, let’s specify an offset distance through the keyboard.
:. This
is a confusing prompt, but it will
TIP : As important as it is to keep an eye on the command line, some prompts may not make sense to you until you get used to them. When using
the Dynamic Input option, notice that the command prompt also appears at the cursor.
2. Type 0.5 forfora adistance
distancetotooffset
offsetthe
thelines
linesa ahalf-unit.
half-unit.
Now you move to the second stage of the command. Note that the cursor changes to a pickbox, and the prompt changes to
object to offset or [Exit/Undo] :.
3. Place the pickbox on one of the lines, and click the line when it highlights.
Select
The selected line appears dashed to indicate that it is selected (see Figure 2-20), the cursor changes back to the crosshairs, and the
prompt changes to Specify point on side to offset or [Exit/Multiple/Undo] :.
Figure 2-20: From left to right, the series of prompts required to execute the OFFSET command: distance, object, and direction
AutoCAD is telling you that, to determine the direction of the offset, you must specify a point on one side of the line or the other. You
make the choice by selecting anywhere in the drawing area on the side of the line where you want the offset to occur.
4. Click a point somewhere inside the box. (You don’t have to be precise, just so long as you select a point inside the box.)
The offset takes place, and the new line is exactly 0.5 units to the inside of the chosen line (see Figure 2-21). Notice that the pickbox
comes back on. The OFFSET command is still running, and you can offset more lines by the same distance.
Figure 2-21: The first line is offset.
You have three more lines to offset.
5. Click another line; then click inside the box again. The second line is offset.
6. Click a third line, click inside the box, click the fourth line, and then click again inside the box (see Figure 2-22).
7. Press Press
to end to
Press
the
toend
OFFSET
endthe
thecommand.
NO TE T he offset distance stays set at the last distance you specify—0.5, in this case—until you change it.
Figure 2-22: Four lines have been offset.
This command is similar to the LINE command in that it keeps running until it’s stopped. With OFFSET, after the first offset, the prompts
switch between Select object to offset or [Exit/Undo] : and Specify point on side to offset or [Exit/Multiple/Undo]
: until you press until
until
or the
you
you
spacebar
press
press to
oror
end
the
thespacebar
the
spacebar
command.
totoend
endthe
thecommand.
command.
You can cancel a command at any time by pressing Esc or by right-clicking and choosing Cancel from the context menu.
Specifying Distances for the Offset Command
T he prompt you see in the command-line interface after starting the OFFSET command is as follows:
Specify offset distance or [Through/Erase/Layer] :
T his prompt describes several options for setting the offset distance:
Enter a distance from the keyboard.
Select two points on the screen to establish the offset distance as the distance between those two points.
Press Press
Press
to accept
totoaccept
the
accept
offset
the
theoffset
distance
offsetdistance
distance
or option
ororoption
option
that isthat
displayed
thatisisdisplayed
displayed
in thein
prompt
inthe
theprompt
prompt
in theinangle
inthe
thebrackets.
angle
anglebrackets.
brackets.
T ype T totouse
usethe
theTT
hrough
hroughoption.
option.When
Whenyou
youselect
selectthis
thisoption,
option,you’re
you’reprompted
promptedtotoselect
selectthe
theline
linetotooffset.
offset.You’re
You’rethen
thenprompted
promptedtotopick
picka a
point. T he line will be offset to that point. When you pick the next line to offset, you then pick a new point to locate the position of the new line.
T he T hrough option allows each line to be offset a different distance.
T ype E , and
, andthen
thentype
typeY tototell
tellAutoCAD
AutoCADtotoerase
erasethe
theoriginal
originalline
linethat
thatwas
wasoffset.
offset.(After
(Afterdoing
doingthis,
this,however,
however,AutoCAD
AutoCADcontinues
continueserasing
erasingoffset
offset
lines until you reset it by typing E N atatthe
thebeginning
beginningofofthe
theOFFSET command.)
T ype L totouse
usethe
theLayer
Layeroption.
option.(I(Idiscuss
discussthis
thisoption
optionininChapter
Chapter6,6,“ Using
“UsingLayers
LayerstotoOrganize
OrganizeYour
YourDrawing.”)
Drawing.”)
As you become accustomed to using OFFSET, you’ll find uses for each of these options.
The inside lines are now drawn, but to complete the box, you need to clean up the intersecting corners. To handle this task efficiently,
you’ll use the FILLET command.
Using the Fillet Command
The FILLET command lets you round off a corner formed by two lines. You control the radius of the curve, so if you set the curve’s radius to
zero, the lines form a sharp corner (without a curve/arc). Thanks to this behavior of the FILLET command, it is commonly used to clean up
corners such as the ones formed by the lines inside the box. You must pick points on the filleted lines to indicate portions that will remain
after the fillet is implemented; otherwise, the wrong portion of the line may be retained.
Figure 2-23 illustrates how to use the FILLET
command to achieve the desired result.
Figure 2-23: Selecting objects to obtain the expected result when using the FILLET command
You can also start the FILLET command by typing F . .
1. When the command line just reads Type a command , launch the FILLET command by choosing the Home tab
Fillet tool. Notice how the command-line interface changes after you’ve clicked the Fillet button (see Figure 2-24).
Modify panel
Figure 2-24: The command prompt after initiating the FILLET command
The default Fillet radius should be 0.0000 units. Like the Offset distance, the Fillet radius remains set at a constant value until you
change it.
2. If your command window displays a radius of 0.0000, go on to step 3. Otherwise, type R , and
, then type 0 to change the radius to
0.
TIP : When the radius value is set higher than 0, you can temporarily override this by holding the Shift key down while picking the two objects to
be filleted. T hey will be filleted with a radius of 0, while the value set in the FILLET command remains unchanged.
3. Move the cursor—now a pickbox—to the shape, and click two intersecting lines, as shown at the top of Figure 2-25. Hovering over
the second line (Figure 2-25, bottom) causes an intersection icon to appear where the fillet will occur.
Figure 2-25: Intersection icon displaying while picking two lines to execute the FILLET command
The intersecting lines are both trimmed to make a sharp corner (see Figure 2-26). The FILLET command automatically ends.
4. Press to restart the command, and this time type M to activate the Multiple option. Multiple repeats the FILLET command until
another option is initiated at the command prompt or the command is terminated with the another
another
or Escoption
key
option
or isthe
isinitiated
initiated
spacebar.
atatthe
thecommand
commandprompt
prompto
Figure 2-26: The first cleaned-up corner
5. Fillet the lower-left and lower-right crossing lines to clean up those corners (see Figure 2-27) and press ) and
). andpress
press . .
Figure 2-27: The box with three corners cleaned up
TIP : In most cases, you’ll get the same effect by pressing the spacebar as you get by pressing : .In
:TInhe
most
most
exception
cases,
cases,you’ll
you’ll
is when
get
get
you’re
the
thesame
same
entering
effect
effect
data
bybypressing
in
pressing
a
the
thespace
spa
text box within a dialog box or a palette; in those cases, pressing the spacebar inserts a space.
6. Press to restart the FILLET command. This time, type R 0.5 to set the fillet radius to 0.5, and then click the two lines that make
up the interior upper-right corner.
After a command has ended, you can restart it by pressing either or the spacebar or by right-clicking and choosing Repeat from the
context menu.
As you hover over the second line to fillet, notice the real-time 0.5-unit fillet preview that displays.
7. Restart the command, set the radius to 1.0, and then fillet the outer upper-right corner. Your box should look like Figure 2-28.
Figure 2-28: The box with the curved radii in the upper-right corner
NO TE If you make a mistake and pick the wrong part of a line or the wrong line, press Esc to end the command and then type U . T
.T
his
hiswill
willundo
undo
the effect of the last command.
The OFFSET and FILLET commands are a powerful combination of tools for laying out walls on a floor-plan drawing. Because these
commands are so important, let’s take a closer look at them to see how they work. Both commands are in the Modify panel of the Ribbon’s
Home tab and in the Modify menu of the menu bar, both have the option to enter a numeric value or accept the current value—for offset
distance and fillet radius—and both hold that value as the default until it’s changed. However, the OFFSET command keeps running until you
stop it, and the FILLET command stops after each use unless the Multiple option is invoked. These commands are two of the most frequently
used tools in AutoCAD. You’ll learn about more of their uses in later chapters.
T he down-pointing arrow next to the Fillet tool opens a fly-out menu that includes the Chamfer tool.
The
FILLET command
has a sister command, CHAMFER, which is used to bevel corners with straight lines. When the distances for the
are set to 0, you can use the command to clean up corners in the same way that you use the FILLET command. Some users
prefer to use CHAMFER rather than FILLET because they don’t bevel corners, but they may at times use FILLET to round off corners. If you use
CHAMFER to clean up corners, FILLET can have any radius and won’t have to be overridden or reset constantly to 0. You’ll develop your own
preference.
CHAMFER command
Completing the Shape
The final step in completing the box ( Figure 2-1 from the beginning of this chapter) is to make an opening in the bottom wall. From the
diagram, you can see that the opening is 2 units wide and set off from the right inside corner by 0.5 units. To make this opening, you’ll use
the OFFSET command twice, changing the distance for each offset, to create marks for the opening.
Offsetting Lines to Mark an Opening
Follow these steps to establish the precise position of the opening:
Modify panel Offset tool).
1. At the command prompt, start the OFFSET command (Home tab
Notice the command prompt. The default distance is now set at 0.5, the offset distance you previously set to offset the outside lines
of the box to make the inside lines. If the distance is different, type
0.5 . You’ll want to use this distance again. Press
again to
accept this preset distance.
2. Pick a point inside the vertical line on the right, and then pick a point to the left of this line. The line is offset, creating a new line 0.5
units to the left (see Figure 2-29).
Figure 2-29: Offsetting the first line of the opening
3. Press Press
to end to
Press
the
toend
OFFSET
endthe
thecommand, and then press it again to restart the command. This will allow you to reset the offset distance.
4. Enter 2 as the new offset distance, and then press as.asthe
thenew
newoffset
offsetdistance,
distance,and
andthen
thenpress
press . .
Click
to end
the
the
the
new
new
OFFSET
line,
line,and
command
andthen
thenpick
pick
(see
a apoint
Figure
pointto2-30).
tothe
theleft.
left.Press
Press totoend
endthe
the
5. Click the new line, and then pick a point to the left. Press Click
Figure 2-30: Offsetting the second line of the opening
You now have two new lines indicating where the opening will be. You can use these lines to form the opening when using the
and TRIM commands.
EXTEND
TIP : T he buttons you’ve been clicking in this chapter are also referred to as icons and tools. When they’re in dialog boxes or on the status bar,
they have icons (little pictures) on them and look like buttons to push. When they’re on the Ribbon or toolbars, they look like icons. But when
you move the pointer arrow cursor onto one, it takes on the appearance of a button with an icon on it. I use all three terms—button, icon, and
tool—interchangeably throughout this book.
Extending Lines
The
EXTEND command
is used to lengthen (extend) lines to meet other lines or geometric figures (called
boundary edges ). Executing the
may be a little tricky at first until you see how it works. Once you understand it, however, it will become automatic. The
command has two steps: First you pick the boundary edge or edges, and second you pick the lines you want to extend to meet those
EXTEND command
boundary edges. After selecting the boundary edges, you must press boundary
boundary
before you
edges.
edges.
begin
After
After
selecting
selecting
selecting
linesthe
the
toboundary
extend.
boundary
Here
edges,
edges,
are the
you
you
steps:
must
mustpress
press
1. Launch the EXTEND command by choosing Home tab Modify panel
next to the Trim icon and then choose Extend from the fly-out menu.
Extend tool. If you don’t see the tool, click the down-arrow
You can also start the EXTEND command by typing EX . .
Notice that the command prompt reads Select objects or