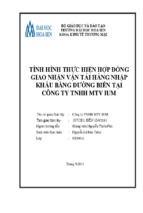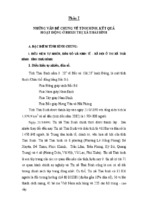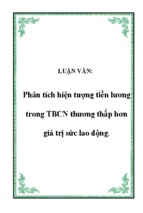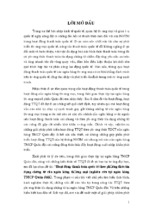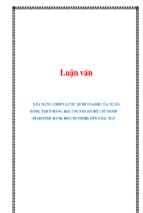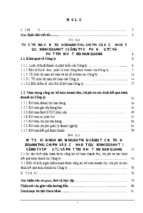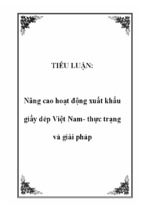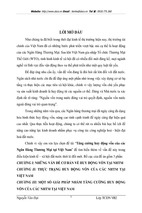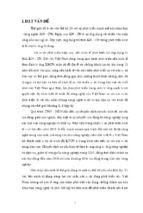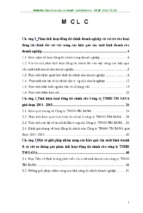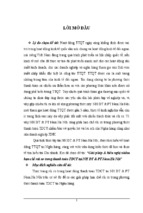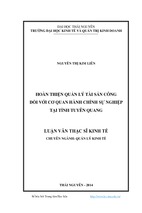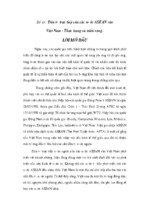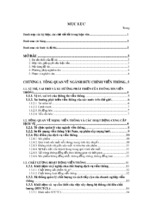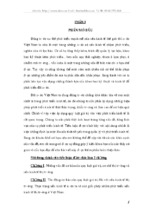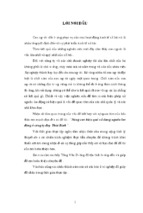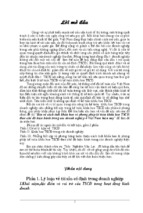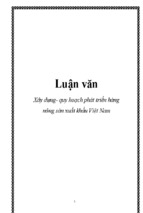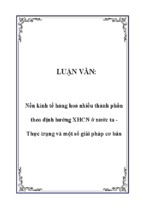CỤC CÔNG NGHỆ THÔNG TIN - BỘ GIÁO DỤC VÀ ĐÀO TẠO
Quản lý lớp học với
SynchroEyes
Biên soạn: Nguyễn Hoài Nam
Cục Công Nghệ Thông Tin - Bộ Giáo dục và Đào Tạo
Email:
[email protected]
I. Giới thiệu
SynchroEyes, sản phẩm của SMART http://www.smarttech.com/, là một phần mềm – một
công cụ trợ giảng sử dụng hệ thống mạng đã có để tạo ra một môi trường học tập tập trung
trong một lớp học hoặc một phòng thực hành máy tính.
SynchroEyes cho giảng viên khả năng quản lý lớp học mạnh mẽ, hướng dẫn học tập và
tương tác với học viên – làm tất cả các việc đó từ một máy tính của giảng viên.
SynchroEyes có giao diện dễ dùng thực sự là một công cụ trợ giảng đáng có vì với
SynchroEyes, giảng viên có thể:
Tổ chức lớp học thành các nhóm có khả năng thay đổi số lượng trong nhóm.
Theo dõi máy tính của một học viên, của một nhóm hoặc của cả lớp học.
Điều khiển từ xa máy tính của một học viên, của một nhóm hoặc của cả lớp học.
Khóa máy tính của một, của nhiều hoặc của toàn bộ học viên (máy tính của học
viên bị khóa tạm thời, tất cả các công việc trên máy đều không bị mất).
Chặn truy cập Internet và chặn những ứng dụng xác định.
Từ máy tính của giảng viên bật các ứng dụng trên các máy tính của học viên.
Cho hiện màn hình của giảng viên hoặc của một học viên lên màn hình của cả lớp,
của một nhóm hoặc của một học viên.
Trao đổi, thảo luận (chat) với cả lớp, hoặc trao đổi riêng với một nhóm hoặc một
học viên.
Đưa ra các biểu quyết, tham dò với cả lớp hoặc với một nhóm.
Trả lời các câu hỏi của học viên, định ra câu trả lời với từng học viên hoặc cả lớp.
Tạo, lưu, sửa và tổ chức các bài kiểm tra điện tử.
Phân phát các bài kiểm tra điện tử cho cả lớp hoặc cho một nhóm cụ thể.
Tổ chức các bài kiểm tra và để SynchroEyes tự động chấm các bài kiểm tra đã
hoàn thành.
Tài liệu được viết với mục đích hướng dẫn các giảng viên có thể sử dụng
SynchroEyes làm công cụ trợ giảng để điều khiển, hướng dẫn học tập, và tương tác với
học viên trong một lớp học có trang bị máy tính.
1
Biên soạn: Nguyễn Hoài Nam
Cục CNTT-Bộ GD&ĐT
Email:
[email protected]
II. Giao diện SynchroEyes
Phần mềm SynchroEyes gồm hai module:
• Thứ nhất: Module Teacher là module quản lý chính chạy trên máy giảng viên và
cũng là module mà ta sẽ tìm hiểu kỹ càng ở đây.
• Thứ hai: Module Student là module chạy trên máy học viên có nhiệm vụ tạo kết
nối tới module Teacher.
1. Giao diện Student
Khi SynchroEyes được kích hoạt, nó chỉ có một biểu tượng nhỏ nằm trên khay hệ
thống như ở hình sau:
Khi kích đúp vào biểu tượng nhỏ đó, giao diện của module Student mở lên như hình
sau:
hình 1
Chức năng các nút lệnh:
: Thu nhỏ giao diện về khay hệ thống.
: Thay đổi kết nối tới giảng viên hoặc định danh học viên.
: Tham gia vào hoặc rút ra khỏi các nhóm được tạo bởi giảng viên.
: Đặt câu hỏi với giảng viên.
: Mở cửa sổ.
2
Biên soạn: Nguyễn Hoài Nam
Cục CNTT-Bộ GD&ĐT
Email:
[email protected]
: Gửi file cho giảng viên.
: Xem các file mà giảng viên gửi tới.
: Giới thiệu về SynchroEyes.
Khi kích vào một trong các nút trên, SynchroEyes sẽ mở ra các cửa sổ chức năng tương
ứng. Tuy nhiên, khi cài đặt, giảng viên có thể chọn chế độ cài đặt mà có thể hạn chế bớt
chức năng trên module này của học viên. Chế độ cài đặt sẽ được nói kỹ hơn ở phần sau.
2. Giao diện Teacher
Dưới đây là giao diện Module Teacher trên máy của một giảng viên đang theo dõi hai học
viên trong lớp học có tên “class one”:
hình 2
Module Teacher cho ta 5 khung nhìn khác nhau ứng với 5 biểu tượng trên thanh Views:
3
Biên soạn: Nguyễn Hoài Nam
Cục CNTT-Bộ GD&ĐT
Email:
[email protected]
Khung nhìn này là nơi giảng viên có thể theo dõi học viên, phát màn hình của
giảng viên hoặc của một học viên, lấy biểu quyết của học viên hoặc trả lời
câu hỏi của học viên
Khung nhìn này là nơi giảng viên giao tiếp, trao đổi với học viên, ghi lại các
cuộc đối thoại ra một file text.
Khung nhìn này là nơi giảng viên chặn hoặc bật các ứng dụng từ xa.
Khung nhìn này là nơi bạn gửi và nhận các file.
Khung nhìn này là nơi bạn tạo, tổ chức, kiểm soát và phân phát các bài kiểm
tra cho học viên.
Ứng với từng khung nhìn cụ thể, trên thanh công cụ sẽ thay đổi một số biểu tượng tương
ứng với các chức năng của từng khung nhìn.
Ngoài khung nhìn Thumbnails, trong 4 khung nhìn còn lại luôn có khung danh sách học
viên, trong đó có liệt kê ra danh sách học viên và trạng thái tương ứng của học viên. Giảng
viên có thể chỉ cần nhìn vào các biểu tượng biểu thị trạng thái của học viên thì cũng biết
được tình trạng hiện tại của học viên là gì. Khi một học viên cũng lúc có nhiều trạng thái
khác nhau thì SynchroEyes sẽ dựa vào mức độ quan trọng của mỗi trạng thái để chỉ hiện
thị trạng thái quan trọng hơn cả. Dưới đây là các trạng thái của học viên, các biểu tượng
được sắp xếp theo thứ tự mức độ ưu tiên hiện thị giảm dần:
: Học viên không kết nối.
: Học viên đang bị khóa.
: Học viên đang làm bài kiểm tra.
: Học viên chưa có câu trả lời.
: Học viên đã lựa chọn phương án trả lời là đúng.
: Học viên đã lựa chọn phương án trả lời là sai.
: Học viên có câu hỏi.
: Học viên bị chặn không được dùng ứng dụng.
: Học viên bị chặn không được dùng Internet.
4
Biên soạn: Nguyễn Hoài Nam
Cục CNTT-Bộ GD&ĐT
Email:
[email protected]
: Học viên đang kết nối.
III. Cài đặt SynchroEyes
Phần mềm SynchroEyes gồm hai gói cài
SynchronEyesTeacher.exe và SynchronEyesStudent.exe.
đặt
riêng
biệt
là
1. Yêu cầu hệ thống
Đối với Module Teacher:
Bộ vi xử lý Pentium 350 Mhz (hoặc cao hơn).
Bộ nhớ trong 128 MB RAM (hoặc cao hơn).
Hệ điều hành Windows 98, Me, 2000, XP.
Ổ cứng còn trống khoảng 15 MB.
Màn hình với độ phân giải 800 x 600.
Trình duyệt Microsoft Internet Explorer 5.0.
Đối với Module Student:
Bộ vi xử lý Pentium 200 Mhz (hoặc cao hơn).
Bộ nhớ trong 64 MB RAM (hoặc cao hơn).
Windows 98, Me, 2000, XP.
Ổ cứng còn trống 5 MB.
Màn hình với độ phân giải 640 x 480.
Trình duyệt Microsft Internet Explorer 5.0.
Đối với mạng:
Mạng TCP/IP 10 Mbs.
2. Cài đặt gói SynchronEyesTeacher
Bộ cài đặt SynchroEyesTeacher bao gồm hai chương trình: SynchroEyesTeacher
Station là phần quản lý ta đã xem ở trên, và một chương trình nữa là SynchroEyes
Quiz Wizard giúp ta tạo các bài kiểm tra. Theo mặc định khi cài SynchroEyesTeacher
thì SynchroEyes Quiz Wizard cũng tự động được cài, tuy nhiên ta cũng có thể cài đặt
SynchroEyes Quiz Wizard riêng.
Để cài đặt bạn chạy file SynchronEyesTeacher.exe:
5
Biên soạn: Nguyễn Hoài Nam
Cục CNTT-Bộ GD&ĐT
Email:
[email protected]
hình 3
Chương trình hỏi thư mục đích sẽ cài đặt vào:
hình 4
6
Biên soạn: Nguyễn Hoài Nam
Cục CNTT-Bộ GD&ĐT
Email:
[email protected]
Sau khi chọn Next, chương trình sẽ hỏi định danh Teacher (Teacher ID). Teacher ID là
một định danh mà sau này giảng viên sẽ cung cấp định danh đó cho học viên để học
viên đang nhập vào lớp. Định danh có thể là tên của giảng viên, tên của khóa học hay
là tên của lớp học, tại đây ta có thể cung cấp định danh luôn hoặc cũng có thể cung cấp
sau khi cài đặt xong:
hình 5
Tiếp tục chọn Next để chương trình bắt đầu việc cài đặt.
3. Cài đặt gói SynchronEyesStudent
Đối với gói cài đặt module Student này, có một lựa chọn khá quan trọng mà giảng viên
cần nắm được trước khi cài đặt, đó là chế độ hoạt động của module Student là Hidden
(che dấu) hay Visible (có hiện thị).
• Chế độ Visible: Đây là chế độ cài đặt mặc định. Khi chọn lựa chọn này lúc cài đặt
thì khi chạy chương trình, học viên của bạn có thể tương tác với giao diện
SynchroEyes student, cụ thể học viên có thể:
o Thay đổi kết nối tới một định danh giảng viên (Teacher ID) khác.
o Gửi các file tới giảng viên.
o Tham gia vào các nhóm do giảng viên tạo.
o Chat với giảng viên hoặc các học viên khác.
o Đặt câu hỏi.
Trong khi cài đặt với chế độ này, giảng viên hoàn toàn có thể lựa chọn có hạn chế
bớt chức năng sử dụng nào không.
7
Biên soạn: Nguyễn Hoài Nam
Cục CNTT-Bộ GD&ĐT
Email:
[email protected]
•
Chế độ Hidden: Lựa chọn này cho phép giảng viên theo dõi học viên một cách bí
mật. Khi ở chế độ này, học viên không thể biết được rằng đang bị theo dõi nếu như
giảng viên không chạy các hành động gọi đến module Student như đưa lên bài
kiểm tra hoặc biểu quyết, phát lên một màn hình của một người trong lớp, hay
khóa máy của học viên.
Cũng cần nắm được rằng khi ở chế độ này thì học viên không thể sử dụng được
các chức năng như Chat, đặt câu hỏi, hoặc chuyển kết nối của chương trình sang
một giảng viên khác. Khi ở chế độ này, chương trình tự động chạy và tạo kết nối
khi học viên đăng nhập vào máy tính với các thông tin đăng ký trong sổ đăng ký hệ
thống (system registry). Do đó, lúc cài đặt cần cung cấp các thông tin sau:
o Student ID: tên đăng nhập của học viên, theo mặc định sẽ tên đăng nhập
vào hệ điều hành, tuy nhiên có thể đổi tên này thành đúng tên của học viên.
o Teacher ID: định danh giảng viên mà module student sẽ kết nối đến.
Để cài đặt bạn chạy file SynchronEyesStudent.exe và theo các chỉ dẫn để hoàn thành
cài đặt.
4. Thiết lập lại cấu hình Module Student sau khi cài đặt
Sau khi sử dụng, giảng viên có thể cần thay đổi một số lựa chọn cấu hình như thư
mục lưu các file gửi đến, hoặc cung cấp hay bỏ bớt quyền hạn sử dụng của học viên. Khả
năng cấu hình lại còn cho giảng viên quyết định:
o Để Module Student chạy ở chế độ Visible hay Hidden.
o Để Module Student tự động kết nối vào cùng một Teacher ID khi phần
mềm chạy không.
o Thay đổi tên hiện thị của học viên.
o Nơi sẽ để các file khi giảng viên chuyển file đến.
Để cấu hình lại, hãy tiến hành như sau:
• B1: Chạy File StudentConfig.exe trong thư mục C:\Program
Files\SynchronEyes Student 5.1
•
B2: Cửa sổ cấu hình lại:
8
Biên soạn: Nguyễn Hoài Nam
Cục CNTT-Bộ GD&ĐT
Email:
[email protected]
hình 6
•
B3: Tới đây, giao diện của cửa sổ cấu hình lại rất quen thuộc vì nó chính là cửa
sổ hỏi các thông tin lúc cài đặt. Giảng viên hãy chỉnh lại các thiết lập cho đúng
với yêu cầu của giảng viên.
9
Biên soạn: Nguyễn Hoài Nam
Cục CNTT-Bộ GD&ĐT
Email:
[email protected]
VI. Trợ giảng với SynchroEyes
1. Định danh giảng viên (Teacher ID)
1.1. Định dang giảng viên
Đối với SynchroEyes, mỗi lớp học là một đối tượng duy nhất, tức là giảng viên có thể
dùng SynchroEyes để dạy cho các học viên ở một cấp lớp trong một buổi và các học
viên ở một cấp lớp khác trong một buổi khác. Mỗi lần chuyển lớp như vậy,
SynchroEyes cắn cứ vào lớp được chọn để lấy ra các thiết lập tương ứng cho lớp đó.
Để giúp cho việc tổ chức các lớp học khác nhau như trên, phần mềm SynchroEyes cho
phép tạo ra trên mỗi lớp học một định danh giảng viên khác nhau, và mỗi định danh
giảng viên này sẽ liên kết với một thiết lập duy nhất cho lớp như cách hiện thị, tổ chức
nhóm học sinh, quản lý các bài kiểm tra… Mỗi khi giảng viên thay đổi teacher ID thì
các thiết lập liên kết với nó cũng được thay đổi theo. Vì vậy giảng viên có thể sử dụng
định danh khác nhau trên từng lớp mỗi khi giảng dạy.
1.2. Tạo Teacher ID mới
Như đã nói ở trên, trong khi cài đặt SynchroEyes teacher thì phần mềm đã yêu cầu tạo
teacher ID, tuy nhiên người dùng có thể tạo sau hoặc tạo thêm teacher ID sau khi đã sử
dụng. SynchroEyes lưu giữ teacher ID trong hộp thoại danh sách teacher ID được chọn
trong Change Teacher ID trên menu File. Danh sách này chứa 10 teacher ID mà
giảng viên đã sử dụng gần nhất, nhưng nếu không có teacher ID giảng viên đã tạo
trong danh sách đó thì giảng viên chỉ cần gõ teacher ID vào ô đó là được.
Các bước để tạo Teacher ID như sau:
• B1: Chạy phần mềm SynchroEyes Teacher.
• B2: Từ menu File, chọn Change Teacher ID. Hộp thoại thay đổi teacher ID
xuất hiện cùng với teacher ID hiện tại như ở hình dưới:
hình 7
•
•
•
B3: Xóa bỏ Teacher ID hiện tại và gõ vào teacher ID mới. Chú ý rằng việc xóa
bỏ Teacher ID không có nghĩa là teacher ID cũ bị gỡ bỏ đi mà nó sẽ được tự
động lưu lại trong danh sách Teacher ID và giảng viên có thể chọn lại nó khi
thả hộp danh sách xuống.
B4: Kích OK để hoàn thành công việc.
B5: Sau bước trên, SynchroEyes tự động chuyển sang teacher ID mới. Nếu như
đang có một lớp học với teacher ID cũ thì ở SynchroEyes Student sẽ có hộp
thoại hỏi học viên có kết nối tới teacher ID mới không. Nếu học viên không
chọn “Yes” thì giảng viên sẽ không theo dõi được học viên.
10
Biên soạn: Nguyễn Hoài Nam
Cục CNTT-Bộ GD&ĐT
Email:
[email protected]
2. Nhóm học viên
Tổ chức học viên theo nhóm có thể giúp cho giảng viên có được nhiều lợi ích trong
quản lý lớp cũng như trong cách tổ chức bài giảng.
2.1. Tạo nhóm
Đối với mỗi teacher ID, giảng viên có thể tạo đến 12 nhóm. Cách tạo nhóm như sau:
•
•
B1: Chọn nút Groups
trên thanh công cụ. Hộp thoại Groups mở ra.
B2: Chọn nút New, hộp thoại tạo nhóm như hình dưới:
hình 8
•
•
•
•
B3: Gõ tên nhóm vào ô Group name.
B4: Theo mặc định thì chỉ có giảng viên mới có quyền cho phép học viên
tham gia vào nhóm, nhưng nếu giảng viên muốn cho phép học viên có
quyền thay đổi nhóm tham gia vào thì chọn thêm vào mục kiểm Allow
students to join this group on their own.
B5: Chọn OK để hoàn thành công việc.
Sau khi hoàn thành thì trên màn hình SynchroEyes sẽ xuất hiện thêm một
tab nhóm mà giảng viên vừa tạo như sau:
hình 9
Như hình trên ta thấy để làm việc với nhóm nào ta chỉ việc chuyển tab đến
nhóm đó.
11
Biên soạn: Nguyễn Hoài Nam
Cục CNTT-Bộ GD&ĐT
Email:
[email protected]
2.2.
Thêm và bỏ một sinh viên ra khỏi nhóm
• B1: Từ hộp thoại Groups, chọn một nhóm trong danh sách nhóm.
• B2: Chọn nút Edit
hình 10
•
•
•
B3: Trong cửa sổ Edit Group, chọn một hoặc một số sinh viên (chọn nhiều
bằng cách kết hợp Ctrl hoặc Shift trong khi chọn) trong khung danh sách
Students bên trái.
B4: Chọn nút Add để đưa học viên vào danh sách Group. Sau khi bấm nút
Add, các học viên vừa được chọn sẽ được đưa sang khung Group
members.
B5: Để bỏ học viên ra khỏi nhóm thì trong danh sách Group members bên
phải, chọn một hoặc nhiều học viên rồi chọn nút Remove, khi đó học viên
sẽ được đưa trở lại khung Students.
12
Biên soạn: Nguyễn Hoài Nam
Cục CNTT-Bộ GD&ĐT
Email:
[email protected]
hình 11
•
B6: Khi đã hoàn thành, chọn nút OK để kết thúc.
2.3. Chọn nhóm làm việc
Sau khi giảng viên đã phân chia xong các nhóm thì giảng viên đã có thêm lựa chọn
nữa là làm việc với nhóm. Mỗi nhóm tạo ra, sẽ được thêm một tab cho nhóm đó trên tất cả
các khung nhìn (có 5 khung nhìn), và để chọn làm việc với nhóm nào, ta chọn tab của
nhóm đó như hình dưới đây:
13
Biên soạn: Nguyễn Hoài Nam
Cục CNTT-Bộ GD&ĐT
Email:
[email protected]
hình 12
3. Lấy quyền điều khiển
3.1.
Theo dõi học viên
3.1.1. Theo dõi lớp học
Để theo dõi màn hình của các máy trong lớp học, trên màn hình SynchroEyes, ta chọn
chế độ Thumbnails View trên thanh View, khi đó, mặc định SynchroEyes sẽ mở tab All
Students và tất cả máy tính có kết nối trong lớp sẽ được hiện thị trong khung Thumbnails
như hình sau:
14
Biên soạn: Nguyễn Hoài Nam
Cục CNTT-Bộ GD&ĐT
Email:
[email protected]
hình 13
Trên hình này, ta thấy trên thanh trạng thái của SynchroEyes có chỉ ra số lượng các
màn hình đang bị theo dõi (ở đây là 2 students). Bên dưới mỗi màn hình học viên có tên
của từng học viên (tên học viên được đặt có thể là tên máy tính, tên thật của học viên, hay
là tài khoản đăng nhập vào máy tính của học viên, tùy theo quy định khi cài đặt gói
SynchroEyes Student).
Trên khung cửa sổ này, giảng viên có thể lựa chọn chỉ theo dõi một nhóm thôi, khi đó
giảng viên sẽ chọn nhóm làm việc trên tab groups.
Kích thước hiện thị của màn hình học viên trong khung nhìn Thumbnails có thể điều
chỉnh được. Để điều chỉnh kích thước, trên menu View, chọn Thumbnail size, khi đó ta
có các lựa chọn sau cho kích thước hiện thị:
• Very large
• Large
• Medium
• Small
• Very small
• Best fit (đây là chế độ mặc định)
Cách tổ chức thứ tự hiện thị của từng màn hình trên khung nhìn này cũng có thể được
sắp xếp lại theo 2 tiêu chí sau: theo tên học viên hoặc theo ý của người dùng. Cách sắp xếp
được chọn ở mục Thumbnail Arrangement trên menu View. Với cách tổ chức theo ý
15
Biên soạn: Nguyễn Hoài Nam
Cục CNTT-Bộ GD&ĐT
Email:
[email protected]
người dùng, giảng viên kích chuột và kéo một màn hình của một học viên tới bất kỳ vị trí
nào trên khung hiện thị rồi thả chuột.
3.1.2. Theo dõi và trợ giúp một học viên
Đôi khi giảng viên muốn hỗ trợ cho một học viên ngay tại máy tính của giảng viên để
chữa lỗi cho học viên hoặc minh họa tốt hơn cho bài giảng. Khi đó giảng viên sẽ theo dõi
chỉ một màn hình của một học viên, sau đó có thể lựa chọn lấy quyền điều khiển máy của
học viên để minh họa từng bước, hoặc chọn chia sẻ quyền điều khiển với học viên để cùng
làm. Và mỗi khi giảng viên tạo ra một thay đổi trên máy học viên thì sự thay đổi đó cũng
hiện thị thời gian thực ngay trên máy học viên để học viên theo dõi được.
Trong khi theo dõi màn hình một học viên ở chế độ Full Screen hoặc Window, giảng
viên có thể dùng công cụ Pen Tool để chú thích lên trên bất cứ ứng dụng nào đang được
bật trên màn hình học viên. Vết mực chú thích từ bút điện tử xuất hiện trên màn hình
giảng viên cũng xuất hiện trên màn hình học viên. Tuy nhiên, vết mực này chỉ là tạm nên
không hề ảnh hưởng đến bất kỳ ứng dụng nào.
Để theo dõi một màn hình học viên, ta làm như sau:
•
B1: Từ khung nhìn Thumbnails, kích chuột trái một lần vào hình ảnh của học
viên muốn theo dõi.
•
B2: Kích chuột trái một lần nữa lên hình ảnh vừa chọn hoặc chọn nút
trên thanh công cụ.
B3: Màn hình máy học viên bật lên trên màn hình giảng viên ở một trong 2 chế
độ: Windows mode hoặc Full Screen. Nếu ở chế độ Windows mode, muốn
•
chuyển sang hình ảnh toàn màn hình, ta chọn nút
trên thanh công cụ.
Khi ở chế độ Full Screen, các nút trên thanh công cụ được thay bằng một menu
quản lý, chọn View in Windows Mode để trở về chế độ Windows mode:
16
Biên soạn: Nguyễn Hoài Nam
Cục CNTT-Bộ GD&ĐT
Email:
[email protected]
hình 14
•
B4: Chọn công cụ Pen trong menu trên hoặc trên thanh công cụ
, kích
và kéo chuột để vẽ bất cứ hình gì lên màn hình. Khi đó cả trên màn hình
giảng viên và màn hình học viên đều xuất hiện vết mực rất trực quan.
17
Biên soạn: Nguyễn Hoài Nam
Cục CNTT-Bộ GD&ĐT
Email:
[email protected]
hình 15
•
B5: Để ghi lại hành động của học viên, chọn nút
trên thanh công cụ
hoặc chọn Capture ở menu trên. Hành động này sẽ chụp ngay màn hình
của học viên thành một file ảnh (định dạng .jpg hoặc .bmp), với tên mặc
định là tên học viên + ngày + giờ chụp, được lưu mặc định vào thư mục
C:\My Documents. Tên và nơi cất ảnh có thể tự đặt được.
•
B6: Kết thúc theo dõi học viên, chọn nút
trên thanh công cụ hoặc
chọn Stop Observing ở menu trên. Sau thao tác này, màn hình giảng viên
được trả về khung nhìn Thumbnails.
3.2. Điều khiển máy học viên
Khi chọn nút Control
trên thanh công cụ, giảng viên có thể điều khiển máy
học viên như là đang làm việc thực sự trên máy tính học viên ngay tại máy mình. Theo
mặc định, các thiết bị nhập (bàn phím, chuột) của học viên sẽ bị khóa và chỉ có giảng viên
mới điều khiển được máy học viên. Đó là trường hợp để giảng viên có toàn quyền điều
khiển máy học viên. Trong nhiều trường hợp khác, giảng viên cần phải chia sẻ thiết bị
18
Biên soạn: Nguyễn Hoài Nam Cục CNTT-Bộ GD&ĐT Email:
[email protected]
nhập để cả học viên cũng có thể cùng thao tác với giảng viên, khi đó ta cần thay đổi lựa
chọn điều khiển. Việc thay đổi được làm như sau:
•
•
B1: Từ menu Option chọn Reference. Cửa sổ các thiết lập lựa chọn xuất hiện.
B2: Chọn tab Control. Ở đây có 2 mục chọn: Teacher Only - Chỉ giảng viên
mới có quyền điều khiển thiết bị nhập, Shared – Chia sẻ thiết bị nhập cho cả
học viên và giảng viên cùng dùng.
hình 16
Để điều khiển máy học viên, ta thực hiện:
• B1: Trong khung nhìn Thumbnails, chọn ảnh của học viên.
•
B2: Chọn nút
trên thanh công cụ. Màn hình của học viên sẽ hiện thị
trên màn hình của giảng viên ở một trong 2 chế độ Windows mode hoặc Full
Screen giống như ở mục trên. Để ý thấy có xuất hiện con trỏ chuột với chữ T
19
Biên soạn: Nguyễn Hoài Nam
Cục CNTT-Bộ GD&ĐT
Email:
[email protected]