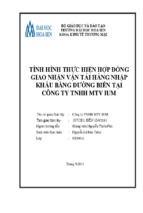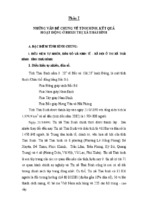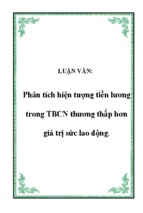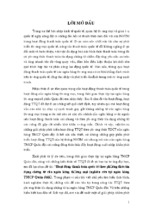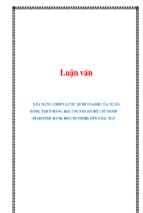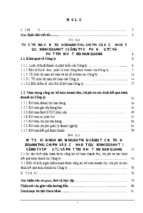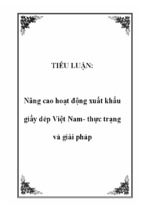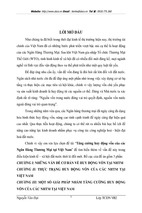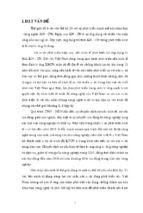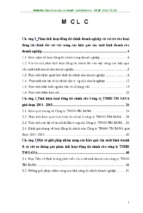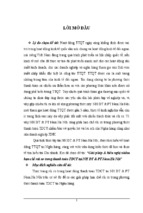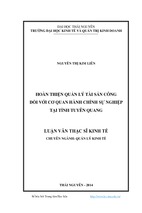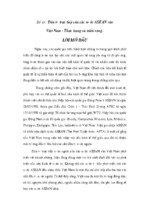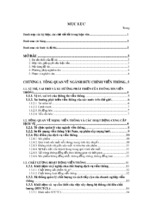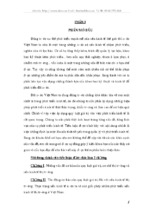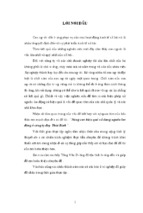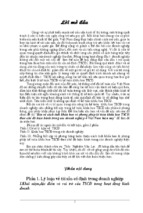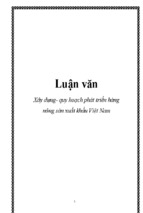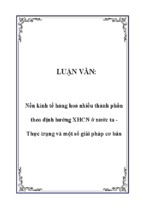Các tổ hợp phím hữu dụng
trong PowerPoint
1
Hầu hết các chương trình, phần mềm hay tiện ích đều hỗ trợ tác vụ phím
tắt để giúp bạn có thể truy cập nhanh hơn ngoài việc dùng chuột thông
thường. Đó là lý do tại sao mà trong các chương trình hay phần mềm đều
cho bạn hệ thống hotkey truy cập nhanh. Chẳng hạn, trong PowerPoint,
bạn có thể truy cập nhanh đến menu Edit > Find chỉ với tổ hợp phím Ctrl +
F.
Cách dùng phím tắt để truy cập thì thật là nhanh chóng. Tuy nhiên, nếu
bạn ít dùng thì bạn cũng khó mà nhớ hết được, bạn có thể nhớ một số ít
phím tắt thường dùng để quá trình làm việc của mình được nhanh chóng
hơn.
Kỳ này, xin giới thiệu với bạn những tổ hợp phím nóng thông dụng và hữu
ích trong PowerPoint. Ngoài ra, bạn có thể tham khảo thêm từ Office
Assistant của PowerPoint để tìm thêm những tổ hợp phím hữu ích cho nhu
cầu sử dụng của mình.
Chèn một Slide Mới
CTRL + M
Di chuyển nhanh vùng soạn
F6 hay Shift + F6
thảo (switch pane)
Tạo mới một file trùng tiêu đề CTRL + D
Trình chiếu Slide show
F5
ALT + SHIFT + LEFT
Promote a paragraph
ARROW
ALT + SHIFT + RIGHT
Demote a paragraph
ARROW
CTRL + EQUAL SIGN
Apply subscript formatting
(=)
Apply superscript formatting CTRL + PLUS SIGN (+)
Mở hộp thoại Font
CTRL + T
Lặp lại lần soạn thảo trước đó F4 hoặc CTRL + Y
Mở hộp thoại Find
CTRL + F
Truy cập Hướng dẫn (view
CTRL + G
Guides)
Xóa một từ
CTRL + BACKSPACE
Chuyển chữ in hoa
SHIFT + F3
Đánh dấu đậm
CTRL + B
Đánh dấu in nghiêng
CTRL + I
Chèn siêu liên kết
CTRL + K
2
Chọn tất cả
Copy
Paste
Undo
Save
Print
Open
CTRL + A
CTRL + C
CTRL + V
CTRL + Z
CTRL + S
CTRL + P
CTRL + O
Sử dụng video số trong Power Point
Để tạo một bản trình diễn (slide) hấp dẫn, ngoài việc phải trình bày sao cho
đẹp mắt, bạn cần phải kết hợp thêm các yếu tố khác không thể thiếu như
âm thanh (audio) và video. Hướng tích hợp video số vào Slide Power Point
(PP) sẽ giúp bạn tạo ra một bài trình diễn trực quan và sinh động hơn.
Khi video số lần đầu tiên xuất hiện, độ phân giải trung bình của màn hình máy
tính mới chỉ ở mức 640x480 pixel. Khi đó mức phân giải của video số là
320x240 là có thể chấp nhận đối với hầu hết người dùng. Tuy nhiên, các loại
màn hình máy tính hiện nay có độ phân giải rất cao (thường là 1280x1024 hoặc
có thể cao hơn) thì kích cỡ 320x240 đã không còn thích hợp nữa. Nếu bạn đang
tạo ra các video để gắn vào PP, thì nên chọn độ phân giải ở mức cao nhất – có
nghĩa phải vào khoảng 720x480.
Liên quan tới video, thiết nghĩ chúng ta cũng nên tìm hiểu qua về công nghệ
nén. Trong nhiều năm qua, chuẩn MPEG-2 vẫn được coi là công nghệ được sử
dụng nhiều nhất cho các loại video “màn hình rộng”. Tuy nhiên, nếu sử dụng
phần mềm Windows Media Video (MWV) của Microsoft hoặc RealVideo của
RealNetworks sẽ cho chất lượng cao hơn mặc dù được phát ở cùng một tỉ lệ bit
tương tự. Đối với máy tính để bàn, đã đến lúc tạm quên đi MPEG-2, nhưng nếu
vậy thì sẽ sử dụng định dạng nào?
Xét về chất lượng, WMP và RealVideo giống nhau, nhưng Windows đòi hỏi ít
bộ nhớ hơn. Điều này có nghĩa là WMP sẽ chiếm nhiều lợi thế hơn khi phát lại
video trên các PC có tốc độ xử lý không cao. Thêm vào đó, WMV cung cấp các
lựa chọn phong phú hơn khi tích hợp video vào PP.
Sau khi lựa chọn sau định dạng phát, bạn cần phải tối ưu hoá chất lượng của
video trong PP. Độ phân giải được lựa chọn thường là 720x480; tuy nhiên, nếu
bạn sử dụng kích cỡ này, máy tính có thể sẽ không hiển thị hết hình ảnh theo
chiều dọc (không giống TV). Chính vì vậy, để kích cỡ màn hình của video ở
mức 640x480 là thích hợp nhất.
3
Tiếp đến, bạn cần phải chuyển đổi video từ định dạng “Interlaced” (trộn) sang
định dạng “Progressive” (rời). TV sử dụng định dạng Interlaced để hiển thị hai
chiều cho mỗi khung ảnh. Trong khi đó, máy tính lại sử dụng định dạng
Progressive để hiện thị mỗi khung ảnh trong cùng một tổng thể từ cuối màn hình
lên trên đỉnh màn hình. Nếu bạn sử dụng video Interlaced trên màn hình
Progressive, bạn sẽ thấy các vệt cắt, đặt biệt đối với các màn hình đặt ở độ phân
giải cao. Khi đó, bạn cần chỉnh lại theo định dạng Progressive để tránh lỗi này.
Rất nhiều trình chỉnh sửa không tự động tách video khi tiến hành chuyển đổi từ
định dạng Interlaced sang Progressive. Do vậy, bạn cũng cần phải tách video để
tăng chất lượng của chúng. Đây cũng là điểm làm nên sự khác biệt giữa các
công cụ chỉnh sửa cao cấp. Khi mã hoá (encode) các tệp WMV để tích hợp vào
PP, tốc độ thích hợp sẽ vào khoảng 1,5Mbit/s. Tỉ lệ mã hoá này được xem là phù
hợp với nhiều định dạng khác nhau. Tuy nhiên, bạn cũng có thể tăng thêm tỉ lệ
này nếu cảm thấy vẫn chưa đáp ứng được nhu cầu của bạn.
Sau khi mã hoá video, nhất là các đoạn video dài, bạn cũng cần để ý tới một yếu
tố tuy nhỏ nhưng không kém phần quan trọng, đó là điểm đánh dấu (marker).
Phần mềm chỉnh sửa Windows Media Encoder File Editor cho phép bạn có thể
chèn thêm các“marker” vào những vị trí quan trọng trong tệp video. Trong suốt
quá trình phát lại, công cụ này có thể giúp bạn chuyển tới các đoạn cần sửa chữa
một cách rất tiện dụng.
PP có ít nhất 3 lựa chọn để chèn video vào bản trình bày. Lựa chọn tối ưu nhất là
lệnh Insert/Movies and Sound. Khi sử dụng các lệnh này, bạn sẽ được tiếp cận
với một cửa sổ video mẫu, cho phép kích hoạt và ngừng quá trình phát lại video
ngay trong môi trường PP. Một lựa chọn khác là sử dụng lệnh “Object”, phát
video trong môi trường WMP. Bạn kích chuột phải vào màn hình Media Player,
chọn Properties để tiếp cận với các nút điều chỉnh đối tượng. Kích vào Custom
để chọn tệp và cá nhân hoá các thông số phát lại, bao gồm cả khả năng chèn một
một đoạn chú thích. Lựa chọn Insert Object có nhiều tính năng phát video hơn
như nút điều chỉnh âm lượng, thanh trượt… Trong quá trình phát lại video trong
PP, bạn có thể kích chuột phải và Media Player để sử dụng các chức năng điều
khiển màn hình.
Thật không may là hai lựa chọn trên lại không thể tương tác với các tệp
RealVideo và Quick Time. Đối với các định dạng này và một số định dạng file
khác không tương thích với lựa chọn cửa sổ gắn kèm, hoặc có nhiều đoạn video
cần phát trong cùng một màn hình, bạn cần phải chèn các nút Action Button từ
thanh Menu của Slide Show. Khả năng này sẽ cho phép kích hoạt bất cứ một
ứng dụng nào trong PP, gồm cả màn hình phát QuickTime và RealVideo. Nhấn
vào Action Button để kích hoạt ứng dụng, cụ thể là phát tệp video đã được gắn
kèm, giúp người trình bày có thể tiếp cận với các phím chức năng phát lại của
nhiều giao diện khác nhau.
4
Tạo Photo Album trong PowerPoint với Add In Album
Với add in Album này, bạn có thể tạo nhanh chóng các Photo Album từ
nhiều nguồn khác nhau, chẳng hạn từ các thiết bị kỹ thuật số như scanner,
digital camera, hay từ các file trên đĩa… Giao diện đơn giản, các bước thực
dễ dàng và nhanh chóng là các đặc điểm của add in Album này.
Sau khi cài đặt, bạn có thể truy cập add in này bằng cách bấm chọn vào menu
File > New > General > PhotoAlbum. Tiếp theo, bạn bấm nút OK để sử dụng.
Chương trình chấp nhận cho bạn thêm các file hình ảnh từ ổ cứng (HDD), máy
scanner hay camera bằng cách bấm chọn vào các nút tương ứng: “File/Disk…”,
“Scanner/Camera…”.
Ngoài ra, sau khi add ảnh vào danh sách bạn có thể xoay chuyển ảnh nếu cần
bằng các icon ngay bên cạnh tấm ảnh.
Bạn cũng có thể thêm chú thích vào giữa các tấm ảnh khi cần, bạn bấm vào nút
“New Text Box” để thực hiện việc ghi chú thích này.
Trong mục “Album layout”, bạn có thể chọn số lượng ảnh cho mỗi slide với ở ô
“Picture layout”. Hay thiết kế thêm vào với hai tác vụ “Frame style” (chọn kiểu
trình diễn album) và “Design template” (bạn có thể lấy từ template trong
PowerPoint). Add in này cũng cho bạn các template hữu ích và đẹp như dạng
wedding, album baby, hay dạng Heart…
Bạn cũng có thể chọn tiêu đề (caption) cho từng tấm ảnh. Theo mặc định thì tên
của tập tin cũng chính là tiêu đề của mỗi tấm ảnh.
Sau khi hoàn tất các lựa chọn trên, bạn bấm chọn nút “Create” để tạo album. Sau
đây là một vài Tip hay cho bạn khi sử dụng chương trình :
- Bạn có thể sử dụng Text Box như là công cụ chuyển tiếp các slide. Chẳng hạn,
như bạn muốn trình diễn mỗi slide chỉ 3 ảnh. Bấy giờ bạn chèn thêm Text Box
chú thích, dùng phím lên xuống để di chuyển tới đoạn muốn chèn. Và như thế
mỗi slide sẽ chỉ trình diễn 3 ảnh & một chú thích.
- Sau khi bấm nút “Create” thì bạn không thể chỉnh sửa lại những Slide trình
diễn photo này. Để chỉnh sửa, bạn bấm chọn vào “Fit to Slide” trong phần
“Frame Style”. Như thế sẽ giống như một slide bình thường và bạn có thể chỉnh
sửa được.
- Nếu bạn sử dụng hình ảnh từ các thiết bị gắn ngoài, bạn có thể dùng Office
Assistant để được giúp đỡ. Bạn bấm F1, sau đó gõ vào “Scanners and cameras”
để tìm kiếm .
5
Add In Album thích mọi Windows & phiên bản Power Point 2000 trở nên.
Dung lượng 0.99 MB. Bạn có thể download tại web site sau đây:
http://www.microsoft.com/downloads/details.aspx?FamilyID=55D24B47-C8284141-A8DE-9A459C63DB1A&displaylang=en
Chuyển tệp tin PowePoint sang định dạng Word
Trong công việc hàng ngày - nhất là trong công việc văn phòng phải tiếp
xúc và làm việc nhiều với tệp tin PowePoint - nhiều khi người sử dụng có
mong muốn chuyển đổi định dạng tệp tin PowePoint sang một định dạng
khác, ví dụ như định dạng tệp tin văn bản Word sẽ có thể thuận tiện hơn
cho việc viết một báo cáo chẳng hạn.
Sau đây là một số phần mềm có thể giúp người sử dụng nhanh chóng thực hiện
công việc này.
1. Convert PowerPoint của hãng Softinterface
(http://www.softinterface.com)
Convert PowerPoint (Convert PPT) là một phần mềm tương đối dễ sử dụng xét
trên khía cạnh giao diện người dùng lẫn cách sử dụng. Phần mềm có thể chuyến
đổi rất nhiều tệp tin PowerPoint cùng một lúc. Hơn thế chương trình còn cho
phép người sử dụng có thể lập lịch chuyển đổi các tệp tin theo thời gian nhất
định.
Convert PPT có thể chạy như một chương trình bình thường hoặc chạy theo lệnh
của người sử dụng hoặc có thể gọi trực tiếp từ một ứng dụng khác.
Tính năng nổi bật của Convert PPT bao gồm
- Có thể chuyển đổi định dạng tệp tin PowerPoint sang định dạng DOC, RTF,
TXT, HTM, JPG, GIF, BMP, TIF, PNG, EMF, and WMF
- Có thể chạy chương trình theo cách bình thường với giao diện đồ hoạ đơn giản
hoặc chạy theo kiểu dùng lệnh gọi chương trình.
- Cho phép người sử dụng lập lịch chuyển đổi các tệp tin
- Dễ sử dụng
- Có thể lưu trữ và khôi phục cấu hình chuyển đổi tệp tin phức tạp
- Hỗ trợ tệp tin batch tự động. Khi chạy tệp tin batch vẫn có thể dừng giữa
chừng
6
- Hỗ trợ nhiều ngôn ngữ khác nhau
Convert PowerPoint là một phần mềm hoàn toàn miễn phí. Có thể tải phần mềm
tại đây với điều kiện cung cấp cho Softinterface địa chỉ email của bạn.
Có thể tìm hiểu kĩ hơn về cách sử dụng phần mềm này tại đây
Không tin tưởng vào phần mềm miễn phí và yêu cầu khả năng chuyên nghiệp
hơn, người sử dụng có thể thử dùng
2. Amber PowerPoint Converter của Ozgrid (http://www.ozgrid.com)
ABC Amber PowerPoint Converter có thể chuyển đổi định dang tệp tin
PowerPoint sang rất nhiều định dang tệp tin khác nhau (PDF, HTML, RTF,
DOC,...). Chương trình cũng hỗ trợ tới hơn 50 ngôn ngữ khác nhau, hỗ trợ chạy
tệp tin tự động batch.
Đặc điểm nổi bật của ABC Amber PowerPoint Converter bao gồm
- Có thể đọc và chuyển đổi định dạng các tệp tin PowerPoint sang định dạng
PDF (không cần phải cài đặt chương trình Adobe Acrobat), định dạng web
HTML, định dang tệp tin văn bản RTF (Không cần phải cài đặt MS Word),
HLP, DOC (hỗ trợ MS Word 6.0/95/97-2002), WRI (Windows Write 3.0/3.1),
WPD (WordPerfect 5.0/5.1 dành cho DOS/5.x, Win/5.1-5.2 secondary, 5.0
secondary, WordPerfect 4.1/4.2), MCW (Word cho Macintosh 4.0-5.1), WPS
(Works 4.0 cho Windows, Works 2000, Works cho Windows 3.0), DOC (Word
2.x cho Windows, Word 3.x-5.x cho MS-DOS, Word 6.0 cho MS-DOS), SAM
(Ami Pro 3.0), WSD (WordStar 4.0/7.0), RFT (IBM's RFT-DCA), Clipboard
- Có thể lấy thông tin chung về các tệp tin PowerPoint (tiêu đề, chủ đề, tác giả,
từ khoá chính, các lời bình luận thêm vào)
- Hỗ trợ tệp tin tự động batch
- Dễ sử dụng, dễ cài đặt
- Hỗ trợ chạy chương trình bằng lệnh DOS truyền thống
- Hỗ trợ nhiều ngôn ngữ khác nhau.
Trái với Convert PPT, ABC Amber PowerPoint Converter không phải là một
phần mềm miễn phí. Đây là một phần mềm có bản quyền và có tính phí sử dụng.
Giá hiện nay của phần mềm là 19,95 USD. Có thểt tải phần mềm về tại đây
Người sử dụng có thể xem thêm thông tin về phần mềm này tại đây
7
Vài thủ thuật với Microsoft Office - PowerPoint
Giấu slide
Trong bản trình diễn Microsoft PowerPoint, đôi khi bạn muốn ẩn đi một slide
nào đó – slide thông tin tham khảo hay giải thích thêm làm rõ nghĩa chẳng hạn –
và chỉ truy cập đến slide này khi nào cần thiết. Slide được ẩn đi sẽ không được
hiện lên trên màn hình trình diễn trừ khi bạn ra lệnh cho PowerPoint truy cập
đến slide đó.
Để ẩn một slide trước tiên bạn hãy chuyển con trỏ chuột về slide bạn muốn giấu
đi rồi vào Slide Show | Hide Slide.
Bạn hãy khi nhớ số thứ tự của slide bị ẩn đi đó để trong quá trình trình diễn bạn
có thể dễ dàng truy cập đến slide ẩn đó bằng cách nhấn phím số thứ tự của slide
ẩn và ấn Enter. Nếu bạn có nhiều slide ẩn và không nằm theo thứ tự nào cả thì
bạn có thể dùng phím tắt H để chuyển đến slide ẩn tiếp theo. Để quay trở lại bài
trình diễn, bạn hãy nhắp chuột phải vào màn hình trình diễn và chọn Go |
Previous Viewed. (Lệnh này có thể khác ở những phiên bản PowerPoint khác
nhau).
Hoặc bạn có thể tạo ra một nút bấm chuyển đổi slide trên màn hình trình diễn
của bạn bằng cách vào Slide Show | Action Settings.
Căn chỉnh đối tượng
Trong PowerPoint, bạn hoàn toàn có thể tự động đặt vị
trí hay căn chỉnh các đối tượng mà không cần phải sử
dụng đến lưới (grid) hay hướng dẫn (guide). Để thực
hiện tác vụ này bạn hãy thử các sau đây.
Trước tiên bạn hãy lựa chọn tất cả các đối tượng cần
căn chỉnh vị trí (lưu ý khi lựa chọn nhiều đối tượng bạn
hãy giữ phím Ctrl). Sau đó bạn chọn nút Draw – nút này nằm ở góc tận cùng bên
tay trái cửa sổ PowerPoint, ngay trên nút Start của Windows – và chọn vào
“Align or Distribute” sau đó chọn một mô hình căn chỉnh thích hợp với bạn
trong số những mô hình mà PowerPoint đưa ra.
Mỗi slide mỗi màu nền khác nhau
Nếu bạn muốn bản trình diễn của mình thêm đa dạng phong phú bằng cách đặt
8
màu nền cho mỗi slide hoặc một nhóm slide khác nhau. Để thực hiện tác vụ này
bạn hãy thử cách sau đây.
Lựa chọn slide hay một nhóm slide bạn muốn đặt màu nền khác với những slide
khác, chọn Format | Slide Background. Trong cửa sổ Slide Background, sau khi
bạn đã lựa chọn màu nền thích hợp, hãy đánh dấu chọn vào ô “Omit background
graphics from master” sau đó chọn Apply. Bạn đã được như ý muốn.
Di chuyển đối tượng chính xác hơn
Nếu bạn sử dụng chuột để di chuyển đối tượng trong một khoảng nhỏ thì nhiều
khi không chính xác và đạt yêu cầu cho lắm. Bạn hãy dùng bàn phím thay thế.
Trước tiên hãy lựa chọn đối tượng bạn muốn di chuyển và dùng các phím mũi
tên lên-xuống-sang trái-sang phải để di chuyển đối tượng của bạn. Mỗi lần di
chuyển như vậy đối tượng sẽ di chuyển
Trình diễn từng slide riêng biệt
Trong khi bạn soạn thảo và trình bày từng slide của mình, đôi khi bạn muốn xem
trước xem slide đó hiện trên màn hình trình diễn như thế nào. Nhưng nếu dùng
tính năng xem trước của PowerPoint bạn sẽ lại phải xem tất cả các slide và trên
màn hình trình diễn toàn màn hình. Vậy hãy thử ấn và giữ thêm phím Ctrl mỗi
khi bạn chọn View Show | Slide Show. Chỉ riêng slide bạn đang chỉnh sửa hiện
ra trong một cửa sổ nhỏ và rất thuận tiện cho bạn đó. Để tắt màn hình đó bạn
hãy click chuột phải và chọn End Show.
Trình diễn biểu đồ 3D trong PowerPoint
Bạn thường sử dụng biểu đồ ( chart ) trong PowerPoint để trình diễn các thông
số nhập liệu. Tuy nhiên, với một biểu đồ dạng 2D có thể làm cho Phần trình diễn
của bạn kém phần hấp dẫn, phần nào ảnh hưởng tới phần thuyết trình. Để cho
phần trình diễn thêm phần sinh động, bạn có thể sử dụng plug ins Wowchart để
chèn nhanh các biểu đồ 3D nhằm tăng thêm phần sinh động.
Plug ins này sau khi cài đặt sẽ nằm ngay trên thanh công cụ, bạn chỉ cần click và
chọn hình hiển thị tương ứng khi trình diễn bằng cách nhấn phím Esc khi khung
biểu đồ quay để có góc nhìn thích hợp. Ngoài ra, khi save , Wowchart sẽ được
tích hợp sẵn luôn vào PowerPoint, không cần bạn phải mất công cài đặt lại trên
máy tính trình diễn.
Khi cần hiển thị biểu đồ 3D thì bạn chỉ cần click phải vào menu WowChart,
chọn Animate để trình diễn. Để thay đổi thông số biểu đồ, bạn dùng thẻ
Properties. Chương trình có thể nói là rất dễ sử dụng. Tuy nhiên, hiệu quả đem
lại của nó hoàn toàn tin tưởng. Ngoài PowerPoint, Wowchart còn tích hợp sẵn
9
vào excel với tính năng tương tự. Bạn có thể download plug ins Wowchart tại
địa chỉ www.wowchart.com. Dung lượng 2216KB, tương thích cho PowerPoint
2000 trở lên.
Chuyển đối PowerPoint thành định dạng video chất lượng cao
PowerVideoMaker cho phép người dùng có thể chuyển đổi tệp tin
PowerPoint sang định dạng DVD chất lượng cao, hoặc các định dạng video
khác như WMV, AVI hoặc MPEG.
Việc chuyển đổi sẽ giữ nguyên trạng thái tất cả các thành phần của bài trình diễn
PowerPoint ban đầu, như text, đồ hoạ, hoạt hoạ, hiệu ứng động, audio..
Để thực hiện được công đoạn chuyển đổi, bạn chỉ cần trải qua vài thao tác cơ
bản với giao diện rất dễ sử dụng của chương trình. Khi hoàn tất việc chuyển đổi,
bạn có thể sử dụng chương trình ghi DVD đối với bài trình diễn (PowerPoint)
của mình với chất lượng rất chuyên nghiệp.
Download PowerVideoMaker tại đây.
Chuyển đổi File PowerPoint sang PDF không sợ xung đột Font chữ
Để chuyển đổi định dạng PPT sang PDF nếu bạn dùng các chương trình convert
dạng trực tiếp, bạn sẽ gặp phải trường hợp file PDFkhông hiển thị đúng chữ viết.
Mặt khác nếu bạn chuyển đổi sang định dạng Doc thì cũng gặp trường hợp
tương tự. Do vậy, bài viết này sẽ giúp bạn có phương án chuyển đổi định dạng
PPTsang PDFmà không sợ khi ra file PDFđọc không được tiếng Việt.
Để thực hiện, bạn hãy mở file PPTbằng Powerpoint ra .Chỉnh sửa và xem sơ bộ
để chắc chắn rằng bạn đã có thể đọc được tiếng Việt. Sau đó , chọn vào File >
Save As
Trong hộp thoại Save As.Trong phần Save As Type , bạn chọn vào Jpeg File
Interchange Format . Sau đó chọn tên cần lưu .Tiếp theo bạn chọn Yes để
Powerpoint trích xuất toàn bộ các slide có trên file ppt. Sau đó , bạn vào đường
dẫn chọn lưu ,bạn sẽ thấy một thư mục tên trùng với file khi đặt. Click vào đấy ,
bạn sẽ thấy toàn bộ slide giờ đã thành file ảnh định dạng jpg. Hầu hết chất lượng
hình ảnh này đều rất tốt .Không xung đột font chữ và tương ứng mỗi slide là một
file ảnh.
Như vậy bạn có thể thấy mục đích của việc chuyển đổi từ Powerpoint sang
PDFrồi chứ .Chúng ta sẽ dùng Powerpoint chụp ảnh các slide sau đó chuyển đổi
các slide ảnh này sang PDF. Bấy giờ bạn hãy dùng một chương trình convert
kiêm combine ( liên kết ) các file jpg này lại. Và bạn đã có trong tay bạn file
PDFđể in chế độ trang chẵn lẻ tiết kiệm giấy ( chế độ này không đựơc
Powerpoint ủng hộ cho lắm mặc dù anh em nó là Word lại hỗ trợ ).
10
Để chuyển đổi từ jpg sang PDF, xin giới thiệu chương trình Image2PDFphiên
bản 1.7 dung lượng 2.26MB, tương thích mọi windows. Bạn có thể download từ
www.verypdf.com. Chương trình này có ưu điểm là chuyển đổi cực nhanh, hỗ
trợ trên 30 định dạng ảnh. Theo thử nghiệm cho 343 file ảnh chỉ mất có khoảng
chưa tới 30s. Ngoài ra, chế độ Setting còn cho bạn thêm thông tin, mã hóa bằng
mật khẩu, liên kết nhiều file ảnh, tinh chỉnh độ phân giải cho file PDF( từ 0 >
1200 dpi ), tùy chỉnh chế độ quét ảnh, hay chế độ Zoom ảnh trước khi convert
…
Sau khi cài đặt và chuẩn bị xong các slide ảnh. Nhấn make PDFđể chương trình
giúp bạn chuyển đổi .
Như vậy mặc dù bạn đi đường vòng, nhưng dù sao cũng đã thỏa mục đích cho
bạn .Hơn nữa file PDFcủa bạn vẫn không sợ kém chất lượng và khắc phục hiện
tượng không hiển thị chữ Việt như các chương trình chuyển đổi gặp phải .
NXPowerLite - Tối ưu hóa để giảm dung lượng cho các file PowerPoint
Chương trình PowerPoint được dùng rất phổ biến để tạo các file trình diễn dùng
trong giảng dạy, công việc, giới thiệu sản phẩm... Tuy nhiên, nhiều khi các file
PowerPoint (*.ppt, *.pps) mà bạn tạo ra có dung lượng quá lớn, không phù hợp
để bạn sao chép qua nơi khác hoặc chia sẻ qua e-mail, mạng internet... Do vậy,
bạn có thể dùng chương trình NXPowerLite để tối ưu hóa các file PowerPoint.
NXPowerLite sẽ giúp bạn tối ưu hóa các tài liệu, hình ảnh... mà bạn đã nhúng
vào trong file PowerPoint. Nhờ vậy, dung lượng file PowerPoint của bạn sẽ
được giảm thiểu rõ rệt mà chất lượng vẫn có thể đảm bảo.
Giao diện của NXPowerLite rất đơn giản nên bạn sẽ dễ dàng sử dụng thành thạo
chương trình này. Khi cần tối ưu hóa các file PowerPoint thì bạn khởi động
chương trình NXPowerLite. Sau đó, bạn bấm vào nút “Browse...” trong ô
“Presentation to optimize” để chọn file PowerPoint cần giảm dung lượng.
Tiếp theo, bạn bấm vào nút “Browse...” trong ô “Save optimized presentation
as” để chọn nơi lưu giữ file PowerPoint sau khi đã được giảm dung lượng. Nếu
cần điều chỉnh lại mức nén khác nhau cho phù hợp với nhu cầu cụ thể thì bạn
bấm vào nút “Change” ở mục “Settings”, tiếp theo, bạn bấm chọn chuẩn nén
mới trong ô “Compression mode”, chọn xong bấm nút “OK”.
Sau cùng, bạn bấm vào nút “Optimize” để chương trình NXPowerLite bắt đầu
thực hiện quá trình tối ưu hóa file PowerPoint.
Chương trình NXPowerLite phiên bản 1.54 tương thích với mọi hệ điều hành
Windows.
11
Bản dùng thử của NXPowerLite bạn có thể tải về dùng miễn phí tại địa chỉ
website sau đây:
http://www.nxpowerlite.com/NXPLite.exe (401 KB).
Tạo CD trình chiếu độc lập
Có bao giờ bạn lâm vào tình trạng đã đến giờ thuyết trình nhưng máy tính nơi đó
không thể nào chạy tập tin trình chiếu (PPT)?
PowerPoint có một công cụ giúp bạn giải quyết những rắc rối kiểu này: Package
for CD. Bạn đừng nghĩ rằng nó chỉ đơn giản là một chương trình chép tập tin
PPT ra CD. Với chức năng này, bạn có thể tạo một CD-ROM cho phép tự động
bật chương trình slide khi mới đưa đĩa vào, tự động gọi tập tin trình chiếu của
bạn, cho dù tại máy tính bạn sử dụng có cài đặt PowerPoint hay không.
Ngoài ra, nó cũng đảm nhiệm việc kèm theo các tập tin font chữ, các tập tin
tham chiếu, video, âm thanh vào CD cho bạn và thiết lập mật mã truy xuất cũng
như chỉnh sửa. Nói cách khác, đây là chức năng tạo CD trình chiếu độc lập.
Bạn tạo một tập tin trình chiếu hoàn chỉnh và mở chức năng Package for CD...
trong menu Files của PowerPoint. Cửa sổ Package for CD mở ra, yêu cầu bạn
nhập vào tên của CD và một số tham số khác.
Trong phần Options, bạn sẽ thấy các mục như: PowerPoint Viewer (trình chiếu
mà không cần dùng PowerPoint), Linked Files (kèm theo các tập tin media và
các tập tin tham chiếu), Embedded TrueType Fonts (đính kèm các tập tin fonts
TrueType), Password (mật mã để mở hoặc để sửa file).
Sau khi thiết lập các lựa chọn trong Options, bạn có hai chọn lựa: một là ghi ra 1
CD mới: Copy to CD (cần một CD trắng nằm sẵn trong ổ ghi), hai là chép ra
một thư mục và để dùng trên máy hoặc cho những việc khác sau này: Copy to
Folder.
12
Thủ thuật thuyết trình bằng Powerpoint
Microsoft Powerpoint tích hợp trong bộ Office là một phần mềm thông
dụng nhất hiện nay dùng cho việc thuyết trình tại các cuộc hội thảo, giảng
dạy... Đối với sinh viên sắp tốt nghiệp thì đa số phải "đụng" tới Powerpoint
ít nhất một vài lần cho việc thuyết trình luận văn tốt nghiệp.
Một số kinh nghiệm trong việc sử dụng Powerpoint sẽ giúp các bạn sinh viên
soạn được một bài thuyết trình hấp dẫn, gây ấn tượng với hội đồng giám khảo,
cùng một số mẹo hay để ứng phó với những tình huống bất ngờ trong khi trình
chiếu Powerpoint.
Chọn màu cho dương bản
Việc chọn màu sắc dương bản rất quan trọng. Màu sắc lòe loẹt sẽ gây khó chịu
cho người xem. Bạn nên chọn một màu đơn hơi tối, vừa không chói mắt lại vừa
làm nổi bật màu chữ. Một gợi ý là chọn màu xanh dương đậm. Cách làm như
sau: Mở chương trình Powerpoint, nhấn chuột phải vào dương bản và chọn
Background. Hộp thoại Background mở ra, nhấn vào mũi tên sổ xuống, chọn
Fill Effects. Hộp thoại Fill Effects mở ra, ở thẻ Gradient đánh dấu chọn One
Color, rồi nhấn mũi tên sổ xuống bên cạnh, chọn More Color, hộp thoại Colors
xuất hiện, bạn chọn tiếp thẻ Custom và chỉnh các thông số sau, Color model:
RGB, Red: 0, Blue: 0, Green: 155, rồi nhấn OK để trở về hộp thoại Fill Effects.
Tại hộp thoại này, bạn đánh dấu chọn vào mục From title ở dưới cùng, rồi chọn
kiểu trung tâm sáng ngoại vi tối ở mục Variants bên cạnh, xong nhấn OK và
Apply. Đó là màu cho dương bản thứ nhất. Với dương bản thứ hai, ba, bốn... bạn
muốn cho màu giống dương bản một thì nhấn chuột phải vào dương bản một
nằm ở cột dọc bên trái (thẻ Slides), chọn New Slide hay vào menu Insert >
Duplicate Slide.
Màu và kích cỡ cho Font chữ
Chọn font chữ là một trong các font sau: Arial, Vni-Helve, Vni-Times, màu
trắng, vàng, xanh lá cây, cam (nếu bạn chọn màu dương bản như trên), kích cỡ
trong giới hạn từ 20-44 pt. Không nên chọn kích cỡ dưới 20 pt vì chữ sẽ nhỏ khi
nhìn từ xa (trừ khi trình bày bảng số liệu thì có thể chọn cỡ thấp nhất là 20 pt).
Tạo hiệu ứng cho dương bản, có nên hay không?
Nhiều người cho rằng việc tạo hiệu ứng cho dương bản sẽ làm tăng tính hấp dẫn
lôi cuốn người xem. Nhưng phải nói thật rằng cách này chỉ nên áp dụng cho các
buổi trình chiếu quảng cáo sản phẩm hay tiếp thị. Còn với buổi trình luận văn tốt
nghiệp thời gian thường chỉ có 20 phút, trong thời gian này bạn chỉ có thể sử
dụng tối đa 30-40 dương bản, mỗi dương bản trình bày khoảng 30-45 giây, vì
vậy nếu bạn tạo nhiều hiệu ứng thì sẽ làm mất thời gian vô ích. Do vậy chỉ nên
sử dụng 2 đến 3 hiệu ứng, bao gồm 1 hiệu ứng chuyển trang và 2 hiệu ứng cho
13
chữ.
Để tạo hiệu ứng cho chữ, nhấn chuột phải vào khung chứa chữ, chọn Custom
Amination. Cửa sổ Add Effect xuất hiện ở bên phải, nhấp vào nút Add Effect để
chọn hiệu ứng, ví dụ như Fly in (bay), Spin (quay tròn), Grow/Shrink (phóng
to/thu nhỏ), Diamond (lấp lánh)... Kinh nghiệm cho thấy hiệu ứng Random Bars
thường được sử dụng. Nếu bạn muốn áp dụng một kiểu hiệu ứng cho toàn bộ nội
dung dương bản thì vào menu Slide Show->Amination Schemes. Cửa sổ Apply
to selected Slides xuất hiện bên phải, bạn chỉ việc nhấn chọn hiệu ứng rồi vào
Slide Show->View Show xem thử.
Để tạo hiệu ứng chuyển trang, bạn vào Slide Show->Transition. Cửa sổ Slide
Transition xuất hiện ở bên phải, bạn nhấn chọn hiệu ứng rồi vào Slide Show>View Show xem thử. Hiệu ứng Strips Right-Down thường được dùng nhất.
Slide cảm ơn hội đồng giám khảo
Đây là slide cuối cùng, không kém phần quan trọng. Bên cạnh lời cảm ơn, bạn
có thể chèn hình ảnh các bông hoa, bạn có thể tải hình bông hoa miễn phí tại địa
chỉ http://www.animationfactory.com (bạn vào trang web và tải những file zip
tên loài hoa, ví dụ red_rose.zip).
Một số phím tắt cần nhớ trong khi trình chiếu
Đang trình bày ngon trớn thì một vị trong hội đồng giám khảo đột ngột bảo bạn
cho xem lại một dương bản nào đó, hay kêu bạn chỉ cho họ những điểm quan
trọng. Với tình huống này bạn có thể dùng phím tắt.
" Ctrl - P: Lấy cây bút màu ra, dùng chuột vẽ một đường gạch đít hay khoanh
tròn những điểm quan trọng.
" Nhấn phím E: xóa đường gạch dưới hay khoanh tròn.
" Nhấn phím Esc: Cất cây bút màu đi.
" Ctrl - H: Che dấu chuột và nút nhấn (nằm ở góc dưới trái màn hình)
" Nhấn phím = (dấu bằng): hiển thị hay che dấu chuột.
" Nhấn phím B/W: Chuyển màu đen/trắng khi đến giờ giải lao, nhấn lại phím
này để trở về bình thường.
" Page Up hay mũi tên lên: Đến dương bản trước.
" Page Down hay Enter hay mũi tên xuống: Đến dương bản sau.
" Nhấn số trang rồi nhấn Enter: Đến dương bản theo số trang.
14
Power Point 2003 là một chương trình ứng dụng để tạo Trình Diễn Hình (
Presentation ) bằng 1 hoặc nhiều Slide (Phiên ) chứa nội dung Là Chữ ,
Biểu Đồ Đồ Thị , Hình Ảnh . . . Chương trình nầy có trong Bộ Microsoft
Office2003.
Công Dụng của Chương Trình :
1. Tạo 1 Phiên Trình Diễn.
2. Thực hiện 1 Quảng Cáo cho 1 Doanh Nghiệp .
3. Thực hiện các báo cáo Doanh số của Công Ty.
4. Tạo 1 lọat Hình đã chụp và quay.
5. Tạo Giáo Án điện tử .
I.MỞ CHƯƠNG TRÌNH :
1. Start > Programs > Microsoft Office > Microsoft Power Point 2003.
2. Hoặc nhấp đúp ShortCut ở Desktop.
II.MÔ TẢ GIAO DIỆN : (H1).
1. Thanh Tiêu Đề :
2. Thanh MENU : Chứa 9 Mục : File – Edit – View – Insert – Format –
Tools – Slide Show – Window – Help.
Dấu Mủi tên : Sẽ có Menu con.
Dấu 3 chấm : Sẽ có Hộp Thoại.
Mủi Tên Kép chỉ xuống dưới : Còn có các Mục khác.
Menu Thường dùng : File – Insert – Slide Show.
3. Thanh Công Cụ :
New : Tạo Phiên bản Trình Diễn Mới .
In , sao chép , Chèn Đồ Thị , Chèn bảng , Định Dạng Kiểu Chữ
và Kích cở …Cuối thanh nầy nhấp Mủi tên quay xupống sẽ
thấy thêm nhiều công cụ khác .
15
4. Các Place Hold :
Nơi chứa Thông Tin ,Hình , Biểu Đồ , Sơ Đồ .Nhấp lên nó để nhập
thông tin hoặc Insert Hình vào .
Nhấp vô Khung Click To Add Title , gỏ : aaa> Enter> sẽ xuất
hiện dòng mới có hoa thị đầu dòng .
5. Khung Tác Vụ :
Chứa các Tùy chọn . Chọn Tác vụ nào thì tác vụ đó sẽ hiện ra . Mở ,
Đóng khung nầy : View > Toolbars > Task Pane.
6. Các Nút xem : Normal View – Slide View – Slide Show .
7. Thanh Drawing : Menu View > Toolbars > Drawing.
KHUNG TÁC VỤ
GETTING STARTED
Menu View > Toolbars > TaskPane > Nhấp Nút Cái Nhà Home . Tùy
theo Dạng của Trình Diễn Hinh mà bạn sẽ chọn công cụ nào để thiết kế
1. CHỌN BLANK PRESENTATION :
Nhấp Create a New Presentation .(H2).
16
Nhấp Blank Presentation > Bảng Slide Layout xuất hiện , có 27
Slide Layout được thiết kế sẵn để bạn chọn lựa .(H3).
2. Nhấp Mủi tên Chỉa về Trước > Chọn From Design Template :
Ra bảng Slide Design có nhiều mẫu màu.(H4).
17
3. Chọn From AutoContent Witzard : Cung cấp 1 Phác Thảo Cơ bản
để dựa vào đó thiết kế và Tổ chức thành 1 Trình Diễn Chuyên
Nghiệp . (H5).
4. Chọn From Existing Presentation : Ra Hộp thoại New From
Existing Presentation . Bạn duyệt để tìm đến 1 Slide Trình Diễn
Hình mà bạn muốn mở . File đã tạo là utbinh.ppt > Khi nhấp vào
File nầy bạn có thể tạo 1 Bản sao bằng cách nhấp Thẻ Create New.
Bản sao nầy dùng thay đổi thiết kế mà không thay đổi File
gốc.(H6).
THỰC TẬP 1
1. Menu File > New > Khung New Presentation bên Phải , chọn Blank
Presentaion > Hiện ra các Mẫu > Chọn 1 Mẫu .(H7).
18
2. Nhấp vô CLICH TO ADD TITLE > Font : VNI Cooper – Size 54 –
Màu Đỏ - Gỏ : THỰC TẬP 1
3. Nhấp CLICK TO ADD TEXT > Font : VNI.Brush – Size 20 – Màu
xanh – Gỏ :
Tất bật hơn thua rồi cũng bỏ ,
Thong dong tự tại vậy mà vui
Ta cứ tưởng trần gian là cỏi thật,
Thế cho nên tất bật đến bây giờ.
Ngày mai có biết ra sao nửa,
Mà có ra sao cũng chẳng sao.
Đường trần ta lại rong chơi,
Vui thêm bước nửa , buồn thôi lại về.
4. Trong Khung CLICK ICON TO ADD CONTENT > Nhấp Nút Insert
Picture
( Hình quả núi ) > Tìm đến nơi đã lưu Hình cần lấy để dán vào >
Nhấp lên Hình đã chọn > Insert.
5. Menu File > Save ( Hoặc nhấp biểu tượng Hình Dỉa mềm ) > Hiện ra
bảng Save As > Desktop > File Name gỏ : thuctap1 ( Chữ thường và
dính liền không hở ) > Nhấp Save.(H8).
THỦ THUẬT :
Muốn trở lại trước đó : Nhấp Mủi tên cong Undo Typing hoặc
Menu Edit , nhấp liên tục . Và ngược lại , muốn lấy lại cái vừa
bỏ chọn mủi tên Phải Redo Typing.
Canh chỉnh Text : Canh Trái – Canh Giữa – Canh Phải .
Khoảng cách Giữa các Dòng : Chọn Hộp Text đó > Menu
Format > Line Spacing.
Các bạn có thấy Các Text nhập vô trong Power Point là VNICooper và VNI Brush , trong lúc nhập nội dung đó vào bài viết
nầy là Font Times New Roman ? Có một nơi giúp bạn Copy và
Dàn vào Khung > Chọn lựa Begin và Final của Text vừa dán .
Vô : http://www2.thanhnien.com.vn/news/default.aspx?
Cột Trái chọn : Chuyển Đổi Font chữ .
19
1. Bảng Getting Started bên Phải > Create A New Presentation > From
AutoContent Witzard > Bên Trái hiện ra Hộp Thoại AutoContent
Witzard. (H3).
2. Next > Ra Hộp Thoại Generic > Projects > Project Overview > Next >
Ra Hộp Thoại Project OverView .
3. Chọn 1 kiểu trình diễn trong 5 Kiểu sau :
On Screen Presentation : Chiếu lên màn Hình ( Thường chọn
kiểu
nầy ).
Web Presentation : Trình bày Dạng Trang Web .
Black and White Overhead : Trình bày dạng Trắng Đen .
Color Overhold : TRình bày dạng màu sắc.
35 mm Slides : Trình bày Dạng Phim Dương Bản 35 ly.
4. Chọn Next > Hiện ra HT Project OverView > Khung Presentation
Title
Nhập : trinhdienAUTOCONTENTWITZARD > Khung Footer nhập
nội dung của mỗi Trang ( Nếu cần ) > Chọn mặc định Date Last
Update và Slide Number > Next . (H4).
20
- Xem thêm -