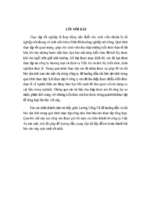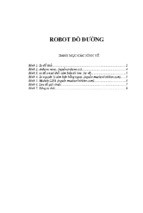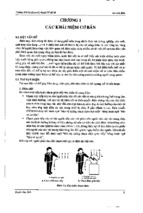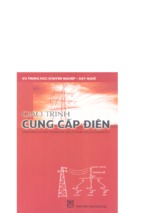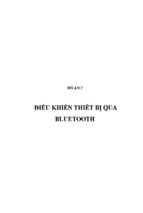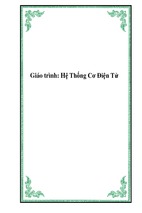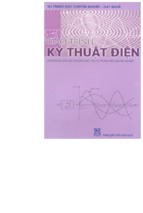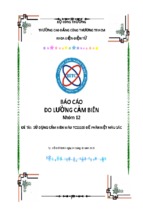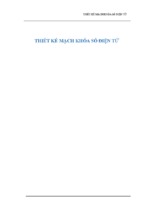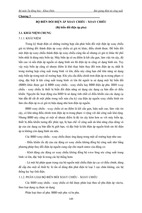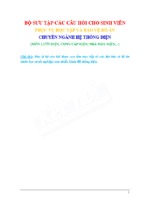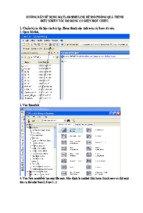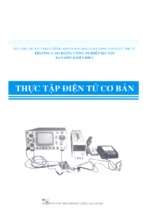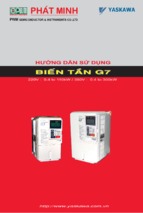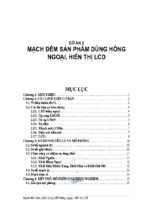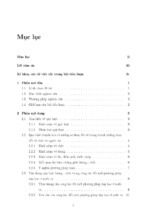Key Applications Using Microsoft Office 2003
IC3 Module B — Courseware 1109-1
© CCI LEARNING SOLUTIONS INC.
KEY APPLICATIONS 1102-0C
ii
MODULE B: PREFACE
Preface
This courseware is one in a series prepared by CCI Learning Solutions Inc. for use by students and instructors in courses on
computer software applications. CCI designed these materials to assist students and instructors in making the learning
process both effective and enjoyable.
CCI Learning Solutions Inc. would like to acknowledge the contributions of the instructors and consultants who have
worked with CCI Learning Solutions Inc. for their participation in the development of this courseware. We acknowledge the
financial support of the Government of Canada through the Book Publishing Industry Development Program for our
publishing activities.
In providing this courseware for the use of students and instructors, CCI does not intend to replace the user’s manuals and
other documentation supplied by the software manufacturer. The manufacturer’s documentation covers topics in more detail
than this courseware, and the material CCI provides is based on interpretation of available information at the time of
publication. It is therefore subject to change.
Courseware Developer & Managing Editor
Sue Wong
Publishing Manager & Technical Editor
Kelly Hegedus
Cover Design
Bob Garnett
Grammatical Proofreader
Lorraine Ambrosio
No portion of this document may be reproduced, stored in a retrieval system, or transmitted, in any form or by any means,
electronic, mechanical, or otherwise, without the prior written permission of CCI Learning Solutions Inc.
The information in this courseware is distributed on an “as is” basis, without warranty. While every precaution has been
taken in the preparation of this courseware, neither the author nor CCI Learning Solutions Inc. shall have any liability to any
person or entity with respect to any liability, loss, or damage caused or alleged to be caused directly or indirectly by the
instructions contained in this courseware or by the computer software and hardware products described therein.
Any other brand name or product mentioned in this publication is a trademark or registered trademark of their respective
companies and are used for identification purposes only.
CCI Learning Solutions Inc.
Copyright 2002, 2003, 2004 CCI Learning Solutions Inc.
United States: 1-888-997-4224
ISBN: 1-55332-070-0
Canada: 1-800-668-1669
All rights reserved.
www.ccilearning.com
Printed in Canada.
The exercises in this courseware require you to use the data files provided for the book.
The data files can be downloaded from http://www.ccilearning.com/data. Complete instructions on
how to download the files are located on page ix.
KEY APPLICATIONS 1109-1
© CCI LEARNING SOLUTIONS INC.
About This Courseware
Approved by Certiport
We are pleased to announce that our courseware has been approved for the IC³ Certification. This book fulfills
the basic requirements for the Living Online IC³ exam; please refer to the IC³ Courseware Mapping at the back
of our book to see where the features are covered. What this means is that after completing the exercises in this
book, the user could be prepared to take the Living Online IC³ exam for the Internet and Computing Core
Certification Program. Passing these exams demonstrates a level of proficiency to employers and customers.
The exams are available through participating IQ test centers.
IC³ . . . What Is It?
IC³, or the Internet and Computing Core Certification program, is a global training and certification program
providing proof to the world that you are:
Equipped with the needed computer skills to excel in a digital world.
Capable of using a broad range of computer technology – from basic hardware and software, to operating
systems, applications and the internet.
Ready for what the work employers, colleges and universities want to throw your way.
Positioned to advance your career through additional computer certifications such as CompTIA’s A+, and
other desktop application exams.
IC³ . . . Why Do You Need It?
Employers, Colleges and Universities now understand that exposure to computers does not equal understanding
computers. So, more than ever, basic computer and Internet skills are being considered prerequisites for
employment and higher education.
This is Where IC³ Helps!
IC³provides specific guidelines for the knowledge and skills required to be a functional user of computer
hardware, software, networks, and the Internet. It does this through three exams:
Computing Fundamentals
Key Applications
Living Online
By passing the three IC³exams, you have initiated yourself into today’s digital world. You have also given
yourself a globally accepted and validated credential that provides the proof employers or higher education
institutions need.
To learn more about IC³, visit www.certiport.com/ic3
To find a testing center near you, visit www.certiport.com/iQcenterLocator
About Certiport:
Certiport, Inc. is the leading provider of global, performance-based certification programs and services designed
to enable individual success and lifetime advancement through certification. For more information about
Certiport’s offerings, visit www.certiport.com
Note: Certiport is a registered trademark of Certiport, Inc. in the United States and other countries.
© CCI LEARNING SOLUTIONS INC.
KEY APPLICATIONS 1109-1
Table of Contents
Unit 1: Common Elements
Lesson 1: Getting Started with Programs
Objectives .......................................................................2
Sharing Common Elements.............................................2
Starting Word/Excel/PowerPoint.....................................2
Exiting Word/Excel/PowerPoint .....................................3
Looking at the Screen......................................................4
Using the Menus .............................................................9
Using the Toolbars ..........................................................9
Getting Help ................................................................. 12
Working with Files........................................................ 21
Printing Files................................................................. 24
Summary....................................................................... 25
Review Questions ......................................................... 25
Unit 2: Using Microsoft Office
Word 2003
Lesson 1: Creating Documents
Objectives .................................................................... 28
Entering and Editing Text ............................................. 28
Moving the Insertion Point............................................ 30
Using the Scroll Bar ...................................................... 31
Saving a New Document............................................... 31
Starting a New Document ............................................. 33
Saving an Existing Document ....................................... 35
Closing a Document...................................................... 36
Opening a Document..................................................... 38
Switching Between Documents..................................... 39
Saving Files in Different Formats.................................. 40
Managing Your Files..................................................... 41
Summary....................................................................... 42
Review Questions ......................................................... 42
Lesson 2: Manipulating Text
Objectives .................................................................... 43
Selecting Text ............................................................... 43
Customizing the View................................................... 45
Adjusting the Zoom ...................................................... 47
Editing Text .................................................................. 49
Using Cut, Copy and Paste............................................ 52
Summary....................................................................... 55
Review Questions ......................................................... 55
Lesson 3: Formatting Text
Objectives ..................................................................... 57
Formatting Text Characters........................................... 57
Using the Format Painter............................................... 61
Aligning Text................................................................ 62
Adding Borders............................................................. 63
Adding Shading ............................................................ 66
Summary....................................................................... 68
Review Questions ......................................................... 68
Lesson 4: Setting Tabs
Objectives ..................................................................... 69
Understanding Tab Settings .......................................... 69
Summary....................................................................... 73
Review Questions ......................................................... 73
Lesson 12: Working with Objects
Objectives ................................................................... 140
KEY APPLICATIONS 1109-1
Lesson 5: Indenting Text Paragraphs
Objectives..................................................................... 74
Working with Indents ................................................... 74
Using the Paragraph Command..................................... 77
Using the Formatting Toolbar ....................................... 78
Adding Bullets and Numbering..................................... 79
Summary ...................................................................... 83
Review Questions ......................................................... 83
Lesson 6: Proofing Your Document
Objectives..................................................................... 84
Checking the Spelling and Grammar............................. 84
Using the Thesaurus...................................................... 86
Finding Items................................................................ 88
Replacing Items ............................................................ 90
Summary ...................................................................... 92
Review Questions ......................................................... 92
Lesson 7: Using Additional Formatting
Features
Objectives..................................................................... 94
Changing the Line Spacing ........................................... 94
Setting the Paragraph Spacing....................................... 96
Changing the Paper Size ............................................... 97
Changing Margins ........................................................ 99
Adding Special Characters .......................................... 101
Inserting the Date and Time ........................................ 103
Summary .................................................................... 104
Review Questions ....................................................... 104
Lesson 8: Printing Documents
Objectives................................................................... 105
Previewing the Document ........................................... 105
Printing a Document ................................................... 107
Summary .................................................................... 109
Review Questions ....................................................... 109
Lesson 9: Working with Headers or Footers
Objectives................................................................... 110
Adding Page Numbering............................................. 110
Using Section Breaks.................................................. 113
Using Headers and Footers ......................................... 114
Summary .................................................................... 116
Review Questions ....................................................... 116
Lesson 10: Using Publishing Format Tools
Objectives................................................................... 117
What are Publishing Format Tools? ............................ 117
Working with Styles ................................................... 117
Using AutoText .......................................................... 120
Outlining a Document................................................. 122
Working with Footnotes or Endnotes .......................... 124
Creating Footnotes and Endnotes ................................ 125
Summary .................................................................... 127
Review Questions ....................................................... 128
Lesson 11: Working with Pictures
Objectives................................................................... 129
Inserting Pictures ........................................................ 129
Inserting Pictures from a Disk..................................... 132
Manipulating Pictures ................................................. 133
Summary .................................................................... 138
Review Questions ....................................................... 139
Lesson 2: Manipulating the Information
© CCI LEARNING SOLUTIONS INC.
Drawing Objects......................................................... 140
Adding AutoShapes .................................................... 143
Inserting Text Boxes................................................... 144
Editing Objects ........................................................... 145
Arranging Objects....................................................... 146
Summary .................................................................... 149
Review Questions ....................................................... 149
Lesson 13: Working with Tables
Objectives................................................................... 150
Understanding How Tables Work ............................... 150
Drawing a Table ......................................................... 151
Inserting a Table ......................................................... 152
Working with Text...................................................... 153
Selecting Items in the Table........................................ 154
Formatting the Table................................................... 154
Using AutoFormat ...................................................... 155
Modifying the Borders and Shading............................ 157
Adjusting the Width or Height .................................... 159
Inserting & Deleting Rows/Columns .......................... 162
Merging and Splitting Cells ........................................ 163
Splitting a Table ......................................................... 164
Converting Text or Tables .......................................... 165
Sorting Information in a Table .................................... 166
Summary .................................................................... 167
Review Questions ....................................................... 168
Lesson 14: Working with Others
Objectives................................................................... 169
Sharing Information with Others................................. 169
Working with Comments............................................ 169
Tracking Changes ....................................................... 172
Summary .................................................................... 174
Review Questions ....................................................... 175
Unit 3: Using Microsoft Office
Excel 2003
Lesson 1: Getting Started
Objectives .................................................................. 178
Understanding Basic Terminology.............................. 178
Mouse Symbols .......................................................... 179
Creating a New Blank Workbook ............................... 179
Opening Workbooks ................................................... 181
Closing a Workbook ................................................... 182
Saving Workbooks ..................................................... 183
Managing Your Files .................................................. 185
Entering Data in the Worksheet .................................. 186
Moving Around the Worksheet................................... 189
Summary .................................................................... 189
Review Questions ....................................................... 190
Objectives ...................................................................191
Selecting Cells.............................................................191
Making Changes to the Contents .................................192
Using Undo, Redo, or Repeat ......................................193
Copying and Moving Data...........................................194
Using AutoFill.............................................................197
Changing the Column Widths......................................198
Adjusting the Row Height ...........................................201
Inserting Rows, Columns, and Cells ............................201
Deleting Rows, Columns, and Cells.............................204
Hiding/Unhiding Rows & Columns.............................206
Managing Worksheets .................................................207
Summary.....................................................................210
Review Questions........................................................211
Lesson 3: Working with Formulas
Objectives ...................................................................212
Creating Simple Formulas ...........................................212
Using Common Built-In Functions ..............................216
Using Absolute & Relative Addresses .........................222
Being Careful with Formulas.......................................224
Summary.....................................................................226
Review Questions........................................................227
Lesson 4: Formatting a Worksheet
Objectives ...................................................................228
What Does Formatting Mean? .....................................228
Formatting Numbers and Decimal Digits.....................228
Changing Cell Alignment ............................................231
Changing Fonts and Sizes............................................235
Applying Cell Borders.................................................236
Applying Colors and Patterns ......................................239
Using AutoFormat.......................................................240
Using the Format Painter .............................................241
Summary.....................................................................243
Review Questions........................................................243
Lesson 5: Using Miscellaneous Tools
Objectives ...................................................................244
Using the Spell Checker ..............................................244
Sorting Data ................................................................245
Working with Windows...............................................248
Summary.....................................................................252
Review Questions........................................................252
Lesson 6: Working with Charts
Objectives ...................................................................253
Understanding Charts ..................................................253
Selecting Chart Types..................................................259
Making Changes to the Chart ......................................261
Summary.....................................................................263
Review Questions........................................................264
Lesson 7: Getting Ready to Print
Objectives ...................................................................265
Previewing the Worksheet ...........................................265
Adding Page Breaks ....................................................266
Customizing the Printout .............................................268
Printing the Worksheet ................................................276
Summary.....................................................................277
Review Questions........................................................278
Unit 4: Using Microsoft Office
PowerPoint 2003
© CCI LEARNING SOLUTIONS INC.
Lesson 5: Working with Objects
Objectives ...................................................................325
Inserting Graphics .......................................................325
KEY APPLICATIONS 1109-1
Lesson 1: Getting Started
Objectives .................................................................. 280
What is a Presentation Manager?................................. 280
What is PowerPoint? ................................................... 280
Working with Presentations ........................................ 281
Creating a Presentation................................................ 282
Entering Text .............................................................. 283
Managing Your Files................................................... 286
Displaying Information in the Presentation ................. 291
Moving Around in the Presentation............................. 294
Summary..................................................................... 294
Review Questions ....................................................... 294
Lesson 2: Setting Up the Presentation
Objectives ................................................................... 296
Creating a Master Slide ............................................... 296
Inserting Headers and Footers ..................................... 298
Managing the Slides.................................................... 299
Changing the Slide Design and Layout........................ 305
Summary..................................................................... 307
Review Questions ....................................................... 308
Lesson 3: Working with Text
Objectives ................................................................... 309
Selecting Text Objects ................................................ 309
Manipulating Text....................................................... 310
Checking the Spelling ................................................. 314
Summary..................................................................... 317
Review Questions ....................................................... 317
Creating and Using Tables .......................................... 334
Creating a Chart.......................................................... 338
Creating Objects ......................................................... 345
Summary .................................................................... 354
Review Questions ....................................................... 355
Lesson 6: Enhancing the Presentation
Objectives................................................................... 356
Changing the Background Color ................................. 356
Animating Objects ...................................................... 358
Customizing the Animation ........................................ 359
Applying Slide Transitions ......................................... 363
Summary .................................................................... 365
Review Questions ....................................................... 365
Lesson 7: Bringing It All Together
Objectives................................................................... 366
Printing the Presentation ............................................. 366
Creating Notes and Handouts...................................... 367
Running the Slide Show.............................................. 370
Summary .................................................................... 373
Review Questions ....................................................... 373
Appendices
Appendix A: Productivity Tools ................................. A-1
Appendix B: Glossary of Terms.................................. B-1
Appendix C: Index...................................................... C-1
Appendix D: Courseware Mapping............................. D-1
Lesson 4: Formatting Text
Objectives ................................................................... 319
What Does Formatting Mean?..................................... 319
Aligning Text.............................................................. 321
Changing Bulleted Information ................................... 321
Summary..................................................................... 324
Review Questions ....................................................... 324
KEY APPLICATIONS 1109-1
© CCI LEARNING SOLUTIONS INC.
Courseware Conventions
The following conventions are used throughout the courseware:
Italic characters represent terms.
The word “type” means to type: the indicated text
The instructions throughout this courseware assume that you will be using a mouse.
Bold characters represent menu options, menu choices or toolbar buttons.
The text set in this typeface indicates text to be typed, for example the save as file name.
The word “press” means to press the specified
.
Instructions for exercises are in numbered steps.
Exercise text meant to be typed is typeset in this font. The Paragraph symbol (¶) is
key for the end of a paragraph or to leave a blank
used to indicate pressing the
line.¶
Using the Book
Course Length: This book contains information to cover all the objectives in the certification
program, with a number of exercises designed so that you can emphasize and reinforce concepts. It
has been designed to fit within a 30 to 40 hour course. Suggested timings have been provided with
each lesson as a guide; this will vary depending on the size of your class, the experience or skill level,
and the number of tools you may have available for specific topics.
Step by Step Process: Each concept covered in an application module has an accompanying step by
step exercise to demonstrate how the feature works. The exercises take users through each step of the
process to accomplish the task, with appropriate screen captures to show the progress.
This book provides a variety of ways to complete a task. Whenever you see this symbol, it shows another
method to complete that task or additional information you need to know about the feature or step. As
you learn each feature, oftentimes there are hints or tips you can use to accomplish the task faster or
more productively. Alternatively, this could be a warning or an extra point about the feature that may
occur, depending on what is happening on the computer.
Multiple Exercise Sets
Our books provide a variety of exercises to teach a concept. These exercises are set up in the
following method:
Exercise
Hands on, step by step exercises that guide students through procedures and commands.
They are presented immediately following a topic explanation and provide basic
instructions on the most productive method of using a feature.
Practice Exercise
Hands on, step by step guided exercises presented after an exercise. These exercises provide
extra practice and reinforcement or may present an alternative method of completing a task.
© CCI LEARNING SOLUTIONS INC.
KEY APPLICATIONS 1109-1
Courseware Setup
This courseware was developed using specific software and hardware configurations. In order to
complete this courseware, you will require the following minimum requirements:
Hardware Requirements
300 MHz or higher
(500 MHz or higher recommended)
64 Mb RAM or higher
(128 Mb or higher recommended)
250 Mb or higher free space on the hard drive
Mouse or other compatible pointing device
a monitor compatible with Windows and a
SVGA graphics display adapter card or
higher resolution capable of displaying
minimum 256 colors
101 enhanced keyboard
Printer (user must have access rights to
print documents)
Software Requirements
Microsoft Office Word 2003, Excel 2003, PowerPoint 2003
The objectives outlined in each lesson can be achieved by properly using the material and exercises in
this courseware, and by paying close attention to your instructor. You should not hesitate to ask
questions if you have problems in working through the material.
A computer can be made up of a variety of components, some of which are either not discussed in
great detail or at all in this courseware. The objectives in the IC3 program are designed to provide you
with the basic fundamental knowledge for working with computers and achieve a digital literacy
competency. For more information about other computers or types of computers not discussed in this
courseware, please speak to your instructor for additional resources you can access.
Word, Excel, and PowerPoint are large and powerful programs, with more features than you can
master in a single course. This courseware presents a tremendous amount of material in a simple,
easy-to-learn format. You should read ahead during the course; you should also reread regularly. This
will increase your retention of important concepts and skills, and will help you cope with the size and
power of these programs as you continue to learn.
This courseware assumes and requires that you have a good working knowledge of the PC and
Windows, as well as how to use a mouse and keyboard.
The explanations in this courseware are based on the default settings established during the
installation of the Microsoft Office 2003 program. Your computer (or the computers in the classroom
lab) may be configured differently. If so, please check with your instructor (where applicable), or
consult the Microsoft Office 2003 User’s Guide to change the setup.
If you are using another version of Word, Excel, or PowerPoint, you will find that all of the concepts are
the same; what will change may be some of the steps required to accomplish the feature.
This courseware uses double-click to select options. If you prefer the single click feature, you will
need to adjust the appropriate steps accordingly.
KEY APPLICATIONS 1109-1
© CCI LEARNING SOLUTIONS INC.
Working With the Data Files
The exercises in this courseware require you to use the data files provided for the book. In order to
maximize the usage of these data files, it is recommended that you reserve a minimum of 50Mb of
space on your hard drive (or network, as applicable).
Follow these steps to download the Student Files from the CCI Web site:
1
Navigate to http://www.ccilearning.com/data
2
Enter 1109 in the Courseware # box and click the
3
In the Downloads area click the 1109-1-student-data.exe file and click Run. Click Run again
in the Internet Explorer – Security Warning window, if necessary.
4
Click Open in the File Download dialog box.
5
In the Winzip Self-Extractor dialog box use the Browse button to specify the Windows Desktop
as the location to unzip the file and then click on Unzip.
6
The IC3 Mod B Files folder, containing the required Student work files, has now been
downloaded to your desktop. It is recommended that the folder be renamed using your own name
before starting the exercises in this courseware. You can reinstall and use the work files as many
times as you like.
button.
All student data files have been checked for viruses at the time of development. The courseware
developer is not responsible for any virus infection that may occur as a result of the customer or
distribution channel manipulation. Please ensure your anti-virus software is current with the latest virus
pattern to prevent new viruses from infecting the system.
© CCI LEARNING SOLUTIONS INC.
KEY APPLICATIONS 1109-1
KEY APPLICATIONS 1109-1
© CCI LEARNING SOLUTIONS INC.
Unit 1: Common Elements
This unit includes the knowledge and skills required to perform
functions common to all Microsoft Windows applications with an
emphasis on the common functionality between the Microsoft
Office applications, Microsoft Office Word 2003, Excel 2003, and
PowerPoint 2003. Elements include the ability to start and exit
either the Word, Excel, or PowerPoint application, modify the
display of toolbars and other on-screen elements, use online
help, and perform file management, editing, formatting and
printing functions common to Word, Excel, PowerPoint and most
Windows applications.
Lesson
1
Topic
Getting Started with Programs
Unit 1: Common Elements
© CCI LEARNING SOLUTIONS INC.
KEY APPLICATIONS 1109-1
2
COMMON ELEMENTS
Lesson 1: Getting Started with Programs
Objectives
Suggested Timing: 1 Hour
In this lesson you will look at some of the common elements shared between Microsoft Windows
applications, with specific emphasis on Word, Excel, and PowerPoint similarities. On successful
completion, you will be familiar with the following:
How to start an application program
Using the toolbars
Recognizing screen elements
How to obtain online help
Using the menus
Recognizing some common problems
Sharing Common Elements
As technology advances, the need for consistency between programs becomes more prevalent for
assisting users in learning the features in new operating systems or desktop applications. As the
developer of Windows, Microsoft has helped ensure these elements are common to all programs
installed on a Windows system.
In addition, you will find that the concepts remain the same for types of application programs (i.e.,
Word versus WordPerfect); it is primarily where the command can be found to activate that feature
that varies. For example, changing margins is the same concept regardless of which program you use;
however, you change the margins in the Page Setup command in Word whereas you change the
margins in WordPerfect using the Margins command.
Microsoft Office is one of the most popular suite programs used in the marketplace and as such, this
book demonstrates how to accomplish common tasks required in an office environment using three
programs in this suite: Word, Excel, and PowerPoint.
Screens for the application programs in this Module were captured in the Windows XP operating
environment, using the standard double-click options. If you are using another version of Windows, the
screen display or colors may vary slightly but the application programs and the noted commands or
buttons will remain the same. If you have the single click option activated, you will need to adjust for
every instruction where a double-click instruction is noted.
Starting Word/Excel/PowerPoint
1.1.1
Depending on how the program was installed on your system, starting a program can be accomplished
using one of the following methods:
Click on the Start button, then All Programs. Click on Microsoft
Office in the menu, and then click on Microsoft Office Word
2003, Microsoft Office Excel 2003 or Microsoft Office
PowerPoint 2003 from the submenu. The number of programs
available in this menu will depend on which edition of Microsoft
Office is installed on your system. This book was developed with
the Professional Edition of Microsoft Office 2003.
If you have a shortcut icon on the desktop for either of these
programs, double-click on the appropriate icon to start the program.
KEY APPLICATIONS 1109-1
© CCI LEARNING SOLUTIONS INC.
3
COMMON ELEMENTS
If you are have the Active Web Desktop applied (the names of the icons are underlined), you only need to
click once on the icon to start the program.
As with the shortcut icons on the desktop, you can also access the
program if there are icons for the programs on the Quick Launch
toolbar (if active).
Exercise
1 Click on the Start button and then All Programs.
2
Scroll down the submenu and click on Microsoft Office Excel 2003.
Microsoft Office Excel should start and appear on your screen within a few seconds.
3
Click on the Start button and then Programs.
4
Scroll down the submenu and click on Microsoft Office Word 2003.
Microsoft Office Word will now start up and appear within a few seconds.
5
Click on the Start button and then Programs.
6
Scroll down the submenu and click on Microsoft Office PowerPoint 2003.
Notice multiple programs can be started, and as each new program is activated, the previous
program now appears as a button on the taskbar.
7
Switch to Microsoft Office Excel by clicking on its button in the taskbar.
8
Switch to Microsoft Office Word by clicking on its button in the taskbar.
9
Switch to Microsoft Office PowerPoint by clicking on its button in the taskbar.
Exiting Word/Excel/PowerPoint
1.1.2
When you are finished using the program, remember to always exit the program before you turn off
your computer. This will prevent any possible corruption of the program files, as well as free up
memory on your system for another program. Use one of the following methods to exit the program:
Select File, then Exit.
Press
Click on the
(Close) button at the far right corner of the title bar for the application program to
exit the program.
+
.
If you have any files currently open on the screen, Word/Excel/PowerPoint will ask for confirmation
on whether to save or abandon any changes made. This gives you a last chance to save the files before
exiting the program.
© CCI LEARNING SOLUTIONS INC.
KEY APPLICATIONS 1109-1
4
COMMON ELEMENTS
1
Exercise
Select File, then Exit.
Notice how Microsoft PowerPoint has now closed. You can verify this by the fact that the taskbar
only shows a button for Microsoft Excel and for Microsoft Word.
2
Click the
button at the far right side of the top line for each of the remaining programs.
Notice how both programs have also closed and you are back at the desktop.
Looking at the Screen
1.2.1
Many application programs share the same elements, regardless of whether they are a Microsoft
product or created by another software vendor. This is the standard set by Windows and helps to
reduce the amount of time required to learn each application. The following screens show this
commonality between the three Microsoft Office products discussed in this module. For the purpose of
focusing on similar components found within an application program, the taskbar or desktop is not
always shown here. However, the taskbar (by default) will appear at the bottom of the screen below
the status bar of any application that is maximized. The taskbar will show the number of programs
and/or files currently open.
If the window is restored to a smaller size on the desktop, you may see different elements of the
desktop for selection. Alternatively, you can also select the
(Show Desktop) button from the
Quick Launch toolbar to quickly move to the desktop for action.
KEY APPLICATIONS 1109-1
© CCI LEARNING SOLUTIONS INC.
5
COMMON ELEMENTS
Microsoft Office Word 2003
When Word is started, a new document is automatically started for you. Some elements of the Word
screen are:
Close
Control
Icon
Title
Bar
Menu
Bar
Ask a
Question
Toolbars
Maximize
Minimize
Rulers
Scroll
Bars
Previous
Select Browse Object
Next
View Buttons
© CCI LEARNING SOLUTIONS INC.
Status Bar
Task Pane
KEY APPLICATIONS 1109-1
6
COMMON ELEMENTS
Microsoft Office Excel 2003 and Microsoft Office PowerPoint 2003
When you first start Excel and PowerPoint you will see screens similar to the following:
Control
Icon
Title
Bar
Menu
Bar
Close
Ask a
Question
Toolbars
Maximize
Minimize
Select
Reference
Formula Bar
All
Area
Active Cell
Insert Function
Sheet Navigation
Control
Icon
Sheet Tabs
Title
Bar
Menu
Bar
Status Bar
Toolbars
Task Pane
Close
Ask a
Maximize
Question
Minimize
Outline/Slides Tab
Slide Placeholders
Notes Pane
View Buttons
KEY APPLICATIONS 1109-1
Toolbar
Status Bar
Task Pane
© CCI LEARNING SOLUTIONS INC.
7
COMMON ELEMENTS
Descriptions of the most common elements found in these screens are described in the following:
Control Icon
Located on the far left side of the title bar, this allows you to perform
important functions such as sizing, moving, and closing application windows.
Title Bar
Located at the top of a window, the title bar displays the name of the selected
application (i.e., Microsoft Word, Microsoft Excel). If the document window is
maximized, the title bar would include the name of the file (i.e., Document1,
Book1).
Menu Bar
Located below the title bar, this contains the document processing commands
(e.g., File, Edit, View, Insert, Format, etc.). Each of the menu items
displayed contains a different set of commands.
Ask a Question
Located at the far right side of the menu bar, this field allows you to request
help at any time by typing in the question. This, in essence, replaces the Office
Assistant who used to appear automatically. To display the Office Assistant,
you need to activate the Show Office Assistant command in the Help menu.
Minimize,
Maximize/Restore,
Close
Located in the upper right hand corner of the screen, these buttons let you
minimize ( ) the application window to a button on the taskbar, maximize
( ) the program to full size, restore ( ) the window down to its original size,
or close ( ) the application window. Notice that the button to close the
document ( ) is different in appearance than when closing the application.
Toolbar
Toolbars provides quick access to frequently used commands, menus, and
macros. A variety of different toolbar layouts are available and are easily
turned on and off. You can also customize and save your own toolbars.
Scroll Bars
The vertical scroll bar is located at the right edge of the screen and the
horizontal scroll bar is located at the bottom of the screen, above the status bar.
You can use the scroll bars for viewing different portions of the document.
Status Bar
Located at the bottom of the screen, below the horizontal scroll bar. The status
bar displays messages and system information, shows the position of the
insertion point within the document, and identifies the modes currently being
used.
Task Pane
Located at the far right of the screen, the task pane will change depending on
the command activated. The task pane is designed to help you navigate or
choose items quickly by having the items displayed here for easy access.
The following elements are specific to Microsoft Word only:
Ruler
Rulers are located at the top and left sides of the document. The ruler allows
you to make quick changes to tabs, indents, and margins.
Previous, Next
These two buttons are located in the lower right hand corner of the screen,
where the horizontal and vertical scroll bars meet. The Previous, and Next
buttons are used to move to the previous or next item as defined by the Select
Browse Object button.
Select Browse
Object
This button allows you to choose what the Previous and Next buttons will
find. For example, you may browse by Page, Table, Headings, Edits, etc.
View Buttons
Located on the far left side of the horizontal scroll bar, these buttons allow you
to change quickly between four alternate views of the document on the screen.
© CCI LEARNING SOLUTIONS INC.
KEY APPLICATIONS 1109-1
8
COMMON ELEMENTS
The following items are specific to Microsoft Excel only:
Reference Area
Located on the left below the toolbar, this displays the cell address of the
active cell. For example, if the Reference Area displays A21, this indicates the
active cell is cell A21. In the example displayed, cell A1 is selected and that
cell address is displayed in the Reference Area, also called the Name Box.
Select All Button
The button to the left of the column headings and above the row headings.
Clicking this button will select the whole worksheet.
Active Cell
The cell in which you are entering information, or the current location of the
cell marker.
Insert
Function
Click on this tool to open a dialog box that can help you choose and insert a
built-in function.
Formula Bar
Located to the right of the Reference Area, the Formula bar displays the
formula in the active cell. Under certain circumstances, the Formula bar can be
used to make entries into the worksheet.
Column Headings
Sequential letters to track columns.
Row Headings
Sequential numbers to track rows.
Sheet Navigation
Buttons
Located at the bottom left corner of the document window. Use these buttons
to move the worksheet tabs being viewed. Buttons with a single triangle move
the view one sheet for each click. Buttons with vertical lines before or after the
triangles will move you to the first or last worksheet in the workbook. Note
that this does not change the sheet you are viewing, only the tabs displayed at
the bottom of the screen.
The following are specific to Microsoft PowerPoint only:
Outline/Slides Tab
Located at the left of the screen, use these tabs to move between working with
text in the Outline tab, or to see a miniature of the slide contents in the Slides
tab.
Slide Placeholders
These boxes assist in helping you enter specific types of objects onto the
slides. Depending on the type of slide you select, PowerPoint will display the
appropriate help text for the placeholder.
Notes Pane
Enter speaker notes, reminders, or comments in this area of the slide. You can
then choose to print these as handouts for the audience, display them during
the presentation, or use as a guide as you work on the presentation.
The previous screens display various commonly used parts of the Word, Excel, or PowerPoint screens.
As you can customize the appearance of your screen, not all parts shown always appear.
Identifying any buttons on the screen is easy with ScreenTips. Simply move the mouse cursor onto the
object and wait a second. A tip will pop up telling you the name of the button.
Exercise
1
Click on the Start button, then All Programs, Microsoft Office, Microsoft Office Word 2003.
2
Take a few moments to identify the screen elements discussed in the previous pages within your
screen display.
KEY APPLICATIONS 1109-1
© CCI LEARNING SOLUTIONS INC.
- Xem thêm -