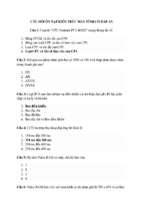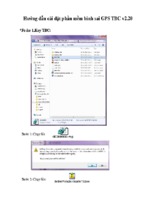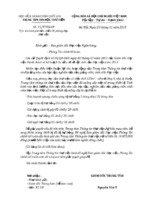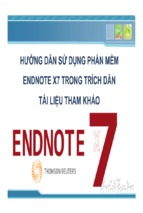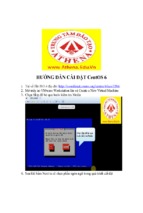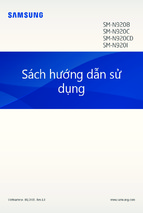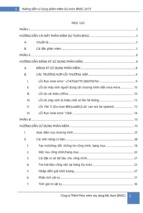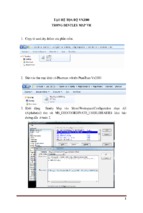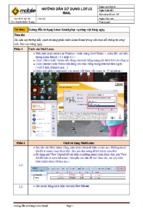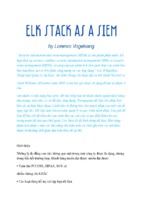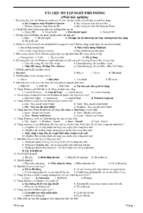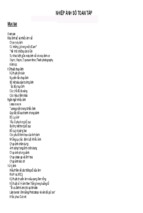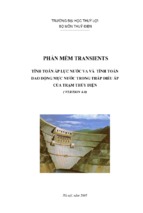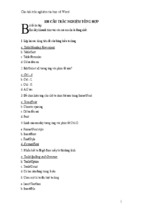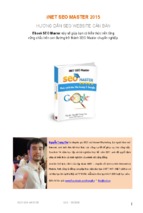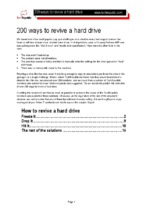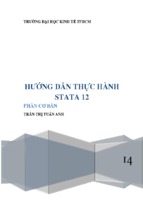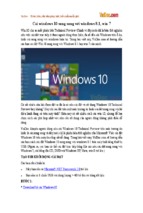những phím tắt trong excel word,
tài liệu ôn thi công chức môn tin học
Những phím tắt vô giá trong Excel
09.10.08, 06:06:00
Kích cỡ Font:
Đôi lúc chuột máy tính của bạn gặp những vấn đề không mong muốn khi
làm việc với Excel và việc “quẳng” nó đi nhiều khi lại là biện pháp hay
nhất. Nếu gặp trường hợp như thế thì những phím tắt “vô giá” dưới đây
thật sự cần thiết cho bạn.
Phím tắt
Ý nghĩa
ESC
Bỏ qua dữ liệu đang thay đổi
F4 hay Ctrl+Y Lặp lại thao tác vừa làm
Alt + Enter
Bắt đầu dòng mới trong ô
Ctrl + Delete
Xoá tất cả chữ trong một dòng
Ctrl + D
Chép dữ liệu từ ô trên xuống ô dưới
Ctrl + R
Chép dữ liệu từ bên trái qua phải
Shift + Enter
Ghi dữ liệu vào ô và di chuyển lên trên trong vùng chọn
Tab
Ghi dữ liệu vào ô vào di chuyển qua phải vùng chọn
Shift + Tab
Ghi dữ liệu vào ô vào di chuyển qua trái vùng chọn
=
Bắt đầu một công thức
F2
Hiệu chỉnh dữ liệu trong ô
Ctrl + F3
Đặt tên cho vùng chọn
F3
Dán một tên đã đặt trong công thức
F9
Cập nhật tính toán các Sheet trong Workbook đang mở
Shift + F9
Cập nhật tính toán trong sheet hiện hành
Alt + =
Chèn công thức AutoSum
Ctrl + ;
Cập nhật ngày tháng
Ctrl + Shift + : Nhập thời gian
Ctrl+K
Chèn một Hyperlink
Ctrl + Shift + ” Chép giá trị của ô phía trên vào vị trí con trỏ của ô hiện hành
Ctrl + ’
Chép giá trị của ô phía trên vào vị trí con trỏ của ô hiện hành
Ctrl + A
Hiển thị Formula Palette sau khi nhấp một tên hàm vào công
thức
Ctrl + Shift +
A
Chèn dấu ( ) và các đối số của hàm sau khi nhập tên hàm vào
công thức
Ctrl+1
Hiển thị lệnh Cell trong menu Format
Ctrl + Shift +
~
Định dạng số kiểu General
Ctrl + Shift + $ Định dạng số kiểu Curency với hai chữ số thập phân
Ctrl + Shift +
%
Định dạng số kiểu Percentage (không có chữ số thập phân)
Ctrl + Shift + ^ Định dạng số kiểu Exponential với hai chữ số thập phân
Ctrl + Shift + # Định dạng kiểu Data cho ngày, tháng, năm
Ctrl + Shift + ? Định dạng kiểu Numer với hai chữ số thập phân
Ctrl + Shift +
&
Thêm đường viền ngoài
Ctrl + Shift +
-
Bỏ đường viền
Ctrl + B
Bật tắt chế độ đậm, không đậm
Ctrl + I
Bật tắt chế độ nghiêng, không nghiêng
Ctrl + U
Bật tắt chế độ gạch dưới
Ctrl + 5
Bật tắt chế độ gạch giữa không gạch giữa
Ctrl + 9
Ẩn dòng
Ctrl + Shift + ( Hiển thị dòng ẩn
1. Phím tắt trong Excel
= Bắt đầu một công thức
F2 Hiệu chỉnh dữ liệu trong ô
Backspace Xoá ký tự bên trái trong ô đang hiệu chỉnh
Ctrl+F3 Đặt tên cho vùng chọn
F3 Dán một tên đã đặt trong công thức
F9 Cập nhật tính toán các Sheet trong Workbook đang mở
Shift+F9 Cập nhật tính toán trong sheet hiện hành
Alt+= Chèn công thức AutoSum
Ctrl+; Cập nhật ngày tháng
Ctrl+Shift+: Nhập thời gian
Ctrl+K Chèn một Hyperlink
Ctrl+Shift+” Chép giá trị của ô phía trên vào vị trí con trỏ của ô hiện
hành
Ctrl+’ Chép giá trị của ô phía trên vào vị trí con trỏ của ô hiện hành
Ctrl+A Hiển thị Formula Palette sau khi nhấp một tên hàm vào công thức
Ctrl+Shift+A Chèn dấu ( ) và các đối số của hàm sau khi nhập tên hàm
vào công thức
Định dạng dữ liệu
Ctrl+1 Hiển thị lệnh Cell trong menu Format
Ctrl+Shift+~ Định dạng số kiểu General
Ctrl+Shift+$ Định dạng số kiểu Curency với hai chữ số thập phân
Ctrl+Shift+% Định dạng số kiểu Percentage (không có chữ số thập phân)
Ctrl+Shift+^ Định dạng số kiểu Exponential với hai chữ số thập phân
Ctrl+Shift+# Định dạng kiểu Data cho ngày, tháng, năm
Ctrl+Shift+? Định dạng kiểu Numer với hai chữ số thập phân
Ctrl+Shift+& Thêm đường viền ngoài
Ctrl+Shift+ - Bỏ đường viền
Ctrl+B Bật tắt chế độ đậm, không đậm
Ctrl+I Bật tắt chế độ nghiêng, không nghiêng
Ctrl+U Bật tắt chế độ gạch dưới
Ctrl+5 Bật tắt chế độ gạch giữa không gạch giữa
Ctrl+9 Ẩn dòng
Ctrl+Shift+ (Hiển thị dòng ẩn)
2: Phím tắt trong Word
PhímChức năng
Ctrl+1 Giãn dòng đơn
Ctrl+2 Giãn dòng đôi
Ctrl+5 Giãn dòng 1,5
Ctrl+0 Tạo thêm độ giãn dòng đơn trước đoạn
F12 Lưu tài liệu với tên khác
F7 Kiểm tra lỗi chính tả tiếng Anh
F4 Lặp lại lệnh vừa làm
Ctrl+Shift+STạo Style (heading) -> Dùng mục lục tự động
Ctrl+Shift+F Thay đổi phông chữ
Ctrl+Shift+P Thay đổi cỡ chữ
Ctrl+D Mở hộp thoại định dạng font chữ
Ctrl+M Lùi đoạn văn bản vào 1 tab (mặc định 1,27cm)
Ctrl+Shift+ MLùi đoạn văn bản ra lề 1 tab
Ctrl+T Lùi những dòng không phải là dòng đầu của đoạn văn bản vào 1
tab
Ctrl+Shift+T Lùi những dòng không phải là dòng đầu của đoạn văn bản
ra lề 1 tab
Ctrl+F Tìm kiếm ký tự
Ctrl+G (hoặc F5)Nhảy đến trang số
Ctrl+H Tìm kiếm và thay thế ký tự
Ctrl+K Tạo liên kết (link)Ctrl+] Tăng 1 cỡ chữ
Ctrl+[ Giảm 1 cỡ chữ
Ctrl+Shift+> Tăng 2 cỡ chữ
Ctrl+Shift+< Giảm 2 cỡ chữ
Alt+Shift+S Bật/Tắt phân chia cửa sổ Window
Ctrl+Enter Ngắt trang
Start+D Chuyển ra màn hình Desktop
Start+E Mở cửa sổ Internet Explorer, My computer
Ctrl+Alt+N Cửa sổ MS word ở dạng Normal
Ctrl+Alt+P Cửa sổ MS word ở dạng Print Layout
Ctrl+Alt+L Đánh số và ký tự tự động
Ctrl+Alt+F Đánh ghi chú (Footnotes) ở chân trang
Ctrl+Alt+D Đánh ghi chú ở ngay dưới dòng con trỏ ở đó
Ctrl+Shift+A Chuyển đổi chữ thường thành chữ hoa (với chữ tiếng Việt
có dấu thì không nên chuyển)
Alt+F10 Phóng to màn hình (Zoom)
Alt+F5 Thu nhỏ màn hình
Alt+Print Screen Chụp hình hộp thoại hiển thị trên màn hình
Print Screen Chụp toàn bộ màn hình đang hiển thị.
CÁC HÀM TRONG EXCEL
Posted on 29, Tháng Một , 2008 by Cao Lãng
CÁC HÀM TRONG EXCEL
I.
HÀM LOGIC.
1.
Hàm AND:
__Cú pháp:
__ AND (Logical1, Logical2, ….)
__Các đối số:
__Logical1, Logical2… là các biểu thức điều kiện.
__Hàm trả về giá trị TRUE (1) nếu tất cả các đối số của nó là đúng, trả về giá trị
FALSE (0) nếu một hay nhiều đối số của nó là sai.
__Lưu ý:
__- Các đối số phải là giá trị logic hoặc mảng hay tham chiếu có chứa giá trị
logic.
__- Nếu đối số tham chiếu là giá trị text hoặc Null (rỗng) thì những giá trị đó bị
bỏ qua.
__- Nếu vùng tham chiếu không chứa giá trị logic thì hàm trả về lỗi #VALUE!
__Ví dụ:
__=AND(D7>0,D7<5000)
__2. Hàm OR:
__Cú pháp:
__ OR (Logical1, Logical2…)
__Các đối số: Logical1, Logical2… là các biểu thức điều kiện.
__Hàm trả về giá trị TRUE (1) nếu bất cứ một đối số nào của nó là đúng, trả về
giá trị FALSE (0) nếu tất cả các đối số của nó là sai.
____
__Ví dụ:
__ =OR(F7>03/02/74,F7>01/01/2002)
__3. Hàm NOT:
__Cú pháp:
__ NOT(Logical)
__Đối số: Logical là một giá trị hay một biểu thức logic.
__Hàm đảo ngược giá trị của đối số. Sử dụng NOT khi bạn muốn phủ định giá
trị của đối số trong phép toán này.
II. NHÓM HÀM TOÁN HỌC.
1.
Hàm ABS:
__Lấy giá trị tuyệt đối của một số
__Cú pháp: ABS(Number)
__Đối số: Number là một giá trị số, một tham chiếu hay một biểu thức.
__Ví dụ:
__=ABS(A5 + 5)
__2. POWER:
__Hàm trả về lũy thừa của một số.
__Cú pháp: POWER(Number, Power)
__Các tham số:
__- Number: Là một số thực mà bạn muốn lấy lũy thừa.
__- Power: Là số mũ.
__Ví dụ
__= POWER(5,2) = 25
____
__3. Hàm PRODUCT:
__Bạn có thể sử dụng hàm PRODUCT thay cho toán tử nhân * để tính tích của
một dãy.
__Cú pháp:
__ PRODUCT(Number1, Number2…)
__Các tham số: Number1, Number2… là dãy số mà bạn muốn nhân.
____
__4. Hàm MOD:
__Lấy giá trị dư của phép chia.
__Cú pháp: MOD(Number, Divisor)
__Các đối số:
__- Number: Số bị chia.
__- Divisor: Số chia.
____
__5. Hàm ROUNDUP:
__Làm tròn một số.
__ Cú pháp:
__ ROUNDUP(Number, Num_digits)
__Các tham số:
__- Number: Là một số thực mà bạn muốn làm tròn lên.
__- Number_digits: là bâ âc số thập phân mà bạn muốn làm tròn.
__Chú ý:
__- Nếu Num_digits > 0 sẽ làm tròn phần thập phân.
__- Nếu Num_digits = 0 sẽ làm tròn lên số tự nhiên gần nhất.
__- Nếu Num_digits < 0 sẽ làm tròn phần nguyên sau dấu thập phân.
__
__6. Hàm EVEN:
__Làm tròn lên thành số nguyên chẵn gần nhất.
__Cú pháp: EVEN(Number)
__tham số: Number là số mà bạn muốn làm tròn.
__Chú ý:
__- Nếu Number không phải là kiểu số thì hàm trả về lỗi #VALUE!
__7. Hàm ODD:
__Làm tròn lên thành số nguyên lẻ gần nhất.
__Cú pháp: ODD(Number)
__Tham số: Number là số mà bạn muốn làm tròn.
__8. Hàm ROUNDDOWN:
__Làm tròn xuống một số.
__Cú pháp:
__ ROUNDDOWN(Number, Num_digits)
__Các tham số: tương tự như hàm ROUNDUP.
III.
NHÓM HÀM THỐNG KÊ. __
A. Nhóm hàm tính tổng
__1. Hàm SUM:
__Cộng tất cả các số trong một vùng dữ liệu được chọn.
__Cú pháp:
__ SUM(Number1, Number2…)
__Các tham số: Number1, Number2… là các số cần tính tổng.
__2. Hàm SUMIF:
__Tính tổng của các ô được chỉ định bởi những tiêu chuẩn đưa vào.
__Cú pháp:
__ SUMIF(Range, Criteria, Sum_range)
__Các tham số:
__- Range: Là dãy mà bạn muốn xác định.
__- Criteria: các tiêu chuẩn mà muốn tính tổng. Tiêu chuẩn này có thể là số,
biểu thức hoặc chuỗi.
__- Sum_range: Là các ô thực sự cần tính tổng.
__Ví dụ:
__= SUMIF(B3:B8,”<=10″)
__Tính tổng của các giá trị trong vùng từ B2 đến B5 với điều kiện là các giá trị
nhỏ hơn hoặc bằng 10.
__B. Nhóm hàm tính giá trị trung bình
__1. Hàm AVERAGE:
__Trả về gi trị trung bình của các đối số.
__Cú pháp:
__ AVERAGE(Number1, Number2…)
__Các tham số: Number1, Number2 … là các số cần tính giá trị trung bình.
__2. Hàm SUMPRODUCT:
__Lấy tích của các dãy đưa vào, sau đó tính tổng của các tích đó.
__Cú pháp:
__ SUMPRODUCT(Array1, Array2, Array3…)
__Các tham số: Array1, Array2, Array3… là các dãy ô mà bạn muốn nhân sau
đó tính tổng các tích.
__Chú ý:
__ Các đối số trong các dãy phải cùng chiều. Nếu không hàm sẽ trả về giá trị lỗi
#VALUE.
__C. Nhóm hàm tìm giá trị lớn nhất và nhỏ nhất
__1. Hàm MAX:
__Trả về số lớn nhất trong dãy được nhập.
__Cú pháp:
__ MAX(Number1, Number2…)
__Các tham số: Number1, Number2… là dãy mà bạn muốn tìm giá trị lớn nhất
ở trong đó. Ví dụ.
__2. Hàm LAGRE:
__Tìm số lớn thứ k trong một dãy được nhập.
__Cú pháp:
__ LARGE(Array, k)
__Các tham số:
__- Array: Là một mảng hoặc một vùng dữ liệu.
__- k: Là thứ hạng của số bạn muốn tìm kể từ số lớn nhất trong dãy.
__Ví dụ.
__3. Hàm MIN:
__Trả về số nhỏ nhất trong dãy được nhập vào.
__Cú pháp:
__ MIN(Number1, Number2…)
__Các tham số: Number1, Number2… là dãy mà bạn muốn tìm giá trị nhỏ nhất
ở trong đó.
__4. Hàm SMALL:
__Tìm số nhỏ thứ k trong một dãy được nhập vào.
__Cú pháp:
__ SMALL(Array, k)
__Các tham số:
__- Array: Là một mảng hoặc một vùng của dữ liệu.
__- k: Là thứ hạng của số mà bạn muốn tìm kể từ số nhỏ nhất trong dãy.
__D. Nhóm hàm đếm dữ liệu
__1. Hàm COUNT:
__Hàm COUNT đếm các ô chứa dữ liệu kiểu số trong dãy.
__Cú pháp:
__ COUNT(Value1, Value2, …)
__Các tham số: Value1, Value2… là mảng hay dãy dữ liệu.
__2. Hàm COUNTA:
__Đếm tất cả các ô chứa dữ liệu.
__Cú pháp:
__ COUNTA(Value1, Value2, …)
__Các tham số: Value1, Value2… là mảng hay dãy dữ liệu.
__Ví dụ.
__3. Hàm COUNTIF:
__Hàm COUNTIF đếm các ô chứa giá trị số theo một điều kiện cho trước.
__Cú pháp:
__ COUNTIF(Range, Criteria)
__Các tham số:
__- Range: Dãy dữ liệu mà bạn muốn đếm.
__- Criteria: Là tiêu chuẩn cho các ô được đếm.
__Ví dụ:
__= COUNTIF(B3:B11,”>100″): (Đếm tất cả các ô trong dãy B3:B11 có chứa
số lớn hơn 100)
IV.
NHÓM HÀM CHUỖI.
1.
Hàm LEFT:
__Trích các ký tự bên trái của chuỗi nhập vào.
__Cú pháp: LEFT(Text,Num_chars)
__Các đối số:
__- Text: Chuỗi văn bản.
__- Num_Chars: Số ký tự muốn trích.
__Ví dụ:
__=LEFT(Tôi tên là,3) = “Tôi”
__2. Hàm RIGHT:
__Trích các ký tự bên phải của chuỗi nhập vào.
__Cú pháp: RIGHT(Text,Num_chars)
__Các đối số: tương tự hàm LEFT.
__Ví dụ:
__=RIGHT(Tôi tên là,2) = “là”
__3. Hàm MID:
__Trích các ký tự từ số bắt đầu trong chuỗi được nhập vào.
__Cú pháp:
__MID(Text,Start_num, Num_chars)
__Các đối số:
__- Text: chuỗi văn bản.
__- Start_num: Số thứ tự của ký tự bắt đầu được trích.
__- Num_chars: Số ký tự cần trích.
__4. Hàm UPPER:
__Đổi chuỗi nhập vào thành chữ hoa.
__Cú pháp: UPPER(Text)
__5. Hàm LOWER:
__Đổi chuỗi nhập vào thành chữ thường.
__Cú pháp: LOWER(Text)
__6. Hàm PROPER:
__Đổi ký từ đầu của từ trong chuỗi thành chữ hoa.
__Cú pháp: PROPER(Text)
__Ví dụ:
__=PROPER(phan van a) = “Phan Van A”
__7. Hàm TRIM:
__Cắt bỏ các ký tự trắng ở đầu chuỗi và cuối chuỗi.
__Cú pháp: TRIM(Text)
V.
NHÓM HÀM NGÀY THÁNG. __
1. Hàm DATE:
__Hàm Date trả về một chuỗi trình bày một kiểu ngày đặc thù.
__Cú pháp: DATE(year,month,day)
__Các tham số:
__- Year: miêu tả năm, có thể từ 1 đến 4 chữ số. Nếu bạn nhập 2 chữ số, theo
mặc định Excel sẽ lấy năm bắt đầu là: 1900.(Ví dụ)
__- Month: miêu tả tháng trong năm. Nếu month lớn hơn 12 thì Excel sẽ tự
động tính thêm các tháng cho số miêu tả năm.(Ví dụ)
__- Day: miêu tả ngày trong tháng. Nếu Day lớn hơn số ngày trong tháng chỉ
định, thì Excel sẽ tự động tính thêm ngày cho số miêu tả tháng.(Ví dụ)
__Lưu ý:
__- Excel lưu trữ kiểu ngày như một chuỗi số liên tục, vì vâ ây có thể sử dụng
các phép toán cô âng (+), trừ (-) cho kiểu ngày.(Ví dụ)
__2. Hàm DAY:
__Trả về ngày tương ứng với chuỗi ngày đưa vào. Giá trị trả về là một số kiểu
Integer ở trong khoảng từ 1 đến 31.
__Cú pháp: DAY(Serial_num)
__Tham số:
__Serial_num: Là dữ liệu kiểu Date, có thể là một hàm DATE hoặc kết quả của
một hàm hay công thức khác.(Ví dụ)
__3. Hàm MONTH:
__Trả về tháng của chuỗi ngày được mô tả. Giá trị trả về là một số ở trong
khoảng 1 đến 12.
__Cú pháp: MONTH(Series_num)
__Tham số:
__Series_num: Là một chuỗi ngày, có thể là một hàm DATE hoặc kết quả của
một hàm hay công thức khác. (Ví dụ)
__4. Hàm YEAR:
__Trả về năm tương ứng với chuỗi ngày đưa vào. Year được trả về là một kiểu
Integer trong khoảng 1900-9999.
__Cú pháp: YEAR(Serial_num)
__Tham số:
__Serial_num: Là một dữ liệu kiểu ngày, có thể là một hàm DATE hoặc kết quả
của một hàm hay công thức khác.(ví dụ)
__5. Hàm TODAY:
__Trả về ngày hiện thời của hệ thống.
__Cú pháp: TODAY()
__Hàm này không có các đối số.
__6. Hàm WEEKDAY:
__Trả về số chỉ thứ trong tuần.
__Cú pháp:
__ WEEKDAY(Serial, Return_type)
__Các đối số:
__- Serial: một số hay giá trị kiểu ngày.
__- Return_type: chỉ định kiểu dữ liệu trả về.
VI.
HÀM VỀ THỜI GIAN.
1.
Hàm TIME:
__Trả về một chuỗi trình bày một kiểu thời gian đặc thù. Giá trị trả về là một số
trong khoảng từ 0 đến 0.99999999, miêu tả thời gian từ 0:00:00 đến 23:59:59.
__Cú pháp:
__ TIME(Hour,Minute,Second)
__Các tham số: Được tính tương tự ở hàm DATE.
__- Hour: miêu tả giờ, là một số từ 0 đến 32767.
__- Minute: miêu tả phút, là một số từ 0 đến 32767.
__- Second: miêu tả giây, là một số từ 0 đến 32767.
__2. Hàm HOUR:
__Trả về giờ trong ngày của dữ liệu kiểu giờ đưa vào. Giá trị trả về là một kiểu
Integer trong khoảng từ 0 (12:00A.M) đến 23 (11:00P.M).
__Cú pháp: HOUR(Serial_num)
__Tham số:
__Serial_num: Là dữ liệu kiểu Time. Thời gian có thể được nhập như:
__- Một chuỗi kí tự nằm trong dấu nháy (ví dụ “5:30 PM”)
__- Một số thập phân (ví dụ 0,2145 mô tả 5:08 AM)
__- Kết quả của một công thức hay một hàm khác.
__3. Hàm MINUTE:
__Trả về phút của dữ liệu kiểu Time đưa vào. Giá trị trả về là một kiểu Integer
trong khoảng từ 0 đến 59.
__Cú pháp: MINUTE(Serial_num)
__Tham số:
__Serial_num: Tương tự như trong công thức HOUR.
__4. Hàm SECOND:
__Trả về giây của dữ liệu kiểu Time đưa vào. Giá trị trả về là một kiểu Integer
trong khoảng từ 0 đến 59.
__Cú pháp: SECOND(Serial_num)
__Tham số:
__Serial_num: Tương tự như trong công thức HOUR.
__5. Hàm NOW:
__Trả về ngày giờ hiện thời của hệ thống.
__Cú pháp: NOW()
__Hàm này không có các đối số.
VII. NHÓM HÀM DÒ TÌM DỮ LIỆU.
1. Hàm VLOOKUP:
__Tìm ra một giá trị khác trong một hàng bằng cách so sánh nó với các giá
trị trong cột đầu tiên của bảng nhập vào.
____
__Cú pháp:
__VLOOKUP(Lookup Value, Table array, Col idx num, [range lookup])
__Các tham số:
__- Lookup Value: Giá trị cần đem ra so sánh để tìm kiếm.
__- Table array: Bảng chứa thông tin mà dữ liệu trong bảng là dữ liệu để so
sánh. Vùng dữ liệu này phải là tham chiếu tuyệt đối.
__ Nếu giá trị Range lookup là TRUE hoặc được bỏ qua, thì các giá trị trong
cột dùng để so sánh phải được sắp xếp tăng dần.
__- Col idx num: số chỉ cột dữ liệu mà bạn muốn lấy trong phép so sánh.
__- Range lookup: Là một giá trị luâ ân lý để chỉ định cho hàm VLOOKUP
tìm giá trị chính xác hoặc tìm giá trị gần đúng. + Nếu Range lookup là
TRUE hoặc bỏ qua, thì giá trị gần đúng được trả về.
__Chú ý:
__- Nếu giá trị Lookup value nhỏ hơn giá trị nhỏ nhất trong cột đầu tiên của
bảng Table array, nó sẽ thông báo lỗi #N/A.
__Ví dụ:
__=VLOOKUP(F11,$C$20:$D$22,2,0)
__Tìm một giá trị bằng giá trị ở ô F11 trong cột thứ nhất, và lấy giá trị tương
ứng ở cột thứ 2.
__2. Hàm HLOOKUP:
__ Tìm kiếm tương tự như hàm VLOOKUP nhưng bằng cách so sánh nó với
các giá trị trong hàng đầu tiên của bảng nhập vào.
__Cú pháp:
__HLOOKUP(Lookup Value, Table array, Col idx num, [range lookup])
__Các tham số tương tự như hàm VLOOKUP.
__3. Hàm INDEX:
__Trả về một giá trị hay một tham chiếu đến một giá trị trong phạm vi bảng
hay vùng dữ liệu.
__Cú pháp:
__INDEX(Array,Row_num,Col_num)
__Các tham số:
__- Array: Là một vùng chứa các ô hoặc một mảng bất biến.
__Nếu Array chỉ chứa một hàng và một cột, tham số Row_num hoặc
Col_num tương ứng là tùy ý.
__Nếu Array có nhiều hơn một hàng hoặc một cột thì chỉ một Row_num
hoặc Col_num được sử dụng.
__- Row_num: Chọn lựa hàng trong Array. Nếu Row_num được bỏ qua thì
Col_num là bắt buô âc.
__- Col_num: Chọn lựa cột trong Array. Nếu Col_num được bỏ qua thì
Row_num là bắt buô âc.
Định dạng có điều kiện trong Excel 2007
Với thao tác định dạng (Format/Cells) thông thường thì tất cả những ô
trong vùng được chọn sẽ chịu chung một kiểu định dạng. Nhưng nếu bạn
có nhu cầu định dạng một cách tự động các giá trị trong vùng được chọn
theo một quy tắc (điều kiện) nào đó thì tính năng Conditional Formatting
của Excel chính là cái mà bạn đang cần tìm.
Điểm đột phá của Excel 2007 so với các phiên bản trước là tính năng định dạng
có điều kiện cho phép người sử dụng có thể định dạng phân loại giá trị của các ô
theo màu sắc, theo dạng đồ thị hoặc theo ký hiệu. Sau này, chỉ cần nhìn qua kiểu
định dạng là người dùng có thể nhận biết được tương đối hoặc chính xác được
giá trị của ô đó.
Để bắt đầu, người dùng bôi đen vùng cần định dạng rồi chọnHome/Conditional
Formatting. Máy sẽ hiện ra một danh sách các chế độ lựa chọn:
- Highlight Cells Rules: đánh dấu màu cho ô theo giá trị của ô.
+ Greater than (>): định dạng một màu cho các ô có giá trị lớn hơn giá trị đặt
tại điều kiện này.
+ Less than (<): định dạng một màu cho các ô có giá trị nhỏ hơn giá trị đặt tại
điều kiện này.
+ Between: định dạng một màu cho các ô có giá trị trong khoảng giá trị đặt tại
điều kiện này.
+ Equal to (=): định dạng một màu cho các ô có giá trị chính xác bằng giá trị
đặt tại điều kiện này.
+ Text contains that: định dạng một màu cho các ô có chuỗi ký tự chứa chuỗi
ký tự đặt tại điều kiện này.
+ A date occurring: định dạng một màu cho các ô có giá trị dạng ngày tháng
bằng giá trị đặt tại điều kiện này.
+ Duplicate Values: định dạng một màu cho các ô có giá trị giống nhau trong
vùng được chọn.
- Top/Bottom Rules: đặt điều kiện định dạng theo giá trị lớn nhất hoặc nhỏ
nhất.
+ Top 10 Items: định dạng cho 10 giá trị lớn nhất theo giá trị tuyệt đối (10 giá
trị lớn nhất trong một số lượng nào đó).
+ Top 10%: định dạng cho 10 giá trị lớn nhất theo giá trị tương đối (10% của
một mẫu số nào đó)
+ Bottom 10 Items: định dạng cho 10 giá trị nhỏ nhất theo giá trị tuyệt đối. (10
giá trị lớn nhất trong một số lượng nào đó)
+ Bottom 10%: định dạng cho 10 giá trị nhỏ nhất theo giá trịtương đối (10%
của một mẫu số nào đó).
+ Above average: định dạng cho giá trị lớn trên trung bình.
+ Below average: định dạng cho giá trị nhỏ hơn trung bình.
- Data Bars: định dạng thêm kiểu biểu đồ dạng thanh ngang cho giá trị của ô
theo các mức giá trị từ nhỏ đến lớn. Excel tự phân giải màu theo dải giá trị của
các ô được chọn
- Color Scales: định dạng theo kiểu dải màu biến đổi theo giá trị ô từ nhỏ đến
lớn. Tối đa 03 điều kiện.
- Icon Sets: định dạng theo kiểu biểu tượng biến đổi theo giá trị ô từ nhỏ đến
lớn. Chế độ này cho phép đặt tối đa 5 điều kiện.
Ví dụ có thể phân loại điểm học sinh theo 5 mức: >=9 là xuất sắc, >=8 và <9
là giỏi, >=6,5 và <8 là khá, >=5 và <6,5 là trung bình, <5 là yếu. (xem hình
dưới)
New Rule…: lập điều kiện định dạng mới. Ở chế độ này, khi người dùng
chọn Format all cells base on their values là một chế độ tổng hợp, cho phép
người dùng tùy chọn trong các chế độ mặc định trên.
- Clear Rule: xóa định dạng có điều kiện
- Manage Rules: quản lý, thay đổi, chỉnh sửa các điều kiện định dạng đã thiết
lập.
Tôi có một thắc mắc nhỏ xin được giải đáp giúp:
Xin các anh chị giúp tôi nhé!
Tôi muốn định dạng trong excel như sau:
1./ Ở ô B3 khi nhập dãy số (hoặc dạng text) 6868682312345678, tôi muốn sau
khi nhập dãy số này và Enter sẽ có dạng như sau:
6868-6823-1234-5678
2./ Tôi vào format- cells - number, chọn custom định dạng: ####-####-######## nhưng khi nhập dãy số trên lại hiển thị:
6868-6823- 1234-5670 chức không phải 6868-6823- 1234-5678 tại sao lại có
tình trạng này?
3./ Nếu viết module(hay macro) để giải quyết vấn đề trên thì viết như thế nào?
Rất mong các bạn trả lời sớm. Chúc sức khỏe các bạn!
Chào bạn,
Với con số thực, Excel chỉ hiển thị đúng đến 15 chữ số mà thôi. Từ chữ số thứ
16 trở đi, nó đều cho là số 0. Như vậy:
1) Để nhập được 16 chữ số như ví dụ của bạn, thì phải nhập ở dạng Text.
2) Như đã nói trên, dù bạn đã custom định dạng thành ####-####-####-####,
nhưng đó vẫn là cái bạn muốn Excel hiển thị, trong khi Excel vẫn cứ hiểu đó là
16 chữ số, và nó theo qui tắc của nó: chữ số thứ 16 trở đi thì là số 0.
3) Để giải quyết vấn đề này, có 2 cách:
a) Nhập thủ công dãy số cho từng cell.
b) Dùng Module sau :
Option Explicit
Sub SpecialText()
Dim Svalue As String, Rvalue As String
Dim a As Integer
'Giả định khung chọn ô nằm ở cột cần chuyển đổi định dạng.
Do Until ActiveCell.Value = ""
Rvalue = ActiveCell.Text
a = Len(Rvalue)
If a <= 8 Then Svalue = Mid(Rvalue, 1, 4) & "-"
Svalue = Svalue & Mid(Rvalue, 5)
ElseIf a <= 12 Then
Svalue = Mid(Rvalue, 1, 4) & "-"
Svalue = Svalue & Mid(Rvalue, 5, 4) & "-"
Svalue = Svalue & Mid(Rvalue, 9)
ElseIf a <= 16 Then
Svalue = Mid(Rvalue, 1, 4) & "-"
Svalue = Svalue & Mid(Rvalue, 5, 4) & "-"
Svalue = Svalue & Mid(Rvalue, 9, 4) & "-"
Svalue = Svalue & Mid(Rvalue, 13)
End If
ActiveCell.Value = Svalue
Selection.Offset(1, 0).Select
Loop
End Sub
Hiệu chỉnh module cho phù hợp. Chúc thành công,
DieuNT
òn đây là đoạn Code mẫu, giúp bạn thực hiện đúng như ý muốn.
Giả sử, bạn nhập dãy số tại cột C, Sheet1
1) Trong Excel, mở VBE.
2) Double Click lên Sheet1 trong VBAProject Explorer.
3) Trong cửa sổ Edit, nhập đoạn code sau:
Option Explicit
Private Sub Worksheet_Change(ByVal Target As Range)
Dim NewEntry As String, Svalue As String
Dim a As Integer
If Target.Cells.Count > 1 Then Exit Sub
If Target = "" Then Exit Sub
If InStr(1, Target, "-") <> 0 Then Exit Sub
If Not Intersect(Target, Range("C:C")) Is Nothing Then
NewEntry = ""
NewEntry = Target
a = Len(NewEntry)
If a <= 4 Then
Svalue = NewEntry
ElseIf a <= 8 Then
Svalue = Mid(NewEntry, 1, 4) & "-"
Svalue = Svalue & Mid(NewEntry, 5)
ElseIf a <= 12 Then
Svalue = Mid(NewEntry, 1, 4) & "-"
Svalue = Svalue & Mid(NewEntry, 5, 4) & "-"
Svalue = Svalue & Mid(NewEntry, 9)
ElseIf a <= 16 Then
Svalue = Mid(NewEntry, 1, 4) & "-"
Svalue = Svalue & Mid(NewEntry, 5, 4) & "-"
Svalue = Svalue & Mid(NewEntry, 9, 4) & "-"
Svalue = Svalue & Mid(NewEntry, 13)
Else
Svalue = "Day so > 16 chu so!"
End If
Target = Svalue
End If
End Sub
Trở lại trang tính Sheet1, chọn cả cột C, gọi menu Format - Cells... Trên thẻ
Number chọn Text - OK. Bây giờ, bạn thử nhập liệu vào cột C để xem kết quả.
Các phương pháp giấu số 0 trong Excel
Cập nhật lúc 14h39' ngày 16/03/2005
Bản in
Gửi cho bạn bè
Phản hồi
Xem thêm: cac, phuong, phap, giau, so, 0, trong, excel
Khi tính toán trong Excel, bạn có thể thấy kết quả số 0 nằm ở nhiều nơi trong bảng tính. Điều
này gây khó nhìn hoặc lúc in ra sẽ không thẩm mỹ. Bạn có thể tìm để xoá các số 0 nhưng rất
mất thời gian và nếu chúng là ô có công thức thì bạn phải tạo lại sau này khi thay đổi tính
toán. Trong bài viết này tôi muốn giới thiệu một số phương pháp “thủ tiêu” số 0 “đáng ghét”
một cách nhanh chóng.
1- Giấu tất cả số 0 trong bảng tính:
Nhấn vào menu Tools>Options, chọn thẻ View. Xoá hộp kiểm Zero values.
2- Dùng dạng số để giấu các số 0 trong những ô được chọn:
- Chọn các ô có số 0 cần giấu. Nhấn menu Format>Cells (hoặc nhấn Ctrl+1), chọn thẻ Number.
- Trong hộp Category, chọn Custom. Trong hộp Type, gõ 0;-0;;@.
3- Dùng định dạng có điều kiện để giấu số 0 được trả về từ kết quả của công thức:
- Chọn ô có số 0 cần giấu.
- Nhấn menu Format>Conditional Formatting. Ở hộp bên trái chọn Cell Value Is, hộp thứ hai tiếp theo
chọn equal to, hộp kế tiếp gõ số 0.
- Nhấn nút Format, chọn thẻ Font. Trong hộp Color, chọn màu trắng (hay trùng với màu nền của bảng
tính). Bấm OK 2 lần.
4- Dùng công thức để giấu số 0 hoặc thay bằng dấu gạch nối (-):
Giả sử tại ô A1, A2 bạn có các số tương ứng là 5, 5. Khi lấy A1-A2 thì kết quả sẽ là 0. Bạn có thể
dùng các công thức sau để giấu số 0 hoặc thay bằng dấu gạch nối (-):
=IF(A1-A2=0,””,A1-A2)
=IF(A1-A2=0,”-”,A1-A2)
5- Giấu số 0 trong PivotTable:
- Trên thanh công cụ PivotTable, nhấn PivotTable và chọn Table Options.
- Đánh dấu chọn For empty cells, show. Nếu muốn thay số 0 bằng ký tự khác thì gõ vào hộp kế bên;
ngược lại muốn giấu số 0 thì để trống hộp.ÿ
- Xem thêm -