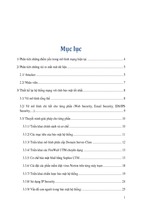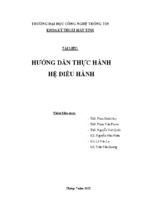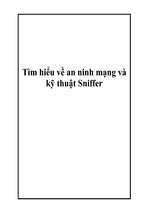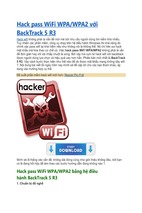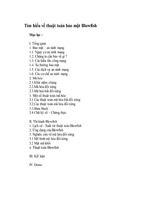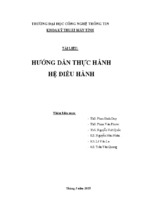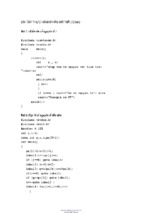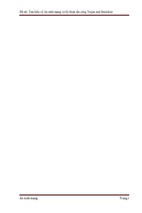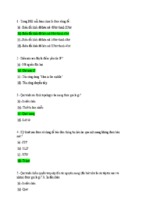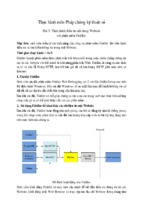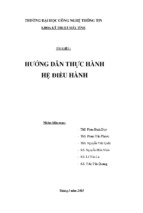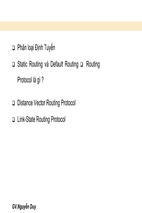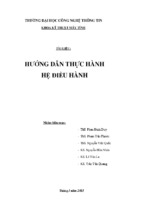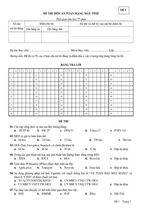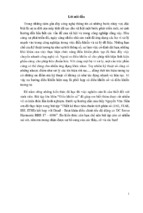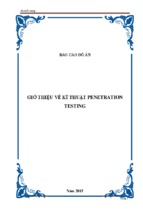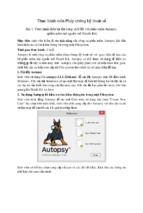iPHONE
SUPERGUIDE
$12.95
FOREWORD
Apple’s iPhone isn’t just another phone. It’s a first-of-its-kind product
for Apple—and potentially for the cellular phone industry as a whole.
At the same time, it’s a full-featured iPod and the smallest Mac ever
created—underneath that glass touch screen it’s running OS X.
This is the second time Apple has tried to completely rethink
the way we connect with our computers. The original Macintosh
changed the world by providing a physical control (the mouse) that
moved a cursor on a computer interface. But the iPhone does it one
better. Now, instead of pushing around a mouse in order to make a
disembodied arrow or hand move on the computer screen, you use your finger to do all
the moving. When you touch a photo, Web page, or e-mail message on the iPhone and
slide your finger across the screen, the image moves along with your touch, as if you
were moving a physical object. There’s no cursor on the iPhone because your finger is
your pointer—which, despite what your mother may have told you, is just what fingers
are meant to do.
The iPhone arrived with a huge wave of hype—which in turn led to something of a
backlash. Now that the smoke has cleared, I think it’s clear that while the iPhone isn’t perfect, it is perhaps the most compelling phone ever created. And over time, the iPhone will
revolutionize the cellular phone industry by pressuring other phone makers and cellular
providers to innovate more.
That brings us to the subject of this book. Why in the world would Macworld publish an
entire book about a device that’s supposed to be so intuitive? It’s a question I get a lot,
including from people at Apple. Their goal—and it’s a reasonable one to shoot for—is to
make an incredibly complex technology as easy to use as possible. And the iPhone is easy
to use, which is one reason it’s so appealing.
But make no mistake about it: the iPhone is a computer. And a full Web browser. And
an e-mail client. It connects to Wi-Fi networks, and even to your employer’s virtual private
network (VPN). As easy as it is to use, it has an ocean of depth. And that’s the sort of
stuff this book delves into, giving you not only the basics but also more-advanced tips,
tricks, and troubleshooting advice.
Yes, the most basic feature of the iPhone is one you probably learned how to use
before you turned one year old. But once you know how to point, you have to learn when
and where to use that awesome pointing power. That’s the goal of this book—to give your
finger (and the brain controlling it) some great ideas about how best to use the amazing
piece of technology you’re cradling in your hand.
And for the very latest iPhone coverage—including tips and accessory reviews—be sure
to visit iPhone Central (iphone.macworld.com).
—Jason Snell, Editorial Director, Macworld
San Francisco, August 2007
THE MACWORLD iPHONE SUPERGUIDE
1
TABLE OF CONTENTS
Getting
Started
with the
iPhone
23 Using the Phone
From making calls to answering voice mail,
we’ll show you how to quickly navigate the
phone’s most important features.
26 Checking E-mail Messages
6 Your
iPhone at a Glance
With just a few taps of your finger, you can
set the iPhone to download mail from just
about any e-mail account you have. Learn
how to set up new accounts and how to
work with your e-mail messages—including
opening attachments. We’ve also got tips for
mastering the iPhone’s keyboard.
We walk you through the iPhone’s main features, including every button, switch, and plug.
9 Activating the iPhone
Before you can use the iPhone, you have to
activate it. Our step-by-step instructions will
guide you through the process.
32 Sending Text Messages
SMS text messages offer a convenient—and
completely silent—way to carry on a brief
conversation or send quick notes. Learn how
to manage multiple conversations with the
iPhone’s Text program.
12 Changing Your Settings
Wondering how to change your ringtone,
check how many minutes you’ve used, or set a
passcode to protect your iPhone? The Settings
menu does it all. See what’s hidden within this
important screen, and which settings help you
get the most life out of your battery.
Internet,
Maps,
& Other
Programs
16 Setting Up Your Network
To get the most from the iPhone’s Web and
e-mail programs, you’ll want to be on a Wi-Fi
network whenever possible. We’ll show you
how to connect, and what precautions to
take to make sure ne’er-do-wells can’t steal
your valuable data.
36 Using
Safari
The iPhone’s Web browser packs a lot of
power, letting you view the Web as it
appears on your desktop browser. However,
its small screen poses some challenges.
We’ll show you how to navigate the Web
with your fingers, manage your bookmarks,
and uncover hidden features.
Phone,
E-mail,
& Text
Messages
42 Getting Maps and Directions
20 Getting
Contacts onto
the iPhone
Not sure where you’re going? The iPhone’s
Maps program puts the power of Google
maps at your fingertips. Learn how to find
local businesses, follow driving directions,
and keep an eye on the traffic.
At the heart of all of the iPhone’s communication features—including the phone, e-mail,
and text-messaging programs—lies the
contacts list. We’ll show you how to create
new contacts, how to access the contacts
already on your computer, and how to keep
them all organized.
45 Other iPhone Programs
Turn your iPhone into a personal assistant. We’ll
show you how to use the Calendar, Calculator,
Notes, Stocks, Weather, and Clocks programs.
THE MACWORLD iPHONE SUPERGUIDE
2
Music,
Videos,
& Photos
75 Headphones
The iPhone comes with a pair of earbuds,
but you’ll usually get better sound—as well
as other interesting features, such as noisecanceling technology—if you invest in a good
pair of third-party headphones.
50 Navigating
Music and
Videos
On-the-Go
77 Car Accessories
Want to listen to your iPhone while you’re in
the car? A host of devices let you connect to
your music on the road.
Learn how to navigate your media library
easily, how to access some of the less obvious
features, and how to create playlists on-the-fly.
79 Speakers
55 Watching YouTube Videos
If you get bored with the video files
synced to your iPhone, you can access
streaming content from YouTube’s online
video warehouse.
Whether you’re at the beach or just lounging
around the house, a pair of speakers lets you
cut the cord to your iPhone and listen to
your music in the open. See our recommendations in a range of sizes.
57 Smart Syncing Strategies
81 iPhone Web Tools
Got more music and videos than will fit on
your iPhone? Learn how to get the most from
the iPhone’s storage by slimming down your
files and setting up smart playlists.
Numerous sites have popped up offering
online applications for iPhone users. These
range from finding the best gas prices to
keeping track of your grocery list. We’ll show
you ten of the best iPhone-focused sites and
programs available right now.
63 Converting Video for the iPhone
With the help of some free or low-cost software, you can quickly convert videos from
your hard drive or other sources.
Troubleshooting
Advice
& Tips
68 Working with Photos
The iPhone not only syncs photos from your
computer, it also takes photos. We’ll show
you the ins and outs of getting photos onto
the iPhone, using the built-in camera, and
showing off your masterpieces to others.
84 Recovering
from Crashes and Freezes
These simple cures will help you recover fast
from the most common iPhone problems.
Finding
the Best
Accessories
87 Frequently Asked Questions
Whether it’s stubborn e-mail attachments,
missing album art, or confusing sync options,
we’ll show you how to solve some of the most
common iPhone conundrums. Plus learn how
to merge multiple music libraries into one.
72 Cases
A good case will
help keep your iPhone safe from drops,
scrapes, and other mishaps. Whether you
want something that clips onto your belt or
something that provides invisible protection,
there’s a case for you.
THE MACWORLD iPHONE SUPERGUIDE
3
CONTRIBUTORS
Senior Editor Christopher Breen is the author of
The iPhone Pocket Guide and The iPod and
iTunes Pocket Guide, second edition (both
Peachpit Press, 2007). He answers readers’
questions and offers troubleshooting advice in
Macworld’s Mac 911 column and blog.
ALSO FROM THE EDITORS
Get more insider tips and troubleshooting
advice. To order other books in our Superguide series—available as a PDF download,
on CD, or as a printed book—go to macworld
.com/1689. Enter code MWREADER6 to get a
discount on your next order.
Jim Dalrymple is Macworld.com’s news direc-
tor and a former BlackBerry 8700c user.
Glenn Fleishman wrote the ebook Take Control
of Your 802.11n AirPort Extreme Network
(takecontrolbooks.com), and edits Wi-Fi Net
News (wifinetnews.com).
Senior Editor Dan Frakes writes the Mac Gems
and Mobile Mac blogs for Macworld, and is
the reviews editor at Playlistmag.com, where
he reviews iPod and iPhone gear.
Senior Editor Rob Griffiths runs the
MacOSXHints.com Web site.
Senior Contributor Ted Landau is the
founder and a current contributing editor
of MacFixIt (www.macfixit.com). He is
currently working on a new ebook, Take
Control of Troubleshooting Your iPhone
(www.takecontrolbooks.com).
Associate Editor Dan Moren is co-editor of
MacUser.com and a contributor to the iPhone
Central blog (iphone.macworld.com).
The Macworld iPhone Superguide
Jonathan Seff is Macworld’s senior news editor
Editor
VP, Editorial Director
and resident expert on converting video files
for the iPhone, iPod, Apple TV, and any other
medium imaginable.
Managing Editor
Contributing Editor
Copy Editor
Art Director
Designers
UPDATES AND FEEDBACK
Production Director
Prepress Manager
From time to time, we may update the information in this book. To find out whether
we’ve made any changes to this edition of
the Macworld iPhone Superguide, go to
macworld.com/3038.
Have feedback about this book?
Suggestions for future books? E-mail us at
[email protected].
Kelly Turner
Jason Snell
Jennifer Werner
Melissa Perenson
Gail Nelson-Bonebrake
Rob Schultz
Lori Flynn,
Carli Morgenstein
Steve Spingola
Tamara Gargus
Macworld is a publication of Mac Publishing, L.L.C., and International Data Group, Inc. Macworld
is an independent journal not affiliated with Apple Computer, Inc. Copyright © 2006, Mac
Publishing, L.L.C. All rights reserved. Macworld, the Macworld logo, Macworld Lab, the mouseratings logo, MacCentral.com, PriceGrabber, and Mac Developer Journal are registered trademarks of
International Data Group, Inc., and used under license by Mac Publishing, L.L.C. Apple, the Apple
logo, Mac, and Macintosh are registered trademarks of Apple Computer, Inc. Printed in the United
States of America.
THE MACWORLD iPHONE SUPERGUIDE
4
GETTING STARTED
WITH THE iPHONE
How to Get Comfortable, Access Important Settings, and Get Online
As its name promises, the iPhone isn’t just a phone—it’s also an
Internet communicator, offering Web browsing, e-mail, Google
Maps, streaming YouTube videos, and Internet-updated weather and
stock-market programs. To top it off, the iPhone is also an outstanding
iPod. It’s sleeker than today’s trimmest full-size iPod, it offers a bigger
and brighter screen than that iPod, and it is the first Apple device since
the ill-fated Newton to offer touch-screen navigation. In short: This isn’t
your parents’ cell phone.
But to unlock all that your iPhone can do, you’ll need to know your
way around both the interface and the iPhone’s settings and preferences. In this chapter, we’ll help you familiarize yourself with your
iPhone’s most important features and get you up and running as
quickly as possible.
THE MACWORLD iPHONE SUPERGUIDE
5
TABLE OF
CONTENTS
Your iPhone at a Glance
PAGE 6
Activating the iPhone
PAGE 9
Changing Your Settings
PAGE 12
Setting Up Your
Network PAGE 16
GETTING STARTED WITH THE iPHONE
YOUR iPHONE
AT A GLANCE
It’s always best to start from the beginning. And the beginning, in this case, is
the outside of the iPhone—the slots, buttons, switches, and ports. Here’s what
you’ll find.
RECEIVER
With no headphones plugged in, this is
where you’ll place your ear to listen to
incoming calls.
SILENT RINGER
SWITCH
On the left side of the phone
is the silent ringer switch. It
does exactly what you’d suspect—push it toward the back
of the phone (so that you see
an orange swatch) and the
iPhone’s ringer goes quiet.
Pull it toward the front of the
phone and the ringer is
active. Note that flipping the
switch into silent mode does
not silence audio playback in
the phone’s iPod area. This
switch only affects those
functions associated with the
iPhone’s ringtones—this
includes alerts when SMS and
e-mail messages arrive.
TOUCH-SCREEN
DISPLAY
Unlike other smart phones, the
iPod doesn’t have a tactile keyboard or a bunch of navigation
buttons. Instead, you’ll use its
3.5-inch touch-screen display to
make selections, type e-mail
messages and Web addresses,
dial phone numbers, and change
settings. The display is made
from optical-quality glass, which
makes it highly scratch resistant.
The screen has a resolution of
320 by 480 pixels at 160 pixels
per inch (much higher than that
of most computer displays).
Though the screen smudges easily, the display is so bright that
you won’t see those smudges
unless it has gone black. Apple
includes a chamois cloth in the
box so you can polish the screen.
VOLUME UP AND
DOWN BUTTONS
Below the silent ringer switch
are the iPhone’s volume buttons. Press up to increase volume and down to decrease
volume. This affects not only
the volume of calls, but also
audio and video playback.
HOME BUTTON
The only physical button
on the face of the iPhone,
the Home button is your
shortcut out of the current
program and back to the
iPhone’s main interface.
You can also press this
button to wake up a
snoozing iPhone.
THE MACWORLD iPHONE SUPERGUIDE
6
GETTING STARTED WITH THE iPHONE
HEADPHONE JACK
This is a standard 3.5mm audio jack, like the one used on iPods,
rather than the smaller 2.5mm size found on many cell phones.
Regrettably, this jack is recessed a bit into the phone’s body,
likely making it incompatible with most sets of headphones you
own (the jack should work with the latest generation of iPod
headphones, which have a grey tip at the
bottom of each earbud). Belkin
(www.belkin.com) and Griffin Technology (www.griffintechnology.com)
offer iPhone headphone adapters
for around $10. If even $10 is too
much, you can often make a headphone plug fit by carefully cutting
away some of the plastic near its
base (we stress carefully because a
sloppy job could result in a severed
headphone connector).
MICROPHONE
The iPhone’s internal microphone
is found on the bottom right of
the device. It’s used only for making calls; it can’t record external
audio.
HEADSET
The headset can operate exactly like an iPod’s earbuds.
You can listen to calls through it, as well as audio from
the iPod program and YouTube videos. But this headset
differs from those included with the iPod because it
also contains a small microphone attached to the cable
dangling down from the right earbud. With the headset
plugged in, this microphone picks up your voice when
you speak during a call.
The headset has a built-in switch. Squeeze the
microphone once while listening to music or watching a
video to pause playback. Squeeze it twice in succession
to skip to the next track. If a call comes in, you can
squeeze the microphone once to answer a call and
again to end the call. If you wish to decline an incoming
call and send it to voice mail, squeeze and hold the
microphone for a few seconds. The iPhone will beep
twice to let you know it’s done the job. While on a call,
you can take an incoming call and put the current call
on hold by squeezing the mike once. To end the current
call and answer an incoming call, or to return to a call
you’ve put on hold, squeeze and hold the mike for
two seconds.
iPOD CONNECTOR
SPEAKER
You’ll find the speaker on the bottom edge of the iPhone, on the left
side. If you have a caller on
speakerphone, this is where the
sound will come out. It’ll also play
anything that makes noise on your
iPod, including music and a video’s
audio track. Because the iPhone has
just one speaker, it plays all audio in
mono (in a single channel).
THE MACWORLD iPHONE SUPERGUIDE
7
The iPhone uses the standard
30-pin iPod dock connector
to hook up with your computer or other accessories.
But keep in mind that the
iPhone is a different shape
than the iPod models, so it
may not fit right in some
accessories. And interference
from the iPhone’s cellular
antenna may mean that external speakers don’t work as
well, or at all, unless you turn
on Airplane Mode (when you
place the iPod in a dockconnector speaker system, the
iPhone automatically asks if
you want to switch modes).
GETTING STARTED WITH THE iPHONE
SIM-CARD SLOT
Like other current GSM phones, the iPhone uses a SIM
(Subscriber Identity Module) card—a small programmable card that contains personal data such as your phone
number and carrier ID. Without an activated SIM card,
your iPhone is just a pretty hunk of metal, glass, and
plastic. The top of the iPhone bears a small slot for the
phone’s SIM card (it’s the one with the tiny hole). The
iPhone’s SIM card is preinstalled and turns on when you
activate the phone through iTunes.
Your old GSM mobile phone likely has a SIM card as
well. Regrettably, that SIM card won’t work with your
iPhone—the iPhone’s SIM card has some special characteristics not found in other SIM cards. However, you can
use the iPhone’s SIM card with other phones on AT&T
service. To eject the SIM card, insert the end of a paper
clip into the small hole and push.
SLEEP/WAKE AND
ON/OFF SWITCH
Rounding out the top of the
iPhone is the sleep/wake and
on/off switch. It earns the
double slashes due to its four
functions. If your iPhone is
active, press the button
briefly to lock the screen.
(The phone will still receive
calls and play music, but the
screen itself will be off.) Press
the button again to wake up
and unlock the iPhone—you’ll
need to confirm the action by
sliding your finger across the
virtual slider on screen.
If you want to shut down
the iPhone entirely, hold the
button down for a few seconds, and then confirm using
the same on-screen slider.
When shut down, the iPhone
won’t ring, play music, or anything else. To switch the
phone on, press the button
yet again.
CAMERA
The back of the iPhone sports
the lens of the phone’s built-in
2-megapixel camera. The image is
displayed on the front screen so
you can frame the shot.
THE MACWORLD iPHONE SUPERGUIDE
8
GETTING STARTED WITH THE iPHONE
ACTIVATING
THE iPHONE
Purchasing an iPhone is a good first step. But
until you activate it, you can’t do much more
than admire its lovely form. Fortunately, unlike
with any other mobile phone you’ve purchased,
you needn’t stand in a store, filling out reams of
paperwork, to get the thing working. You can do it
all from your computer.
will show a message indicating it’s waiting for
activation. On your computer, select the iPhone in
iTunes’ Source list, if it’s not chosen automatically.
iTunes will display a screen that outlines the steps
you must take to activate the phone: activate the
phone with AT&T; register or verify an iTunes Store
account; and put contacts, music, and more on
your iPhone.
At the bottom of this window you’ll see an FAQ
button. If at any time you’re unsure about what’s
going on, click on this button (it appears on just
about every screen), and a page will appear that’s
likely to provide an answer.
The first AT&T screen will ask if you are a new
or an existing AT&T (Cingular) wireless customer
(see “New or Old?”).
Existing Customers If you’re an existing customer, you’ll have the option to transfer your old
phone number to your new iPhone (and deactivate your old phone in the process) or keep your
old phone and number and add a new line to
your account. You’ll need to enter your current
AT&T mobile number, the billing zip code, and the
last four digits of your Social Security number.
(AT&T already has this information on file if you’re
an existing wireless customer, so you’re not giv-
WHAT YOU’LL NEED
In order to activate and sync your phone, you’ll
need a copy of iTunes 7.3 or later. It’s not included
in the iPhone box, so if you don’t have a copy, go
to www.itunes.com and download it. In addition to
iTunes, you’ll need a 500MHz or faster Mac (with
at least a G3 processor), running Mac OS X 10.4.10
or later; or a PC with a 500MHz Pentium processor or better, running Windows 2000, XP, or Vista.
Your computer must also have a USB 2.0
port. If you’re switching your phone service from
another carrier, you’ll need your account information to complete the process. You’ll also need your
Apple ID and password. If you’ve ever purchased
anything from the iTunes Store, you should
already have one. If not, you’ll need a credit card
to sign up for one (your credit card won’t be
charged as part of the activation process).
SIGN UP FOR A
PHONE PLAN
To start the activation process,
plug your iPhone into a free
USB 2.0 port with the included
USB-to–dock connector cable.
Apple suggests using a USB port
on the computer rather than one on
your keyboard, as the keyboard’s
port doesn’t provide enough power
(the iPhone uses the USB port not
only to transfer data, but also to
charge the battery).
With the iPhone plugged in,
iTunes should launch automatically. NEW OR OLD? You’ll follow a different activation process dependWhen it does, the iPhone’s display ing on whether you’re an existing or new AT&T customer.
THE MACWORLD iPHONE SUPERGUIDE
9
GETTING STARTED WITH THE iPHONE
ing away any great secrets here. It’s simply to
confirm who you are and to help AT&T switch
over your account.)
New Customers If you’re a new AT&T customer, you’ll have the option to activate one
iPhone or multiple iPhones on an individual or
FamilyTalk plan (which lets a group of users share
one account’s minutes and SMS messages).
You can transfer your existing mobile number
to the iPhone and switch to AT&T in the process.
To do so, enter your old phone number, the
account number from your old carrier, your
billing zip code, and your old account password,
if applicable. If you’ve chosen to activate more
than one phone, you’ll be asked to choose
whether to activate each phone on an individual
account or activate all phones on a single
FamilyTalk plan.
CHOOSING A CALLING PLAN
get unlimited SMS messages for $20. (A single
SMS message is limited to 160 characters.)
Existing AT&T customers can choose to stick
with their current plans. In this case, you’ll simply
pay an extra $20 a month for the unlimited data
plan, Visual Voicemail, and 200 SMS messages.
Keep in mind that all iPhone accounts require a
two-year commitment to AT&T.
SETTING UP YOUR
iTUNES ACCOUNT
Once you’ve chosen an AT&T plan, you’ll need to
verify that you have an iTunes account by entering your Apple ID and password, and then clicking on Continue.
If you don’t have an Apple ID, you’ll need to
sign up for one. Click on Continue and you’ll be
walked through the process. You’ll have to enter
an e-mail address and provide Apple with a credit
card issued in the United States. Apple IDs are
free, so you won’t be charged for setting up an
account. The credit card is for when you wish to
purchase media from the iTunes Store (of course,
there’s no commitment to ever do so).
Once your Apple ID is confirmed or set up,
you’ll be asked to agree to the iPhone terms and
conditions. If you don’t agree, you won’t be able
to activate your iPhone, so you might as well do
it. You then must accept AT&T’s service agreement. Again, no agreement means no activation.
Upon agreeing to these things, you’ll see a
screen where you can review your information.
This includes your billing address, your mobile
Once it has all the information it needs, AT&T will
verify your account. Wait a minute or so for this to
happen. When it’s done, you’ll be asked to choose
a calling plan (see “Choices, Choices”). Currently
AT&T offers three default plans starting at $60 per
month for 450 minutes of talk time. The main difference between the plans is the number of talk
minutes allotted to you each month (if none of the
list options fits your needs, you can choose other
plans that offer more minutes).
All iPhone plans include unlimited data, which
means you can surf the Web or use e-mail all you
like without incurring additional usage charges.
They also include 200 SMS
messages per month plus the
iPhone’s unique Visual
Voicemail feature. If you don’t
use all of your allotted minutes
in one month, they don’t go to
waste; unused minutes roll over
to the next month (rollover minutes expire one year after you
incur them). Family plans featuring shared minutes for multiple phones start at $80 per
month for 700 minutes.
No matter which plan you
choose, you can bump up your
SMS limit to 1,500 messages for CHOICES, CHOICES If you plan to do a lot of text messaging,
an additional $10 per month, or consider upgrading to one of the expanded SMS messaging plans.
THE MACWORLD iPHONE SUPERGUIDE
10
GETTING STARTED WITH THE iPHONE
READY FOR ACTION
If you want to start setting up
your sync options—including
calendars, e-mail accounts, and
media—while AT&T activates
your phone, click on Continue.
Your iPhone will let you know
when it is fully activated and
ready to go.
phone number, the details of your plan, and, in
big bold type, the fact that this is a new twoyear AT&T service agreement. If something is
wrong with the information on this screen, use
the Go Back button to return to a point where
you can correct the information.
Once you confirm the information, you’ll be
alerted that AT&T is processing your activation.
When it’s done, a Completing Activation screen
appears, letting you know that you’re done with
the software side of activation (see “Ready for
Action”). You should now leave your iPhone on
and wait for it to receive the data from AT&T that
activates it.
Finally, iTunes has one last treat in store. A Set
Up Your iPhone screen appears. In it you’ll see a
Name field filled out with Your Name’s iPhone. To
provide a snazzier name, type something else in
this field (you can change your iPhone’s name
later by selecting it in iTunes’ Source list and
clicking on its name, which will become an
editable text field).
In addition to changing your iPhone’s name,
you can now choose to automatically sync contacts, calendars, e-mail accounts, and bookmarks, as well as music, photos, and videos (we’ll
cover more on this topic in later chapters). If
you’re using a Mac, iTunes will sync the iPhone
with your Address Book contacts, iCal calendars,
Apple Mail accounts, and Safari bookmarks. If
you’re using a Windows PC, it’ll sync contacts
from Windows Address Book or Microsoft
Outlook; calendars from Outlook; and e-mail
accounts from Windows Mail (included with
Windows Vista), Outlook Express (Windows XP),
or Outlook.
Your iPhone’s little data house should now
largely be in order.
THE MACWORLD iPHONE SUPERGUIDE
11
GETTING STARTED WITH THE iPHONE
CHANGING
YOUR SETTINGS
The iPhone’s programs don’t have individual
preferences screens as they do in OS X or in
Windows. Instead, you’ll access these programs’
options from the Settings screen, which is accessible from the Home screen. This is also where
you can change systemwide settings, such as
sounds, brightness, and choice of wallpaper. In
the Settings screen, you’ll also find options to
enable Airplane Mode (which disables the phone
and wireless features) and to specify wireless networking options.
Because the Settings screen does so much, it’s
by far the most crowded space on the iPhone—
there are 12 separate entries on its main screen
(see “One Menu to Rule Them All”). Here’s a look
at what these settings do.
AIRPLANE MODE
The Airplane Mode feature will be very important to anyone who travels a lot (you must
switch off phone and wireless features before
takeoff). Airplane Mode switches off all of your
phone’s wireless capabilities—Wi-Fi, EDGE, the
technology necessary to make and receive calls,
and Bluetooth communications. With Airplane
Mode on, you won’t be able to surf the Web, use
e-mail, check weather or stocks, make or receive
calls, stream YouTube videos, or send SMS messages. You can, however, read any downloaded
SMS or e-mail messages, as well as use all the
iPod functions.
WI-FI
If you’re currently connected to a Wi-Fi network,
the Wi-Fi option will list the network’s name to
the right. Tap on the arrow at right to access the
Wi-Fi Networks screen. From here, you can turn
Wi-Fi on or off, join an available network, or set
whether the iPhone alerts you to available networks when you’re out and about. (For more
details on network settings, see “Setting Up Your
Network” later in this chapter.)
ONE MENU TO
RULE THEM ALL
The Settings
screen gives
you access to
important system
settings and
information, such
as how many
minutes you’ve
used on your
plan.
USAGE
The Usage section shows you
how long you’ve
been using your
iPhone and how
long it’s been on
standby since you last charged it. It also displays
all call-time and EDGE network data sent and
received. Some of these statistics aren’t terribly
important to know, but some can be helpful. For
example, it’s useful to know how many minutes
you’ve talked in the current time period so you
won’t go over your allotted minutes (and get
charged extra for doing so). Tracking minutes is
also useful if you’re billing a client for time you
spend in conversation. A large Reset Statistics
button makes it easy to zero out all these values,
as you might do at the end of a month.
SOUNDS
In the Sounds section, you can turn Vibrate mode
on or off (for both silent and ring modes), change
your ringtone, and turn sounds on or off for individual events such as new e-mail, new text messages, and so forth (see “Noise Control”). When
you set an alert, moving the slider next to it from
THE MACWORLD iPHONE SUPERGUIDE
12
GETTING STARTED WITH THE iPHONE
Off to On will let you hear what sound plays for
that event (unfortunately, you can’t change the
sound). You can also mute keyboard clicks from
here. Additionally, you can change the volume of
your ringtone—with either the on-screen slider or
the volume buttons on the side of the phone.
BRIGHTNESS
By default the brightness of the iPhone adjusts
automatically. The iPhone senses the light around it
and makes the screen brighter or dimmer to provide optimal brightness. So, for example, if you’re in
a dark environment, the iPhone will dim. When
you’re outside on a bright day, the display will get
really bright so you can see it. In the Brightness
screen, you can turn this feature off and manually
adjust brightness with the on-screen slider.
WALLPAPER
Your wallpaper image appears whenever the
iPhone is locked or you get a call from someone
who doesn’t have an assigned photo in your contacts list. In the Wallpaper screen, you choose
which photo to display. You can choose one of
Apple’s bundled patterns, pictures you’ve taken
with the iPhone’s camera, or pictures you’ve
synced to the iPhone.
GENERAL
The General section is probably the iPhone’s closest equivalent to your Mac’s System Preferences.
Here you can set the date and time, set a numeric
passcode for your iPhone, enable Bluetooth and
pair Bluetooth devices, and more.
About The About screen details the name of
your phone; the name of the network you’re connected to; the number of songs, videos, and
photos on the iPhone; the iPhone’s total capacity
and the amount of available storage space; the
software version, serial number, and model number; the Wi-Fi address; the Bluetooth addresses;
and more obscure technical details, such as the
International Mobile Frequency Identity (IMEI),
the Integrated Circuit Card Identifier (ICCID), and
the modem firmware number. At the bottom
you’ll find a Legal entry leading to page after
page of fine print that you’ll have probably no
interest in reading.
Date & Time This screen lets you choose
between a 12- or 24-hour clock, which you can
have set automatically (AT&T syncs the phone to
the current time in your zone) or not. The Calendar
section includes a Time Zone Support option.
When this is set to On, the phone will display event
dates and time in the time zone originally set on
your calendar (presumably your home or business
time zone). When set to Off, it changes these statistics to the time zone of your current location.
You can set your time zone from the Time Zone
entry at the bottom of the screen. Tap on it and
enter the name of a major city nearby.
Auto-Lock After periods of inactivity, the
iPhone locks so that touching its screen does nothing—you must wake it by pressing the Home button. In the Auto-Lock screen, you set how much
time passes before this happens. Your choices are
one, two, three, four, or five minutes, or never.
Passcode Lock You can assign a four-digit
passcode to your iPhone so that no one can use it
without entering the passcode (see “Lockdown”).
Tap on this entry and you move to the Set
Passcode screen, where you use the numeric keyboard to enter and verify a passcode. Once you’ve
entered a passcode twice, you have the option to
turn it off, change it, or set whether the phone
requires a passcode immediately or after one
minute of inactivity. You can also choose whether
the iPhone will display a preview of any SMS messages it receives while locked.
Network Tap on the Network entry and you’ll
see VPN and Wi-Fi options. Tap on each to configure them. Tapping on the Wi-Fi option will bring
up the Wi-Fi Networks screen. VPN (virtual private
network) is a scheme that
lets outsiders securely
tap into a private network—offsite workers
joining their company’s
internal network, for
example. (For more on
networking, see “Setting
Up Your Network” later
in this chapter.)
NOISE CONTROL
Tap on the Ringtone
option to test out each
of the iPhone’s 25
ringtones.
THE MACWORLD iPHONE SUPERGUIDE
13
GETTING STARTED WITH THE iPHONE
LOCKDOWN
To prevent others
from accessing your
iPhone and the
valuable data you
keep on it, set a
passcode.
Bluetooth When
this setting is
switched on, the
iPhone becomes discoverable over
Bluetooth and will
search for compatible
devices, such as headsets. Note that the iPhone’s Bluetooth capabilities are limited. For example, unlike most other
Bluetooth-compatible phones, it can’t talk to
your computer over Bluetooth.
Keyboard In the Keyboard screen you can
switch Auto-Capitalization on or off (with it on,
words that follow sentence-ending punctuation
are capitalized). You can also enable or disable
caps lock. To enable caps lock while typing,
double-tap on the caps key.
Reset You’ll find this screen useful if your
iPhone behaves strangely—it routinely locks up or
programs unexpectedly quit, for example—or if
you simply want to start from scratch. Reset All
Settings will reset the iPhone’s settings but won’t
delete any media. Erase All Content And Settings
does Reset All Settings one better, erasing settings as well as data and media—essentially wiping your iPhone clean. Reset Keyboard Dictionary
will return the iPhone’s dictionary to its default,
erasing any words you’ve added to the dictionary
by tapping on a suggestion. Reset Network
Settings does just what it suggests.
MAIL
In the Mail screen you can control how often the
iPhone checks for new messages, how many messages it shows, how much of each message
appears in the preview, the minimum font size
used (small, medium, large, extralarge, giant),
whether to show To and CC labels, and whether to
ask before deleting a message. The Sending area
includes the options to always BCC yourself, to
create a signature (the default is Sent From My
iPhone), and, if you have multiple mail accounts,
to set a default account, which is what the iPhone
uses when it creates a message from a program
other than Mail.
In addition, you use the Mail settings to create
new e-mail accounts. Tap on Add Accounts and
you’ll see a screen that offers these choices:
Yahoo Mail, Gmail, .Mac, AOL, and Other. The first
four are largely templated—all you need to do is
enter your name, address, password, and a
description, and the iPhone takes care of the more
arcane elements of setup, such as POP and SMTP
or IMAP configuration options. Choosing Other
lets you configure IMAP, POP, and Exchange
accounts. (For more on this subject, see
“Checking E-mail Messages” in the Phone, E-mail,
& Text Messages chapter.)
PHONE
In the Phone screen, you’ll see your cell number at
the top. In the Contacts section, you can change
the sort and display order for contacts (either
First, Last or Last, First). In the Calls section, you
can enable call forwarding and call waiting, and
tell the iPhone whether to broadcast your caller ID
whenever you call someone. You can also turn the
TTY option on or off (TTY, or teletypewriter, is a
technology that allows people with hearing and
speech impairments to connect special equipment
to their phones in order to communicate through
text or by relaying messages to operators, who
then speak the text).
At the bottom of the screen you’ll see options
for changing your voice-mail password and creating a password for your SIM card so it can’t be
used in other phones without that password. Tap
on AT&T Services to see a list of AT&T service
numbers (*646# to view your minutes, for example), as well as an AT&T MyAccount button. Tap on
this to launch Safari and go to a page where you
can manage your AT&T account.
SAFARI
In the Safari screen, you can block pop-ups,
enable or disable JavaScript and plug-ins, and
clear the history, cookies, and cache. Clearing the
cache in particular can help solve issues you may
be having with Safari on the iPhone—if it’s constantly crashing, for instance, it’s possible that a
bad cache file is causing the problem (see
THE MACWORLD iPHONE SUPERGUIDE
14
GETTING STARTED WITH THE iPHONE
Troubleshooting Advice & Tips for more detail).
You can also change the default search engine
from Google to Yahoo.
iPOD
The iPod entry in Settings controls a few iPod
options, such as audiobook speed, Sound Check
(the feature that attempts to make all audio
tracks play at approximately the same volume),
EQ, and putting a limit on the iPhone’s maximum
volume (see the Music, Videos, & Photos chapter
for more details).
PHOTOS
Last but not least, the Photos screen offers some
controls over how slide shows work—how long
each image appears on screen, which transitions
are used, whether the slide show repeats from the
beginning when it reaches the last picture, and
whether to shuffle the photos (see Music, Videos,
& Photos for more information).
SMART BATTERY SETTINGS
One of the problems with converged devices
such as smart phones is battery life—with so
many functions, it would be easy to run down
the battery without even noticing. That may be
acceptable for a media player or handheld—
but not for a phone. The iPhone contains a single battery (which, like the iPod, you can’t
remove or swap yourself) to power all aspects
of its operation.
Apple says the battery will last up to eight
hours for talk, seven hours for video playback,
six hours for Internet browsing, or 24 hours for
audio playback. (The iPod nano, in comparison,
is rated for up to 24 hours of audio playback,
and the 80GB iPod can play up to six and a
half hours of video.) Standby time is rated at
up to 250 hours. But these guidelines generally
reflect doing one of these things at a time, and
in favorable circumstances. In the real world,
you’ll likely be doing a combination of these
things over the course of a day, and in varying
environments (sometimes using Wi-Fi, sometimes using EDGE, sometimes listening to
music and surfing the Web, and so forth).
This means you’ll need to exercise good
judgment if you want to ensure that you have
enough juice left for your phone once you’re
done listening to music, browsing the Web, or
watching video.
If you don’t need to be available for emergency calls or messages, turning the iPhone off
completely will conserve maximum battery life.
To do so, press and hold the on/off button for
several seconds. If you want to use just the
iPhone’s alarm-clock feature, turn on Airplane
Mode; this disables all wireless functionality
(phone, EDGE, Wi-Fi, Bluetooth) but lets you
use the iPhone’s non-Internet programs.
Turning on Airplane Mode is also a good idea
when you want to use your iPhone strictly for
its music-playing iPod functionality. This way,
you can easily get more than a full day’s worth
of playtime from your iPhone.
On the other hand, if you need to be
able to receive emergency calls or messages,
here’s how to do so while using the least
amount of battery
power: from
the Settings
screen, disable
Wi-Fi and
Bluetooth (in
the General
settings), open
your Mail settings and switch
Auto-Check to
Manual, and, in
your Sounds
settings, turn
off Vibrate.
Finally, put the
iPhone into
sleep mode by
briefly pressing
sleep/wake.
THE MACWORLD iPHONE SUPERGUIDE
15
GETTING STARTED WITH THE iPHONE
SETTING UP
YOUR NETWORK
To really take advantage of many of the
iPhone’s best features—including Web browsing, getting directions and maps, checking stocks,
and downloading e-mail messages—you’ll need to
have access to the Internet. The iPhone gives you
two choices for Internet access: painfully slow and
everywhere, or quite fast and spotty—or, as they’re
listed on Apple’s specs page, EDGE and Wi-Fi.
EDGE, a cellular data standard, is ubiquitous
across most of AT&T’s network, and every
iPhone service plan offered by AT&T includes
unlimited use of EDGE. But it can be slow as
molasses, averaging rates just two to three times
faster than dial-up modems at best, and far
slower at worst.
Wi-Fi, on the other hand, is fairly zippy, and
Wi-Fi networks are relatively common—in your
home, at work, and at hundreds of thousands of
Wi-Fi hotspots. But it’s not available everywhere,
and you’re dependent on the speed of the Wi-Fi
network’s connection to the Internet. Unfortunately, AT&T doesn’t include access to its own
Wi-Fi hotspot network as part of an iPhone plan.
CALLING ALL
WI-FI Open the
Wi-Fi Networks
screen to join an
available network.
A lock icon
appears next
to passwordprotected
networks.
You can gauge the
strength of the
Wi-Fi signal by
looking at the radiating lines (next to
the lock icon).
You can quickly
join an unprotected
network by simply
tapping on its
name—but proceed with caution. Researchers have
reportedly discovered a flaw in the iPhone that
allows a malicious Wi-Fi hotspot to take control of
your iPhone. Until Apple patches this weakness,
you should connect only to encryption-protected
networks or to those you know are trustworthy.
To join a locked network, or to view settings for
any of the listed networks, tap on the blue arrow
to the right of the network’s name. In the resulting
screen, you’ll see a Forget This Network option.
Tap on this if you wish to remove a network from
the iPhone’s screen (you may want to do this, for
instance, if you’ve set up a manual network and no
longer use it).
An Other entry in this list lets you join a hidden
network. Tap on it and you can enter the name of
the network and specify what type of security it
uses. When you’re done, tap on the back-arrow
button at the top left to return to the Other
Network screen, and then type the appropriate
password to join.
WI-FI SETTINGS
Happily, the iPhone switches seamlessly
between EDGE and Wi-Fi, so you’ve always got
a backup plan when one form of network isn’t
available and the other is. However, you’ll probably want to connect to a Wi-Fi network whenever possible.
You can access your Wi-Fi settings from two
locations: from the Wi-Fi menu at the top of the
Settings screen, or from the Network screen in
the General settings. From here you can turn
Wi-Fi on or off. When it’s on, a Choose A Network
section appears. By default the iPhone will list
any wireless networks within range (see “Calling
All Wi-Fi”). Those that require a password will display a lock next to them. Open networks won’t.
THE MACWORLD iPHONE SUPERGUIDE
16
GETTING STARTED WITH THE iPHONE
At the bottom of the Wi-Fi Networks screen
you’ll see an Ask To Join Networks option. With
this switched on, your iPhone will automatically
join known networks, ones you’ve joined before. If
no known networks are available, you’ll be asked
before joining a new network. If you switch this
option off, you’ll have to select a network manually if none of your known networks is available.
TIP
USE THE RIGHT PORT
If your ISP uses an unusual port for its
secure e-mail, you can set the iPhone’s
Mail program to accommodate it. (Port
numbers are like numbered cubbies in a
mailroom: each cubby corresponds to a
particular service, like chat, FTP, or e-mail.)
To set up your account, tap on Settings:
Mail: Other. Instead of entering just the
mail server name (for example, pop.gmail
.com), append a colon and the port number, like so: pop.gmail.com:995.
SECURITY
Keep in mind that the iPhone’s eagerness to join
other networks isn’t necessarily good for you
when you’re trying to ensure that your data
doesn’t wind up in someone else’s hands. There’s
plenty of evidence that some network snoopers
spend a fair amount of time scooping up private
e-mail messages and private information. Some
of what the iPhone gives up pretty easily includes
e-mail passwords for unprotected accounts, the
contents of unprotected e-mail messages, and
unencrypted Web page contents (typically anything not involving e-commerce or banking).
When you’re on an unprotected Wi-Fi network,
you’ll want to be conscious of what information
you’re potentially giving away. Here are some of
the most important steps you can take.
SECURE E-MAIL
By default, the iPhone uses SSL (Secure Sockets
Layer) encryption for POP, IMAP, and SMTP e-mail.
SSL e-mail connections work just like secure Web
sessions: the iPhone’s e-mail software exchanges
digital certificate information with the mail server
and creates an encrypted tunnel that can’t be broken using any known techniques.
For AOL, Gmail, Yahoo Mail, and .Mac accounts
that you set up from the Mail screen, SSL is the
default option and shouldn’t be changed. But
keep in mind that you won’t get this security if
you log in to your account through the Web-mail
interface in Safari. Yahoo and .Mac don’t offer
SSL-protected Web-mail access. (Gmail does, but
be sure to use https://mail.google.com to access
it—gmail.com won’t get you there.)
For accounts other than those four service
providers, you’ll need to check with your ISP to
see if it supports SSL connections. If your ISP
doesn’t give you a secure option, you may be able
to work around the problem by setting your
e-mail account to forward or copy incoming messages automatically to a secure service like
Hushmail (www.hushmail.com). You can then set
up a Mail account on your iPhone to retrieve
e-mail from Hushmail with full confidence.
SECURE WEB BROWSING
Although Apple offers a couple of options for
protecting other kinds of Web traffic, none of
them is perfect.
Set Up Secure Web Proxies One option is to
use a secure Web proxy service, such as SecureTunnel (www.secure-tunnel.com). The secure
proxy creates an SSL connection between your
browser and Secure-Tunnel’s servers, rendering
your sessions inaccessible to local Wi-Fi network
snoopers. To set up a secure proxy for Web
access, go to Settings: Network: Wi-Fi. Unfortunately, the setting works on a per-connection
basis. You’ll have to reenter the same proxy data
tediously every time you connect to a different
network, making it a rather impractical solution for
most users.
Use a VPN Another option is to use a VPN. VPNs
wrap all data entering and leaving an operating system over a network—including e-mail, Web data,
and widget communications—in strong encryption.
Apple supports two popular forms of VPN
client software: PPTP (Point-to-Point Tunneling
Protocol) and L2TP, often known as IPsec (IP
Security) over L2TP (Level 2 Tunneling Protocol).
Unfortunately, if your company requires the use of
THE MACWORLD iPHONE SUPERGUIDE
17
GETTING STARTED WITH THE iPHONE
an RSA SecurID token—a key fob or card key—to
generate a special password for access, you’re out
of luck. Users of VPN systems that use digital certificates or Kerberos, as well as a few other
options, can’t make connections either. However,
the L2TP/IPsec client will support tokens from
CryptoCard, as long as the “shared secret”
method is used.
If you haven’t done so before, you’ll likely need
your IT person’s help in setting up a VPN. From
the Network screen in the iPhone’s General settings, tap on VPN, and then tap on Settings to
enter your VPN log-on information. Once you’ve
finished, you’ll have the option to turn the VPN on
or off in the VPN screen.
For travelers who don’t have a corporate IT
department behind them handling VPN service,
several firms specialize in “rent-a-VPN” services.
For a few dollars a month or $30 to $120 per year,
these firms provide a link from your computer to
their servers in a network center. From there, data
comes and goes unprotected (unless there’s a
wrapper inside as with a banking transaction or
SSL e-mail), but your local link over Wi-Fi, and the
connecting service providers above that, don’t see
your traffic in the clear. Two such services are
HotSpotVPN.com and WiTopia.net.
However, the iPhone’s VPN implementation
won’t work for everyone. For one thing, the
iPhone can store only a single PPTP and a single
L2TP configuration. This means users who have
multiple VPNs—perhaps one for office use and
another for the road—are out of luck at present.
Also keep in mind that because the iPhone
doesn’t automatically disconnect and reconnect
the VPN as you roam across Wi-Fi networks or
between Wi-Fi and EDGE, using a VPN could disrupt your interaction with the EDGE network—
unless you manually shut off the VPN every time
you switch to EDGE.
3 WAYS TO FIND FREE HOTSPOTS NEARBY
Over the last couple of years,
the number of free hotspots
has ballooned.
There are a number of great
resources for finding free Wi-Fi
in your area:
JiWire.com When using
your iPhone, go to iphone
.jiwire.com to get an iPhoneoptimized Web interface for
JiWire’s nearly comprehensive
list of public hotspots. Simply
enter your city and zip code
(unfortunately you can’t enter
a street address in this interface), and specify whether you
want to limit your search to
free hotspots.
When you tap on Go, you’ll
get a list of free hotspots
within that city. Tap on an entry
and you’ll get options to map
the location, to call, or to get additional information.
Hotspotr.com Point
the iPhone’s browser to
m.hotspotr.com and enter a
nearby street address and
city to get a list of free
hotspots in your neck of the
woods—along with other useful information such as what
type of food the place offers
and its business hours.
The Local Library Many
libraries all over the world
have launched free Wi-Fi
hotspots. Some may require
you to have a local library
card, which shouldn’t be a
problem if you’re mostly
swinging your iPhone around
town, but many offer free
access to any visitor. A
friendly librarian’s Wi-Fi wiki
(macworld.com/3032) contains a fair amount of information
about what’s available by state and country.
THE MACWORLD iPHONE SUPERGUIDE
18
PHONE, E-MAIL, &
TEXT MESSAGES
How to Stay in Touch with Calls, E-mails, and Text Messages
The iPhone packs a lot of features into its slim frame. But
first and foremost, it’s a phone. The iPhone includes most of
the features you’d expect from a modern mobile phone, plus a
few features you wouldn’t—including a new way of interacting
with your voice mail. But the iPhone doesn’t limit the concept of
communication to just calls. You can also use it to send e-mail or
text messages to others.
TABLE OF
CONTENTS
Getting Contacts onto
the iPhone PAGE 20
Using the Phone
PAGE 23
Checking E-mail
Messages PAGE 26
Sending Text Messages
PAGE 32
THE MACWORLD iPHONE SUPERGUIDE
19