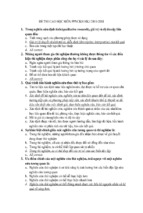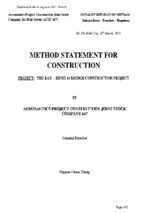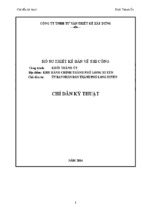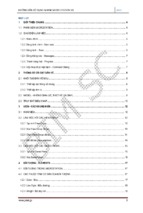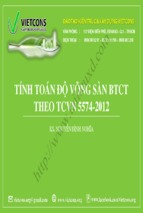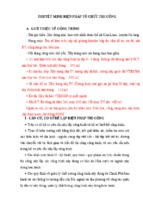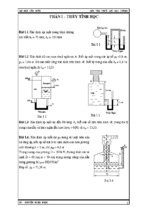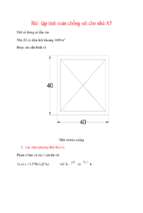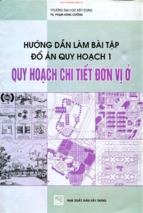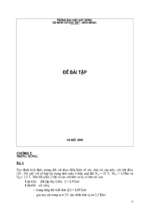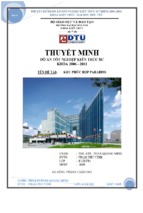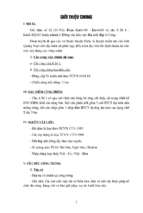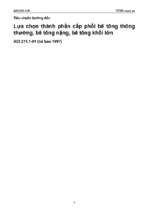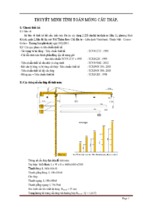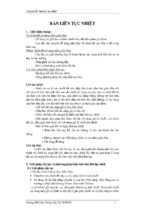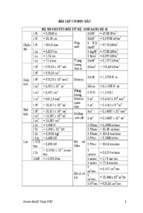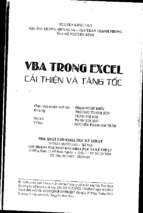Mô tả:
hướng dẫn sử dụng pm tekla thiết kế kết cấu thép bằng tiếng việt
HƯỚNG DẪN SỬ DỤNG PHẦN MỀM TEKLA
Tekla Structures 10.0
VERSION 10.0
February 13, 2004
NGÀY 13 THÁNG 2 NĂM 2004.
Copyright © 2004 Tekla Corporation
NỘI DUNG:
1 Basic Modeling / Mô hình cơ bản
Starting Tekla Structures / Kh?i ??ng Xsteel
Create a New Model - BasicModel1 / Tạo 1 mô hình mới - Basicmodel1
Create Grids / Tạo đường lưới
Create Plane Views along Grid Lines / Tạo hình chi?u trn cc m?t
Create Steel Members / Tạo các móng
Column Footing / Móng cột
Foundations for Silos - Parametric Profiles / Móng cho Silo - thông số định
dạng.
Create Steel Members / Tạo các phần tử thép
Columns / Cột
Silos / Si-lô
Level 3850 Beams / Dầm cao độ 3850
Copy Beams to Upper Levels / Sao chép dầm lên cao độ cao hơn
Level 13400 Beams / Dầm cao độ 13400
Bracing / Hệ giằng
Create Concrete Members / Tạo các phần tử btông
Concrete Hollow Core Slabs / Tấm sàn bêtông lõi rỗng
Copy Concrete Hollow Core Slabs to Levels 7350 and 3850 / Sao chép tấm
bêtông rỗng đến cao độ 7350 và 3850
Concrete Slab / Sàn Bê tông
1.
Mô hình cơ bản
Trong bài học này, chúng ta sẽ tìm hiểu những chức năng cơ bản của Tekla : làm thế nào
tạo ra 1 mẫu mô hình 3D mới, làm thế nào tạo ra những đường lưới, xem đường lưới và
các phần tử trong kết cấu. Nhiệm vụ của bài học này đem lại như biểu diễn bên dưới.
1.1 Khởi động Xsteel
Bắt đầu với cấu trúc Tekla
Để vào Tekla, nhấp chuột vào cửa sổ có nút Start. Thông qua các bước Program ' Tekla
Structure ' Singleuser ' Tekla structures enu Europe. Chúng ta sẽ đến cấu trúc Tekla theo
tiêu chuẩn Châu âu dùng ngôn ngữ tiếng anh.
Khi giao diện sử dụng được mở. Đầu tiên, hầu hết các lựa chọn trong dang bạ (menu) và
tất cả các biểu tượng có màu xám được hiểu rằng chúng chưa được kích hoạt. Khi bạn
mở 1 mô hình có sẵn hoặc tạo 1 mô hình mới thì các biểu tượng và các danh ba (menu)
lựa chọn lệnh mới bắt đầu hoạt động.
1.2
Tạo 1 mô hình mới - Basic Model 1
Để bắt đầu với mô hình mới, đầu tiên bạn cần tạo ra 1 mô hình dữ liệu trống với 1 cái tên.
Trong bài học này ta dùng tên Basic Model 1.
Khởi động mô hình mới
1. Lựa chọn File New…. bằng cách kéo các chức năng trong trình đơnxuống hoặc kít
từ biểu tượng New trong thanh công cụ Standard để mở hộp thoại Newmodel.
2. Ở góc bên trái thấp hơn của hộp thoại, Tekla đề ghị tên mô hình mới cho mô hình.
Đường dẫn đầy đủ dẫn đến thư mục này được biểu diễn trong 1 vùng của hộp thoại này.
3. Kít chuột vào phía sau tên đường dẫn, ví dụ : C:\TeklastructuresModels\ và thay tên
New Model bằng tên BasicModel1. Đánh dấu tít vào ô trống được mặc định của Tekla
là Create default view and grid.
4. Nhấp vào OK để tạo mô hình mới.
Các lệnh trong trình đơnvà các biểu tượng bắt đầu hoạt động và tên mô hình xuất hiện
trên thanh công cụ của cửa sổ Tekla.
Mỗi mô hình phải có một cái tên duy nhất. Xsteel không cho phép 2 mô hình sử
dụng chung một tên. Không sử dụng ký hiệu đặc biệt như (/ \ ; : │) để đặt tên mô
hình.
Mỗi thời điểm bạn chỉ có thể mở được một mô hình. Nếu bạn đang có mô hình đang
mở, Xsteel sẽ cảnh báo cho bạn lưu lại mô hình đó.
Khi chúng ta nhấn vào hộp thoại Create default view and gird, Tekla sẽ tự động tạo ra
đường lưới và hướng nhìn mà thuộc tính tiêu chuẩn của hướng nhìn này được định dạng
sẵn. Đường lưới và hướng nhìn 3D mặc định được biểu diễn bên dưới.
Các đường nét đứt màu xám lục biểu diễn hình chiếu của các đường lưới nằm trên mặt
bằng. Tekla xác định vùng làm việc của 1 hướng nhìn là các đường nét đứt có màu xanh.
Tìm hiểu thêm thông tin ta có thể vào: Trợ giúp Modeling Getting started
Basics.
Để lưu lại mô hình:
Chọn File Save từ trong menu hoặc nhấp vào biểu tượng Save trên thanh công cụ
Standard.
Nhớ lưu lại mô hình của bạn mỗi lần từ bây giờ và khi mỡ mô hình mới hoặc thoát
ra khỏi chưông trình Tekla
Tekla cũng có đặc điểm lưu tự động và nó tự động lưu lại công việc của bạn trong 1
khoảng thời gian được cài đặt. Cài đặt khoảng thời gian này nằm trong hộp thoại
Autosave properties chứa trong Setup Autosave lấy từ menu xuống.
Để biết thêm chi tiết về save and Autosave, xem ở trong :
Trợ giúp: Modeling Getting started Saving a model and exiting Tekla Structures
Phần lớn các lệnh của Tekla đều nằm trong Menu ( chính hoặc kéo xuống) ở trong
Toolbars ( Biểu tượng). Trong cuốn sổ tay hướng dẫn này chúng ta sẽ thường xuyên dùng
các lệnh được kéo từ trình đơn để kích hoạt chúng.
Có vài cách để thi hành lệnh trong Tekla là:
Biểu tượng
Lệnh kéo từ Menu chính xuống
Lệnh kéo từ bấm phải chuột (Menu phu) xuống
Tất cả các lệnh mặc định được tìm thấy khi kéo Menu xuống, hầu hết chúng
nằm trên biểu tượng. Các lệnh trong Menu phụ xuất hiện khi nhấp phải chuột.
Nếu có 1 đối tượng được lựa chọn, những lệnh trong Menu phụ sẽ được kết
nối với đối tượng đó.
Xem thêm thông tin về mặt bằng cấu trúc Tekla và thanh công cụ vào:
Trợ giúp: Modeling Screen layout
Trợ giúp: Modeling Toolbars
1.3
Tạo đường lưới:
Để tạo đường lưới giống như đường lưới được biểu diễn trong hình bên dưới, bạn có thể
xoá đường lưới có sẵn và tạo đường lưới mới bằng cách vào Points Grid ….trong
Menu. Cách khác là bạn có thể thay đổi đường lưới hiện có.
Để chỉnh sửa đường lưới hiện có:
1. Nhấp chuột 2 lần vào đường lưới cần chỉnh sửa.
2. Hộp thoại Grid sẽ xuất hiện như bên dưới, bạn chỉnh sửa các toạ độ và các kí tự cho
đường lưới chỉnh sửa.
3. Nhấp vào nút Modify để đồng ý các giá trị đường lưới mới.
4. Nhập tên file đường lưới, Grid 1, và nhấp nút Save as để lưu tên file đường lưới vào
cho việc dùng sau đó. Tên file Grid 1.grd nằm trong thư mục phụ Attributes ở trong thư
mục mô hình của bạn.
Nhiều thông tin về đường lưới và hộp thoại Grid sẽ được xem khi nhấn vào
Trợ giúp: Modeling > Introduction > Inputting Information > Common buttons
Số thập phân dùng trong hộp thoại Grid (cũng như các hộp thoại khác) có
thể được thay đổi từ hộp thoại Unit and decimals … Nó được chứa trong
Setup của trình đơn..
Khi đường lưới được thay đổi, không gian làm việc được biểu diễn bằng đường màu xanh
thì không được cập nhật.
Hiệu chỉnh vùng làm việc
Để thay đổi không gian làm việc phù hợp sự thay đổi đường lưới ta có các bước:
1. Nhấp vào không gian 3D(view).
2. Nhấp phải chuột và chọn Fit work area từ trình đơn
Không gian từ bây giờ sẽ được biểu diễn như ở bên dưới.
1.4
Tạo hình chiếu trên các mặt
Bây giờ chúng ta tạo hình chiếu và mặt bằng dọc theo đường lứơi được tạo trong mục ở
trên.
Hướng nhìn là 1 đại diện của 1 mô hình ở 1 vị trí đặc biệt. Mỗi hướng nhìn được biểu
diễn hình ảnh vật thể của nó nằm bên trong cửa sổ của Tekla. Mỗi hướng nhìn có 1 mặt
phẳng nhìn mà trong mặt phẳng đó đường lưới là hiện hữu và các điểm được biểu diễn là
các chữ thập màu vàng. Những điểm bên ngoài mặt phẳng xuất hiện là các điểm màu đỏ.
Xem thêm thông tin : Trợ giúp: Modeling > Getting started > Views.
Tạo lưới mặt chiếu
Để tạo hướng nhìn dọc theo đường lưới có các bước:
1. Lựa chọn 1 đường lưới
2. Nhấp phải chuột và chọn Create view > Grid views từ trình đơnđể mở hộp thoại
Creation of views along grid lines.
3. Nhấp nút Show của mặt phẳng hướng XY để mở hộp thoại View Properties
4. Thay đổi giá trị Angle và View depth như biểu diễn bên dưới và nhấp nút Ok để thoát
hộp thoại.
5. Lựa chọn số hướng nhìn như All và nhấp nút Create trong hộp thoại Creation of
views along grid lines.
Hộp thoại Views sẽ xuất hiện với tất cả các hướng nhìn được tạo ra. Tên của các hướng
nhìn không cần dùng sẽ được liệt kê bên trái còn các hướng nhìn cần đến sẽ liệt kê bên
phải.
Để biết thêm thông tin về View Properties vào:
Trợ giúp : Modeling > Getting started > Views > View Properties.
Hiển thị hay dấu khung nhìn
Để biểu diễn và dấu (not show) các hướng nhìn thì có các bước sau:
1. Nhấp vào biểu tượng Open named view list để mở hộp thoại Views (từ bây giờ nó
luôn được mở)
2. Lựa chọn hướng nhìn mà bạn muốn biểu diễn hoặc dấu.
3. Dùng dấu mũi tên để di chuyển hướng nhìn từ bên trái qua phải hoặc ngược lại.
Đừng mở quá nhiều hướng nhìn cùng 1 thời điểm. Tốt nhất là phóng to số
hướng nhìn được mở. Bạn có thể mở hoặc đóng tên hướng nhìn bằng việc
nhấp vào biểu tượng Open named view list. Xoá các tên hướng nhìn không
cần thiết trong danh sách các hướng nhìn.
Để bật hướng nhìn giữa các hướng nhìn, bấm Ctrl + Tab..
Quay mô hình
Bạn có thể xoay mô hình trong hướng nhìn 3D theo hướng nhìn của mình:
1. Nhấn nút V
2. Trong hướng nhìn, lựa chọn tâm xoay.
3. Giữ luôn nút Ctrl và nhấp và lướt qua đối tượng bằng nút giữa con chuột.
Chuyển đổi giữa không gian 3D và mặt phẳng
Với phím tắt Ctrl + P, bạn có thể thay đổi góc của hướng nhìn giữa hướng nhìn 3D và
mặt bằng, điều này rất là hữu ích.
1.5 Tạo các móng:
Bây giờ, chúng ta sẽ tạo những nền móng trên BasicModel1.
Móng cột (1800*1800)
Để tạo đài móng cho cột:
1. Nhấp 2 lần vào biểu tượng Create pad footing. Bạn sẽ mở hộp thoại Pad footing
properties.
2. Hoàn thành hộp thoại Pad footing properties như biểu diễn và nhấp vào nút Apply .
3. Trong hướng nhìn 3D, nhấp điểm giao của đường lưới A-1 để tạo móng.
4. Tạo móng 1800x1800 tại vị trí giao điểm khác của đường lưới trục A bằng việc nhấp
chuột vào mỗi vị trí.
Để biết thêm thông tin vào: Trợ giúp: Part position
Trợ giúp: Profile library / Parametric
Bạn có thể quay lại (và tái lệnh) lệnh trước từng lệnh từng lệnh một đến lệnh
cuối cùng trước khi lưu lại bằng việc kít vào biểu tượng hoặc bấm Ctrl + Z
hoặc Ctrl + Y(tái lệnh)
Móng 2700x2700: Trong khi còn ở trong lệnh về móng,
5. Hoàn thành hộp thoại Pad footing properties cho móng 2700x2700 như biểu diễn và
bấm nút Apply.
Móng ở trục B cần bổ sung thêm đường lưới bởi vì nó có thể bổ sung thêm cột ở bước
sau. Việc thêm này sẽ được bổ sung khi điền giá trị chính xác vị trí ở ô Vertical Position
trong hộp thoại Pad footing properties.
6. Tạo móng tại giao điểm đường lưới trục B
7. Nhấn phải chuột và chọn Interrupt để kết thúc lệnh.
.
Lệnh sẽ tiếp tục được duy trì cho đến khi bạn nhấn vào nút Interrupt
Để kết thúc lệnh bạn có thể bấm phải chuột và lựa chọn Interrupt từ trình
đơnhoặc nhấn nút ESC để thoát.
Để trở lại lệnh cũ vừa dùng nhấn vào Enter
Móng cho Silos -thông số định dạng:
Chúng ta sẽ tạo ra 2 móng tròn cho Silo. Đầu tiên, 1 móng sẽ tạo ra ở toạ độ 4500,4500,0
và sau đó 1 móng khác sẽ được sao chép từ móng này.
Tekla chứa thư viện mẫu, thông số và kích thước do người dùng khai báo. Cho móng này,
chúng ta sẽ dùng định dạng thông số để thay cho thư viện mẫu.
Thêm thông tin vào: Trợ giúp: Modeling > Parts > Profile
Trợ giúp : Modeling > Settings and tools > Appendix A: Parametric Profiles
Tạo móng:
1. Nhấp chuột 2 lần vào biểu tượng Create pad footing
2. Hoàn thành hộp thoại Pad footing properties như bên dưới và nhấn Apply
Bạn có thể lựa chọn 1 hình dạng trong hộp thoại Select profile mà được mở
theo sau trong vùng Profile là phần thuộc tính trong hộp thoại.
Bạn có thể đặt tên 1 hình dạng trong vùng Profile là phần thuộc tính trong
hộp thoại.
3. Đánh số 4500,4500 để xác định vị trí móng ( đánh số này trong hộp thoại Enter
numeric location)
4. Nhấn Enter và 1 móng được tạo.
Thêm thông tin vào: Trợ giúp: Modeling > Settings and tools > Snapping
Sao chép móng:
Nhấn vào móng 1 lần để lựa chọn nó.
2. Nhấn phải chuột và chọn Copy Translate…. từ trong trình đơn. Hoàn thành hộp
thoại như bên dưới.
3. Nhấn Copy
Chúng ta sẽ có những đài móng được tạo ra như ở bên dưới:
1.6 Tạo phần tử thép
Cột :
Đầu tiên, ta sẽ tạo 2 trong số những cột và sau đó dùng lệnh Copy để sao chép ra các cột
khác.
Tạo cột:
Để tạo cột đầu tiên trong số 2 cột đựoc tạo:
1. Nhấn 2 lần vào biểu tượng Create Column
2. Hoàn thành hộp thoại Column properties như bên dưới và sau đó nhấn Apply.
3. Nhấp chuột đến giao điểm đường lưới A-1 để tạo 1 cột, và sau đó rê đến giao điểm B-1
để tạo cột thứ 2.
Sao chép cột
1. Lựa chọn cột mà bạn đã tạo bằng cách tạo cửa sổ đi qua chúng.
2. Nhấn phải chuột và chọn Copy > Translate … từ trình đơn Hoàn thành hộp thoại
như bên dưới và nhấn Copy.
Bây giờ tất cả cột sẽ xuất hiện trong mô hình.
Khi các kết cấu xuất hiện trong mô hình, bạn có thể chọn 1 cái móng ( nó là
bêtông), 1 cái cột thép ở trên nó và bản mã chân đế liên kết giữa móng và cột,
sao chép tất cả kết cấu chọn này đến vị trí khác của cấu trúc.
Bạn có thể lựa chon nhiều phần trong mô hình bằng việc giữ phim Ctrl và rê
chọn các đối tượng trong mô hình.
Trợ giúp: Modeling > Introduction > Selecting model objects > How to select objects
Si Lô
Bây giờ, chúng ta sẽ tạo ra các mô hình Silo bằng việc dùng thông số định dạng khối.
Một phương án chính xác hơn là tạo ra silo có tiết diện tròn rỗng với đường hàn trên thân
nó.
Tạo silo:
1. Để tạo Silo, nhấn 2 lần vào biểu tượng Create column
2. Hoàn thành hộp thoại Column properties như bên dưới và sau đó nhấn Apply
3. Nhấp và chọn điểm đỉnh của móng silo đầu tiên và sau đó là là móng khác.
Bây giờ Silô co dạng như mô hình.
Sự nhìn thấy được của đối tượng trên màn hình tuỳ thuộc vào vùng làm việc,
bề sâu hướng nhìn, hướng nhìn được chọn, và hướng nhìn xuyên qua. Bạn
cũng có thể ẩn tạm thời các bộ phận trong màn hình bằng việc dùng công cụ
Hide.
Trên màn hình tất cả các đối tượng được tạo ra có thể sẽ không được xuất
hiện.
Biết thêm thông tin vào: Trợ giúp: Modeling > Getting started > Views >
Displaying and Hiding objects in views.
Dầm ở cao độ 3850:
Đầu tiên chúng ta sẽ tạo dầm ở cao độ +3850 và sau đó sao chép chúng (dùng chuột
chọn) tới cao độ cao hơn.
Tạo dầm:
1. Mở mặt bằng cao độ +3850 (PLAN+3850)
2. Nhấp chuột 2 lần vào biểu tượng Create beam.
3. Hoàn thành hộp thoại Beam Properties như ở dưới và chon nút Apply
- Xem thêm -