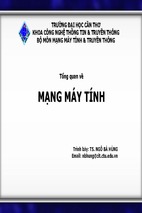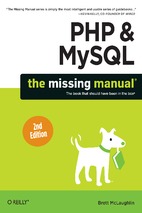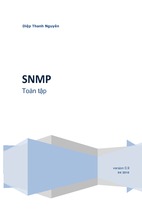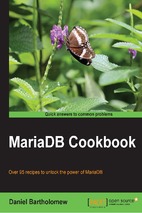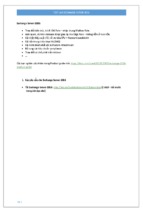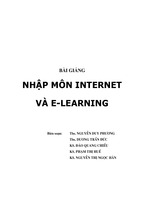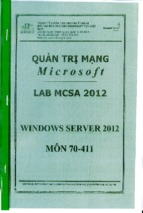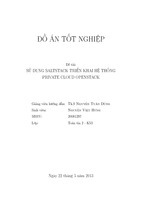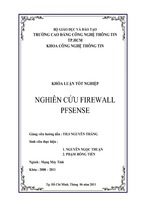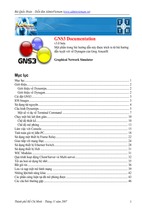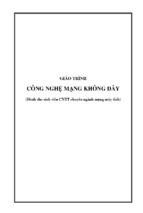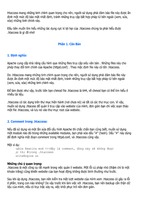Mô tả:
Lab Windows Server 2008
Lab #
HYPER-V
I.
Giới thiệu về Hyper-V
Trước đây được biết đến với cái tên Windows Server Virtualization và tên mã Viridian, Hyper-V là
công nghệ ảo hóa server thế hệ mới của Microsoft và là thành phần quan trọng trong hệ điều hành
Windows Server 2008.
Hyper-V chính là công nghệ ảo hóa thế hệ kế tiếp dựa trên hypervisor, khai thác phần cứng server
64-bit thế hệ mới. Người dùng (chủ yếu là doanh nghiệp) không cần phải mua thêm phần mềm để
khai thác các tính năng ảo hoá. Kiến trúc mở của Hyper-V cho phép các nhóm phát triển nội bộ và
các nhà phát triển phần mềm của hãng thứ ba cải tiến công nghệ này và các công cụ.
Với Hyper-V, Microsoft cung cấp một nền tảng ảo hóa mạnh và linh hoạt, có thể đáp ứng nhu cầu
ảo hóa mọi cấp độ cho môi trường doanh nghiệp (DN).
Hyper-V có 3 phiên bản Windows Server 2008 64 bit là Standard (một máy ảo), Enterprise (4 máy
ảo) và DataCenter (không giới hạn số lượng máy ảo). Tuy nhiên nó hỗ trợ hệ điều hành khách trên
cả 32-bit và 64-bit
Các chức năng chính của Hyper-V
Bảng 1: tóm tắt các chức năng cơ bản trong phiên bản Windows Server 2008 Hyper-V và Hyper-V
Server 2008. Hyper-V VMs hỗ trợ cả hệ điều hành guest 32-bit và 64-bit và phân phối đến bộ xử lý
máy ảo và 64GB bộ nhớ cho các server Hyper-V chạy trên phiên bản Windows Server 2008
Enterprise hay Datacenter. Trong lần ra mắt ban đầu, Hyper-V hỗ trợ 16 bộ xử lý và 128 máy ảo.
Tuy nhiên, một update sau(KB956710) gia tăng hỗ trợ Hyper-V hỗ trợ đến 24 bộ xử lý logical và
maximum là 192 máy ảo cùng lúc.
LiveClub Hoa Sen
www.liveclubhoasen.net
Lab Windows Server 2008
Lab #
Bảng 1: Hyper-V Basic Features Comparison
LiveClub Hoa Sen
www.liveclubhoasen.net
Lab Windows Server 2008
II.
Lab #
Kiến trúc Hyper-V
Hyper-V gồm 3 thành phần chính: hypervisor, ngăn ảo hóa và mô hình I/O (nhập/xuất) ảo hóa mới.
Hypervisor là lớp phần mềm rất nhỏ hiện diện ngay trên bộ xử lý (BXL) theo công nghệ Intel-V hay
AMD-V, có vai trò tạo các "partition" (phần vùng) mà thực thể ảo sẽ chạy trong đó.
Một partition là một đơn vị cách ly về mặt luận lý và có thể chứa một hệ điều hành làm việc trong
đó. Luôn có ít nhất 1 partition gốc chứa Windows Server 2008 và ngăn ảo hóa, có quyền truy cập
trực tiếp các thiết bị phần cứng. Partition gốc tiếp theo có thể sinh các partition con (được gọi là
máy ảo) để chạy các HĐH khách. Một partition con cũng có thể sinh tiếp các partition con của
mình.
Máy ảo không có quyền truy cập đến BXL vật lý, mà chỉ “nhìn thấy” BXL được hypervisor cấp
cho. Máy ảo cũng chỉ sử dụng được thiết bị ảo, mọi yêu cầu đến thiết bị ảo sẽ được chuyển qua
VMBus đến thiết bị ở partition cha. Thông tin hồi đáp cũng được chuyển qua VMBus. Nếu thiết bị
ở partition cha cũng là thiết bị ảo, nó sẽ được chuyển tiếp cho đến khi gặp thiết bị thực ở partition
gốc. Toàn bộ tiến trình trong suốt đối với HĐH khách.
Hyper-V được tích hợp sẵn trong HĐH Windows Server, và hypervisor móc trực tiếp đến các luồng
xử lý của BXL, nhờ vậy việc vận hành máy ảo hiệu quả hơn so với kiến trúc ảo hoá trước đây
LiveClub Hoa Sen
www.liveclubhoasen.net
Lab Windows Server 2008
III.
Lab #
Yêu cầu cài đặt Hyper-V
Yêu cầu phần cứng:
1. Bộ vi xử lý:
•
Bộ vi xử lý x64 sử dụng các phiên bản Standard, Enterprise và DataCenter
•
Bộ vi xử lý hỗ trợ ảo hóa
•
Tính năng hardware-enforced Data Execution Prevention (DEP) phải sẵn dùng và kích hoạt.
•
Hyper-V hỗ trợ máy tính vật lý lên đến 16 bộ vi xử lý. Đối với máy ảo là 4 bộ vi xử lý
2. Bộ nhớ RAM:
•
Windows Server 2008 Enterprise và Windows Server 2008 DataCenter có thể sử dụng đến 1TB bộ
nhớ vật lý và các máy ảo có thể sử dụng 64 GB trên mỗi máy ảo.
•
Windows Server 2008 Standard, máy tính vật lý có thể sử dụng 32 GB bộ nhớ vật lý và các máy ảo
có thể sử dụng 31 GB trên mỗi máy ảo.
3. Cấu hình mạng:
•
Mỗi máy ảo có thể cấu hình đến 12 card mạng ảo
•
Mỗi card mạng ảo hỗ trợ mạng LAN ảo (VLAN)
•
Mỗi card mạng ảo có thể được cấu hình với 1 địa chỉ MAC tĩnh hoặc động.
•
Với Hyper-V bạn có thể xây dựng một số lượng không hạn chế các máy ảo. Và với mỗi mạng ảo,
bạn có thể bổ sung số lượng không hạn chế các máy ảo.
Danh sách này có tất cả các hệ điều hành host 64 bit hiện đang được hỗ trợ cho Hyper-V:
Windows Server 2008 Standard Edition
Windows Server 2008 Enterprise Edition
Windows Server 2008 Datacenter Edition
Microsoft Hyper-V Server 2008
Guest Operating System Support
Danh sách dưới có tất cả các hệ điều hành guest x86 có thể dùng với các phiên bản Windows Server
2008 Standard, Enterprise, and Datacenter, cũng như Microsoft Hyper-V Server 2008:
Windows 2000 (hỗ trợ cho 1 bộ xử lý ảo)
Windows 2000 Server with SP4
Windows 2000 Advanced Server with SP4
Windows Server 2003 x86 (hỗ trợ 1 đến 2 bộ xử lý ảo)
LiveClub Hoa Sen
www.liveclubhoasen.net
Lab Windows Server 2008
Lab #
Windows Server Web Edition with SP2
Windows Server Standard Edition with SP2
Windows Server Enterprise Edition with SP2
Windows Server Datacenter Edition with SP2
Windows Server 2003 R2 x86 (hỗ trợ 1 đến 2 bộ xử lý ảo)
Windows Server Web Edition with SP2
Windows Server Standard Edition with SP2
Windows Server Enterprise Edition with SP2
Windows Server Datacenter Edition with SP2
Windows Server 2003 x64 (hỗ trợ 1 đến 2 bộ xử lý ảo)
Windows Server Standard Edition with SP2
Windows Server Enterprise Edition with SP2
Windows Server Datacenter Edition with SP2
Windows Server 2003 R2 x64 (hỗ trợ 1 đến 2 bộ xử lý ảo)
Windows Server Standard Edition with SP2
Windows Server Enterprise Edition with SP2
Windows Server Datacenter Edition with SP2
Windows Server 2008 x86 (hỗ trợ 1, 2 đến 4 bộ xử lý ảo)
Windows Server 2008 Standard Edition
Windows Server 2008 Enterprise Edition
Windows Server 2008 Datacenter Edition
Windows Web Server 2008 Edition
Windows Server 2008 Standard Edition without Hyper-V
Windows Server 2008 Enterprise Edition without Hyper-V
Windows Server 2008 Datacenter Edition without Hyper-V
Windows Server 2008 x64 (hỗ trợ 1, 2 đến 4 bộ xử lý ảo)
Windows Server 2008 Standard Edition
Windows Server 2008 Enterprise Edition
Windows Server 2008 Datacenter Edition
Windows Web Server 2008 Edition
Windows Server 2008 Standard Edition without Hyper-V
Windows Server 2008 Enterprise Edition without Hyper-V
Windows Server 2008 Datacenter Edition without Hyper-V
Windows HPC Server 2008 (hỗ trợ 1, 2 đến 4 bộ xử lý ảo)
Suse Linux Enterprise Server 10 x86 (hỗ trợ 1, 2 đến 4 bộ xử lý ảo)
SUSE Linux Enterprise Server 10 with SP1
SUSE Linux Enterprise Server 10 with SP2
Suse Linux Enterprise Server 10 x64 (hỗ trợ 1 bộ xử lý ảo)
SUSE Linux Enterprise Server 10 with SP1
SUSE Linux Enterprise Server 10 with SP2
Windows XP Professional x86
Windows XP Professional with SP2 (hỗ trợ 1 bộ xử lý ảo)
Windows XP Professional with SP3 (hỗ trợ 1 đến 2 bộ xử lý ảo)
Windows XP Professional x64
Windows XP Professional with SP2 (hỗ trợ 1 đến 2 bộ xử lý ảo)
Windows Vista x86 (hỗ trợ 1 đến 2 bộ xử lý ảo)
Windows Vista Business Edition with SP1
Windows Vista Enterprise Edition with SP1
Windows Vista Ultimate Edition with SP1
Windows Vista x64 (hỗ trợ 1 đến 2 bộ xử lý ảo)
Windows Vista Business Edition with SP1
Windows Vista Enterprise Edition with SP1
LiveClub Hoa Sen
www.liveclubhoasen.net
Lab Windows Server 2008
Lab #
Windows Vista Ultimate Edition with SP1
Reviewing Hyper-V
IV.
Cài đặt Hyper-V
Mở cửa sổ Server Manager -> chọn Add Roles Windows sẽ hiển thị Add Roles Wizard.
Chọn Next . Trong màn hình Select Server Roles, chọn Hyper-V -> Next.
Trong màn hình Hyper-V giới thiệu những thông tin tổng quan về dịch vụ Hyper-V. Phần Addtional
Information là những liên kết đến các tài liệu hướng dẫn liên quan. Chọn Next để tiếp tục.
LiveClub Hoa Sen
www.liveclubhoasen.net
Lab Windows Server 2008
Lab #
Trong màn hình Create Virtual Networks, chọn một hoặc nhiều card mạng để tạo mạng ảo, nên chọn ít
nhất một card mạng ảo để các máy có thể giao tiếp với nhau -> Next.
LiveClub Hoa Sen
www.liveclubhoasen.net
Lab Windows Server 2008
Lab #
Trong màn hình Confirm Installation Selections, chọn Install để bắt đầu cài đặt.
LiveClub Hoa Sen
www.liveclubhoasen.net
Lab Windows Server 2008
Lab #
Màn hình Installation Results -> Close, chọn Yes để khởi động lại máy.
LiveClub Hoa Sen
www.liveclubhoasen.net
Lab Windows Server 2008
Lab #
LiveClub Hoa Sen
www.liveclubhoasen.net
Lab Windows Server 2008
Lab #
Khi khởi động xong, màn hình Installation Results xuất hiện trở lại, nhận được thông báo Installtion
succeeded . Chọn Close để hoàn thành thao tác cài đặt.
V.
Quản lý máy ảo
Quản lý máy ảo bao gồm các nhiệm vụ: tạo, hiệu chỉnh và xóa các máy ảo. Để tạo một máy ảo, bạn thực hiện
các bước sau:
Mở cửa sổ Hyper-V Manager: Start -> Administrative Tools -> Hyper-V Manager
Chuột phải chọn tên máy, New -> Virtual Machine
LiveClub Hoa Sen
www.liveclubhoasen.net
Lab Windows Server 2008
Lab #
Màn hình Before You Begin -> Next
LiveClub Hoa Sen
www.liveclubhoasen.net
Lab Windows Server 2008
Lab #
Màn hình Specify Name and Location, nhập tên máy ảo tại mục Name. Chỉ định vị trí lưu máy ảo đánh dấu
chọn mục Store the virtual machine in a different location -> Browse chỉ định thư mục. Chọn Next
LiveClub Hoa Sen
www.liveclubhoasen.net
Lab Windows Server 2008
Lab #
Màn hình Assign Memory, nhập dung lượng bộ nhớ RAM để chạy hệ điều hành khách trên máy ảo. Chọn
Next
LiveClub Hoa Sen
www.liveclubhoasen.net
Lab Windows Server 2008
Lab #
Màn hình Configure Networking, mục Connection, chọn một card mạng nối đến máy ảo. Chọn Next
LiveClub Hoa Sen
www.liveclubhoasen.net
Lab Windows Server 2008
Lab #
Trong màn hình Connect Virtual Hard Disk, bạn chỉ định tên, vị trí lưu trữ và kích thước của đĩa cứng ảo.
Chọn Next
LiveClub Hoa Sen
www.liveclubhoasen.net
Lab Windows Server 2008
Lab #
Trong màn hình Installation Options bạn chọn phương pháp thích hợp để cài đặt hệ điều hành. Sau khi
chọn xong Next để tiếp tục
LiveClub Hoa Sen
www.liveclubhoasen.net
Lab Windows Server 2008
Lab #
LiveClub Hoa Sen
www.liveclubhoasen.net
Lab Windows Server 2008
Lab #
Trong màn hình Completing the New Virtual Machine Wizard, xem lại thông tin tóm tắt về máy ảo. Cuối
cùng chọn Finish để hoàn thành quá trình tạo một máy ảo
VI.
Cài đặt hệ điều hành khách
Cửa sổ Hyper-V Manager, mục Virtual Machines, chuột phải vào máy ảo vừa tạo chọn Connect. Màn
hình Virtual Machine Connection xuất hiện
LiveClub Hoa Sen
www.liveclubhoasen.net
Lab Windows Server 2008
Lab #
Từ menu Action trên màn hình Virtual Machine Connection, chọn Start để khởi động máy ảo.
LiveClub Hoa Sen
www.liveclubhoasen.net
- Xem thêm -