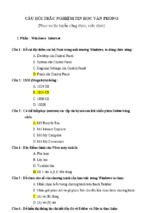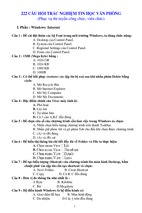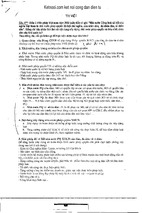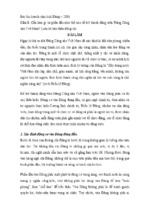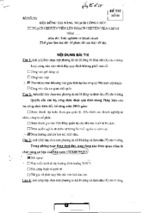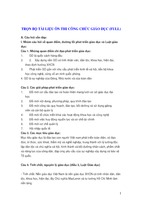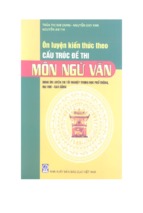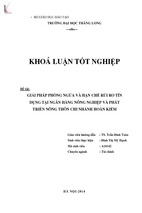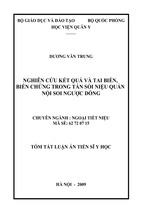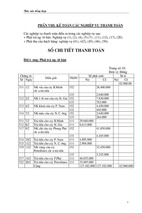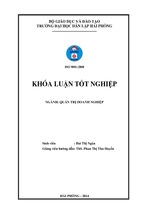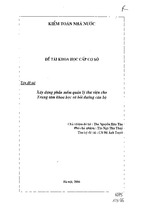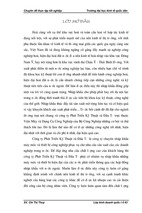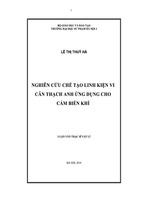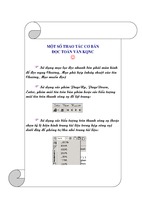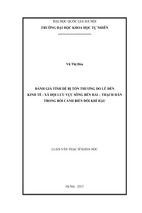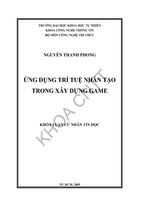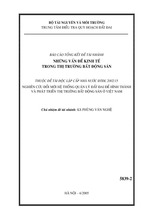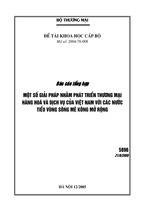MATLAB® & Simulink® Release 2009a
Installation Guide for Windows
®
How to Contact The MathWorks
Web
Newsgroup
www.mathworks.com/contact_TS.html Technical Support
www.mathworks.com
comp.soft-sys.matlab
[email protected]
[email protected]
[email protected]
[email protected]
[email protected]
Product enhancement suggestions
Bug reports
Documentation error reports
Order status, license renewals, passcodes
Sales, pricing, and general information
508-647-7000 (Phone)
508-647-7001 (Fax)
The MathWorks, Inc.
3 Apple Hill Drive
Natick, MA 01760-2098
For contact information about worldwide offices, see the MathWorks Web site.
Installation Guide for Windows®
© COPYRIGHT 1996–2009 by The MathWorks, Inc.
The software described in this document is furnished under a license agreement. The software may be used
or copied only under the terms of the license agreement. No part of this manual may be photocopied or
reproduced in any form without prior written consent from The MathWorks, Inc.
FEDERAL ACQUISITION: This provision applies to all acquisitions of the Program and Documentation
by, for, or through the federal government of the United States. By accepting delivery of the Program
or Documentation, the government hereby agrees that this software or documentation qualifies as
commercial computer software or commercial computer software documentation as such terms are used
or defined in FAR 12.212, DFARS Part 227.72, and DFARS 252.227-7014. Accordingly, the terms and
conditions of this Agreement and only those rights specified in this Agreement, shall pertain to and govern
the use, modification, reproduction, release, performance, display, and disclosure of the Program and
Documentation by the federal government (or other entity acquiring for or through the federal government)
and shall supersede any conflicting contractual terms or conditions. If this License fails to meet the
government’s needs or is inconsistent in any respect with federal procurement law, the government agrees
to return the Program and Documentation, unused, to The MathWorks, Inc.
Trademarks
MATLAB and Simulink are registered trademarks of The MathWorks, Inc. See
www.mathworks.com/trademarks for a list of additional trademarks. Other product or brand
names may be trademarks or registered trademarks of their respective holders.
Patents
The MathWorks products are protected by one or more U.S. patents. Please see
www.mathworks.com/patents for more information.
Revision History
December 1996
May 1997
March 1998
January 1999
November 1999
November 2000
June 2001
July 2002
First printing
Second printing
Third printing
Fourth printing
Fifth printing
Sixth printing
Seventh printing
Eighth printing
New for MATLAB 5.0 (Release 8)
Revised for MATLAB 5.1 (Release 9)
Revised for MATLAB 5.2 (Release 10)
Revised for MATLAB 5.3 (Release 11)
Revised for MATLAB 5.3.1 (Release 11.1)
Revised for MATLAB 6.0 (Release 12)
Revised for MATLAB 6.1 (Release 12.1)
Revised for MATLAB 6.5 (Release 13) Renamed as
Installation Guide for Windows
June 2004
Ninth printing
Revised for MATLAB 7.0 (Release 14)
October 2004
Tenth printing
Revised for MATLAB 7.0.1 (Release 14SP1)
March 2005
Eleventh printing
Revised for MATLAB 7.0.4 (Release 14SP2)
September 2005 Twelfth printing
Revised for MATLAB 7.1 (Release 14SP3)
March 2006
Thirteenth printing Revised for MATLAB 7.2 (Release 2006a)
September 2006 Fourteenth printing Revised for MATLAB 7.3 (Release 2006b)
March 2007
Online only
Revised for MATLAB 7.4 (Release 2007a)
September 2007 Online only
Revised for MATLAB 7.5 (Release 2007b)
March 2008
Online only
Revised for MATLAB 7.6 (Release 2008a)
October 2008
Online only
Revised for MATLAB 7.7 (Release 2008b)
March 2009
Online only
Revised for MATLAB 7.8 (Release 2009a)
Contents
Standard Installation and Activation
Procedures
1
Installing MathWorks Software in a Standalone
Environment . . . . . . . . . . . . . . . . . . . . . . . . . . . . . . . . . . . .
Step 1: Prepare to Install . . . . . . . . . . . . . . . . . . . . . . . . . . .
Step 2: Choose Whether to Install Automatically or
Manually . . . . . . . . . . . . . . . . . . . . . . . . . . . . . . . . . . . . . .
Step 3: Review the Software License Agreement . . . . . . . .
Step 4: Log In to Your MathWorks Account . . . . . . . . . . . .
Step 5: Select the License You Want to Install . . . . . . . . . .
Step 6: Choose the Installation Type . . . . . . . . . . . . . . . . . .
Step 7: Specify the Installation Folder . . . . . . . . . . . . . . . .
Step 8: Specify Products to Install (Custom Only) . . . . . . .
Step 9: Specify Installation Options (Custom Only) . . . . . .
Step 10: Confirm Your Choices . . . . . . . . . . . . . . . . . . . . . .
Step 11: Complete the Installation . . . . . . . . . . . . . . . . . . .
Activating an Installation . . . . . . . . . . . . . . . . . . . . . . . . . .
Step 1: Start the Activation Application . . . . . . . . . . . . . . .
Step 2: Choose Whether to Activate Automatically or
Manually . . . . . . . . . . . . . . . . . . . . . . . . . . . . . . . . . . . . . .
Step 3: Log In to Your MathWorks Account . . . . . . . . . . . .
Step 4: Select the License You Want to Activate . . . . . . . .
Step 5: Select an Activation Type . . . . . . . . . . . . . . . . . . . .
Step 6: Specify the User Name . . . . . . . . . . . . . . . . . . . . . . .
Step 7: Confirm Your Activation Information . . . . . . . . . . .
Step 8: Complete the Activation . . . . . . . . . . . . . . . . . . . . .
Installing and Activating Without an Internet
Connection . . . . . . . . . . . . . . . . . . . . . . . . . . . . . . . . . . . . .
Step 1: Prepare to Install . . . . . . . . . . . . . . . . . . . . . . . . . . .
Step 2: Choose Whether to Install Automatically or
Manually . . . . . . . . . . . . . . . . . . . . . . . . . . . . . . . . . . . . . .
Step 3: Review the License Agreement . . . . . . . . . . . . . . . .
Step 4: Specify the File Installation Key . . . . . . . . . . . . . . .
Step 5: Choose the Installation Type . . . . . . . . . . . . . . . . . .
1-2
1-2
1-4
1-6
1-7
1-9
1-12
1-13
1-14
1-16
1-17
1-18
1-20
1-20
1-20
1-23
1-24
1-26
1-27
1-28
1-29
1-31
1-31
1-32
1-33
1-34
1-36
v
Step 6: Specify the Installation Folder . . . . . . . . . . . . . . . .
Step 7: Specify Products to Install (Custom Only) . . . . . . .
Step 8: Specify Installation Options (Custom Only) . . . . . .
Step 9: Confirm Your Choices and Begin Copying Files . . .
Step 10: Complete the Installation . . . . . . . . . . . . . . . . . . .
Step 11: Activate Your Installation . . . . . . . . . . . . . . . . . . .
Step 12: Specify the Path to the License File . . . . . . . . . . .
Step 13: Complete the Activation . . . . . . . . . . . . . . . . . . . .
1-37
1-38
1-39
1-40
1-41
1-42
1-43
1-46
After You Install . . . . . . . . . . . . . . . . . . . . . . . . . . . . . . . . . . .
Starting MATLAB Software . . . . . . . . . . . . . . . . . . . . . . . . .
Updating Your License . . . . . . . . . . . . . . . . . . . . . . . . . . . . .
Setting Your Initial Current Folder . . . . . . . . . . . . . . . . . . .
Setting Up MATLAB Environment Options . . . . . . . . . . . .
Finding Information About MATLAB Software . . . . . . . . .
1-47
1-47
1-48
1-48
1-48
1-48
Uninstalling and Deactivating a MATLAB
Installation . . . . . . . . . . . . . . . . . . . . . . . . . . . . . . . . . . . . .
Uninstalling MathWorks Products . . . . . . . . . . . . . . . . . . .
Deactivating a License . . . . . . . . . . . . . . . . . . . . . . . . . . . . .
Running the Uninstall Program Noninteractively . . . . . . .
1-50
1-50
1-52
1-57
System Requirements . . . . . . . . . . . . . . . . . . . . . . . . . . . . . .
Windows . . . . . . . . . . . . . . . . . . . . . . . . . . . . . . . . . . . . . . . .
Graphics . . . . . . . . . . . . . . . . . . . . . . . . . . . . . . . . . . . . . . . . .
Compilers (for MEX-Files) . . . . . . . . . . . . . . . . . . . . . . . . . .
License Management . . . . . . . . . . . . . . . . . . . . . . . . . . . . . .
Additional Requirements . . . . . . . . . . . . . . . . . . . . . . . . . . .
1-59
1-59
1-60
1-60
1-60
1-61
Network Installation Procedure
2
vi
Contents
Overview . . . . . . . . . . . . . . . . . . . . . . . . . . . . . . . . . . . . . . . . .
2-2
Installing the License Manager on a Server . . . . . . . . . .
Step 1: Prepare to Install . . . . . . . . . . . . . . . . . . . . . . . . . . .
Step 2: Choose Whether to Install Automatically or
Manually . . . . . . . . . . . . . . . . . . . . . . . . . . . . . . . . . . . . . .
Step 3: Review the Software License Agreement . . . . . . . .
2-3
2-3
2-5
2-6
Step 4: Log In to Your MathWorks Account . . . . . . . . . . . .
Step 5: Select the License You Want to Install . . . . . . . . . .
Step 6: Choose to Perform a Custom Installation . . . . . . . .
Step 7: Specify the Installation Folder . . . . . . . . . . . . . . . .
Step 8: Specify Products to Install . . . . . . . . . . . . . . . . . . . .
Step 9: Specify the Location of the License File . . . . . . . . .
Step 10: Configure the License Manager Service . . . . . . . .
Step 11: Specify Installation Options . . . . . . . . . . . . . . . . .
Step 12: Confirm Your Choices . . . . . . . . . . . . . . . . . . . . . .
Step 13: Complete the Installation . . . . . . . . . . . . . . . . . . .
Step 14: Making Products and Licensing Information
Available to Clients . . . . . . . . . . . . . . . . . . . . . . . . . . . . . .
2-7
2-9
2-10
2-11
2-12
2-14
2-15
2-16
2-17
2-20
Installing MathWorks Software on Client Systems . . . .
Step 1: Prepare to Install . . . . . . . . . . . . . . . . . . . . . . . . . . .
Step 2: Choose Whether to Install Automatically or
Manually . . . . . . . . . . . . . . . . . . . . . . . . . . . . . . . . . . . . . .
Step 3: Review the Software License Agreement . . . . . . . .
Step 4: Log In to Your MathWorks Account . . . . . . . . . . . .
Step 5: Select the License You Want to Install . . . . . . . . . .
Step 6: Specify the Type of Installation . . . . . . . . . . . . . . . .
Step 7: Specify the Installation Folder . . . . . . . . . . . . . . . .
Step 8: Specify Products to Install . . . . . . . . . . . . . . . . . . . .
Step 9: Specify the Location of the License File . . . . . . . . .
Step 10: Specify Installation Options (Custom Only) . . . . .
Step 11: Confirm Your Choices . . . . . . . . . . . . . . . . . . . . . .
Step 12: Complete the Installation . . . . . . . . . . . . . . . . . . .
2-22
2-22
After a Network Install . . . . . . . . . . . . . . . . . . . . . . . . . . . . .
Starting and Stopping the License Manager . . . . . . . . . . . .
Monitoring and Managing the License Manager . . . . . . . .
Allowing Access to License Manager Daemons . . . . . . . . . .
2-38
2-38
2-38
2-41
Installing Noninteractively (Silent Installation) . . . . . .
When to Install Noninteractively . . . . . . . . . . . . . . . . . . . . .
Using an Installer Initialization File . . . . . . . . . . . . . . . . . .
2-43
2-43
2-43
2-20
2-23
2-24
2-25
2-27
2-29
2-30
2-30
2-32
2-33
2-34
2-37
vii
Troubleshooting
3
Problems During Installation . . . . . . . . . . . . . . . . . . . . . . .
Installer Does Not Start Automatically . . . . . . . . . . . . . . . .
Accessing Activation Options . . . . . . . . . . . . . . . . . . . . . . . .
Product Dependencies . . . . . . . . . . . . . . . . . . . . . . . . . . . . . .
3-2
3-2
3-2
3-5
Problems After Installation . . . . . . . . . . . . . . . . . . . . . . . . .
Understanding the License Files . . . . . . . . . . . . . . . . . . . . .
3-6
3-6
Index
viii
Contents
1
Standard Installation and
Activation Procedures
This topic describes how to install and activate MathWorks™ Release 2009a
(R2009a) products on a computer running the Microsoft® Windows® operating
system (32-bit or 64-bit). Use this procedure if you have an Individual license
or Group license. For information about setting up the network license
options, see Chapter 2, “Network Installation Procedure”.
• “Installing MathWorks Software in a Standalone Environment” on page 1-2
• “Activating an Installation” on page 1-20
• “Installing and Activating Without an Internet Connection” on page 1-31
• “After You Install” on page 1-47
• “Uninstalling and Deactivating a MATLAB Installation” on page 1-50
• “System Requirements” on page 1-59
1
Standard Installation and Activation Procedures
Installing MathWorks Software in a Standalone
Environment
In this section...
“Step 1: Prepare to Install” on page 1-2
“Step 2: Choose Whether to Install Automatically or Manually” on page 1-4
“Step 3: Review the Software License Agreement” on page 1-6
“Step 4: Log In to Your MathWorks Account” on page 1-7
“Step 5: Select the License You Want to Install” on page 1-9
“Step 6: Choose the Installation Type” on page 1-12
“Step 7: Specify the Installation Folder” on page 1-13
“Step 8: Specify Products to Install (Custom Only)” on page 1-14
“Step 9: Specify Installation Options (Custom Only)” on page 1-16
“Step 10: Confirm Your Choices” on page 1-17
“Step 11: Complete the Installation” on page 1-18
Step 1: Prepare to Install
Before you run the installer:
• Make sure you have your e-mail address and your MathWorks Account
password handy. You will need them to log in to your account during
installation. If you have multiple licenses associated with your account,
know the number of the license you want to install.
If you don’t have a MathWorks Account, you can create one during
installation. However, you must have an Activation Key. An Activation
Key is the unique code that identifies a license. It is used to activate the
license. The Activation Key also allows licensed end users to associate their
MathWorks Account with a license. Ask the administrator of the license for
the Activation Key.
• Exit any existing copies of MATLAB® software you have running.
• Log in to an account with administrator privileges.
1-2
Installing MathWorks™ Software in a Standalone Environment
• Consider disabling virus-checking software and Internet security
applications on your system for the duration of the installation process.
These applications can slow down the installation process or cause it to
appear unresponsive (or to hang).
• If you do not have an Internet connection during installation, see “Installing
and Activating Without an Internet Connection” on page 1-31.
• If you need to perform a network server or client installation, see Chapter
2, “Network Installation Procedure”.
If You Are Upgrading an Existing Installation
If you are upgrading your MATLAB installation to the latest release, The
MathWorks recommends that you install the new version in a new installation
folder. This is recommended when upgrading an installation of a prerelease
version of the software as well. You do not need to delete an existing MATLAB
installation before installing this release. Each release is independent of
previous releases and you can run multiple releases on the same system.
Note If you choose to overwrite an existing installation from a prior release,
the installer deletes all the products in your installation folder and installs
only those products included in your current license. This avoids potential
product incompatibilities. For example, if your existing installation includes
10 products, but your current license only includes 9 of those products, your
MATLAB installation only includes the 9 products in your current license.
1-3
1
Standard Installation and Activation Procedures
Step 2: Choose Whether to Install Automatically or
Manually
Insert the DVD into the DVD drive connected to your system or double-click
the installer file you downloaded from the MathWorks Web site. The installer
should start automatically.
If you are connected to the Internet, the easiest way to install is by selecting
the Install automatically using the Internet option. During installation,
you log in to your MathWorks Account, select the license you want to install,
and follow the prompts on the other installer dialog boxes. Choose to install
manually if you do not have an Internet connection.
Click Next to proceed with the installation.
Select this option to install products (recommended).
Select this option if
you do not have an
Internet connection.
1-4
Click Next.
Installing MathWorks™ Software in a Standalone Environment
If your Internet connection requires a proxy server, click the Connection
Settings button. You can enter the server name, port, and password in the
Connection Settings dialog box. The MathWorks supports several types
of proxy configurations: Basic authentication, Digest authentication, and
NTLM authentication.
Related Topics
If you are not connected to the Internet during installation, see “Installing
and Activating Without an Internet Connection” on page 1-31.
1-5
1
Standard Installation and Activation Procedures
Step 3: Review the Software License Agreement
Review the software license agreement and, if you agree with the terms, select
Yes and click Next.
After the installation is complete, you can view or print the license agreement
using the file license.txt located in the top-level installation folder.
Select Yes.
1-6
Click Next.
Installing MathWorks™ Software in a Standalone Environment
Step 4: Log In to Your MathWorks Account
Enter the e-mail address and password of your MathWorks Account and click
Next. If you do not have a MathWorks Account, select the I need to create
a MathWorks Account option and click Next.
Enter e-mail address and password.
Select if you need to
create an account.
Click Next.
Creating a MathWorks Account
Enter your e-mail address, first name, last name, and Activation Key. To
create an account, you must provide an Activation Key. A newly created
account will not have any licenses associated with it. The Activation Key
identifies the license you want to install. The administrator contact on the
license can retrieve the key by visiting the License Center at the MathWorks
Web site. Click Next to create your account.
1-7
1
Standard Installation and Activation Procedures
Enter e-mail address, first name, and last name.
Click Next.
Enter Activation Key.
Because the Activation Key you entered specifies a particular license, the
installer skips the license selection step.
1-8
Installing MathWorks™ Software in a Standalone Environment
Step 5: Select the License You Want to Install
Select a license from the list of licenses associated with your MathWorks
Account and click Next. The list contains the following information about
the licenses:
• License number.
• An optional descriptive text label that can help identify the license. To
label a license, go to the License Center at the MathWorks Web site. See
the License Center Help for instructions.
• Information identifying the license option and the activation type. If an
activation type has not yet been set on the license, the word “Unset”
appears.
If you want to install products on a license that is not associated with your
MathWorks Account, select the Enter an Activation Key for a license not
listed option, enter an Activation Key, and click Next.
1-9
1
Standard Installation and Activation Procedures
Select a license.
Select option and enter
Activation Key.
License labels
License option
and activation type
Click Next.
What Is an Activation Key?
An Activation Key is the unique code that identifies a license. It can be used
to activate a license and also allows licensed end users to associate their
MathWorks Account with a license. Ask the administrator of the license
for the Activation Key.
Specify an Activation Key
If there are no licenses associated with your account, or if permission
to activate is disabled on the license you selected, you might see the
Activation Key dialog box. Enter an Activation Key and click Next. Ask the
administrator contact on the license for the Activation Key.
1-10
Installing MathWorks™ Software in a Standalone Environment
Enter activation key.
Click Next.
1-11
1
Standard Installation and Activation Procedures
Step 6: Choose the Installation Type
In the Installation Type dialog box, specify whether you want to perform a
Typical or Custom installation and click Next.
• Choose Typical if you have an Individual or Group license and do not need
to specify which products you want to install and do not need to access any
installation options.
• Choose Custom if you need to specify which products to install, need access
to installation options, or need to install the license manager (network
license options only).
Select Typical or Custom.
Click Next.
1-12