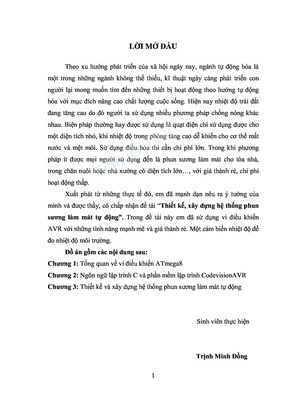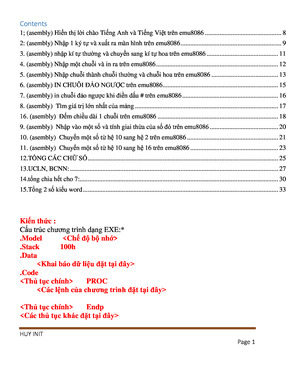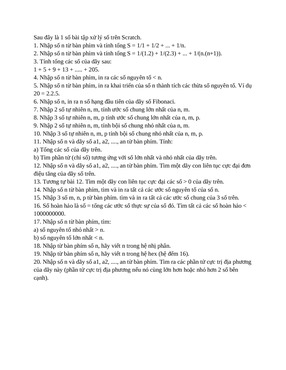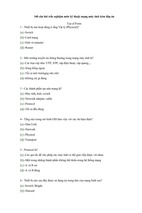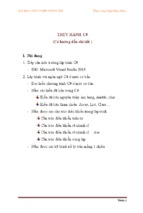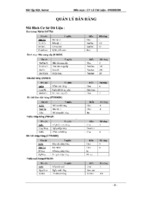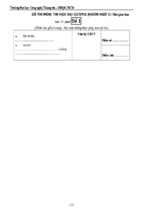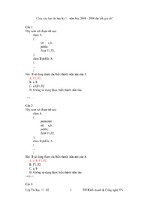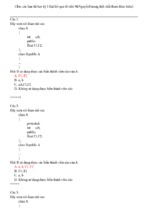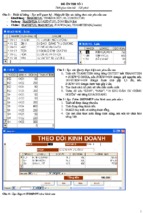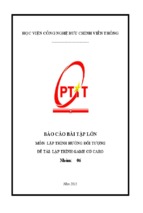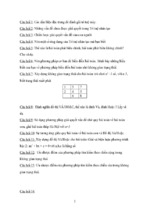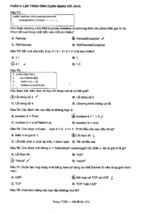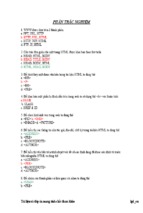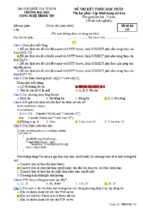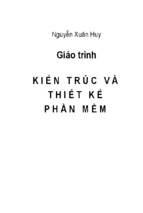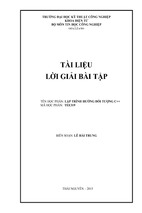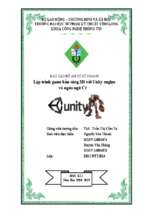ĐẠI HỌC BÁCH KHOA TP. HỒ CHÍ MINH
ĐOÀN KHOA KHOA HỌC & KỸ THUẬT MÁY TÍNH
CÂU LẠC BỘ TIN HỌC
Hướng dẫn thực hành Java và
Eclipse
Tác giả: HỒNG TRUNG DŨNG
Tháng 5 - 2008
Đoàn Khoa KH&KT Máy tính
Câu lạc bộ Tin học
Đại học Bách Khoa TP.HCM
1. Cài đặt Java và Eclipse
_ Download JDK (phiên bản 1.5 trở lên) tại www.java.sun.com
_ Cài đặt JDK theo hướng dẫn
_ Download Eclipse phiên bản Europa (Java Developers hoặc Java EE Developers) tại
www.eclipse.org
_ Giải nén file eclipse.zip ra một thư mục
2. Thay đổi giao diện
Màn hình Welcome của Eclipse:
Chuyển đổi giao diện ban đầu của Java EE thành Java:
Mở rộng cửa sổ Editor, tự động hide các khung như Package Explorer, Outline đi: click phải
vào các khung này, chọn Fast View
Tác giả: Hồng Trung Dũng
2
Đoàn Khoa KH&KT Máy tính
Câu lạc bộ Tin học
Đại học Bách Khoa TP.HCM
3. Khởi tạo và quản lý Project
a. Tạo một project java
Chọn File → New → Java Project. Đặt tên cho project và chọn Next
Màn hình tiếp theo: các project java thường để source code trong thư mục src và để các file
class trong thư mục bin. Nếu không muốn thay đổi điều này, chọn Next
Tác giả: Hồng Trung Dũng
3
Đoàn Khoa KH&KT Máy tính
Câu lạc bộ Tin học
Đại học Bách Khoa TP.HCM
b. Thêm một class mới vào project
Chọn New → Class
Chọn package sẽ chứa class này và điền tên class vào. Theo quy ước, tên package bắt đầu
bằng chữ thường, tên class bắt đầu bằng chữ hoa. Sau đó, chọn tiếp các thông số như sinh sẵn
hàm main và comment để Eclipse generate code cho bạn. Chọn Finish để kết thúc
Tác giả: Hồng Trung Dũng
4
Đoàn Khoa KH&KT Máy tính
Câu lạc bộ Tin học
Đại học Bách Khoa TP.HCM
Eclipse sẽ tự động tạo lớp mới như sau:
c. Viết code cho hàm main
Chúng ta sẽ viết một chương trình hiện ra một cửa sổ thông báo mang nội dung tùy chọn.
Trong hàm main, bạn hãy gõ vào dòng code như trong hình dưới đây:
Cơ chế dịch tức thời của Eclipse sẽ cho biết chương trình của bạn đang có lỗi, biểu hiện
bằng dấu đỏ ở bên phải thanh trượt dọc. Lý do là chương trình của chúng ta chưa import thư
viện cần thiết để xử dụng lớp JOptionPane. Điều này cũng giống như ta phải khai báo include
cho các chương trình C++. Eclipse có thể giúp chúng ta làm điều này một cách tự động. Hãy
nhấn tổ hợp phím Ctrl-Shift-O, Eclipse sẽ tự động tìm kiếm package có chứa lớp JOptionPane
và tự động thêm vào. Hình sau cho thấy kết quả sau khi đã thêm dòng import.
Tác giả: Hồng Trung Dũng
5
Đoàn Khoa KH&KT Máy tính
Câu lạc bộ Tin học
Đại học Bách Khoa TP.HCM
Chương trình vẫn còn lỗi do phương thức abc không tồn tại trong lớp JOptionPane. Hãy sửa
lại đoạn code. Xóa chuỗi “abc” đi, để con trỏ sau dấu ‘.’ và nhấn Ctrl-Space, Eclipse sẽ hiển ra
cửa sổ hỗ trợ như sau:
Hãy chọn phương thức showMessageDialog ở gần cuối và Enter. Eclipse sẽ hỗ trợ bạn điền
các thông số của hàm này.
Hãy đánh vào chuỗi “null” cho thông số thứ nhất và nhấn phím Tab để nhập vào thông số thứ
hai. Hãy điền các thông số như hình sau:
d. Chạy chương trình
Chọn Run → Run As → Java Application hoặc nhấn Ctrl - F11
Tác giả: Hồng Trung Dũng
6
Đoàn Khoa KH&KT Máy tính
Câu lạc bộ Tin học
Đại học Bách Khoa TP.HCM
Một cửa sổ mới hiện ra hỏi ta có muốn save file này trước khi run không. Hãy check vào ô
“Always save…” để sau này nó đừng hỏi nữa và OK.
Kết quả chương trình:
Tác giả: Hồng Trung Dũng
7
Đoàn Khoa KH&KT Máy tính
Câu lạc bộ Tin học
Đại học Bách Khoa TP.HCM
4. Cấu hình hệ thống
a. Thêm các thư viện vào project
Các thư viện trong java thường được lưu thành các file jar. Để sử dụng các thư viện này
trong project, bạn hãy chọn Project → Properties. Trong cửa sổ mới hiện ra, chọn mục Java
Build Path bên tay phải và chọn tab Libraries.
Chọn các mục sau để thêm các file thư viện vào project:
_ Add External JARs: Thêm file jar bằng đường dẫn tuyệt đối.
_ Add JARs: Thêm file jar hiện đang nằm trong workspace.
_ Add Library: Thêm các thư viện có sẵn trong Eclipse, hoặc các thư viện được người dùng
cấu hình sẵn trong workspace
Thông thường, nếu không phải là các thư viện thường dùng có sẵn như J2EE, JUnit, bạn nên
copy file thư viện vào project và chọn Add JARs. Eclipse sẽ lưu đường dẫn tương đối đến thư
viện đó, và như vậy khi cần có thể copy toàn bộ project qua nơi khác mà không cần cấu hình lại
thư viện. Ở đây ta sẽ sử dụng 2 thư viện là Log4j và JUnit
Tạo một thư mục tên lib bên trong project. Có thể tạo bằng cách click phải vào project và
chọn New→Folder. Copy file log4j-1.2.13.jar (có thể tìm trên mạng) vào thư mục lib. Sau đó
chọn project và nhấn F5 để Eclipse cập nhật lại nội dung thư mục. Mở lại cửa sổ quản lý library
của project, chọn Add JARs, chọn file vừa copy vào và OK
Thư viện log4j là một thư viện mã nguồn mở, chuyên dùng cho việc ghi lại (logging) các kết
quả xử lý trong chương trình, được dùng rất nhiều trong việc debug.
Tiếp đến ta sẽ thêm thư viện JUnit. Thư viện JUnit cũng là mã nguồn mở, chuyên dùng cho
việc thiết kế và chạy các test case. Thư viện này đã có sẵn trong Eclipse nên bạn chỉ cần chọn
Add Library → JUnit. Chọn JUnit 4 và Finish. Màn hình quản lý project bây giờ sẽ giống như
sau:
Tác giả: Hồng Trung Dũng
8
Đoàn Khoa KH&KT Máy tính
Câu lạc bộ Tin học
Đại học Bách Khoa TP.HCM
b. Cấu hình jdk và javadoc
Javadoc là bộ tài liệu giống như MSDN của Microsoft, trong đó có mô tả đầy đủ về các
package, lớp có sẵn trong java cũng như các phương thức của lớp đó. Chuẩn javadoc là một
chuẩn phổ biến mà bất cứ phần mềm mã nguồn mở nào viết bằng java cũng đều đưa ra các tài
liệu dạng này. Khi bạn để con trỏ tại một method và nhấn F2, nội dung trợ giúp được hiển thị
lên chính là được lấy trong javadoc
Theo mặc định, Eclipse cấu hình javadoc được lấy ở trang web của Sun. Điều này có thể gây
khó khăn nếu không có Internet hoặc đường truyền tốc độ chậm. Ta có thể download toàn bộ
javadoc về máy và cấu hình lại đường dẫn này. Javadoc có thể được download ở địa chỉ
http://java.sun.com/javase/downloads/index_jdk5.jsp#docs
Sau khi download và giải nén, bạn hãy chọn Windows → Preferences. Ở menu bên phải,
chọn Java → Installed JREs, chọn phiên bản java tương ứng bên tay phải
Tác giả: Hồng Trung Dũng
9
Đoàn Khoa KH&KT Máy tính
Câu lạc bộ Tin học
Đại học Bách Khoa TP.HCM
Chọn nút Edit. Trong cửa sổ mới hiện ra, chọn thư viện rt.jar trong số các thư viện được liệt
kê và chọn Javadoc Location
Cửa sổ mới hiện ra, ta sẽ thiết lập lại đường dẫn javadoc là thư mục api nằm trong thư mục
chứa javadoc vừa được download và giải nén. Chọn OK
Sau khi thiết lập xong javadoc, bạn sẽ thấy tốc độ hiển thị tooltip nhanh hơn nhiều. Bây giờ,
giả sử ta muốn tìm hiểu kỹ thêm về lớp JOptionPane, xem nó có những phương thức nào và có
bà con họ hàng gì với những lớp khác. Bạn hãy để con trỏ vào bất cứ chỗ nào có chữ
Tác giả: Hồng Trung Dũng
10
Đoàn Khoa KH&KT Máy tính
Câu lạc bộ Tin học
Đại học Bách Khoa TP.HCM
JOptionPane trên Editor và nhấn Shift-F2. Javadoc của lớp này sẽ được hiển thị trên trình duyệt
mặc định của máy bạn.
5. Tạo file jar
Bây giờ chúng ta sẽ build chương trình thành một file jar để có thể đem qua bất kỳ máy nào
có máy ảo Java để chạy, kể cả máy đó là Solaris hay Linux. Bạn hãy chọn File → Export.
Trong cửa sổ mới hiện ra, chọn Java → JAR file và click Next. Trong chương trình này, chúng
ta chỉ export thư mục src mà thôi. Đặt tên và chọn đường dẫn cho file jar. Chọn Next
Tác giả: Hồng Trung Dũng
11
Đoàn Khoa KH&KT Máy tính
Câu lạc bộ Tin học
Đại học Bách Khoa TP.HCM
Cửa sổ tiếp theo, bạn có thể lưu lại cấu hình của file jar để lần sau không phải lặp lại quá
trình này nữa. Check vào ô “Save the description…” và chọn tên file. Xong Next
Màn hình tiếp theo yêu cầu bạn phải config file manifest. Đây là một file miêu tả, cho biết
nhiều thông tin về file jar như version, điểm bắt đầu của chương trình và các thư viện sử dụng.
Hiện tại, bạn chỉ cần chú ý ô textbox ở cuối cùng, nơi bạn sẽ chỉ ra điểm nhập của chương
trình. Chọn Browse để hiện lên một cửa sổ khác
Chương trình của chúng ta chỉ có một điểm nhập duy nhất. Chọn class HelloWorld và OK.
Bây giờ bạn sẽ thấy khung Main class sẽ hiện lên dòng chữ demo.HelloWorld. Finish để hoàn
tất. Bây giờ hãy dùng cửa sổ Package explorer và refresh project (F5) để kiểm tra 2 file jar và
Tác giả: Hồng Trung Dũng
12
Đoàn Khoa KH&KT Máy tính
Câu lạc bộ Tin học
Đại học Bách Khoa TP.HCM
jardesc mới tạo ra. Với file jardesc lưu cấu hình quá trình tạo file jar, lần sau bạn chỉ cần nhắp
chuột phải vào nó và chọn Create JAR để tạo lại file jar mới.
Bây giờ chúng ta thử chạy file jar vừa mới tạo. Với Windows, cách đơn giản nhất là double
click vào file đó. Tuy nhiên với những môi trường khác, ta nên dùng màn hình console để gọi.
Mở màn hình console và di chuyển đến thư mục chứa file jar vừa mới tạo. Ta sẽ gõ lệnh sau:
java –jar hello.jar
Kết quả:
Nếu dòng lệnh trên báo lỗi, rất có thể do máy của bạn chưa thiết lập đường dẫn đến thư mục
cài đặt java. Trên thực tế, việc build một project java thường được thực hiện bằng công nghệ
Ant (http://ant.apache.org, được tích hợp sẵn trong Eclipse) do phải giải quyết các vấn đề về
thư viện và cấu hình. Cách tạo file jar ở trên chỉ là một cách đơn giản, không thích hợp với các
project lớn. Bạn nên tìm hiểu công nghệ Ant để biết cách build một project java hoàn chỉnh.
6. Các phím tắt trong Eclipse
Để xem các phím tắt thông dụng trong Eclipse, bạn hãy nhấn tổ hợp phím Ctrl – Shift – L.
Sau đây là một số chức năng thường sử dụng nhất
y comment/uncomment 1 dòng: Ctrl - /
y comment 1 block (dùng ký hiệu /* và */): Ctrl – Shift - /
y uncomment 1 block: để con trỏ ở bất kỳ vị trí nào trong block và nhấn Ctrl – Shift - \
y tự động import các class: Ctrl – Shift – O
y tự động thêm các lệnh try/catch: Alt – Shift – Z
y xem javadoc tại vị trí con trỏ: F2
y xem javadoc tại cửa sổ trình duyệt: Shift – F2
y hỗ trợ theo ngữ cảnh (hiện list các phương thức, tự động điền tên biến, …): Ctrl –
Space
y xóa một dòng: Ctrl – D
y sửa lỗi nhanh: đưa con trỏ tới vị trí bị lỗi và Ctrl – 1 (số một)
y tự động gióng hàng cho cả file: Ctrl – A và sau đó Ctrl – I
Hệ thống các phím tắt của Eclipse khá mạnh, có thể hỗ trợ việc viết code rất nhanh. Tuy
nhiên, một số phím tắt quá dài và khó nhớ. Ví dụ tổ hợp phím để “Run Java application” là AltShift-X, J. Ta sẽ thiết lập lại tổ hợp này thành tổ hợp quen thuộc Ctrl – F5. Bạn hãy chọn
Windows → Preferences. Chọn mục General → Keys, chọn Run Java Application bên tay phải
Tác giả: Hồng Trung Dũng
13
Đoàn Khoa KH&KT Máy tính
Câu lạc bộ Tin học
Đại học Bách Khoa TP.HCM
Bạn hãy nhấn vào nút Copy command để tạo ra một lệnh mới. Khi con trỏ đang ở ô Binding,
nhấn tổ hợp phím Ctrl – F5. Kết quả như sau:
OK để thoát ra. Giờ hãy thử bằng cách nhấn Ctrl – F5 để chạy chương trình của bạn.
Tương tự như vậy, khi viết code với nhiều cặp dấu ngoặc lồng nhau, bạn có thể muốn xem
các cặp dấu ngoặc tương ứng với nhau thế nào. Hãy áp dụng cách ở trên để thêm vào phím tắt
cho chức năng Go to Matching Bracket là Ctrl - ], một phím tắt phổ biến trong các editor khác.
Tác giả: Hồng Trung Dũng
14
Đoàn Khoa KH&KT Máy tính
Câu lạc bộ Tin học
Đại học Bách Khoa TP.HCM
Sau khi đã thiết lập một số lượng kha khá các phím tắt, bạn có thể muốn lưu lại cấu hình này
để sau này sử dụng khi qua workspace khác. Lưu ý là các thiết lập trên sẽ đều bị mất khi bạn
chuyển sang workspace mới. Hãy chọn File → Export, chọn mục General → Preferences.
Chọn export all hoặc từng loại cấu hình mà bạn muốn lưu lại, đặt tên file và Finish.
Tác giả: Hồng Trung Dũng
15
Đoàn Khoa KH&KT Máy tính
Câu lạc bộ Tin học
Đại học Bách Khoa TP.HCM
Sau này khi chuyển sang workspace mới, bạn chỉ cần chọn File → Import, mục General →
Preferences.
7. Import một project có sẵn vào trong Eclipse
Nếu project có sẵn được tạo bằng Eclipse hoặc một tool phổ biến khác như JBuilder, bạn chỉ
cần vào File → Import. Chọn mục General → Existing Projects into Workspace.
Nếu project cũ không được tạo bằng Eclipse, bạn phải tạo một project mới và copy source
code của project cũ vào trong project mới.
Chúng ta hãy thử import một project phức tạp hơn vào trong workspace, và kiểm tra các tính
năng khác của Eclipse. Bạn hãy chép file jgraphpad.rar vào thư mục hiện chứa workspace và
giải nén. Đây là file chứa một project đã được tạo sẵn. Nếu bạn không có file này, bạn hãy
download mã nguồn của thư viện jgraph ở địa chỉ http://www.jgraph.com/ và làm theo cách thứ
2 ở trên. Nếu bạn đã có file này, hãy làm theo cách thứ nhất để import project. Lúc này, chúng
ta sẽ có kết quả như sau:
JGraph là một thư viện mã nguồn mở viết bằng java, chuyên hỗ trợ việc vẽ và xử lý các đối
tượng đồ họa. Lúc này ta đã có một project tương đối phức tạp để vọc các tính năng khác của
Eclipse.
8. Các tiện ích trong Eclipse
a. Chức năng tìm kiếm
Để tìm kiếm một từ hoặc cụm từ trong editor hiện hành: Ctrl – F
Để tìm kiếm một cụm từ trong toàn bộ project, chọn Search → File…
Ta thử áp dụng điều này để tìm điểm nhập (hàm main) của chương trình. Chọn Search →
File. Một cửa sổ mới sẽ hiện ra. Trong ô Containing text gõ vào chuỗi “void main”. Chọn File
name patterns là *.java, như vậy ta sẽ chỉ tìm trong các file mã nguồn mà bỏ qua tất cả các loại
file config khác. Trong khung scope, nếu chọn Workspace, Eclipse sẽ tìm trong tất cả các
project đang mở; nếu chọn Enclosing projects, Eclipse sẽ chỉ tìm kiếm trong project chứa file
đang được edit. Sau khi thiết lập các thông số, hãy nhấn Search
Tác giả: Hồng Trung Dũng
16
Đoàn Khoa KH&KT Máy tính
Câu lạc bộ Tin học
Đại học Bách Khoa TP.HCM
Kết quả tìm kiếm:
Bạn hãy sử dụng các button có hình dạng mũi tên để duyệt kết quả tìm kiếm. Hình trên cho
thấy có 2 class chứa hàm main, trong đó lớp JGraphpad chính là điểm nhập của chương trình.
Hãy mở file đó và chạy thử chương trình.
Ngoài ra, Eclipse còn hỗ trợ nhiều chế độ tìm kiếm khác như tìm các phương thức, gói hoặc
lớp trong chức năng search tổng quát Search → Search…
b. Các tiện ích trace code
Bây giờ chúng ta hãy vọc sơ qua hàm main vừa tìm được một chút. Bạn hãy xem qua hàm
main và tìm tới dòng code ở cuối như hình sau:
Hãy để ý là khi bạn để con trỏ tại biến arguments đủ lâu, tất cả các xuất hiện của biến này
đều được tô màu. Đây là một tiện ích rất mạnh của Eclipse, nó sẽ giúp bạn đọc code dễ dàng
hơn.
Bây giờ hãy xem dòng lệnh bên dưới chú thích “//in plugin init”, đây chắc hẳn là đoạn code
chính để khởi tạo giao diện. Có thể bạn muốn đọc tiếp xem cái hàm createApplication này làm
gì. Rất đơn giản, hãy giữ nút Ctrl và nhấp chuột vào phương thức createApplication, Eclipse sẽ
tự động mở một file mới và nhảy đến đúng vị trí định nghĩa đoạn code này cho bạn. Không chỉ
Tác giả: Hồng Trung Dũng
17
Đoàn Khoa KH&KT Máy tính
Câu lạc bộ Tin học
Đại học Bách Khoa TP.HCM
tìm đến định nghĩa của các phương thức, bạn cũng có thể giữ Ctrl và click vào một biến để
nhảy đến định nghĩa của biến đó.
Đôi khi bạn có một phương thức và muốn biết nó được gọi bởi những phương thức nào. Ta
hãy thử tìm xem ngoài hàm main vừa tìm được ở trên, có phương thức nào cũng gọi hàm
createApplication hay không. Hãy để con trỏ chuột bên trong chuỗi createApplication và nhấn
chuột phải, sau đó chọn Open Call Hierarchy
Eclipse sẽ cho kết quả như sau:
Hãy sử dụng các dấu + để tiếp tục theo vết (trace) các phương thức. Đôi lúc, bạn sẽ thấy
chức năng này rất hữu hiệu.
c. Chức năng Refactor
Một trong những chức năng rất mạnh của Eclipse là khả năng giúp người sử dụng thay đổi
code một cách đồng loạt và ít rủi ro nhất. Hãy thử thay đổi tên của phương thức
createApplication thành createMyApplication. Bạn có thể hình dung mức độ khó khăn của tác
vụ này: tất cả các đoạn code gọi hàm này đều phải được sửa lại. Bây giờ, hãy để con trỏ vào bất
cứ vị trí xuất hiện nào của phương thức createApplication, click chuột phải, chọn Refactor →
Rename
Tác giả: Hồng Trung Dũng
18
Đoàn Khoa KH&KT Máy tính
Câu lạc bộ Tin học
Đại học Bách Khoa TP.HCM
Sửa tên phương thức thành createMyApplication và Enter để kết thúc
Bây giờ hãy chú ý đến hàm main ban đầu, Eclipse đã tự động sửa tên phương thức cho
chúng ta.
Chức năng Refactor còn có thể làm nhiều tác vụ khác: đổi tên class và package, di chuyển
một class từ package này sang các package khác (đồng nghĩa với các lệnh import phải thay đổi
theo), hay thậm chí là thay đổi signature của một phương thức.
Ngoài ra Eclipse còn hỗ trợ các tính năng như: tự động sinh các hàm get và set cho một biến,
tự động sinh các constructor. Bạn có thể thử các chức năng này bằng cách click chuột phải và
chọn Source…
9. Khôi phục lại các file cũ
Sau một hồi vọc đủ các tính năng refactor, có thể bạn sẽ “hối hận” chăng? Thật may, Eclipse
có thể giúp bạn xem lại các thay đổi cũng như hồi phục các file nguồn trở về trạng thái trước
đó. Để xem lại các thay đổi, bạn hãy click chuột phải vào file và chọn Compare with → Local
history
Tác giả: Hồng Trung Dũng
19
Đoàn Khoa KH&KT Máy tính
Câu lạc bộ Tin học
Đại học Bách Khoa TP.HCM
Trong khung History, bạn hãy double click vào phiên bản mà Eclipse đã lưu lại. Một cửa sổ
sẽ hiện lên cho phép bạn so sánh 2 file này.
Tác giả: Hồng Trung Dũng
20
- Xem thêm -