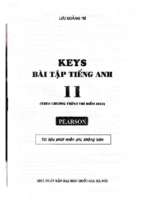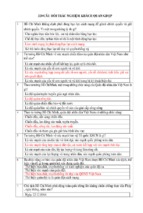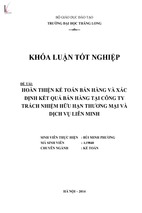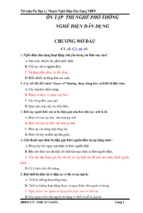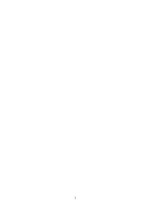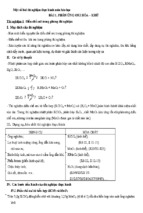Mô tả:
Hướng dẫn sử dụng phần mềm ModelSim
Hướng dẫn sử dụng phần mềm ModelSim
Chạy chương trình từ shortcut
trên Desktop của máy tính hoặc vào menu Start → All
Programs → ModelSim PE Student Edition 10.1b hoặc 10.1c → ModelSim
1/14
Hướng dẫn sử dụng phần mềm ModelSim
Chờ chương trình khởi động
Giao diện chương trình sau khi đã khởi động xong
2/14
Hướng dẫn sử dụng phần mềm ModelSim
Sau đó tại cửa sổ chương trình chúng ta vào menu File → New → Project …
Ở cửa sổ Create Project ta nhập vào tên của project
kế và thư viện
3/14
, đường dẫn (ổ đĩa, thư mục) lưu thiết
Hướng dẫn sử dụng phần mềm ModelSim
Chương trình sẽ mở ra cửa sổ Add items to the Project ta chọn Add Existing File nếu chúng ta
đã có sẵn file chương trình cần đưa vào project hoặc sẽ chọn Create New File để tạo 1 file
chương trình mới .
4/14
Hướng dẫn sử dụng phần mềm ModelSim
Đối với Create New File, chương trình sẽ chuyển sang cửa sổ Create Project File. Ở cửa sổ
này tại File Name chúng ta nhập tên file (trong hình sau tên file được nhập và chuongtrinh1),
chọn ngôn ngữ là Verilog và mục Folder ta
và Add file as type ta click vào mũi tên xuống
chọn Top Level như hình
Chương trình sẽ thêm file có tên chuongtrinh1.v vào project đồng thời mở ra cửa sổ (phía bên
phải) cho chúng ta soạn thảo chương trình như hình sau:
5/14
Hướng dẫn sử dụng phần mềm ModelSim
Đối với tùy chọn Add Existing File chương trình sẽ mở ra cửa sổ Add file to Project để ta thêm
1 file chương trình đã có sẵn (soạn thảo bằng các trình soạn thảo không như: notepad, notepad
tab, notepad++, v.v. và lưu với tên file có phần mở rộng .v) vào thiết kế. Ở cửa sổ này mục
File Name ta click chuột vào Browser chọn file cần thêm vào thiết kế , phần Add file as type
ta bấm vào mũi tên xuống chọn Verilog , mục Folder vẫn chọn Top Level .
Chương trình sẽ thêm file vừa chọn vào thiết kế để chúng ta có thể mở xem hoặc chỉnh sửa nếu
cần thiết.
6/14
Hướng dẫn sử dụng phần mềm ModelSim
Ngoài ta cũng có thể tạo thêm file mới trong thiết kế hoặc tiếp tục bổ sung thêm 1 file chương
trinh đã soạn thảo sẵn vào thiết kế bằng cách ở cửa sổ Project (bên trái) , ta click chuột file
chọn Add to Project , sau đó chọn New File … (tạo mới) hoặc Existing File …(thêm vào
thiết kế file đã có sẵn). Các bước còn lại quay lại giống nhưng các bước đã hướng dẫn ở trên.
7/14
Hướng dẫn sử dụng phần mềm ModelSim
Sau khi đã soạn thảo xong chương trình hoặc thêm các file chương trình đã có sẵn vào thiết kế
ta tiến hành dịch chương trình bằng cách mào menu Compile → Compile All hoặc click vào
nút lệnh Compile All
trên thanh công cụ
.
Phần mềm ModelSim sẽ dịch file chương trình và thong báo kết quả. Trương hợp chương trình
có lỗi thì trình dịch sẽ báo lỗi.
8/14
Hướng dẫn sử dụng phần mềm ModelSim
Ta có thể click đôi chuột vào ngay dòng báo lỗi để xem thong tin chi tiết về lỗi gặp phải.
Ta đọc phần báo lỗi trên, suy nghĩ và tìm sửa lỗi mắc phải, lưu lại chương trình và dịch lại cho
đến khi không còn lỗi nữa.
9/14
Hướng dẫn sử dụng phần mềm ModelSim
Đến đây ta chuyển sang phần mô phỏng. ta chuyển sang của sổ Library → bấm vào dấu +
trước thư mục Work, ta sẽ thấy tên của module vừa thiết kế
Click chọn module cần mô phỏng ở cửa sổ Library rồi click chuột phải chọn Simulate
Phầm mềm ModelSim sẽ chuyển sang chế độ mô phỏng
10/14
Hướng dẫn sử dụng phần mềm ModelSim
Nếu ta muốn xem giá trị của các tín hiệu của thiết kế, trong chương trình ta sử dụng các lệnh
$display, $monitor hay $strobe để in ra các giá trị. Khi đó ở chế độ mô phỏng ta chỉ cần Run,
thì tại cửa sổ transcript ta sẽ thấy các giá trị này được in ra
11/14
Hướng dẫn sử dụng phần mềm ModelSim
Ngoài ra ta có thể xem thiết kế ở mức Gate Level bằng cách click chọn tên của module vừa
thiết kế trong cửa sổ Library, rồi click chuột phải chọn Add Dataflow (hoặc gõ tổ hợp phím tắt
Ctrl+D)
Cửa sổ Dataflow sẽ hiện thiết kế được chọn ở dạng Gate Level (thường sử dụng cho các thiết
kế mạch tổ hợp)
12/14
Hướng dẫn sử dụng phần mềm ModelSim
Hoặc ta có thể click chọn module vừa thiết kế sau đó click chuột phải chọn Add to wave để
xem dạng sóng của tín hiệu (hoặc nhấn tổ hợp phím Ctrl+W).
13/14
Hướng dẫn sử dụng phần mềm ModelSim
Cửa sổ Wave xuất hiện cho phép ta xem dạng sóng của các tín hiệu của thiết kế
Mặc định thời gian được hiển thị theo giai đo ns (ta có thể thay đổi giai đo này bằng hướng dẫn
biên dịch, directive, ‘timescale trong chương trình) với thời gian thực hiện là 100ns. Ta có thể
thay đổi thời gian thực hiện (click vào tùy chọn 100ns và nhập vào khoảng thời gian thực hiện)
mà ta muốn), giai đo cho phù hợp với thiết kế rồi vào menu Simulate → Run → Run (F9). Các
tùy chọn khác cho việc mô phỏng, cũng như nhiều công cụ cho phép mô phỏng thiết kế SV tìm
hiểu thêm khi thao tác trên phần mềm.
14/14
- Xem thêm -