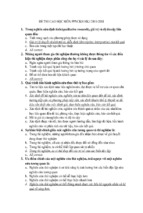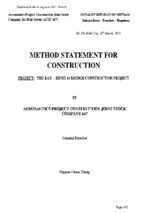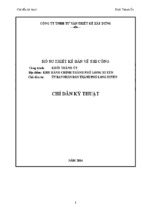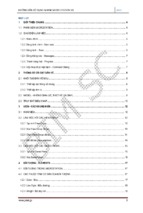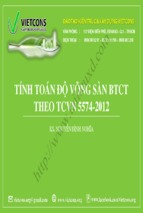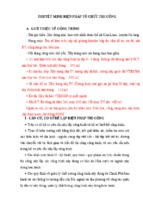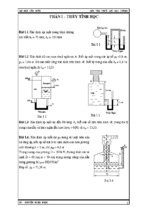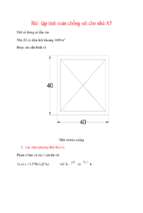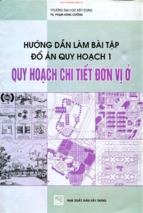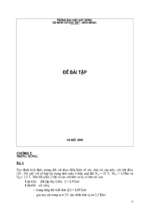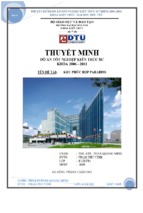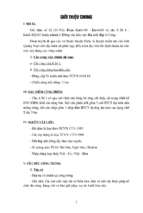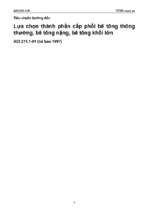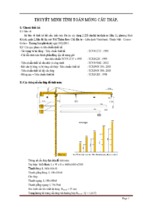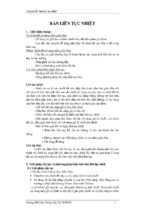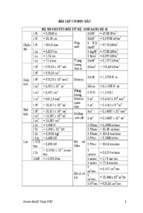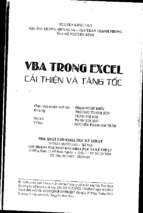HƯỚNG DẪN SỬ DỤNG NHANH POWER REBAR SERIES 3
2014
MỤC LỤC
1. Giới thiệu vể Bentley Rebar/PowerRebar .................................................................................................. 3
2. Chạy phần mềm ........................................................................................................................................... 4
2.1 Bar Code - Chọn tiêu chuẩn thép ............................................................................................................ 5
2.2 Cài đặt một số thông số mặc định ........................................................................................................... 7
2.3 Một số thông số chung (General defaults) ............................................................................................... 8
2.4 Thiết lập lớp mặc đinh (Level Defaults) ................................................................................................... 9
2.5 Cấu hình thông số mặc định kết cấu (structural detail defaults) .............................................................. 9
2.6 Thông số về thép ................................................................................................................................... 10
2.6.1 Main Bar ..................................................................................................................................... 11
2.6.2 Bar Range Defaults .................................................................................................................... 12
2.6.3 Longitudinal Bar Defaults ............................................................................................................ 12
3. Một số thanh công cụ chính dùng trong bố trí cốt thép ......................................................................... 13
3.1 Thanh công cụ bố trí cốt thép ................................................................................................................ 13
3.2 Thanh công cụ chỉnh sửa cốt thép (Bar Editing) .................................................................................... 13
4. Bố trí cốt thép ............................................................................................................................................ 14
4.1 Tiến hành bố trí cốt thép........................................................................................................................ 14
4.2 Bố trí thép thanh: ................................................................................................................................... 15
4.3 Tạo liên kết cốt thép giữa các hình chiếu khác nhau (Bar Association) ................................................. 26
4.4 Bố trí cốt thép theo nhóm (Bar Range): ................................................................................................. 29
4.5 Bố trí cốt đai .......................................................................................................................................... 32
4.5.1 Bố trí cốt đai 4 cạnh .................................................................................................................... 32
4.5.2 Bố trí cốt đai theo hình dạng bất kỳ ............................................................................................ 34
4.6 Bố trí cốt thép liên kết trụ bê tông và đáy trụ ......................................................................................... 36
4.7 Bố trí cốt thép trên 3 hình chiếu............................................................................................................. 38
5. Bảng thống kê cốt thép ............................................................................................................................. 40
6. Mô hình 3D ................................................................................................................................................. 42
6.1 Tạo mô hình 3D..................................................................................................................................... 42
6.2 Thể hiện cốt thép trên mô hình 3D ........................................................................................................ 43
6.2.1 Thể hiện cốt thép 3D từ hình chiếu đứng ................................................................................... 43
6.2.2 Thể hiện cốt thép 3D từ hình chiếu cạnh .................................................................................... 44
6.2.3 Thể hiện cốt thép 3D từ hình chiếu bằng .................................................................................... 45
www.jvtek.jp
1
HƯỚNG DẪN SỬ DỤNG NHANH POWER REBAR SERIES 3
2014
6.2.4 Đặt thuộc tính 3D cho nhóm đối tượng ....................................................................................... 45
www.jvtek.jp
2
HƯỚNG DẪN SỬ DỤNG NHANH POWER REBAR SERIES 3
2014
1. Giới thiệu vể Bentley Rebar/PowerRebar
PowerRebar là một phần mềm - một công cụ đơn giản và mạnh mẽ trong việc bố trí cốt thép bê tông, việc ứng
dụng công cụ này sẽ giúp bạn nâng cao hiệu quả, độ chính xác và năng suất công việc.
Mục tiêu của phần mềm:
Bố trí cốt thép (Bar)
Bố trí cốt thép dọc theo 1 cốt thép dưới dạng mặt căt (Longitudinal Bar )
Bố trí cốt thép theo nhóm (Range Bar)
Tạo liên kết cốt thép thể hiện trong các mặt phẳng chiếu.
Tạo ghi chú cốt thép.
Tạo bảng liệt kê chi tiết cốt thép.
Xây dựng mô hình 3D cốt thép.
Giao diện chung:
Menu chính:
www.jvtek.jp
3
HƯỚNG DẪN SỬ DỤNG NHANH POWER REBAR SERIES 3
2014
Thanh công cụ chính:
2. Chạy phần mềm
Bentley Rebar chạy trên nền MicroStation. Để khởi động Bentley Rebar, trước tiên phải khởi động microstation.
Bạn có thể để thông tin cài đặt ban đầu để kiểm tra như sau:
User
: Untitled
Project
: Untitled
Interface
: Default
Vào thư mục “RebarCourseRecord” và chọn file “Pier.dgn”
www.jvtek.jp
4
2014
HƯỚNG DẪN SỬ DỤNG NHANH POWER REBAR SERIES 3
Chọn Open hoặc ấn phím Enter để chấp nhận, sau khi bản vẽ đã được mở bạn chọn menu
Rebar-->Open để khởi động Rebar.
Giao diện yêu cầu chọn “Project” sẽ hiển thị trước tiên. Trong Bentley Rebar Project được hiểu là 1 tập hợp
các thông số thiết lập bản vẽ và tùy biến, mỗi Project này được lưu trữ trong một thư mục riêng. Bạn có thể
nhìn thấy trong thư mục cài đặt với đường dẫn .../rebarV8i/projects.
Trong phần này ta chọn Training_mm.
Chọn Proceed để tiếp tục.
2.1
Bar Code - Chọn tiêu chuẩn thép
Power Rebar tích hợp cốt thép theo các tiêu chuẩn khá đa dạng: AS3600, ACI318...
Trong tài liệu hướng dẫn sử dụng này ta chọn phần Training_mm như hình dưới
Menu Tool cho phép người dùng tùy chỉnh các thông số về cốt thép"
Chức năng thêm mới:
www.jvtek.jp
5
2014
HƯỚNG DẪN SỬ DỤNG NHANH POWER REBAR SERIES 3
Tools > Add> Design Code: Cho phép người dùng thêm 1 tiêu chuẩn thép mới dựa trên tiêu chuẩn có
sẵn.
Tools > Add> Bar Diameter: Công cụ thêm mới một đường kính thép vào tiêu chuẩn
Chức năng chỉnh sửa (Modify):
Tools > Modify> Design Code: Cho phép người dùng chỉnh sửa thông tin tiêu chuẩn thép
Tools > Add> Bar Diameter: Công cụ chỉnh sửa thông số thép
Tab General Data hiển thị các thông số cơ bản của cốt thép:
Effective Area: Tiết diện chịu lực.
Stock Length: Chiều dài tiêu chuẩn của thanh (trong trường hợp tự động nối thép, phần mềm căn cứ
vào tham số này để tự động cắt nối thanh).
Cranked Bar Slope (1 in ?): Độ dóc uốn thanh.
Default Lap Length: Chiều dài đoạn nối mặc đinh.
Maximum Radius for Bending: Bán kính uốn thép lớn nhất
www.jvtek.jp
6
2014
HƯỚNG DẪN SỬ DỤNG NHANH POWER REBAR SERIES 3
Tab Bend Radi/Lengths dùng thêm mới, chỉnh sửa các thông số uốn thép.
Mặc định mỗi loại cốt thép thường có 2 kiểu uốn ban đầu là Standard (tiêu chuẩn) và Alternate (Kiểu
khác). Người dùng có thể sử dụng công cụ Modify, Delete, Add để chỉnh sửa, xóa, thêm mới đối với
mỗi kiểu uốn thép:
Các thông số uốn thép thể hiện chi tiết như hình dưới:
2.2
Cài đặt một số thông số mặc định
Bentley Rebar đã sẵn sàng để bạn tìm hiểu các chức năng của nó.
Về giao diện Rebar sử dụng thanh công cụ dạng “tool boxes” làm giao diện chính, những “tool boxes” này bạn
có thể gọi từ menu chính của phần mềm:
Rebar > Tool
Rebar > Settings
Rebar > Schedules
Đầu tiên chúng ta nghiên cứu một số tham số đã được định nghĩa mà chúng ta có thể tùy chỉnh.
Cốt thép mặc định (Bar Defaults)
www.jvtek.jp
7
HƯỚNG DẪN SỬ DỤNG NHANH POWER REBAR SERIES 3
2014
Thanh công cụ tùy chỉnh các thông số mặc định
Công cụ này cho phép người dùng tùy chỉnh các tham số mặc định theo yêu cầu, và có thể thay đổi một cách
linh động khi cần thiết.
Một vài tham số có thể được chứa trong phạm vi project, phản ánh thông tin khác nhau của bản vẽ (Tỷ lệ khác
nhau, loại cốt thép khác nhau…) những tùy chọn này có thể được lưu lại bằng nút save/load
để lưu
trữ cài đặt ra 1 file .def, có thểsử dụng cho các bản vẽ khác.
Trong trường hợp các thông tin mặc định này là thường xuyên sử dụng, người dùng có thể sử lưu trực tiếp
thông tin cài đặt vào project
2.3
(xem lại về Project trong phần 1)
Một số thông số chung (General defaults)
Chọn chức năng
Tham số Bar Code định nghĩa các loại thông số chính của thanh thép:
Các loại đường kính, kích thước, Kiểu uốn, đoạn nối… .Trong phạm vi
tài liệu này chúng ta chọn Training_mm, các thông số khác để mặc
định.
www.jvtek.jp
8
HƯỚNG DẪN SỬ DỤNG NHANH POWER REBAR SERIES 3
2014
2.4
Thiết lập lớp mặc đinh (Level Defaults)
Đây là phần thiết lập rất quan trọng để
phần mềm có thể hiểu được giới hạn đường
biên bê tông phục vụ cho việc bố trí cốt thép.
Phần mềm sẽ căn cứ vào các đối tượng trong
những level này
Trong tab Concrete chúng ta thiết lập các
layer chứa bản vẽ bê tông
Tương tự ta thiết lập cho các tab khác.
Chú ý: Để dễ dàng cho phần kích thước động
sau này, các đối tượng cơ bản nên vẽ từ line,
arc…
2.5
Cấu hình thông số mặc định kết cấu (structural detail defaults)
www.jvtek.jp
9
HƯỚNG DẪN SỬ DỤNG NHANH POWER REBAR SERIES 3
2014
Tham số:
Cover: xác định chiều dầy lớp bêtông bảo vệ mặc định khi ta bố trí cốt thép, như ở trong giao diện- giá trị
50 đảm bảo khi ta bố chí cốt thép khoảng các từ mép ngoài cốt thép đến mép bê tông mặc định
luôn là 50, giá trị này người dùng có thể thay đổi phù hợp điều kiện cụ thể trong quá trình làm việc.
Active Scale: Trong Bentley Rebar, kỹ sư thiết kế sẽ bố trí bản vẽ đồng thời với việc bố trí cốt thép trong
1 Model Space, Việc đưa tỷ lệ bản vẽ vào đảm bảo kỹ sư có thể trình bầy bản vẽ đầy đủ, với các
chi tiết có tỷ lệ khác nhau một cách linh hoạt.
Để thuận lợi cho sự thay đổi về quy mô của một chi tiết, tất các các thông số về kích thước (chiều
cao tài liệu, không gian giữa các dòng, mũi tên kích thước….) đều được thể hiện bằng đơn vị in
(plotting units ) mm, Điều này đảm bảo cho sự thống nhất về đơn vị đo và độ chính xác của bản
vẽ khi in ấn.
Như hình dưới với tùy chỉnh cao chữ ghi chú là 2.5mm, để đảm bảo chữ in ra có thể nhìn thấy,
cao chữ thật phần mềm ghi chú trên bản vẽ sẽ là 250 với Active Scale = 1:100, và 125 với Active
Scale = 1:50 (xem hình)
Full – Size: Trong Bentley Rebar mỗi đối tượng có thể thể hiện theo 2 cách. Thép có thể được thể hiện
theo đường tim của thanh thép bằng 1 polyline, hay có thể thể hiện theo kích thước đầy đủ của
thanh thép. Tương tự như vậy đối với thể hiện mặt cắt của thép dọc có thể thể thể hiện dưới
dạng ký hiệu hay hiển thị với kích thước đầy đủ.
2.6
Thông số về thép
Thanh công cụ cài đặt thông số mặc định cốt thép
www.jvtek.jp
10
HƯỚNG DẪN SỬ DỤNG NHANH POWER REBAR SERIES 3
2014
2.6.1 Main Bar
Trong phần này ta cài đặt hình dạng, kích thước mặc định của các loại thép sử dụng:
Cốt thép chủ:
Diameter: Đường kính cốt thép
Product Type: Loại sản phầm
Bend Radius: Thông số bán kính uốn (xem mục 2.1 về Bar Code)
Auto-lap… Cài đặt cách thức tự động nối thép: Dựa vào chiều dài tiêu chuẩn thanh thép (Stock
Length) khi chiều dài thép bố trí > Stock Length phần mềm tự động chia và nối nhiều thanh để
được chiều dài như mong muốn
Lap Type (Kiểu nối thép)
www.jvtek.jp
11
HƯỚNG DẪN SỬ DỤNG NHANH POWER REBAR SERIES 3
2014
Tương tự Stirrups, Spirals cho phép ta đặt thông số mặc định cho thép đai và thép xoắn.
2.6.2 Bar Range Defaults
Space: Bước cốt thép
Detail All Bars: Hiển thị chi tiết nhóm cốt thép
2.6.3 Longitudinal Bar Defaults
Thông số mặc định bố trí cốt thép dọc theo 1 cốt thép
Diameter: Đường kính thép bố trí
Spacing: Bước cốt thép
Place Inside: Bố trí phía trong hoặc ngoài so với cốt chủ
www.jvtek.jp
12
HƯỚNG DẪN SỬ DỤNG NHANH POWER REBAR SERIES 3
2014
3. Một số thanh công cụ chính dùng trong bố trí cốt thép
3.1
Thanh công cụ bố trí cốt thép
Gọi thanh công cụ bố trí cốt thép Rebar > tools > Bar Placement
Giao diện hiển thị dưới dạng menu bar
bạn có thể hiển thị dưới dạng tool Bar đầy đủ bằng cách giữ chuột trái vào biểu tượng
sau đó chọn
.
Tool Bar bố trí cốt thép
3.2
Thanh công cụ chỉnh sửa cốt thép (Bar Editing)
Bar Edit: Công cụ chỉnh sửa cốt thép
Bar Clone: Công cụ copy cốt thép
Công cụ chỉnh sửa nhanh cốt thép
Thay đổi thuộc tính cốt thép
Undo chỉnh sửa cốt thép
Công cụ ghi kích thước động cốt thép
www.jvtek.jp
13
HƯỚNG DẪN SỬ DỤNG NHANH POWER REBAR SERIES 3
2014
Xóa hatch mặt bê tông
Công cụ xóa nhóm cốt thép
Undo xóa cốt thép
Xóa cốt thép
Cập nhật thông tin cốt thép
Chú ý: Đối với giao diện dạng “Tool boxs” khi ta thấy một biểu tượng với mũi tên nhỏ góc dưới bên phải (VD:
) tức là ta có thể mở ra nhiề
4. Bố trí cốt thép
4.1
Tiến hành bố trí cốt thép
Trong phần này chúng ta tiến hành bố trí cốt thép cho trụ bê tông theo như bản vẽ trụ bê tông như hình dưới:
Như các bạn có thể thấy, trên bản vẽ là 3 hình chiếu của trụ bê tông. Bê tông được vẽ bằng các đường line độc
lập. Bằng cách cài đặt thông số để phần mềm hiểu đây là các mặt của khối bê tông, các lines là giới hạn của
các mặt bê tông.
www.jvtek.jp
14
HƯỚNG DẪN SỬ DỤNG NHANH POWER REBAR SERIES 3
2014
4.2
Bố trí thép thanh:
Sau khi thiết lập các thông sô bản vẽ, ta đi vào bố trí chi tiết cốt thép
Để tiến hành bố trí cốt thép, đầu tiên bạn phải xác định số cạnh của thanh thép. Không cần quan
tâm hình dạng của cốt thép, chỉ bằng số cạnh cùng các giới hạn biên phần mềm sẽ tự động tìm trong thư viện
để xác định được hình dạng cốt thép mà bạn muốn bố trí.
Mỗi thanh thép thường được thể hiện trên 2 hình chiếu để phần mềm có thể xác định được số lượng thanh
thép cũng như hình dáng cốt thép khi lên mô hình 3D.
Bố trí thép theo 1 cạnh
Đầu tiên ta bố trí thép theo cạnh đáy hình chiếu cạnh,
Bước 1: click vào biểu tượng
(vị trí đầu tiên) trên thanh công cụ,
Bước 2: chọn bề mặt bê tông bố trí cốt thép bằng cách kích vào 1 điểm trên line thể hiện mặt bê tông như hình
đưới, sau khi chọn đoạn thẳng thể hiện mặt bê tông sẽ được hiển thị như hình dưới:
Bước 3: Di chuyển con trỏ của bạn đẻ xác định vị trí bố trí cốt thép phía trên hay phía dưới mặt bê tông được
chọn, ở đây ta di chuyển con trỏ chuột lên phía trên để bố trí thép trong khối bê tông. Kích chuột trái để chấp
nhận vị trí bố trí cốt thép
Chú ý: Trong trường hợp không chọn được mặt bê tông để bố trí cốt thép, bạn cần xem lại xem đối tượng line
đó trong lớp nào? Lớp đó đã được đưa vào thành tham số “concrete levels” hay chưa!
Mỗi khi thực hiện 1 lệnh chúng ta luôn chú ý gợi ý của phần mềm tại góc trái bên dưới màn hình, VD như lời
nhắc chọn mặt bê tông(select Face 1/ Reset) khi ta bố trí thanh thép
Sau khi bạn kích chuột để chấp nhận vị trí bố trí cốt thép, giao diện cài đặt thông số cho thanh thép:
www.jvtek.jp
15
HƯỚNG DẪN SỬ DỤNG NHANH POWER REBAR SERIES 3
2014
Cài đặt lớp chiều dầy lớp bê tông bảo vệ mặc định, tỉ lệ bản vẽ...
Thay đổi lớp bê tông mà cốt thép đang tham chiếu
Cài đặt vị trí tương đối của cốt thép so với mặt bê tông, so với cốt thép khác
Xác định vị trí cốt thép liên kết với cốt thép khác
Cài đặt uốn cốt thép tại giữa các cạnh cốt thép bố trí
Xác định giới hạn, kiểu uốn tại 2 đầu cốt thép
Bố trí cốt thép dọc thanh
Ghi chú cốt thép
Cài đặt thông tin về chiều dài, mã thanh...
Lưu thông tin cốt thép
Hủy thao tác tạo mới/Sửa cốt thép
Bước 4: Xác định giới hạn đầu, cuối của thanh thép :
Kích vào biểu tượng
trên thanh công cụ cài đặt thông tin ta lần lượt cài đặt thông số đầu cuối của thanh
thép:
www.jvtek.jp
16
HƯỚNG DẪN SỬ DỤNG NHANH POWER REBAR SERIES 3
2014
Nhập chiều dầy lớp bê tông bảo vệ (ở đây đang lấy giá trị mặc định ta đặt lúc đầu là 45), chọn kiểu uốn thép để
xác định giới hạn tại đầu thanh thép cách mặt bê tông 1 khoảng là 45.
Kích vào cạnh bên trái để xác định giới đầu 1 thanh thép
www.jvtek.jp
17
HƯỚNG DẪN SỬ DỤNG NHANH POWER REBAR SERIES 3
2014
Tương tự ta nhập lớp bê tông bảo vệ, kiểu uốn cuối thanh thép và chọn vào cạnh phải để xác định điểm kết
thúc thanh thép.
Bạn có thể bấm vào nút Next End để qua lại chỉnh sửa thông số của 2 đầu thanh thép.
Bước 5: Xác định vị trí tương đối của cốt thép:
Chọn biểu tượng
để thiết lập thông tin
Tham số Cover Value: Chiều dầy lớp bê tông bảo vệ, theo chế độ mặc định là khoảng cách đến mặt bê tông
chúng ta tham chiếu ban đầu. Ngoài ra chúng ta có thể tùy chỉnh vị trí thanh thép theo khoảng cách tương đối
với cốt thép khác.
www.jvtek.jp
18
HƯỚNG DẪN SỬ DỤNG NHANH POWER REBAR SERIES 3
2014
Như trên hình cốt thép 1 được bố trí cách mặt bê tông 1 khoảng là Default Cover ta cài đặt ban đầu. Để bố trí
cốt thép 2 với khoảng cách đến lớp bê tông bảo vệ Abs Cover = 600 như trên hình ta có 4 phương thức nhập
Cover Value như sau:
Absolute Cover:
Abs Cover = Cover Value = 600 là Khoảng cách từ mép bê tông đến cốt thép
Ralative Cover:
Abs Cover = Cover Value (512) + Default Cover
Cover to Selected main bar: giá trị Cover Value = 490 là khoảng cách tương đối từ cốt thép 1 đến vị trí bố trí
cốt thép 2. Trường hợp này sau khi nhập giá trị Cover Value ta phải chọn một cốt thép làm tham chiếu tính
khoảng cách, ở đây ta chọn cốt thép tham chiếu là cốt thép 1.
Cover to longitudinal bar group: Tương tự như trường hợp trên ở đây Cover Value = 468 là khoảng cách
tương đối đến cốt thép longitudinal bar group.
Cài đặt một số thông tin khác:
Tham số:
Diameter: chọn thông tin đường kính thép
Bend Radius: Chọn tiêu chuẩn uốn thép là Standard hay Alternate... (xem mục 2.1 Bar Code)
Full – Size: Hiển thị cốt thép với kích thước đầy đủ hay chỉ hiển thị theo đường tim.
Bước 6: Bố trí cốt thép dọc thanh (Longitudinal Bar Placement)
Sau khi đã bố trí xong vị trí, đầu neo cũng như kích thước thép… chúng ta tiếp tục bố trí cốt thép dọc
thanh dưới dạng những mặt cắt nhỏ (dots) chạy dọc theo theo thanh thép chúng ta vừa bố trí (những mặt cắt
này thể hiển cho những thanh thép được bố trí vuông góc với mặt phẳng ta đang bố trí côt thép)
www.jvtek.jp
19
HƯỚNG DẪN SỬ DỤNG NHANH POWER REBAR SERIES 3
2014
Bằng công cụ này chúng ta có thể bố trí thép theo khoảng cách hay số thanh… việc lựa chọn công cụ
và cách bố trí phải đảm bảo khi ta chỉnh sửa bản vẽ số liệu về bố trí cốt thép sẽ được tự động cập nhật một
cách chính xác nhất .
Bố trí cốt thép dọc thanh:
Quantity/Spacing - Thông số về số thanh/khoảng cách bố trí:
Bố trí cốt thép với khoảng cách chính xác bằng giá trị Spacing.
Minimum Spacing: Bố trí đều cốt thép từ đầu đến cuối thanh với khoảng cách chẵn lớn hơn
hoặc bằng giá trí Spacing
Maximum Spacing: Bố trí đều cốt thép từ đầu đến cuối thanh với khoảng cách chẵn gần với
giá trị Spacing nhất và không lớn hơn giá trị này.
Total Number of Bas: Bố trí chính xác số thanh cốt thép, trường hợp này Spacing = Chiều dài
thanh/ số thanh.
(Total Steel area) Bố trí theo diện tích cốt thép, căn cứ vào việc kiểm toán ta có được diện tích
cốt thép cần thiết, bằng giá trị, đường kính cốt thép, phần mềm tự động tính ra được số thanh
cốt thép cần bố trí.
Bố trí cốt thép đối xứng với vị trí giữa thanh
Đảo chiều bố trí cốt thép từ đầu thanh hoặc cuối thanh
www.jvtek.jp
20
- Xem thêm -