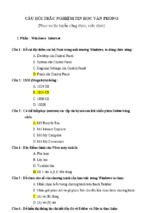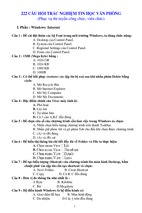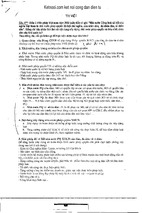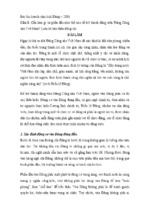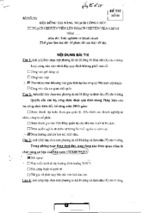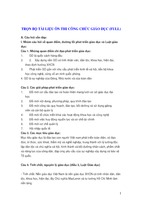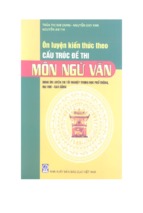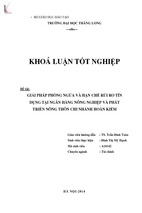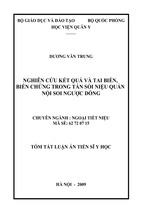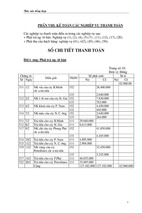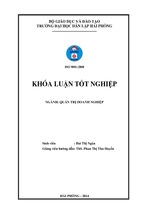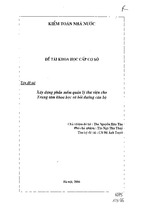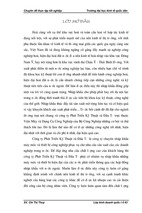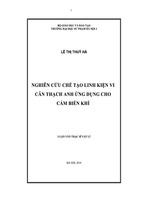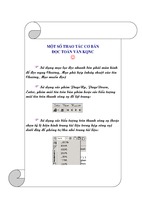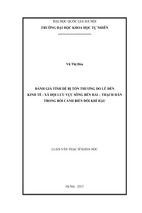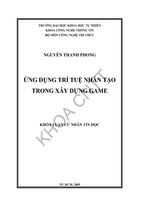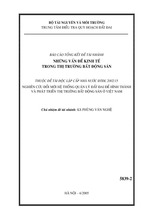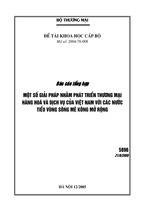TÀI LIỆU PHÁT TAY THỰC HÀNH
Thực hiện: ThS Thái Thanh Trúc
HƯỚNG DẪN SỬ DỤNG ENDNOTE
1. Cài đặt EndNote X3
Nhấp hai lần chuột trái vào biểu tượng sau để bắt đầu cài đặt
Cửa sổ thông báo cài đặt sau xuất hiện, click Next để tiếp tục
Bảng thông báo bảng quyền xuất hiện, chọn Accept để đồng ý về thông tin bản quyền và tiếp tục
cài đặt
Page 1 of 22
TÀI LIỆU PHÁT TAY THỰC HÀNH
Thực hiện: ThS Thái Thanh Trúc
Bảng thông tin về phần mềm xuất hiện, click next để tiếp tục
Bảng thông tin về việc sử dụng Endnote cho các máy sử dụng hệ điều hành Palm xuất hiện,
Click Next để tiếp tục
Page 2 of 22
TÀI LIỆU PHÁT TAY THỰC HÀNH
Thực hiện: ThS Thái Thanh Trúc
Bảng thông tin về việc sử dụng Endnote cho các máy di động xuất hiện, Click Next để tiếp tục
Bảng yêu cầu lựa chọn loại cài đặt, chọn Typical để cài đặt Endnote và click Next
Page 3 of 22
TÀI LIỆU PHÁT TAY THỰC HÀNH
Thực hiện: ThS Thái Thanh Trúc
Bảng thông báo chọn nơi cài đặt xuất hiện, mặc định chương trình sẽ cài vào thự mục Program
Files trong ổ C. Click Next để tiếp tục
Nếu trước đó máy tính đã từng cài đặt thì chương trình sẽ hỏi bạn muốn chép chương trình
Endnote mới chồng lên (overwrite) chương trình cũ hay bạn muốn sao lưu (backup) chương trình
cũ. Chọn Overwrite older files và click Next
Page 4 of 22
TÀI LIỆU PHÁT TAY THỰC HÀNH
Thực hiện: ThS Thái Thanh Trúc
Bảng thông báo lựa chọn sử dụng Endnote như là phần mềm quản lý tài liệu tham khảo mặc định
của máy tính. Click Next để tiếp tục
Bảng thông báo sẵn sàng cài đặt Endnote, click next để bắt đầu cài đặt.
Page 5 of 22
TÀI LIỆU PHÁT TAY THỰC HÀNH
Thực hiện: ThS Thái Thanh Trúc
Chương trình sẽ bắt đầu cài đặt và sau khi hoàn thanh sẽ hiện thông báo sau. Click Finish để kết
thúc quá trình cài đặt Endnote
Microsoft Word 2007 – Word 2010
Nếu cài đặt thanh công thì chương trình Endnote sẽ được tích hợp trong chương trình xử lý văn
bản Microsoft Word như hình bên dưới
Nếu vì 1 lý do nào đó mà EndNote không được tích hợp trong chương trình Word (ví dụ nhiễm
virus hoặc do thao tác) thì có thể khắc phục bằng cách: Click vào biểu tượng phía trên bên trái
chương trình Word
Word option Chọn Add-ins bên trái và trong mục Manage,
chọn Disable items Go Chọn chương trình EndNote và bấm Enable.
Microsoft Word 2003
Đối với những máy sử dụng Microsoft Word phiên bản từ 2003 trở về trước thì sau khi cài đặt
xong sẽ xuất hiện thanh công cụ như bên dưới.
Page 6 of 22
TÀI LIỆU PHÁT TAY THỰC HÀNH
Thực hiện: ThS Thái Thanh Trúc
Trong trường hợp đã cài xong Endnote mà trong word 2003 vẫn chưa xuất hiện thanh công cụ
hoặc vì một lý do nào đó bị mất thanh công cụ này thì có thể mở trở lại bằng cách sau:
View Toolbars Endnote. Sau khi đánh dấu chọn Endnote thì sẽ xuất hiện lại thanh công cụ
của chương trình Endnote.
2. Gỡ bỏ Endnote khỏi máy tính
Vào Start Settings Control Panel Add or Remove Programs Chọn EndNote X3
Click Remove.
Nếu bạn đang sử dụng các chương trình có tích hợp Endnote (ví dụ: word, outlook…) thì bạn
phải tắt các chương trình đó trước khi gỡ bỏ Endnote. Như vậy, nếu bảng thông báo sau xuất
hiện, hãy tắt tất cả các chương trình đang chạy và click retry.
Bảng thông báo yêu cầu xác nhận việc gỡ bỏ Endnote ra khỏi máy tính xuất hiện, click Yes để
đồng ý.
Chương trình sẽ tiến hành quá trình gỡ bỏ cho đến khi hoàn tất
3. Khởi động EndNote
Cách 1: Nếu trên Desktop có biểu tượng của Endnote thì click 2 lần vào biểu tượng.
Cách 2: Start Program Endnote EndNote Program
Page 7 of 22
TÀI LIỆU PHÁT TAY THỰC HÀNH
Thực hiện: ThS Thái Thanh Trúc
(Nếu muốn để biểu tượng này ra ngoài bàn làm việc Desktop để tiện cho việc truy cập về sau thì
Click phải vào Endnote Program và chọn Send to Desktop (Create shortcut), khi đó biểu
tượng sau sẽ xuất hiện ngoài desktop)
4. Tạo thư viện tài liệu tham khảo mới
File New Chọn nơi lưu và Đặt tên
Ví dụ: Muốn tạo thư viện có tên “tailieuthamkhao” trong ổ đĩa D thì sau khi chọn File new thì
click vào save in, chọn ổ đĩa D và trong mục filename gõ tên “tailieuthamkhao”.
Lưu ý: tốt nhất chỉ nên tạo 1 thư viện và trong thư viện đó sẽ có nhiều group (nhóm) để quản lý
các loại tài liệu khác nhau. Vd: sẽ có group về HIV, group về H5N1… Như vậy, việc quản lý 1
thư viện sẽ dễ dàng hơn.
5. Giới thiệu về Endnote
1
2
3
5
4
6
1. Thanh tiêu đề: hiển thị thông tin thư viện đang sử dụng.
2. Thanh Thực đơn (menu) gồm có: file, edit, reference, groups, tools, window, help
3. Thanh công cụ (tools) chứa các biểu tượng điều khiển nhanh
4. Phần quản lý các mục/nhóm của thư viện
5. Danh sách các tài liệu tham khảo quản lý trong thư viện, bao gồm các thông tin của tài liệu
tham khảo như tác giả, năm xuất bản, tiêu đề, tên tạp chí, đường dẫn URL…
Page 8 of 22
TÀI LIỆU PHÁT TAY THỰC HÀNH
Thực hiện: ThS Thái Thanh Trúc
6. Xem lại cách thể hiện tài liệu hoặc tìm kiếm tài liệu tham khảo. Ở phía dưới bên phải có biểu
tượng Hide Tab Pane dùng để đóng/mở cửa sổ này.
6. Tạo tài liệu tham khảo
Về nguyên tắc, chúng ta cần cung cấp cho Endnote càng nhiều thông tin của tài liệu tham khảo
càng tốt. Tuy nhiên, không phải lúc nào chúng ta cũng có đầy đủ thông tin của một tài liệu tham
khảo. Để Endnote có thể quản lý được, cần ít nhất các thông tin sau, tương ứng với các loại tài
liệu tham khảo (sách, bài báo, luận văn…).
Để tạo một tài liệu tham khảo trong Endnote, hãy click phải chuột vào khoảng trắng trong khung
danh sách tài liệu tham khảo (khung số 5 bên trên) và chọn New reference. Sau đó, điền các
thông tin tương ứng
Ví dụ về sách
Reference type: book
Author: Nguyễn Hữu Đống Đào Thanh Hằng (Mỗi tác giả 1 dòng)
Year: 1997
Title: Đột biến – cơ sở lý luận và ứng dụng
City: Hà Nội
Publisher: NXB Nông Nghiệp
Pages: tr. 45-60
Ví dụ về bài báo
Reference type: Journal Article
Author: Trần Thiện Trung
Year: 2002
Title: Điều trị viêm dạ dày – tá trang do H. pylory
Journal: Tạp chí y học
Volume: tập 3
Issue: 8
Pages: tr. 13-18
Page 9 of 22
TÀI LIỆU PHÁT TAY THỰC HÀNH
Thực hiện: ThS Thái Thanh Trúc
Original Publication: Đại học Y dược TP.HCM
Ví dụ về luận văn
Reference type: Thesis
Author: Bùi Chí Thương
Year: 2004
Title: Kết quả điều trị bảo tồn thai ngoài tử cung bằng nọi soi ổ bụng tại Bệnh Viện Phụ Sản Từ
Dũ
City: TP.HCM
University: Đại học Y dược TP.HCM
Number of Pages: tr. 15-21
Thesis type: Luận văn tốt nghiệp bác sĩ nội trú
Ví dụ về trang web
Reference type: web page
Author: WHO (hoặc ghi đầy đủ World Health Organization)
Year: 2007
Title: How to conduct a big survey
Access Date: accessed on 20 Oct 2009
Nếu là website tiếng Việt thì ghi là: truy cập ngày 20/10/2009
URL: Copy hoặc type đường link đến trang web http://www.who.int/survey_info.html
Language: eng
Lưu ý: vì style tài liệu tham khảo của Việt Nam khác so với các style chung (xem bài giảng) nên
khi nhập các tài liệu tham khảo vào EndNote và muốn tài liệu tham khảo thể hiện đúng quy cách
Việt Nam, cần phải tuân thủ một số quy cách sau:
- Đối với tài liệu là tiếng Việt, tên tác giả phải ghi đầy đủ theo thứ tự họ rồi đến tên, vd: Bùi Chí
Thương
Page 10 of 22
TÀI LIỆU PHÁT TAY THỰC HÀNH
Thực hiện: ThS Thái Thanh Trúc
- Đối với tài liệu tiếng nước ngoài: tên tác giả theo cú pháp: họ tác giả + @ + tên viết tắt ở dòng
thứ 2, vd: Parrott@ S
- Đối với tài liệu tiếng Anh thì trong mục Language phải ghi là eng
- Đối với tên cơ quan chủ quản, muốn sắp xếp theo cơ quan chủ quản thì theo quy ước: chữ đầu
tiên + @ + phần còn lại ở dòng thứ 2, vd: Institute@ of economics
- Sau khi insert tài liệu tham khảo vào trong bài viết thì dùng chức năng replace của word để xóa
các dấu @. Trong word, bấm Ctrl + H, gõ vào “@,” và click replace all.
- Đối với các tài liệu tham khảo download về từ Endnote hoặc được import vào endnote, phải
chỉnh sửa lại theo quy ước trên thì mới thể hiện đúng quy cách Việt Nam.
7. Quản lý các file tài liệu tham khảo
Nếu chúng ta có file tài liệu tham khảo tương ứng với tài liệu tham khảo trong thư viện, tức là ta
có file của bài báo hay luận văn, chúng ta có thể “gắn” nó vào thư viện để tiện quản lý. Khi đó,
việc truy tìm file này sẽ dễ dàng hơn.
Để gắn file vào tài liệu tham khảo, click phải chuột vào tên tài liệu tham khảo trên thư viện
file attachments attach file… Sau đó chọn file cần “gắn” vào và click open.
Về sau, nếu muốn mở file đã gắn vào tài liệu tham khảo thì click phải chuột vào tài liệu tham
khảo file attachments open file
8. Tìm và download tài liệu tham khảo trên endnote
Click vào thư viện Pubmed (NLM) trong khung 4 (xem bên trên) để kết nối với thư viện
PubMed. Ngoài ra, chúng ta có thể kết nối với hàng trăm thư viện nổi tiếng khác trên thế giới
bằng cách: vào tools online search chọn thư viện cần kết nối, vd: thư viện quốc hội Mỹ
(Library of Congress), thư viện Oxford hoặc thư viện của đại học Yale danh tiếng click
choose.
Sau khi kết nối, khung số 6 sẽ thay đổi thành khung tìm kiếm tài liệu tham khảo. Tại đây, chúng
ta có thể tìm bài báo dựa vào tiêu đề, tên tác giả, năm xuất bản, được xuất bản bởi nhà xuất bản
nào…
Page 11 of 22
TÀI LIỆU PHÁT TAY THỰC HÀNH
Thực hiện: ThS Thái Thanh Trúc
Ví dụ: bây giờ chúng ta cần tìm tất cả các bài báo về việc phòng chống HIV tại Việt Nam. Khi
đó, ta sẽ chọn title contains điền vào “HIV prevention”
Dòng bên dưới chọn all fields contains điền vào “Vietnam”
Lưu ý: Nếu muốn thêm các dòng điều kiện thì click vào dấu + bên phải
Chúng ta có thể thêm điều kiện AND/ OR… để việc tìm kiếm được hiệu quả hơn. Trong ví dụ
này, chúng ta sẽ tìm tất cả các bài báo về tình hình phòng chống HIV VÀ tại Việt Nam.
Sau khi điền xong thông tin, click search (hoặc bấm Enter) để chương trình bắt đầu tìm. Kết thúc
quá trình tìm kiếm, Endnote sẽ thông báo kết quả tìm được bao nhiêu bài báo thỏa điều kiện.
Ở đây, chúng ta tìm được 10 bài báo liên quan.
Lưu ý: thông thường, với một từ khóa chung chung (VD: HIV) thì EndNote sẽ cho ra khoảng vài
trăm nghìn bài báo. Khi đó, việc download về hết sẽ mất thời gian, lưu lượng đường truyền
internet và chúng ta cũng sẽ không có thời gian đọc hết. Khi đó chúng ta có thể chọn một số bài
(giả sử 50 bài mới xuất bản) để xem. Trong trường hợp này, chúng ta sẽ điền vào mục from là 1
và mục through là 50.
9. Tạo các nhóm để quản lý
Sau khi download về, chúng ta nên phân các tài liệu này vào từng nhóm để tiện quản lý và tra
cứu về sau. Để tạo các nhóm, hãy click chuột phải vào my group (trong khung 4) create group
Page 12 of 22
TÀI LIỆU PHÁT TAY THỰC HÀNH
Thực hiện: ThS Thái Thanh Trúc
Đặt tên HIV Vietnam Chọn các tài liệu tham khảo vừa download về, click chuột phải
add references to … chọn HIV Vietnam
10. Truy xuất bài toàn văn/full text
Đến lúc này, chúng ta đã có các tài liệu cần thiết. Tuy nhiên, các tài liệu mà chúng ta download
về chỉ mới là các bản tóm tắt kết quả nghiên cứu (Abstract). Muốn có các bài báo cáo hoàn chỉnh
(toàn văn/full text), chúng ta có 2 cách:
Cách 1: click vào biểu tượng
để Endnote tự động tìm bài báo toàn văn và download về,
đồng thời chương trình sẽ tự đồng “gắn” vào tài liệu tham khảo tương ứng.
Cách 2: click phải chuột vào bài báo chọn URL Open URL. Khi đó, chương trình sẽ mở trình
duyệt web và đưa chúng ta tới bài báo toàn văn (full text). Thông thường, trang đầu tiên được mở
ra sẽ là trang Pubmed vì trang Pubmed là trang thư viện điện tử được xem là lớn nhất hiện nay và
có khả năng kết nối với các tạp chí điện tử khác nhau. Hãy click vào biểu tượng bên phải để đến
tạp chí cần download bài toàn văn (hình bên dưới).
Thông thường, các bài báo trên Pubmed sẽ là bài báo miễn phí, khi đó, sau khi click vào biểu
tượng của bài báo (trên trang pubmed), chúng ta sẽ được đưa đến 1 trang mới. Hãy tìm chữ
Fulltext hay PDF và click vào.
Page 13 of 22
TÀI LIỆU PHÁT TAY THỰC HÀNH
Thực hiện: ThS Thái Thanh Trúc
Khi đó, chúng ta sẽ truy cập được bài báo toàn văn dưới dạng file pdf. Hãy lưu file này lại (click
vào biểu tượng hình đĩa và chọn nơi lưu) và “gắn” nó vào tài liệu tham khảo hiện đang có trong
thư viện của bạn (xem mục 7).
Tuy nhiên, một điều đáng tiếc là sẽ có một số bài báo mà chúng ta phải trả tiền mới có thể truy
cập được báo cáo toàn văn. Điểm dễ nhận biết đối với các bài báo dạng này là việc chúng ta
được yêu cầu đăng nhập khi muốn có bài báo toàn văn.
Lưu ý: trang đầu tiên thường được mở ra là trang pubmed, nhưng các trang sau đó có thể không
giống nhau vì Pubmed kết nối đến tạp chí khác nhau. Hãy xem ví dụ sau:
Sau khi chọn tài liệu tham khảo, click phải chuột URL open URL sẽ được mở ra trang
Page 14 of 22
TÀI LIỆU PHÁT TAY THỰC HÀNH
Thực hiện: ThS Thái Thanh Trúc
Click chuột vào biểu tượng phía trên bên phải sẽ xuất hiện như sau:
Chọn LWW & Adis Journals sẽ mở ra trang như sau:
Page 15 of 22
TÀI LIỆU PHÁT TAY THỰC HÀNH
Thực hiện: ThS Thái Thanh Trúc
Mặc dù xuất hiện ô login (đăng nhập) phía trên, nhưng chúng ta vẫn có thể download bài toàn
văn bằng cách click vào Article as PDF như hình trên. Kết quả ta sẽ có bài cần tìm như sau:
11. Tìm tài liệu trực tiếp trên Pubmed và đưa về thư viện Endnote
Điểm hạn chế của việc tìm tài liệu trên phần mềm Endnote là giới hạn của nó trong việc đặt điều
kiện. Ví dụ, cũng với bài báo về HIV, chúng ta chỉ muốn tìm những bài về phân nhóm HIV và
Page 16 of 22
TÀI LIỆU PHÁT TAY THỰC HÀNH
Thực hiện: ThS Thái Thanh Trúc
các bài về miễn dịch học HIV. Khi đó, chúng ta phải thực hiện việc tìm kiếm trực tiếp từ trang
web, sau đó download kết quả tìm kiếm về máy và nhập vào (import) phần mềm Endnote để
quản lý. Cách thực hiện như sau:
- Truy cập trang web www.pubmed.com
- Trong mục search, chọn MeSH (viết tắt của Medical Subject Heading) và click search bên phải
(hoặc nhấn Enter), ví dụ trong trường hợp này, chúng ta gõ HIV
Kết quả, chúng ta sẽ thu được 204 mục có liên quan đến HIV. Ở đây, chúng ta quan tâm mục đầu
tiên nên click vào HIV (màu xanh).
Vì chúng ta đang quan tâm về việc phân nhóm HIV và miễn dịch học HIV nên sẽ click chọn
Classification và immunology. Sau đó, ở ô bên phải click vào Add to search builder Search
Pubmed.
Page 17 of 22
TÀI LIỆU PHÁT TAY THỰC HÀNH
Thực hiện: ThS Thái Thanh Trúc
Sau khi Click Search Pubmed, chúng ta sẽ có khoảng 16563 bài báo về phân nhóm và miễn dịch
học HIV. Hãy click vào Free Full text màu xanh bên phải để lấy các bài nào có cung cấp full text
miễn phí.
Tiếp theo, click vào biểu tượng mũi tên gần chữ Display settings màu xanh chọn MEDLINE
và chọn số lượng bài cần download về. Ở đây, chúng ta chọn 20 bài. Click apply.
Page 18 of 22
TÀI LIỆU PHÁT TAY THỰC HÀNH
Thực hiện: ThS Thái Thanh Trúc
Kết quả sẽ thể hiện dưới dạng văn bản. Hãy lưu file này lại bằng cách (trên trình duyệt internet)
vào file save page as. Chọn nơi cần lưu. Ngoài ra, trong mục save as type, chọn Text files.
Trong trường hợp này chúng ta lưu dưới tên PUBMED.TXT nên hãy gõ PUBMED.TXT và click
save.
Kế tiếp, hãy mở Endnote lên, vào File import thì thông báo sau sẽ xuất hiện. Hãy click vào
mục Import Option và chọn Other filters, sau đó tìm và chọn Pubmed (NLM)
Page 19 of 22
TÀI LIỆU PHÁT TAY THỰC HÀNH
Thực hiện: ThS Thái Thanh Trúc
Click Choose File (hình bên dưới) và tìm file PUBMED.TXT mới download về. Click Import để
Endnote đưa vào thư viện quản lý.
Page 20 of 22
- Xem thêm -