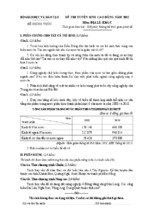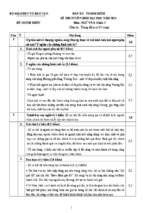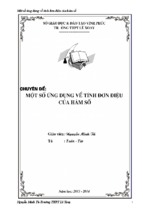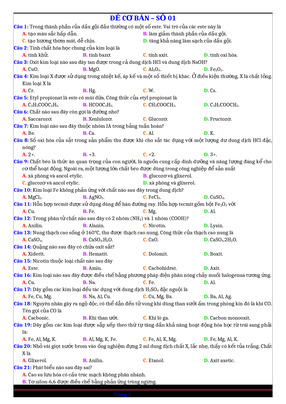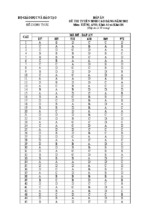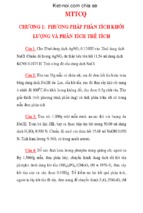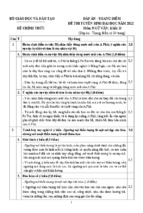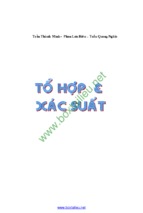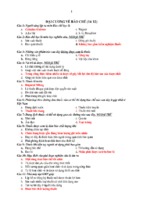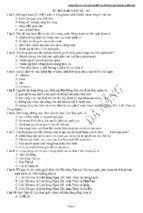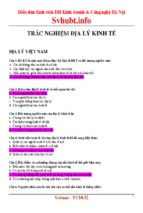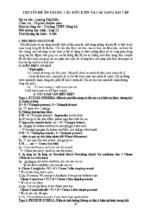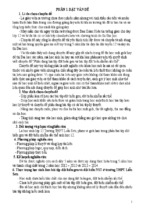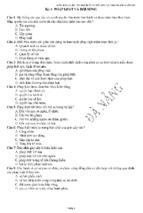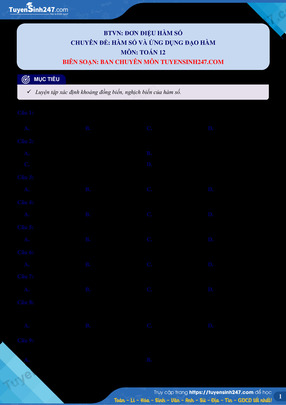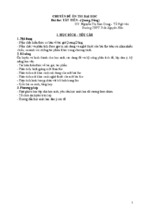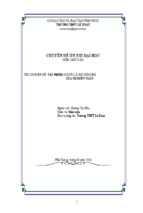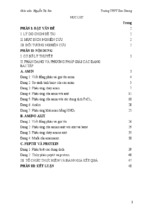Hướng dân sử dụng CorelDRAW 12
Bài 1: Tổng quan phần mềm CorelDraw 12
1.1 Khái niệm chung về phần mềm đồ họa CorelDraw 12:
CorelDraw là một phần mềm thiết kế Đồ họa giúp chúng ta trong công việc thiết kế ra các
tác phẩm mang tính thẩm mỹ để ứng dụng trong cuộc sống. Đó có thể là các thiết kế dùng
trong ngành quảng cáo, tạo dáng, thời trang, ấn phẩm báo chí.v.v. Là một phần mềm khá
thông dụng và dễ sử dụng đối với những người mới bắt đầu làm quen với việc thiết kế mỹ
thuật trên máy vi tính, CorelDraw rất dễ sử dụng với giao diện thân thiện, tính năng của các
công cụ đa dạng và phong phú, giúp người sử dụng có thể tìm được các cách thể hiện khác
nhau phù hợp với mỗi nội dung mà mình mong muốn. Cùng với sự phát triển không ngừng
của xã hội cũng như các đòi hỏi ngày càng cao và nhanh chóng của các nhà thiết kế mỹ
thuật, hiện nay phần mềm Đồ họa CorelDraw đã có phiên bản 14 hay còn gọi là CorelDraw
X4. Tuy nhiên trong phạm vi hướng dẫn của cuốn sách này, chúng tôi xin giới thiệu với các
bạn học sinh, sinh viên theo học ngành May & Thiết kế thời trang phiên bản CorelDraw 12,
là một phiên bản tương đối dễ sử dụng và thích hợp với người mới tiếp cận với công việc
thiết kế mỹ thuật trên máy vi tính.
1.1.1 Cài đặt CorelDraw 12 vào máy tính:
Để cài đặt CorelDraw 12 vào máy tính bạn cần có máy tính có cấu hình phù hợp, tối thiểu là
Pentium III 500, Ram 128 trở lên để có thể chạy được phần mềm. Cần có đĩa CD cài đặt
CorelDraw 12.
- Tra đĩa CD vào ổ CD của máy tính
- Thông thường đĩa sẽ chạy tự động với tùy chọn Autoplay và bạn sẽ thấy màn hình chào của
CorelDraw 12 xuất hiện.
- Nếu CD không chạy tự động, (có nhiều cách để bạn có thể cài) bạn có thể vào Menu Start,
chọn Control Panel -> chọn Add or Remove programs -> nhấp tùy chọn Add New program > chọn nút CD or Flopy -> sau đó chọn đường dẫn là ổ đĩa CD ở mục Browse.
- Bạn nhấn mục Install CorelDraw Suite 12 sẽ thấy xuất hiện mục Welcome to Corel Draw
Suite 12
- Trong mục Lisence Agreement bạn nhấp vào tùy chọn I Accept the term.. sau đó nhấn next
- Trong mục Customer Information bạn gõ tên người sử dụng cũng như tên bộ phận vào các
ô để trống, trong mục serial number bạn nhập các dãy chữ và số mà CorelDraw 12 cung cấp
( bằng cách kích phải chuột vào đĩa CD chọn mục Serial để lấy mật mã) -> next
- Trong mục Language bạn chọn ngôn ngữ mình muốn hiển thị, thông thường ta chọn
English
- Bạn chọn ổ đĩa để cài phần mềm C.DRAW 12 vào máy tính, thông thường ta cài vào ổ C.
- Chờ máy tính Install phần mềm, cuối cùng nhấn Finish để hoàn tất cài đặt
1.1.2 Cách khởi động CorelDraw 12:
Có nhiều cách để khởi động phần mềm CorelDraw 12 sau khi bạn đã cài đặt vào máy vi tính:
Cách 1: Nhấp đúp chuột trái vào biểu tượng phần mềm CorelDraw 12 có trên màn hình máy
tính
Cách 2: Vào Menu Start -> Program -> CorelDRAW Suite 12 -> CorelDRAW 12
…Lưu ý: muốn tạo biểu tượng CorelDRAW 12 trên màn hình, thay vì chọn CorelDRAW 12
bạn kích phải chuột tại tên của chương trình bạn sẽ nhấp vào tùy chọn Send to ->
Desktop(creat shortcut)
1.2 Làm việc với các trang hiện hành
Sau khi khởi động phần mềm đồ họa CorelDRAW 12 ta sẽ thấy xuất hiện bảng sau:
Bạn có thể truy cập vào một trong sáu tùy chọn trong bảng để bắt đầu làm việc với
CorelDRAW 12
Để bắt đầu làm việc trong CorelDRAW 12 ở một trang thiết kế mới ta có thể nhấp vào tùy
chọn New, bạn sẽ thấy xuất hiện màn hình làm việc của một trang thiết kế hoàn toàn mới.
Giới thiệu màn hình làm việc của CorelDRAW 12:
- Thanh tiêu đề: hiển thị tiêu đề hay tên của tệp tin
- Thanh menu: thanh chứa các “thực đơn” hay các tùy chọn
- Thanh công cụ: thanh hiển thị công cụ chuẩn của CorelDRAW 12
- Thanh đặc tính: thanh hiển thị các thuộc tính tương ứng hỗ trợ cho từng công cụ
- Thước đo: hiển thị đơn vị đo của đối tượng trên màn hình làm việc
- Hộp công cụ: Chứa các công cụ ứng dụng trong thiết kế của CorelRAW 12
- Thanh cuốn: hỗ trợ trong việc di chuyển tới vùng làm việc bạn mong muốn
- Thanh trạng thái: hiển thị các chỉ dẫn sử dụng công cụ, tình trạng của đối tượng được lựa
chọn hoặc đang sử dụng.
- Hộp màu: chứa các tùy chọn về màu tô nền và đường viền cho đối tượng.
1.2.1 Trang giấy và màn hình nền :
Trang giấy là phạm vi làm việc chính của bản vẽ thiết kế, các mẫu thiết kế trên phạm vi này
sẽ được in ra. Phần ngoài trang giấy là màn hình nền, bạn cũng có thể thiết kế trên màn hình
nền nhưng muốn in bản thiết kế ra bạn phải đưa chúng vào trong trang giấy. Bạn có thể sao
lưu tất cả các thiết kế hiện diện trên trang giấy cũng như màn hình nền trong một tập tin,
nhưng cần lưu ý là phải đưa phần muốn in ra vào trong trang giấy khi bạn muốn in chúng.
1.2.2 Con trỏ chuột:
Con trỏ chuột là một biểu tượng luôn di chuyển đồng thời với việc bạn dịch chuyển con
chuột máy tính, nó hiển thị tại vị trí mà bạn di chuyển con chuột. Con trỏ chuột sẽ mang hình
biểu tượng của công cụ tương ứng mà bạn đã chọn.
1.3 Thước, lưới và đường gióng kích thước:
1.3.1 Thước – Ruler:
Thước là một thành phần mà bạn có thể tùy chọn hiển thị hay không hiển thị trên màn hình
làm việc của CorelDRAW: trên thanh menu bạn nhấp vào tùy chọn View, sau khi 1 flyout
xuất hiện bạn nhấp vào tùy chọn Ruler (show ruler) để làm xuất hiện thước xung quanh màn
hình làm việc của CorelDRAW. Để làm ẩn thước ta cũng thực hiện các bước tương tự.
Thước có tác dụng trong việc giúp bạn xác định kích thước cũng như đơn vị đo của đối
tượng trong bản thiết kế
1.3.2 Lưới – Grid:
Lưới có tác dụng trong việc bạn thiết kế hay muốn sắp xếp các đối tượng theo một đơn vị tỷ
lệ nhất định, ở đây lưới được hiển thị như một bảng kẻ ô vuông với các đường dọc và ngang
đan nhau. Bạn có thể tùy chọn hiển thị hay che khuất lưới bằng cách nhấp vào tùy chọn
View trên thanh thực đơn (menu), sau khi flyout hiện ra bạn nhấp tiếp vào tùy chọn Grid,
ngay lập tức lưới sẽ xuất hiện trên màn hình làm việc của phần mềm. để che khuất lưới ta
cũng có các bước làm tương tự.
1.3.3 Đường gióng kích thước:Đường gióng kích thước là một công cụ hỗ trợ cho bạn
trong việc căn chỉnh một cách chi tiết vị trí của các đối tượng theo chiều thẳng đứng và nằm
ngang, nó cũng hỗ trợ bạn trong việc “nắn” thẳng các đường mà bạn tạo ra một cách tự do.
Để làm xuất hiện các đường going kích thước, bạn cần chọn menu View trên thanh thực đơn,
sau đó nhấp vào tùy chọn Guidelines trong flyout xuất hiện sau đó. Đường gióng kích thước
hiển thị trên màn hình làm việc dưới dạng các đường nét đứt, đường mà bạn tạo ra sau cùng
và đang sử dụng sẽ có màu đỏ. Để tạo ra các đường gióng bạn cần làm hiển thị thước, sau đó
nhấn giữ và kéo con chuột chọn từ thước ra vị trí bạn muốn gióng. Muốn tạo ra các đường
gióng theo chiều thẳng đứng bạn kéo từ trái qua, muốn tạo ra các đường going theo chiều
nằm ngang bạn kéo từ trên xuống. Nếu bạn muốn bỏ bớt đường gióng nào thì nhấp chuột
vào đường gióng đó sau đó nhấn phím Xóa – delete trên bàn phím. Nếu không muốn hiển thị
đường gióng bạn làm quy trình tương tự như khi muốn làm hiển thị nó.
1.4 Các công cụ thuộc nhóm Shape Edit: (Shape tool)
Hộp công cụ nằm ở bên trái màn hình làm việc có chứa các công cụ hữu ích trong việc thiết
kế của bạn. Công cụ Shape hay còn gọi là công cụ chỉnh sửa có phím tắt là F10( phím tắt
hay còn gọi là shortcut key là phím bạn có thể nhấn trên bàn phím để tự động chuyển tới
công cụ bạn muốn sử dụng)
Đây là công cụ định dạng, giúp chúng ta chỉnh sửa hình dáng của các đối tượng. Định dạng
hình chuẩn như hình chữ nhật, hình elip và hình đa giác… Ví dụ ngoài việc bo tròn các đỉnh
của hình vuông hay hình chữ nhật bạn có thể thực hiện các thao tác như thay đổi hình thù
các đối tượng. Để thực hiện, bạn click con trỏ chuột vào hình mũi tên màu đen nằm ở bên
dưới góc phải của công cụ Shape lập tức sẽ xuất hiện 1 flyout có chứa các công cụ thuộc
nhóm Shape (như hình minh họa).
1.4.1 Shape tool:
Ví dụ bạn vẽ một hình chữ nhật trên trang giấy bằng công cụ Rectangle ( lúc này xung quanh
hình chữ nhật xuất hiện 8 tay nắm và một tâm quay ở giữa, bạn click chọn công cụ Shape,
khi chọn xong hình chữ nhật mà bạn đã tạo ra có hình dạng như sau:
- Di chuyển con trỏ chuột đến 1 đỉnh của hình chữ nhật, nhấn giữ chuột trái và kéo để bo
tròn các đỉnh, khi đã vừa ý bạn thả nút chuột:
Trong trường hợp bạn muốn biến đổi một hình elip, bạn có thể tạo ra 1 hình elip bằng công
cụ Elipse. Sau khi bạn nhấp vào công cụ Shape bạn sẽ thấy xung quanh hình elip có đường
bao nét đứt và có 1 nút nhỏ
- Di chuyển con trỏ chuột tới nút nhỏ này và kéo rê con chuột vào bên trong hình elip, bạn sẽ
thấy hình hình của bạn biến thành hình quạt:
Trong trường hợp bạn muốn biến đổi một hình đa giác, bạn có thể tạo ra hình đa giác có 5
cạnh bằng cách sử dụng công cụ Polygon. Bạn nhấp chọn công cụ Shape:
- Di chuyển con trỏ chuột tới 1 tay nắm và kéo vào trong, ta sẽ thấy hình đa giác biến đổi
như sau:
- Di chuyển con trỏ chuột tới 1 tay nắm và kéo ra ngoài, ta sẽ thấy hình đa giác biến đổi như
sau:
Bằng cách thay đổi hướng di chuyển của con trỏ chuột theo các hướng khác nhau bạn sẽ tạo
ra các hình đa giác tùy thích.
1.4.2 Smudge Brush tool:
Là công cụ có khả năng phá vỡ hoặc thay đổi hình dạng của đối tượng trên đường bao, giống
như việc bạn dùng đầu ngón tay của mình di vào trong hay ra ngoài của 1 giọt nước vậy.
Chẳng hạn sau khi bạn tạo ra 1 hình chữ nhật bằng công cụ Rectangle sau đó Smudge vào
bên trong đối tượng, bạn click và giữ trỏ chuột bên ngoài đối tượng rồi kéo rê vào bên trong
của đối tượng, ví dụ bạn có thể tạo ra như hình sau:
Nếu bạn muốn Smudge ra bên ngoài đối tượng, bạn click và giữ trỏ chuột ở bên trong đối
tượng rồi kéo rê ra bên ngoài của đối tượng, ví dụ bạn có thể tạo ra hình như sau:
1.4.3 Roughen Brush tool:
Công cụ này dùng để tạo ra nét răng cưa trên biên ngoài của đối tượng. Giả sử bạn vẽ một
hình vuông như sau:
Sau đó bạn nhấp chọn công cụ Roughen Brush từ hộp công cụ Shape và nhấn giữ con trỏ
chuột đồng thời kéo rê trên biên của hình vuông, mỗi lần kéo rê như vậy trên biên của hình
vuông sẽ tạo ra hiệu ứng làm cho biên của đối tượng có dạng răng cưa như sau:
1.4.4 Free Transform tool:
Công cụ này sẽ thay đổi đối tượng một cách tự do với các chức năng như dịch chuyển, xoay,
lật… Giả sử bạn vẽ một đối tượng có dạng sau:
- Bạn chọn công cụ Free Transform.
- Di chuyển con trỏ chuột đến nút trên đỉnh của hình, rê chuột theo hình vòng tròn (xoay)
đến vị trí mình mong muốn, sau đó click nút phải chuột, bạn sẽ được hình như sau:
- Nếu bạn thả nút trái chuột mà không click nút phải chuột thì công cụ sẽ không nhân bản
đối tượng cho bạn mà chỉ hiểu là bạn đã xoay đối tượng đi một góc mà bạn mong muốn như
hình sau:
1.5 Các công cụ vẽ (dạng vec-tơ):
1.5.1 Freehand tool:
Công cụ Freehand cho phép bạn vẽ giống như vẽ phác thảo, với thao tác nhấp và rê chuột,
công cụ Freehand sẽ tạo ra các đối tượng thong thường.
- Xem thêm -