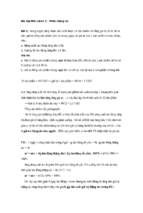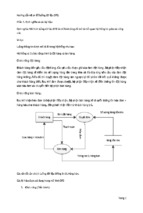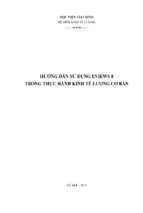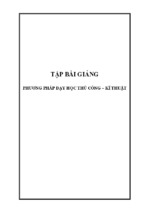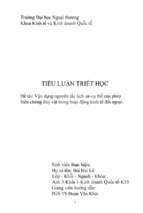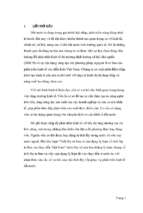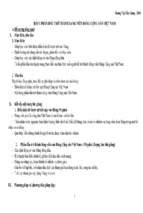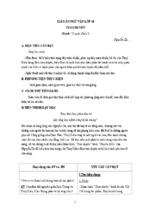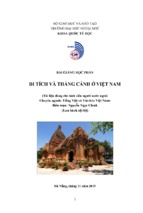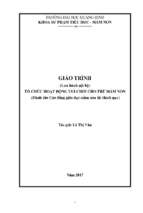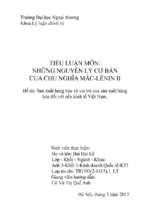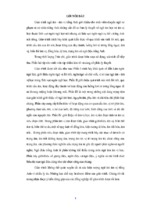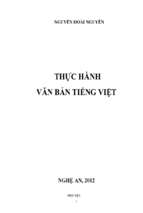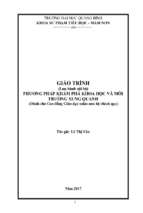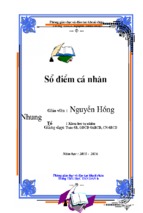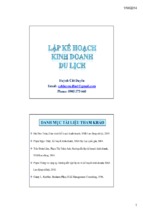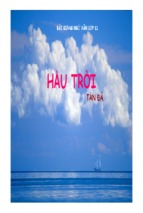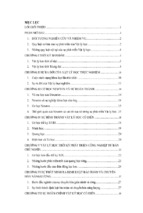HƯỚNG DẪN SỬ DỤNG PHẦN MỀM GEOMETER’ SKETCHPAD
PHIÊN BẢN TIẾNG VIỆT GSP 4.07 VIETNAM
- Chép phần mềm vào trong ổ cứng và tiến hành cài đặt tiếng Việt bằng cách chạy tập tin
vi_for_winxp.exe , khi sử dụng chỉ vào chương trình GSP 4.07 và chạy tập tin GSP4.07vietnam.exe
sẽ có giao diện như hình dưới đây :
I. Giới thiệu hệ thống menu
Chọn
Xoay đối tượng
Vẽ điểm
Vẽ đường tròn
- text
Tên nhãn
Vẽ tia
Vẽ đường
thẳng
Vẽ đoạn thẳng
Giới thiệu các công cụ chính
Công cụ
Chức năng
Chọn hoặc kéo đối tượng; Quét chọn các đối tượng trong một
vùng hình chữ nhật.
Chọn và quay đối tượng quanh 1 điểm đã chọn làm tâm
Chọn và vị tự đối tượng quanh 1 điểm đã chọn làm tâm
Vẽ điểm
Vẽ đường tròn (1điểm làm tâm và 1 điểm trên đường tròn)
1
Vẽ đoạn thẳng qua 2 điểm
Vẽ tia qua 2 điểm
Vẽ đường thẳng qua 2 điểm
Soạn văn bản
Tạo mới, chỉnh sửa hoặc sử dụng công cụ người dùng đã tạo
thêm.
1. Hồ sơ
2. Chỉnh sửa : sau khi lựa chọn đối tượng thì các các chức năng liên
quan được hiện thị , nễu chọn sai các chức năng nay sẽ bị mờ ( không
hiển thị được)
2
3. Hiển thị
4. Dựng hình : Sau khi chọn đúng đối
tượng thì các công cụ tương ứng sẽ hiển
thị , còn không đúng công cụ tương ứng
sẽ bị mờ
5. Phép biến đổi hình học :
6. Đo đạc
:
3
7. Phần đồ thị
Khi sử dụng tính năng của công cụ nhãn cần chú ý sau : nhất là gắn với soạn thảo biểu thức toán học
, Chức năng này chỉ xuất hiện khi chọn
để chỉnh sửa nhãn , hoặc đặt tên cho đối tượng . Khi
chọn hiện bảng văn bản lưu ý các công cụ đi kèm sau : ghi phân số , ghi số mũ , ghi chỉ số dưới , ghi
căn thức , [ , ] ; .... như sau
Nhấp chuột vào biểu
tượng có dấu căn có dòng
biểu tượng vè ghi cong
thức toán học
4
ột
Nhấp chu
vào biểu
có
tượng sẽ
ần
kí hiẹu c
chèn
bả
vào văn
Một số phím tắt thường dùng
Trước khi sử dụng cần phải chọn đối tượng , sau đó mới sử dụng phím tắt với nội dung tương ứng
Phím tắt
đối tượng
Tác dụng
Ctrl + A
Tất cả
Chọn tất cả
Ctrl + B
Tất cả
Xoá vết của đối tượng
Ctrl + C
Tất cả
Copy đối tượng
Ctrl + H
Tất cả
Ản đối tượng
Ctrl + I
Hai đường cắt
Tạo giao điểm
nhau
Ctrl + K
Ẩn hiện đối tượng
Ctrl + L
Nhiều điểm
Tạo các đoạn thẳng nối các điểm đã chọn
Ctrl + M
Các đoạn thẳng
Tạo các trung điểm của các đoạn thẳng đã chọn
Ctrl + P
Da giác , cung ,
Tạo miền diện tích đa giác , quạt tròn , viên phân , hình
đường tròn
tròn
Ctrl + Q
Thoát chương trình
Ctrl + T
Tạo vết cho đối tượng
Ctrl + V
Dán đối tượng đang copy
Alt + /
Dặt tên cho các đối tượng
Alt +`
Tạo điểm động
Alt + [
Giam tốc độ chuyển động
Alt + ]
Tăng tốc độ chuyển động
Alt + >
Tăng size cho tên hoặc văn bản được chọn
Alt + <
Giảm size cho tên hoặc văn bản được chọn
Del
Tất cả
Xoá đối tượng
Shift + Ctrl + F
Dánh dấu tâm quay , vị tự
II. Một số kĩ năng cơ bản
a. Vẽ điểm :
-
b. Cách xóa điểm
Click chuột trái vào công cụ vẽ điểm
Click lên vị trí lựa chọn trên vùng soạn
thảo, ta được điểm
- Click vào nút
nhấn phím delete
Chọn
, lick lên điểm ta sẽ được nhãn
. Muốn đổi thành điểm khác ,hãy xem
phần sau
c. Vẽ đoạn thẳng
, click vào điểm cần xóa rối
-
d. Vẽ tia :
, click chuột vào một vị trí ,
giữ chuột và đưa đến vị trí mà tia sẽ đi
qua , click chuột
+ Vẽ trực tiếp : Chọn nút
, Click vào vùng
soạn thảo , kéo rê chuột đền vị trí thứ hai và thả
chuột
- Vào nút
+ Vẽ gián tiếp : Vào nút
- Đặt tên gốc tia , tia làm như trên
- Vẽ tia đi qua hai điểm làm như trên
và click hai điểm
trong vùng soạn thảo , vào nút
, sau đó
click vào hai điểm , vào menu dựng hình chọn
đoạn thẳng hoặc nhấn tổ hợp phím Ctrl + L
+ Đặt tên mút của đoạn thẳng như trên .
+ Xác định độ dài của đoạn thẳng , chọn hai mút
rồi vào đo đạc , chọn khoảng cách
+ Xóa đoạn thẳng : chọn toàn bồ rối nhấn phím
delete .
5
e. Vẽ đường thẳng
f. Vẽ đa giác
+ Vẽ trực tiếp : chọn nút
click vào 1 điểm ,
giữ và rê chuột đến vị trí cần vẽ
+ Vẽ gián tiếp : chọn hai điểm , vào menu dựng
hình chọn vẽ đường thẳng
+ Đặt tên đường thẳng theo ý muốn
Chọn nút
soạn thảo
, click các điểm vào trong vung
- chọn nút
rối click vào các điểm theo thứ
tự theo chiều ngược kim đồng hồ , nhấn tổ hợp
phím Ctrl + L ( hoặc dựng hình/doạn thẳng)
- Đặt tên cho các điểm làm như trên hoặc chọn
các điểm theo ngược chiều kim đồng hồ nhần tổ
hợp phím Alt+/ và chọn từ chữ cái nào đầu tiên
theo thông báo hiện lên
- Chọn các điểm , nhấn Ctrl + P để vẽ vùng miền
trong của đa giác .
h. Vẽ cung tròn
+ Đi qua 3 điểm : Chọn 3 điểm ( theo ngược
chiều kim đồng hồ )
+ Cung tròn đi qua hai điểm thuộc đường trong
đó : Lấy hai điểm trên đường tròn , chọn 2 điểm
theo ngược chiều kim đồng hồ và chọn đường
tròn , vào dựng hình/cung năm trên đường tròn .
Làm ẩn đường tròn chỉ còn cung tròn nhấn tổ
hợp phím Ctrl + H ( Lưu ý phải chọn đường tròn)
g. Vẽ đường tròn
+ Có tâm và bán kính tùy ý : chọn nút
,
click vào một điểm , giữ và rê chuột sẽ được một
đường tròn , trên đường tròn sẽ xuất hiện 1 điểm
sinh . Muốn điều chính đường tròn ta chọn điểm
sinh , rồi di chuyển điểm sinh .
+ Có tâm cho trước và đi qua một điểm cho
trước : Chọn tâm và điểm , vào menu dựng
hình/đường tròn tâm + điểm
+ có tâm và bán kính cho trước : Chọn điểm và
đoạn thẳng , vào dựng hình/đường tròn ( Tâm +
bán kính)
k. Qua một điểm A vẽ đường thẳng song song
với đường thẳng b
Chọn điểm A và đường thẳng b , vào Dựng
hình/đường thẳng song song
l. Xác định giao điểm của hai đường :
Chọn hai đường , dựng hình/giao điểm
m. Qua một điểm A vẽ đường thẳng vuông góc
với đường thẳng b
Chọn điểm A và đường thẳng b , vào Dựng
hình/đường thẳng vuông góc
n. Vẽ trung điểm của các đoạn thẳng
Chọn các đoạn thẳng , dựng hình/trung điểm
hoặc nhấn Ctrl + M
o. Vẽ tia phân giác của một góc : Chọn 3 điểm
theo thứ tự ( đỉnh góc chọn vị trí thứ hai ) , dựng
hình/đường phân giác .
III. Bài tập về vẽ hình
Bài tập
Cách sửa tên điểm , đường thẳng ....
Vẽ điểm A , đổi điểm A thành điểm M
Cách dựng hình
Chọn
, Nhấp đúp vào điểm A sẽ
xuất hiện menu sau :
Vẽ điểm A luôn thuộc vào một hình H
6
thay điểm A bằng điểm M và nhấn
OK , như vậy điểm A đổi thành điểm M
Chọn hình H , vào menu dựng hình
chọn điểm trên đối tượng
Hoặc trên đối tượng ta lấy một điểm
( sử dụng công cụ
Vẽ giao điểm của hai hình
Làm ẩn hình không cần thiết , nhưng hình đó có liên
quan điến sự tồn tại của một điểm khác
C
N
)
Chọn hai hình vào menu dựng hình
chọn giao điểm
Hoặc tại giao điểm của hai hình ta
dụng công cụ
,vẽ thêm điểm tại
giao điểm . Nếu khi đặt điểm cà hai
hình và điểm có chuyển màu thì
điểm đó luôn là giao điểm của hai
hình
Cho tam giác ABC ,trên cạnh AB lấy
điểm M , trên cạnh AC lấy điểm N sao
cho BM = NC
Sau khi vẽ xong các điểm ta làm ẩn
đường tròn tâm B bán kính CN , chọn
đường tròn và nhớ đừng chọn điểm N ,
nhấn tổ hợp phím Ctrl+H thì đượng
hình sau :
C
A
\\
B
M
N
A
Vẽ 3 điểm A,B,C không thẳng hàng , vẽ đoạn thẳng
AB , tia AC , đường thẳng BC
Vẽ hình bình hành ABCD
M
//
B
Chọn
đánh dấu 3 điểm , chọn 3
điểm và dùng tổ hợp phím Alt +/ để đặt
tên
Dùng công cụ
, nhấp chuột vào
hình tam giác nhỏ , chọn cung cụ như
trên nối A với B
Tương tự như trên chọn cong cụ có mũi
tên nối A với C
Tương tự như trên chọn công cụ có 2
mũi tên nối B với C
Chọn
đánh dấu 3 điểm , vào
đưa chuột vào các điểm , bấm
chuột trái sẽ gắn tên cho các điểm theo
thứ tự A,B,C
B
C
A
D
7
Vẽ đoạn thẳng AB , BC ( dùng
)
Dùng công cụ
chọn điểm A và
đoạn thẳng BC , vào mục dựng hình
chọn vẽ đường thẳng song song
Dùng công cụ
chọn điểm C và
đoạn thẳng AB , vào mục dựng hình
chọn vẽ đường thẳng song song
Vẽ tam giác ABC , Vẽ đường cao AH , đường trung
tuyên CD , đường phân giác BE
C H
E
1
2
A
D
B
Vẽ cung , hình quạt , hình viên phân
B
A
B
A
Dụng công cụ
chọn hai đường
thẳng song song , vào mục dựng hình
chọn giao điểm của hai đường thẳng ,
đặt tên điểm là D
Dụng công cụ
chọn hai đường
thẳng song song , nhấn Ctrl +H để ẩn
hai đường thẳng . Vẽ đoạn thẳng
CD,AD
Hoặc vẽ xong 4 điểm rồi chọn Alt+/ để
đặt tên cho 4 điểm , vẽ 4 đoạn thẳng đó
Vẽ tam giác ABC
Chọn điểm A và đoạn BC vào menu
dựng hình chọn vẽ đường vuông góc
,chộn đường thẳng vừa vẽ và đoạn
thẳng BC vào menu dựng hình chọn
giao điểm , đặt tên H , làm ẩn đường
vuông góc vừa vẽ , vẽ đoạn thẳng AH
chính là đường cao
chọn đoạn thẳng AB , vào menu dựng
hình chọn vẽ trung điểm của đoạn
thẳng , đặt tên trung điểm là D , vẽ
đoạn thẳng CD chính là đường trung
tuyến CD
Chọn 3 điểm A,B,C ( B chọn ở giữa ) ,
vào menu dựng hình chọn vẽ đường
phân giác , vẽ giao điểm của tia phâ n
giác với cạnh AC
Vẽ đường tròn tâm O , trên (O) lấy hai
điểm A,B ( ngược chiều kim đồng hồ)
Chọn đường tròn , điểm A,B , vào
menu dựng hình chọn cung trên đường
tròn
Chọn chọn cung AB , vào menu dựng
hình chọn phần trong đường tròn ,
chọn Ảrc Setor thì vẽ được hình quạt
Chọn chọn cung AB , vào menu dựng
hình chọn phần trong đường tròn ,
chọn Arc segment thì vẽ được hình viên
phân
B
A
Vẽ đường trung bình của tam giác ABC
8
Chon ba điểm A,B,C
Nhấn tổ hợp phím Ctrl+L để vẽ các
đoạn thẳng
Nhấn tổ hợp phím Ctrl+M để lấy trung
điểm của các cạnh , rối nhân Alt+/ để
ghi tên các trung điểm
A
N
O
B
M
C
Vẽ đường tròn ngoại tiếp của một tam giác ABC
A
N
P
Vẽ hai đường trung trực , vẽ giao điểm
của hai đường ấy là O , ẩn hai đường
trung trực đi
Chọn điểm O , điểm A vào menu vẽ
đương tròn biết tâm và điểm
O
B
M
C
Vẽ đường tròn tâm I nội tiếp trong tam giác ABC
A
I
B
E
Vẽ hai đường phân giác , xác định giao
điểm của hai đường là I , ẩn hai đường
phân giác
Vẽ đường vuông góc với BC kẻ từ I ,
cắt BC tai E
Vẽ đường tròn tâm I bán kính ID ; chọn
I và đoạn thẳng IE , vào menu vẽ
đường tròn biét tâm và bán kính .
C
Bài tập về xác định độ dài đoạn thẳng , cung tròn ,độ lớn của góc , diện tích tam giác , diện tích
hình tròn , hình quạt tròn , hình viên phân
Trước khi làm phần này cần cài đặt lại các thông số về số đo cho tiện lợi . Vì nếu để số đo theo
chương trình cài đặt khi làm di chuyển hình sẽ khó lấy được giá trị mà mình muốn . Để điều
chỉnh ta làm như sau : vào menu chỉnh sửa /các ưu tiên sẽ xuất hiện thông báo sau :
9
Ta nên sửa như sau : góc ( hàng đơn vị ) , khoảng cách ( hàng chục) , khác hàng chục , chọn
thêm các bản vẽ mới .
IV : Bài tập về xác định số đo của một số đại lượng hình học
Bài tập
Xác định khoảng cách của hai điểm A và B
BA = 4,26 cm
A
B
Xác định độ lớn của góc xOy cho trước
Xác định diện tích , chu vi của đa giác ( đường
tròn)
Diêòn tiìch ABCDE
= 7,20 cm 2
Chu vi ABCDE = 10 ,53 cm
C
D
B
Cách tạo dựng
Vẽ điểm A , B , vào công cụ
và chọn
điểm A,B
Vào menu đo đạc chọn khoảng cách thì sẽ
hiện lên khoảng cách từ A đến B là 4,26
cm
Vẽ các tia Ox và Oy , trên mỗi tia lấy 1
điểm
Chọn theo thứ tự C,O,E , vào menu đo đạc
chọn góc thì sẽ xuất hiện độ lớn của góc
EOC = 44,50
Vẽ ngú giác ABCDE ( đường tròn)
Chọn 5 điểm , nhấn tổ hợp phím Ctrl+P
Vào menu đo đạc , chọn diện tích , sẽ xuất
hiện số đo diện tích của đa giác
Chọn lai đa giác , vào menu đo đạc và
chọn chu vi
Xuất hiện số đo diện tích và số đo chu vi
của đa giác
E
A
Xác định diện tích hình quạt , hình viên phân
10
Ve đường tròn tâm (O) , trên đường tròn
chọn hai điểm A,B theo ngược chiều kim
đồng hô , chọn đường tròn
Vào mênu dựng hình , chọn cung trên
đường tròn
Diêòn tiìch
AB = 4,11 cm 2
A
B
Diêòn tiìch
AB = 2,90 cm 2
Nhấp đúp vào cung vừa chọn , vào menu
dựng hình chọn phần trong của cung ,
chọn Arc Setor xuất hiện hình quạt , nhấp
đúp phần màu hình quạt , vào mênu đo đạc
chọn diện tích thì sẽ xuất hiện ssố đo diện
tích của hình quạt
Tương tự khi chọn Arc sement được hình
viên phân , cách chọn số đo diện tích của
như trên .
Cho con chuột vào hình đã chọn và nhấp
chuột phải sẽ xuất hiên menu phụ vào dó
ta chọn các giá trị phù hợp ( diện tích , chu
vi ....)
A
B
V. Vẽ đồ thị : Vào menu đồ thị
Quy ước ghi các phép tính là phép (+) , (-) , nhân (*) , chia (/) , lũy thưa (^) trong các biểu thứ hàm
số tương ưng
Hiện đường lưới chọn lưới hình vuông , Khi copy để dán sang word , nên nhấn tổ hợp phím Ctrl +A
rối Ctrl+C , sang trang word nhấn Ctrl+V là được . D
tiết kiệm giấy nên bỏ các hinh trong khung , khung còn lại có thể soạn thảo được .
Bài tập
Cách vẽ
Vẽ tọa độ các điểm
Vẽ điểm A(2;3) ; B(-3;1)
Vào menu đồ thị chọn vẽ các điểm sẽ
xuất hiện
số đầu là hoành độ , số sau là tung độ của
điểm , Với điểm A là 2 , 3 , nhấn vẽ . Với
điểm B ghi -3 , 1 , nhấn vẽ . nhấn đã làm
thì sẽ được các điểm cần tìm . Sau đó sởa
nhãn để đưa tọa độ các điểm vào .
Vẽ đồ thị y = ax + b , y = ax2
Vẽ đồ thị các hàm số y = 2x + 3 và y =
2x - 1
Vào menu đồ thị , chọn vẽ hàm số mới
sẽ hiện ra bảng sau :
11
nhấn OK ( hoặc enter) sẽ xuất hiện tên
hàm số và đồ thị tương ứng
Nhập tiếp đồ thị y 2x - 1 lại làm như
trên
Xác định tọa độ của một điểm
Vẽ đường thẳng đi qua hai điểm E(-3;-2) ; F(2;3)
12
nhập tiếp đồ thị y = -2x+1
Vẽ đồ thị y = 1/4x2 và y = 1/2x - 1+ 3
Chọn điểm E,F , tại mỗi điểm nhấn
chuột phải sẽ xuất hiện mênu và toa độ
của mỗi điểm sẽ xuất hiện
Chọn điểm E,F vào menu đo đạc
chọn khoảng cách sẽ xuất hiện khoảng
cách giữa hai điểm E và F
Vẽ đường thẳng EF , nhấn chuột phải
sẽ hiện ra một dãy lệnh , chọn phương
trình sẽ được phương trình của đường
thẳng đi qua E,F là y = x + 1
Tương tự vẽ đường thẳng đi qua B(2;1) và C(3;-2) .
Chọn hai đường thẳng vừa vẽ , vào
menu dựng hình chọn giao điểm sẽ
được điểm D , nhấp chuột phải , chọn
toa độ thì được điểm D(-0,75;0,25)
Tìm nghiệm của hệ phương trình bậc nhất hai ẩn số
bằng đồ thị
2x 3y 2
x 5y 7
Ví dụ
Vẽ hai điểm thuộc môi đô thị
Thuộc đường (1) : D(1;0) ; C(0;-2/3)
Thuộc đường (2) : B(7,0) ; A(0;7/5)
Vẽ đường thẳng AB , CD , chọn các đường
thẳng và chọn giao điểm , chọn tọa độ giao
điểm
từ đó suy ra nghiệm của hệ , điểm E(2,38 ;
0,92)
Nghiệm của hệ phương trình x = 2,38 ; y =
0,92
VI. Sử dụng vẽ các phép biến đổi hình học
a. Phép đối xứng qua trục .
B
B'
C'
C
A
Vẽ đường thẳng , chọn đường thẳng
và vào menu dựng hình chon trục
đối xứng
Vẽ tam giác ABC , chọn tất cả các
đỉnh và cạnh
Vào menu dựng hình chọn phép đối
xứng trục thì được tam giác A'B'C' (
Chọn
nhấn vào các đỉnh của
tam giác mới sẽ được tên các đỉnh
tương ứng
A'
b. Phép đối xứng tâm
13
Vẽ điểm G , chọn G và vào menu dựng
hình chon tâm đối xứng
Vẽ tam giác ABC , chọn tất cả các đỉnh và
cạnh
Vào menu dựng hình chọn phép quay sẽ
xuất hiện bảng thông báo sau
và đánh vao ô đó 180 rối nhấn quay thì
được tam giác A'B'C' ( Chọn
nhấn
vào các đỉnh của tam giác mới sẽ được tên
các đỉnh tương ứng
c. Phép đồng dạng ( Phép vị tự )
Khi sử dụng phép đồng dạng ta phải chọn tâm vị tự như các trường hợp trên
- Vẽ điểm I , chọn điểm I , vào menu biến đổi
B
chọn tâm
B'
- Vẽ tam giác ABC , chọn các đỉnh và các cạnh ,
I
vào mênu biến đổi chọn phép vị tự sẽ xuất hiện
A'
thông báo sau
C'
C
A
Số trên định dạng là 1của hình vẽ ban đầu , số
dưới là tỉ số cho hình mới động dạng với hình đã
cho theo tỉ số 1/3 , nhấn tiến hành sẽ được tam
giác mới có tỉ số đồng dạng là 1/3
VII. Cách tạo ra hình động
a. Tạo ra một điểm chuyển đồng trên một hình cho trước
- Vẽ hình cho trước , chọn hình đó ( nếu là đa giác hoặc hình khép kín bất kì sẽ nhần thêm tổ hợp
phím Ctrl+P hoặc vào menu dựng hình chọn phần trong của hình)
- Vào menu dựng hình chọn chọn điểm thuộc hình , vào menu chỉnh sửa chọn tao nút lệnh sẽ xuất
hiện thông báo sau
14
chọn sự hoạt náo và lúc này trên màn hình sẽ xuất hiện dòng chữ Hoạt hình điểm và bảng thông báo
sau
lúc này ta tùy chọn tốc độ của điểm di động . D
chuyển động của điểm M thông qua hộp này bằng cách nhấp chuột trái vào hộp đó , muốn dừng lại
nhấp tiếp vào hộp đó . .
Sau đây là các ví dụ minh họa
điểm chuyển động trên đoạn thẳng
điểm chuyển động trên cạnh của đa giác
cd diem.gs p
diem cd canh tu gia c.gsp
b. Cách tạo hình động của các quỹ tích cơ bản
1. Hướng dẫn tạo quỹ tính đường phân giác .
15
Hình minh họa
Vẽ góc xOy , vẽ tia phân giác , trên tia phân giác ta con một điểm A bất kì ,
trên đoạn OA lấy điểm M
- Qua M kẻ các đường thẳng vuông góc với Ox , Oy , gọi giao điểm của
tc pha ngia c.gsp
các đường này với Ox , Oy là P,Q .
- Làm ẩn hai đường vuông góc ( chọn hai đường này , nhần tổ hợp phím
Ctrl + H - Khi chọn cần bỏ chọn các điểm M,P,Q )
Minh họa quỹ tích
- Vẽ các đoạn thẳng MP , MQ
đường phân giác
- Chọn độ dài MP , MQ ( chọn mỗi đoạn thẳng - đo đạc - chọn khoảng
cách)
- Chọn điểm M di động
QTpha ngia c.gsp
- Khi điểm M đi động trên OA thì độ dài của các đoạn MP , MQ cũng thay
đổi theo .
Minh họa quỹ tích đường phân giác :
- Làm ẩn đoạn thẳng OA , nhán chuột phải vào điểm M , chọn tạo vết
- Khi m chuyển động nhưng MP = MQ thì M sẽ vẽ nên tia phân giác của
góc .
2. Hường dẫn tạo quỹ tích cung chứa góc
Tính chất cung chớa góc - Vẽ đường tròn và chọn hai điểm A,B trên đường tròn nhưng ngược chiều
kim đồng hồ , chọn hai điểm và đường tròn , vào menu dựng hình chọn
cung nằm trên đường tròn , như vây phần cung nhỏ bị che khuất đi
cung chua goc.gsp
- Chọn cung đó và trên cung đó lấy 1 điểm M
- Chọn các điểm A,M,B , vào menu đo đạc chọn góc , trên màn hình xuât
hiện độ lớn của góc AMB , vẽ các đoạn thẳng MA , MB
- Chọn điểm M di động , khi M thay đổi trên cung AB thì độ lớn của góc
Minh họa quỹ tích cung
AMB không thay đổi
chưa góc
Minh họa quỹ tích cung chứa góc
- Chọn cung AB làm ẩn cung đó ( nhấn tổ hợp phím Ctrl + H) , Có thể điều
chỉnh độ lớn góc AMB bằng cách thay đổi vị trí hai điểm A,B thì độ lớn
QT cung chua goc.gsp
của góc AMB sẽ thay đổi theo , ta chọn một giá trị bất kì
- Tại điểm M nhấn chuột phải , chọn tạo vết cho điểm M
- Khi M thay đổi nhưng độ lớn của góc AMB không đổi thì điểm M sẽ vẽ
lên một cung tròn .
3. Minh họa để dạy định lý về góc nội tiếp
goc noi tiep.gs p
Thay đổi vị trí của điểm A , xem xét độ lớn của góc nội tiếp ABC , góc ở tâm AOC , số đo cung AC
4. Minh họa định lý dây cung với khoảng cách đến tâm
da ycung-khoa ngca ch.gsp
Trên đây là một số minh hoạ về các kĩ năng cơ bản về sử dụng phần mềm GSP trong dạy học môn
toán . Trong quá trình giảng dạy mong các bạn tiếp tục phát triển và vận dụng phần mềm trên phục
vụ giảng dạy môn toán trong trường THCS .
Liên hệ trực tiếp với GV: Bùi Minh Hải
Trường THCS Vân Cơ-Việt Trì-Phú Thọ
SDT: 01696957868
Hiện tại đã có phiện bản 5.1 rất hay.
16
- Xem thêm -