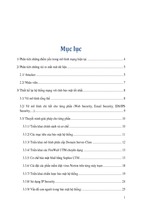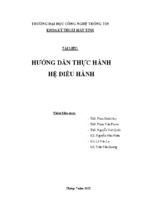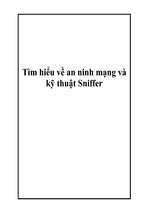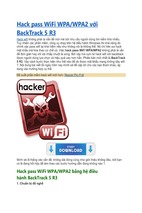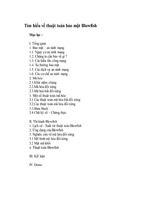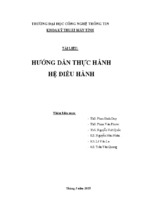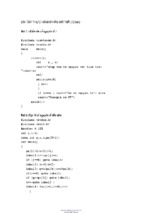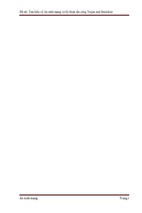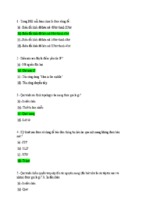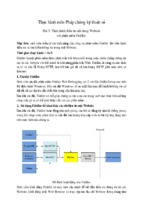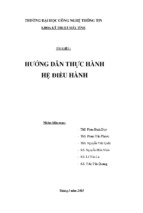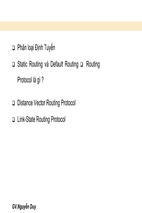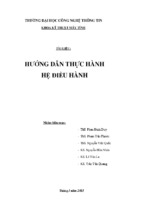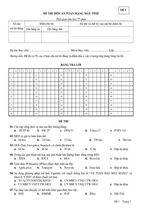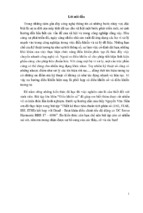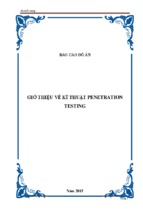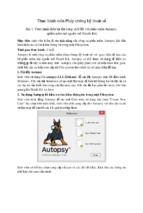272
Part V — Installation, Automation, Tools, and Tricks
Launch Firefox with the Profile Manager, select your regular profile, and start Firefox. Then
close the browser. Now open your profiles.ini file for editing. It should look like this:
[General]
StartWithLastProfile=1
[Profile0]
Name=default
IsRelative=1
Path=Profiles/u31g6nph.default
Default=1
[Profile1]
Name=firefox2
IsRelative=0
Path=C:\Documents and Settings\username\My Documents\firefoxprofiles\firefox2
Your current profile will have the variable Default=1 listed under it. Make a note of the path
to that profile. The random-looking code in the path will vary according to which version of
Firefox the profile was created with, but, as long as you know the path, the name of the folder
doesn’t matter. You’ll need to know it when you move the profile.
Moving a Firefox profile is not difficult, but it takes a bit of care.
1. Create a new folder on your hard drive named MovedProfile and place it somewhere
other than your current Profiles folder.
2. Start Firefox with the Profile Manager.
3. Create a new profile with the name MovedUser. Change the path of the profile to your
MovedProfile folder. Click Finish.
4. The main Profile Manager window appears, with the MovedUser profile selected. Click
the Start Firefox button to launch Firefox with the MovedUser profile. Firefox opens
with the default home page and bookmarks — a new, blank profile. Close Firefox.
5. Browse to your old Firefox Profiles folder and look for the exact folder you noted earlier.
Copy everything in that folder to your MovedProfile folder. If your operating system
prompts you to overwrite existing files, do so.
6. In the MovedProfile/Chrome folder, edit the file chrome.rdf with a text editor. Look
through the file for the path to your old profile location. It will be listed in codes for each
installed extension. Manually, or using your text editor’s find and replace feature, change
each occurrence of the old path to the path to your MovedProfile folder.
If your old profile was in
C:\Documents and Settings\username\Mozilla\Firefox\Profiles\xxxxxxx.default
(where xxxxxxx is the random text in the profile folder name), search for
C:/Documents%20and%20Settings/username/Mozilla/Firefox/Profiles/xxxxxxx.default
Chapter 14 — Backing Up and Managing Your Profile/Settings
(because chrome.rdf is an XML file and can’t contain spaces or backslashes in URLs)
and replace it with
C:/MovedProfile
assuming that the MovedProfile folder was on drive C:.
7. Start Firefox again, this time without the Profile Manager. If all has gone well, Firefox
should launch with your normal bookmarks, extensions, and themes intact. To make sure
you are using your new profile location, look in the MovedProfile folder for the
parent.lock file. Its presence indicates that the profile is active.
You will need to keep your old Firefox Profiles folder around, because Firefox looks at
profiles.ini located there to find your profiles. However, if you’re pressed for space, you can
browse to the subfolder where your original profile was located and delete it. Before you empty
your trash, launch Firefox again to make sure that it isn’t still using that old profile for anything. If you have any problems, look in your chrome.rdf file again to see if you missed a path.
For more information on formatting URLs with special characters, go to http://academ
.hvcc.edu/~kantopet/xhtml/index.php?page=writing+the+url&parent=
xhtml+hyperlinks.
Creating a Portable Profile
If you’re using Firefox on two or more computers, you might want to maintain the same bookmarks and preferences on both machines. A portable profile lets you take your most important
settings with you but keeps things small and simple, so it will work on any Firefox installation.
Bear in mind that a portable profile should be easy to move around, so don’t plan to use extensions or themes in this configuration.
1. Start Firefox with the Profile Manager. Create a new profile named Portable. Change
the directory name to PortableProfile.
2. Firefox will start with the new, blank profile. Close Firefox.
3. Copy these files from your regular profile to the PortableProfile folder, overwriting the
existing copies. (You’ll see why these files are important in the next section.)
■
bookmarks.html
■
prefs.js
■
cookies.txt
■
chrome/userChrome.css (if present in your profile)
■
chrome/userContent.css (if present in your profile)
4. Start Firefox again and the Portable profile should be in use. Your bookmarks and existing preferences will be in place, but you won’t have any of your extensions.
273
274
Part V — Installation, Automation, Tools, and Tricks
5. Under Tools ➪ Options ➪ Privacy, change the size of the disk cache from 50,000 to a
much smaller number, such as 5000. Because you’ll be moving this profile around, the
disk cache should not be allowed to grow to 50 MB. Close Firefox.
6. Copy this PortableProfile folder to a USB key, a floppy disk, or other removable
medium.
7. On another machine with Firefox installed, plug in your USB key or copy the profile to
the hard drive. Access the profile by starting Firefox with the -profile switch, like so:
“c:\Program Files\Mozilla Firefox\firefox.exe” -profile F:\PortableProfile
F: is the drive letter where the profile directory is located. You can make sure that Firefox
is using the portable profile by checking the directory for the parent.lock file.
Manually Backing Up Critical Data
You’ve already seen how you can move or copy your entire profile and use it from a different
location. However, that’s not really a backup, it’s just a copy. To think of it as a backup, you’d
have to move it off your computer or at least off your primary hard disk and leave it alone.
Then you’d copy it again after each time you use the browser, because the files in your profile
change every time you access something with Firefox. But copying the entire profile by browsing to the profile’s location and selecting the right directory can be time-consuming and
overkill, depending on your needs. Maybe you’re interested only in keeping your Firefox bookmarks safe in case of catastrophic data loss. Or it could be that you need to have your preferences available when you reinstall Firefox.
That’s the first question to consider when it comes to backing up your data: what information
is most important to you? If your computer were to crash and lose your files, which ones would
you need most desperately to get up and running again? Those files are the ones you should
back up and keep handy in case you have a problem with the originals. Data backup at the consumer level doesn’t get much attention because it’s not interesting or fun. It’s like insurance:
you only need it when something bad happens, and who wants to worry about things going
wrong? Yet when you lose data, either through a software or hardware problem, that’s when
you’ll be glad you keep current and accurate backups of your crucial information. If your personal Firefox settings are important to you, you should include elements of your profile in your
ongoing backup strategy, whatever that may be.
Earlier in this chapter, we went through a list of the files in your profile. Now we’ll look at
some of those files from a backup point of view, in order of importance.
� bookmarks.html: For most users, this file is the most important one in the profile. If you
have built a set of bookmarks over the years, you’d probably be lost if this file were to disappear. I keep several copies of my bookmarks on different computers and on different
storage media, just in case.
� prefs.js: If you’ve changed your preferences with about:config or by manually editing this
file, you might want to keep an extra copy around.
Chapter 14 — Backing Up and Managing Your Profile/Settings
� chrome/userChrome.css and userContent.css: If you’ve created or edited either of
these files, you should probably keep backups of both.
� cookies.txt: You might want to keep this file if you regularly use web sites that store
information in cookies, such as newspaper web sites that set cookies with your registration data. Without cookies.txt, if you use a new profile and browse to these sites, you’ll
have to log in or register again.
� signons.txt and key3.db: Copy these files to save your stored username/password combinations for any sites that require you to log in.
� formhistory.dat: If you don’t want to lose any data that you’ve entered in web forms,
make a copy of this file.
� downloads.rdf: Back up this file if you don’t want to lose your downloaded files history.
There are many other files in a typical profile, but these will get you working again should your
profile become damaged or unusable. Copy these files to another location, on your computer or
on removable media, as often as you want and you’re insured against the loss of your Firefox
data and preferences.
Automatic Backups of Critical Files
If you already make frequent backups, you probably have special software just for the task. You
don’t need any extra software or hardware for backups, but they both help make the task easier.
Using your existing backup software, just add the files listed in the previous section (or your
entire profile, if you really want the whole thing) to your normal automatic backup process and
keep the backups in a safe place.
If you want to start making regular backups, your operating system should include a decent
backup program that will get the job done. For example, Microsoft’s Backup utility will let you
select individual files for backup and schedule the backups using the Windows Scheduled
Tasks function. There are also many commercial backup options available that include more
features and use different types of backup media. If you’re interested in cheaper solutions that
can get the job done, search Google for “freeware shareware backup software” and take your
pick, but remember that you get what you pay for.
The other important thing to keep in mind regarding backups is that they need to be tested
occasionally. If you can’t restore any data from your backups, they won’t be of much help to you
when you need them. So, once in a while, restore some information from your backups and
make sure you can use it.
Unofficial Mozilla Backup Tool
For Windows users, there’s a free backup utility designed specifically to back up and restore
Mozilla, Firefox, and Thunderbird profiles. Mozbackup backs up and restores bookmarks,
saved passwords, web forms data, and cookies with ease. It gives you a quick way to save the
major elements of your profile to a compressed file that can be moved or copied to other media
for safekeeping. However, Mozbackup doesn’t back up the chrome folder or work well with
extensions.
275
276
Part V — Installation, Automation, Tools, and Tricks
Mozbackup uses a wizard for every backup and restore operation. It lets you back up different
profiles, password-protect your backup file, and select which items from your profile to include
in the backup (see Figure 14-4). Unfortunately, the program has only this wizard interface, so
it’s not great for scheduled backups using the Windows Scheduled Tasks function, unless you
don’t mind setting a time for the wizard to run each day and ask you to respond. However, for
the occasional profile backup, emergency restore, or quick move of profile data from one PC to
another, Mozbackup is an effective tool.
FIGURE 14-4: Mozbackup stores all of this information in
one file for easy backup.
Mozbackup is available at http://mozbackup.jasnapaka.com/.
Backing Up Plugins and Other Components
Browser files and search plugins aren’t part of the user profile, so they aren’t touched by any of
the backup tools or methods discussed so far. Plugins live in Firefox’s application directory and
are available for all Firefox users, whereas extensions and themes, which are stored in the profile, are only available for users who have installed them.
To back up the file plugins, make a copy of the Plugins folder in the Firefox application directory or mark that folder as part of your normal automated backup process. If you need to uninstall and reinstall Firefox, you can restore the file plugins by copying the contents of this folder
into the new, empty plugins folder. Firefox registers available plugins when the browser
launches, so you don’t need to adjust any other settings to activate the restored plugins. To
make sure Firefox sees the plugins as available, you can check the browser’s registered plugins
by typing about:plugins in the location bar.
Chapter 14 — Backing Up and Managing Your Profile/Settings
Search plugins can be backed up by copying or marking the searchplugins folder in the Firefox
application directory. After reinstalling Firefox,copy the contents of the backup searchplugins
folder to the new searchplugins folder in the Firefox application directory. While some of the
plugins come with Firefox, any plugins you have installed yourself will be restored to the
browser.
Recommended Extensions for Backups
Because Firefox doesn’t come with any built-in backup tools, extension authors have created
some useful applications that provide limited backup and restore functions. None of these tools
offers as much capability as a straightforward backup of your profile folder, but they will do the
jobs for which they are intended.
Bookmark Backup
This extension saves a backup of your bookmarks and several other files to a folder every time
Firefox closes. By default, the backup folder is located in the current profile, but there is an
option to change that. You can also select a number of other files to be backed up along with
the bookmarks, as shown in Figure 14-5. Bookmark Backup keeps its backups separated by
subfolders named for the days of the week, so you can go back up to seven days to retrieve an
older version of a file.
FIGURE 14-5: Bookmark Backup copies your bookmarks and more.
The advantage of Bookmark Backup is that it runs automatically every time you close Firefox.
So it’s great if you don’t want to bother with scheduling backups through another utility.
However, because it only backs up certain files, you should plan to use Bookmark Backup as a
quick-restore for critical files, and continue to make regular backups of your entire profile.
277
278
Part V — Installation, Automation, Tools, and Tricks
Bookmark Backup can be found at http://www.pikey.me.uk/mozilla/.
Bookmarks Synchronizer
If you run Firefox on more than one computer (for example, an office computer and a home
PC), you have probably wanted your office bookmarks at home at one time, and vice versa.
Because a bookmarks file is usually less than a megabyte, you could just e-mail it to yourself,
but you’d have to do it every day to keep up with any changes. That’s where Bookmarks
Synchronizer comes in.
This extension can be configured to upload a set of bookmarks to an Internet-accessible FTP
or web server, or download bookmarks from these servers. So, you can set up one computer at
work to upload your bookmarks every time the browser closes. At home, you configure your
other computer to download the bookmarks from the server when Firefox launches.
Bookmarks Synchronizer can overwrite existing bookmarks with the changes from the server
or merge two different sets of bookmarks into one set. It doesn’t account for duplicate bookmarks, so you might get doubles if you select the merge option. You can even select a subfolder
within your bookmarks if you need to synchronize only part of the overall bookmarks collection. Figure 14-6 shows the configuration options for Bookmarks Synchronizer. All you need
to get started is access to a web or FTP server on the Internet. Your ISP usually provides a certain amount of web space for a personal home page, so you should be able to store your bookmarks there.
FIGURE 14-6: Bookmarks Synchronizer helps you
manage bookmarks on different computers.
Chapter 14 — Backing Up and Managing Your Profile/Settings
The bookmarks are stored in an XML file on the server, which can be read by any modern web
browser. Therefore, uploading your bookmarks to an HTTP or HTTPS web site may make
them visible to anyone who explores the site. If you’re a stickler for security or just want to keep
your bookmarks private, you may want to keep your backup file on an FTP site or a web site
that is password-protected or closed to the public Internet.
You can get Bookmarks Synchronizer from http://cgi29.plala.or.jp/mozzarel/.
fireFTP
fireFTP isn’t a backup extension per se, but a full-fledged FTP client right in your Firefox
browser window. With fireFTP, you don’t need to install a separate FTP client or open a command prompt window to access FTP sites. Upon installation, fireFTP becomes a menu option
under Tools and, when accessed, will open in a new tab, by default, though you can change it to
use a new window if you prefer. It does all of the following:
� Provides a two-pane interface.
� Supports active and passive FTP connections.
� Automatically detects binary versus ASCII files.
� Will resume broken downloads if the site supports resuming.
� Works across all three Firefox-supported operating systems.
You can see fireFTP in action in Figure 14-7.
The implication for profile backup and restoration is that you can use fireFTP to upload your
MozBackup files or zipped profiles to an FTP site for safekeeping.
279
280
Part V — Installation, Automation, Tools, and Tricks
FIGURE 14-7: fireFTP puts FTP access right in your browser window.
Summary
The ability to customize Firefox is one of the key features that sets it apart from other web
browsers. The profile is the method by which the browser stores and tracks preferences. Profile
management is a vital aspect of deploying and using Firefox across different systems. Using the
skills from this chapter, you can back up, move, and restore your profiles. You know how to create portable profiles that let you take your settings with you. The tools listed here let you manage your profiles the way you want, with the flexibility you’ve come to expect from Firefox.
Hacking Tools for
Web Programmers
chapter
O
ne of the main reasons why I love to use Firefox is for the bountiful number of extensions that are available for all facets of web
programming. With a base installation, sans extensions, Firefox
delivers pure HTML rendering, CSS support, some JavaScript validation
functions, tab browsing, and easy search functionality. Add to this a great
collection of extensions, and web programming or debugging is raised to a
whole new level.
This chapter focuses on the most popular and best-maintained extensions
that I and many other folks have used for web programming. The topics
covered in this chapter include the following:
� HTML
� Link
� JavaScript
� XUL
� Page validation tools
I cover what I have found to be the most useful features of some of the most
popular extensions and how I tap into them.
Configuration Hacking
Two key extensions that I want to cover that don’t fit in any of the main
topics are configuration and managing research references. One thing that I
have always done is to configure my settings to make debugging or coding
as easy as possible. Historically, I have used different sets of extensions to
accomplish this or have made the changes manually. Lately, I have been
tapping into the excellent work done with the Configuration Mania extension, shown in Figure 15-1. This extension adds a self-titled menu option to
the Tools menu and contains many useful setting for all users.
by Mel Reyes
in this chapter
˛ Configuration
hacking
˛ Organizing Web
research
˛ The godfather of
Web programming
extensions
˛ Hacking tools of the
trade
- Xem thêm -