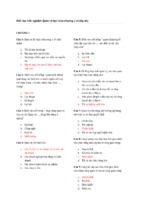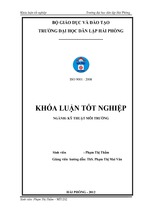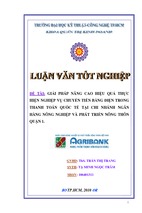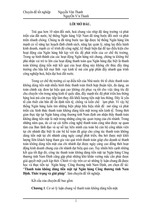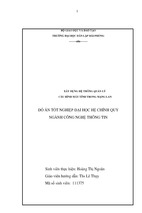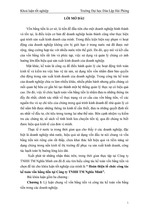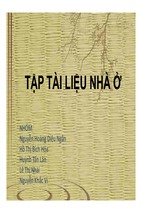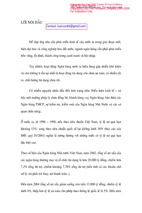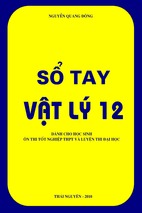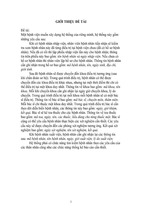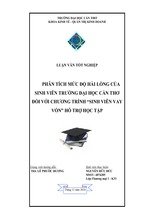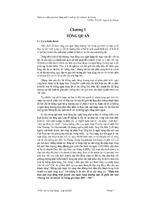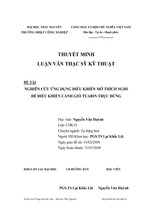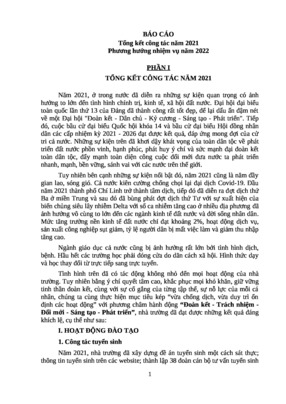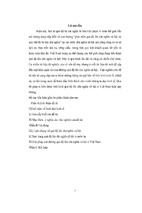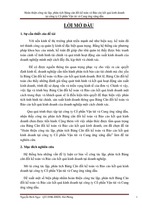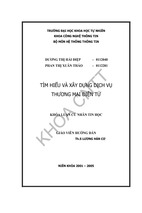GIÁO TRÌNH SỬA CHỮA MAINBOARD PC & LAPTOP
BÀI 1: TỔNG QUAN LAPTOP
Mục tiêu
Hiểu biết tổng quát về Laptop
Nhận diện các thành phần trên Laptop
Tháo và lắp Laptop
I. TỔNG QUAN LAPTOP
1. Giới thiệu
Hình 1.1: Máy tính Laptop
Máy tính xách tay (Laptop Computer) là một máy tính được sản xuất độc lập với mục
đích di chuyển nên có kích thước thu nhỏ, trọng lượng nhẹ, đầy đủ các thành phần cơ
bản của máy tính để bàn (Desktop Computer) và có thể hoạt động từ nguồn PIN.
Ngoài các đặc tính về thông số kỹ thuật cơ bản của một máy tính thông thường như:
Tốc độ xử lý, dung lượng RAM, dung lượng HDD,… Nhưng do máy tính Laptop có thiết
Ʋ c 110AC nên có một
kế nhỏ gọn và sử dụng khi không có nguồn điện lưới 220AC hoă
số đặc tính khác như: Kích thước, trọng lượng, dung lượng PIN,…
Các thành phần của máy tính xách tay
Tốc độ xử lý:
Hình 1.2: Socket và CPU laptop
Bộ xử lý được thiết kế riêng với sự chú trọng vào hiệu năng và tiết kiệm năng
lượng.
Chúng có thể thay đổi tốc độ tùy theo nhu cầu của hệ thống.
KHOA SƠ CẤP NGHỀ
Trang 1
GIÁO TRÌNH SỬA CHỮA MAINBOARD PC & LAPTOP
Một số máy tính xách tay sử dụng bộ xử lý của máy tính để bàn nhằm giảm giá
thành (thường rất ít – chỉ có một số Pentium III và Pentium IV đời đầu).
Mainboard:
Hình 1.3: Mainboard laptop
Mainboard là một bản mạch điện tử trong máy tính Laptop, các thành phần linh
kiện của máy đều được kết nối qua các cổng, slot hoặc socket được tích hợp trên
Mainboard. Không giống như Mainboard Desktop, Mainboard Laptop không thể sử
dụng chung cho các máy, mỗi Mainboard Laptop có hình dạng và kích thước khác
nhau tùy thuộc vào các dòng máy và nhà sản xuất Laptop nên không thể thay thế
Mainboard từ máy này sang máy khác (ví dụ: không thể thay thế Mainboard
Laptop TOSHIBA vào Laptop DELL).
Mainboard Laptop luôn có các cổng và khe cắm kết nối như:
Kết nối ổ cứng Hard drive (HDD)
Kết nối ổ đĩa quang CD/DVD drive
Khe cắm bộ nhớ Memory (RAM)
Kết nối PIN (Battery)
Kết nối bàn phím Keyboard
Jacks âm thanh Audio (headphone and microphone)
Điều khiển âm lượng
Cổng kết nối USB
Cổng kết nối mạng Eithernet (RJ45 aka network)
Cổng kết nối thiết bị số IEEE 1394 (Fire Wire)
Chíp Video, một số cổng kết nối và các thành phần khác
RAM:
Máy tính xách tay sử dụng loại RAM riêng SO-DIMM, chúng ngắn hơn và
thường rộng hơn máy tính để bàn LONG-DIMM. Số chân Module RAM:
SDRAM: 72 hoặc 144 chân
DDR và DDR II: 200 chân
Một máy tính xách tay thường có 2 khe cắm RAM, dung lượng tối đa trên mỗi
laptop tùy thuộc vào từng dòng máy.
KHOA SƠ CẤP NGHỀ
Trang 2
GIÁO TRÌNH SỬA CHỮA MAINBOARD PC & LAPTOP
Hình 1.4: RAM laptop
HDD:
Hình 1.5: HDD 2.5’’ laptop
Ổ cứng máy tính xách tay có chuẩn 2.5” có kích thước nhỏ hơn các ổ cứng của
máy tính để bàn chuẩn 3.5”.
Chuẩn giao tiếp ATA truyền thống hoặc chuẩn SATA trong các máy thế hệ mới
gần đây.
Máy tính Netboot và Noteboot thường sử dụng Flash thay thế ổ cứng.
VGA:
Thường được tích hợp trên các chipset hoặc tích hợp trên bo mạch chủ.
Các máy phổ thông và tầm trung sử dụng chức năng đồ họa tích hợp trên
chipset và sử dụng bộ nhớ đồ họa chia sẻ từ RAM của bộ nhớ hệ thống.
KHOA SƠ CẤP NGHỀ
Trang 3
GIÁO TRÌNH SỬA CHỮA MAINBOARD PC & LAPTOP
Hình 1.6: Chíp cầu Bắc Nvidia
Các máy tính xách tay cao cấp, bộ xử lý đồ họa có thể được tách rời và gắn
trực tiếp trên bo mạch chủ, có thể sử dụng RAM riêng hoặc một phần RAM của
hệ thống.
Hình 1.7: Card VGA laptop
Màn hình:
Hình 1.8: Màn hình LCD laptop
KHOA SƠ CẤP NGHỀ
Trang 4
GIÁO TRÌNH SỬA CHỮA MAINBOARD PC & LAPTOP
Màn hình máy tính xách tay luôn thuộc loại màn hình tinh thể lỏng, một số
máy mới gần đây sử dụng màn hình LED tiết kiệm được năng lượng và cho
hình ảnh tốt hơn màn hình LCD sử dụng đèn neon thông thường.
Chúng được gắn trên thân máy và không thể tách rời. Một số máy tính xách
tay thiết kế màn hình quay được và gập lại che bàn phím, kết hợp với thể loại
này thường là màn hình cảm ứng.
Năng lƣợng cung cấp:
Hình 1.9: Bộ nguồn laptop
Bộ nguồn của máy tính xách tay thường được thiết kế bên ngoài khối máy tính
để tiết kiệm không gian.
Điện năng cung cấp cho máy tính xách tay chỉ có một cấp điện áp một chiều
DC duy nhất, tùy theo từng loại máy tính của các nhà sản xuất có các điện áp
khác nhau nhưng thường thấp hơn 24V DC (15V, 18.5V, 19V, 20V DC).
Năng lượng cung cấp cho máy tính xách tay: nguồn điện dân dụng và PIN.
Kết nối mạng (Network):
Đa phần các máy tính xách tay đều được tích hợp sẵn các bộ điều hợp mạng:
Mạng không dây Wireless theo các chuẩn thông dụng 802.11a/b/g/n
(54,11,54,240 Mbps). Các Card Wireless thường được kết nối với máy qua các
khe cắm mở rộng như: PCMCIA, Mini PCI (các thế hệ máy cũ) hoặc Mini PCIe
(máy thế hệ mới)
Hình 1.10: Card PCMCIA
Hình 1.11: Card Wireless chuẩn Slot Mini PCI
KHOA SƠ CẤP NGHỀ
Trang 5
GIÁO TRÌNH SỬA CHỮA MAINBOARD PC & LAPTOP
Hình 1.12: Card Wireless chuẩn Slot Mini PCIe
Kết nối mạng hữu tuyến LAN: RJ-45 tốc độ cao (10,100,1000 Mbps)
Kết nối mạng hữu tuyến Internet quay số Modem: RJ-11
Hình 1.13: Jack kết nối mạng RJ11 và RJ45
Một số máy tính xách tay có trang bị thêm một số tính năng và tiện ích cho máy
như:
Bluetooth: thiết kế hỗ trợ kết nối không dây với các thiết bị số như: điện thoại
di động, PDA, tai nghe không dây,…Tốc độ tối đa 1 Mbps khoảng cách 30 feet
hay gần 10 m.
Hồng ngoại – Infrared: kết nối với các thiết bị như: điện thoại di động, camera
kỹ thuật số,…
Bàn phím (Keyboard) và chuột cảm ứng (Touchpad):
Bàn phím (Keyboard) máy tính xách tay thường không tuân theo tiêu chuẩn
của các bàn phím thông thường. Phím số Num Lock được loại bỏ, có thêm
phím Fn để kết hợp với các phím chức năng F1, F2, F3, … tạo thành phím chức
năng thứ 2 riêng biệt.
Hình 1.14: Bàn phím và chuột cảm ứng laptop
KHOA SƠ CẤP NGHỀ
Trang 6
GIÁO TRÌNH SỬA CHỮA MAINBOARD PC & LAPTOP
Chuột cảm ứng (Touchpad) là thiết bị cảm ứng theo sự chuyển động của ngón
tay qua bề mặt của nó và hiển thị sự chuyển động đó trên màn hình. Các nút
phía dưới Touchpad thực hiện các chức năng giống như các nút trên chuột.
Multimedia:
Loa luôn được tích hợp sẵn trên máy tính xách tay nhưng chúng có chất lượng
và công suất thấp.
Webcam, Micro cũng thường được tích hợp ở một số máy sản xuất gần đây,
chúng có công dụng có thể hội họp trực tuyến hoặc tán gẫu qua mạng
Internet.
Hình 1.15: Các jack cắm âm thanh laptop
Kích thƣớc và trọng lƣợng:
Tùy thuộc vào từng loại máy tính xách tay cho từng đối tượng sử dụng:
Doanh nhân: Thường phải làm việc và di chuyển nên máy thường có kích
thước nhỏ, trọng lượng thấp, thời gian sử dụng PIN dài.
Game thủ hoặc người thiết kế đồ họa: Thường sử dụng màn hình có kích
thước lớn nên trọng lượng cũng lớn.
Để thuận tiện trong quá trình di chuyển trọng lượng càng thấp càng tốt.
PIN:
Hình 1.16: PIN laptop
Với mục đích không sử dụng nguồn điện dân dụng trong quá trình làm việc khi
di chuyển nên dung lượng PIN là yếu tố quan trọng để đánh giá một máy tính
xách tay.
PIN có dung lượng càng lớn thì thời gian làm việc càng lâu, PIN càng nhiều
Cell thì dung lượng càng lớn.
2. Các khe cắm trên máy tính xách tay
KHOA SƠ CẤP NGHỀ
Trang 7
GIÁO TRÌNH SỬA CHỮA MAINBOARD PC & LAPTOP
Hình 1.17: Các khe cắm và thiết bị trên laptop
Các máy laptop thường tích hợp nhiều khe cắm để nối với những thiết bị khác
nhau. Hiểu rõ chức năng của các khe cắm này sẽ tận dụng được sức mạnh của
chiếc máy laptop. So với máy tính để bàn, laptop có nhiều khe cắm để kết nối với
các thiết bị ngoại vi khác nhau.
Do vậy, nếu biết cách dùng hết các cổng trên laptop thì có thể khai thác hết các
tính năng kết nối của laptop.
Khe cắm VGA:
Hầu hết các laptop dù đời cũ hay đời mới đều có khe cắm VGA (khe cắm màn hình
thường thấy ở máy tính để bàn, nằm trên card màn hình rời hay Mainboard có
card màn hình onboard).
Hình 1.18: Khe cắm VGA
Có thể dùng khe cắm này để đưa tín hiệu hình ảnh của laptop ra máy chiếu, màn
hình ngoài dạng LCD hay CRT hoặc một số loại tivi có cổng VGA.
Sau khi kết nối thiết bị màn hình bên ngoài với laptop, phải bấm các tổ hợp phím
được quy định của nhà sản xuất máy tính để kết nối tín hiệu hình ảnh từ laptop
sang thiết bị vừa kết nối. Tùy theo cách chọn trong lúc bấm phím, mà tín hiệu hình
ảnh có thể có đồng thời ở cả laptop và thiết bị vừa kết nối, hoặc chỉ có ở 1 trong 2
Ʋ c thiêtƴ biƲ maƳ n hinƳ h bên ngoaƳ i).
thiết bị ( Laptop hoă
Tổ hợp phím bấm xuất tín hiệu thường thấy ở các dòng laptop là Fn + F7, Fn +
F8, bấm giữ phím Fn rồi bấm nhiều lần phím F7 hoặc F8 để chọn chế độ xuất hình
song song hay duy nhất.
Ngoài ra, nếu thiết bị nhận tín hiệu (như máy chiếu) có nhiều khe nhận tín hiệu thì
phải chọn khe cắm tín hiệu VGA, một số loại tự động tìm và nhận tín hiệu hình ảnh
mà không cần phải chọn.
KHOA SƠ CẤP NGHỀ
Trang 8
GIÁO TRÌNH SỬA CHỮA MAINBOARD PC & LAPTOP
Khe S-Video:
Hình 1.19: Khe cắm S-Video
Khe cắm này có dạng gần giống như cổng PS/2 cắm chuột và bàn phím. Nó cũng
cho phép người dùng xuất tín hiệu hình ảnh ra các thiết bị bên ngoài như đã đề
cập ở khe cắm VGA, tất nhiên là các thiết bị nhận tín hiệu phải có khe cắm S-Video
in.
Trên laptop, nó thường ở dạng S-video out, xuất tín hiệu ra ngoài. Một số loại
laptop cao cấp hỗ trợ mạnh về đồ họa thì có thêm cổng S-Video in để nhận các tín
hiệu hình ảnh từ các thiết bị khác vào máy tính để bắt hình (Caputre).
Sau khi kết nối các thiết bị bằng cổng S-Video, nếu ở thiết bị nhận chưa có tín
hiệu, bạn cũng phải bấm các tổ hợp phím để kết nối như trên.
Khe HDMI:
Hình 1.20: Khe HDMI
Đây là khe cắm xuất hình ảnh và âm thanh theo chuẩn HD sang các thiết bị có
cổng HDMI như màn hình LCD, tivi, đầu đĩa... Nó có dạng dẹp gần giống với cổng
USB. Vì là loại cổng dùng cho các thiết bị đời mới nên nó chỉ có từ các dòng laptop
đời mới có hỗ trợ chuẩn hình ảnh HD, thường có ghi trong cấu hình lúc mua
laptop.
Khe USB:
Đây là loại khe cắm phổ biến và thường dùng nhất. Không cần phải mô tả nhiều,
có thể dễ dàng nhận dạng nó và cắm các thiết bị thông dụng như đĩa flash USB,
chuột dùng khe cắm USB, bàn phím dùng khe cắm USB, đĩa cứng gắn ngoài hoặc
các hộp đựng đĩa cứng gắn ngoài dùng khe cắm USB.
Ngoài ra, có thể dùng khe cắm USB cho các thiết bị: đầu đọc thẻ nhớ, tạo thêm
nhiều cổng USB, sạc điện thoại di động, sạc máy nghe nhạc MP3/MP4 hoặc iPod,
loa dùng cổng USB đã có tích hợp sẵn card âm thanh, cổng bluetooth hoặc hồng
ngoại, hoặc thậm chí là đầu chuyển từ khe cắm USB thành khe cắm mạng LAN,
hoặc thành khe cắm có 2 cổng PS/2 để cắm chuột và bàn phím.
Hình 1.21: Khe cắm USB
KHOA SƠ CẤP NGHỀ
Trang 9
GIÁO TRÌNH SỬA CHỮA MAINBOARD PC & LAPTOP
Nếu laptop chỉ có 2 khe cắm USB, trong khi cần kết nối cùng lúc nhiều thiết bị
dùng khe cắm USB, có thể mua thiết bị hub USB để tạo thêm các khe cắm USB
song song.
Các khe cắm âm thanh:
Đây cũng là khe cắm thường dùng có dạng jack tròn. Thường thì, mỗi laptop chỉ
có 2 khe cắm âm thanh, đó là: headphone (hoặc line out) dùng để xuất tín hiệu
âm thanh ra loa ngoài hoặc tai nghe; và khe cắm âm thanh còn lại là Mic dùng để
kết nối với micro ngoài.
Do vậy, khi dùng laptop có nối mạng Internet để gọi điện thoại quốc tế VoIP, phải
cắm 2 dây headphone và micro của tai nghe vào từng cổng tương ứng.
Khác với máy tính để bàn, laptop thường không có cổng line in để nhận tín hiệu
âm thanh từ các thiết bị phát âm thanh khác và lưu lại thành file. Hoặc nếu có thì
phải chạy chương trình điều khiển card âm thanh của hãng sản xuất laptop để
chuyển 1 trong 2 cổng âm thanh thành khe cắm line in.
Hình 1.22: Các cổng giao tiếp laptop
Khe cắm mạng Internet:
Hầu hết các laptop đều có cổng mạng LAN RJ-45 để kết nối mạng bằng dây cáp.
Cổng này có dạng hình vuông, bên trong có 4 điểm tiếp xúc dạng nằm nghiêng...
Hình 1.23: Khe cắm RJ45
Khe cắm mạng Internet thứ hai thường có trên laptop là khe RJ-11. Nó cũng có
dạng hình vuông nhưng nhỏ hơn khe RJ-45, và bên trong chỉ có 2 điểm tiếp xúc
KHOA SƠ CẤP NGHỀ
Trang 10
GIÁO TRÌNH SỬA CHỮA MAINBOARD PC & LAPTOP
dạng nằm nghiêng. Khe cắm này dùng để kết nối mạng Internet ở dạng quay số
dial-up qua đường dây điện thoại.
Với xu hướng dùng băng thông rộng ADSL nên một số hãng sản xuất laptop đã bỏ
cổng RJ-11 để tiết kiệm chi phí, các dòng Netbook dùng CPU Atom của Intel
thường không có khe này, chỉ có khe RJ-45.
Khe IEEE 1394:
Hình 1.24: Khe cắm IEEE 1394
Khe cắm này thường chỉ có ở các dòng laptop có card màn hình rời, dùng để nhận
tín hiệu âm thanh và hình ảnh từ máy quay video dùng băng mini DV, từ đó bắt
hình và lưu lại từng file. Nó có dạng vuông và có gờ chặn ở giữa, thường có số
1394 hay chữ FireWire ngay trên cổng.
Khe eSATA:
Khe này có dạng gần giống như khe SATA trên đĩa cứng hoặc Mainboard hoặc
thấy ở cáp SATA. Tuy nhiên, có thể rút và cắm bình thường như khe cắm USB mà
không phải tắt máy tính để thực hiện rồi khởi động lại như khe cắm SATA. Nó
dùng để kết nối với đĩa cứng hoặc các thiết bị lưu trữ có khe cắm eSATA.
Khe cắm thẻ nhớ:
Nó có dạng một khe nhỏ có các đoạn ngắn và dài tương ứng với kích thước của
một số loại thẻ nhớ mà nó hỗ trợ. Phần lớn, khe cắm này chỉ hỗ trợ các loại thẻ
nhớ thường dùng như SD, MMC, MS, CF... sử dụng trong máy chụp hình kỹ thuật
số, máy nghe nhạc MP3/MP4, điện thoại di động. Nếu không có khe cắm này thì
bạn phải sắm đầu đọc thẻ nhớ.
Khe cắm mở rộng PCMCIA và Express card:
Hình 1.25: Khe mở rộng PCMCIA
Cũng có dạng khe nhưng rộng và sâu hơn so với khe cắm thẻ nhớ. Hơn nữa, nó
thường được che chắn bởi nắp đậy hoặc miếng nhựa giả thiết bị có khe cắm
PCMCIA. Laptop đời cũ thường có 2 khe cắm này, nhưng laptop đời mới chỉ còn lại
1 khe hoặc bị bỏ đi, hoặc thay bằng khe cắm Express card.
Khe cắm PCMCIA cho phép người dùng bổ sung thêm các tính năng mà laptop còn
thiếu bằng cách mua và cắm thêm loại card PCMCIA về âm thanh, hình ảnh, wifi,
LAN, USB 2.0... Hình thức mở rộng của nó tương tự như khe cắm PCI ở máy tính
để bàn.
Express card là khe cắm được cải tiến từ khe cắm PCMCIA theo hình thức thu nhỏ
bề rộng và chiều sâu của khe cắm. Do vậy, nó cũng thêm được tính năng cho
laptop như khi dùng khe cắm PCMCIA, tuy nhiên hiện nay số loại card mở rộng
dùng khe cắm Express card không nhiều.
KHOA SƠ CẤP NGHỀ
Trang 11
GIÁO TRÌNH SỬA CHỮA MAINBOARD PC & LAPTOP
3. Một số chức năng và công nghệ trên máy tính xách tay
Chức năng khôi phục nhanh - recovery: Để khôi phục hệ thống nhanh nhất
khi xảy ra lỗi, máy tính xách tay thường được thiết kế các hình thức khôi phục
thông qua các bộ đĩa CD hoặc DVD (điều này cũng thường thấy trên một số máy
tính cá nhân để bàn sản xuất đồng bộ của các hãng sản xuất phần cứng), hoặc
Ʊ khôi phu
Ʋ c hê
Ʋ thôƴng
bằng một phi ƴm noƴng đê
từ dữ liệu lưu sẵn trên ổ cứng
(thường đặt trên các phân vùng ẩn ). Cách khôi phục của chúng gần giống khôi
phục bằng phần mềm “Ghost” (của hãng Symantec) hoặc một số phần mềm sao
lưu ảnh phân vùng đĩa cứng mà không sử dụng hình thức cài đặt thông thường.
Nhận dạng vân tay - FingerPrint: Để tăng mức độ bảo mật, một số máy tính
laptop được trang bị hệ thống nhận dạng vân tay (sinh trắc học), người sử dụng
chỉ có thể khởi động hệ thống nếu máy nhận ra đúng vân tay của chủ sở hửu máy
tính (với vân tay được lưu sẵn trên máy).
Chíp bảo mật TPM - True Platform Module: Mã hóa toàn bộ dữ liệu lưu trữ
trên ổ cứng khi được kích hoạt. Thông tin và tài liệu lưu trữ trở nên tuyệt mật
trước bất kỳ trình bẻ khóa bất hợp pháp nào.
Nhận diện khuôn mặt – SmartFace: Để tạo sự tiện lợi cho người sử dụng, một
số mẫu máy tính xách tay trang bị công nghệ đăng nhập bằng cách dùng webcam
nhận diện gương mặt chủ nhân nhưng "lá chắn" này đã bị bẻ gãy.
Chống sốc: Chấn động khi đầu đọc của ổ đĩa cứng đang di chuyển hoặc đang đọc
bề mặt ổ đĩa đôi khi là một tai họa đối với ổ đĩa cứng. Nên có một số biện pháp
thường được áp dụng:
Cẩn thận nhẹ nhàng khi mang máy tính xách tay, đợi cho ổ cứng về vị trí an
toàn khi nghỉ (đèn báo ổ cứng đã tắt).
Một số máy tính xách tay đời mới có thiết kế chức năng khóa khi cảm thấy ổ
cứng đang di động hoặc sốc, sử dụng hệ thống cảm biến chống sốc ba chiều
cho ổ cứng.
Công nghệ Centrino: Công nghệ của Intel cho máy tính xách tay gồm 3 thành
phần chính:
CPU Intel
Bo mạch chủ sử dụng chipset Intel 855 trở lên
Được trang bị kết nối Wireless Intel PRO
Laptop sử dụng công nghệ Centrino thật sự đạt các yêu cầu tính toán thuần tuý
với khả năng tiết kiệm điện năng cao nhất, khả năng kết nối không dây Wifi trong
các máy có công nghệ Centrino cũng được cải thiện đáng kể.
Các máy tính xách tay không đảm bảo cả 3 thành phần trên hoặc có cả 3 thành
phần trên nhưng không đúng tiêu chuẩn sẽ không được gọi là Centrino.
Hình 1.26: Các thế hệ công nghệ centrino
KHOA SƠ CẤP NGHỀ
Trang 12
GIÁO TRÌNH SỬA CHỮA MAINBOARD PC & LAPTOP
Hình 1.27: Các chuẩn công nghệ Centrino
II. HƢỚNG DẪN THÁO LẮP LAPTOP
1. Dụng cụ
Các dụng cụ cần thiết để chuẩn bị tháo lắp laptop:
Tua vít bake, tua vít sao, tua vít dẹp
Kềm mỏ nhọn, gấp ...
Hộp đựng ốc vít
….
Hình 1.28: Dụng cụ tháo lắp Laptop
Hình 1.29: dụng cụ tháo lắp laptop
KHOA SƠ CẤP NGHỀ
Trang 13
GIÁO TRÌNH SỬA CHỮA MAINBOARD PC & LAPTOP
2. Nguyên tắc chung khi tháo lắp Laptop
Khi tháo và lắp máy tính xách tay cần chú ý đến các nguyên tắc sau để tránh gây hư
hỏng các thiết bị của máy và an toàn về điện:
Rút nguồn điện từ Adapter hoặc tháo PIN trước khi tháo lắp các bộ phận khác.
Chú ý đến vị trí và kích thước, chiều dài của mỗi ốc vít. Thông thường các máy
tính xách tay đều đánh dấu kích thước và vị trí của các ốc vít, nếu lắp sai vị trí của
các ốc có thể làm hư Mainboard hoặc làm hư vỏ của máy.
Khi tháo các thành phần trên máy tính xách tay nên giữ tất cả có tổ chức và thứ
tự để khi lắp ráp lại không bị lẫn lộn.
Tháo và lắp theo trình tự.
Tham khảo thêm tài liệu hướng dẫn tháo và lắp.
http://www.tim.id.au/blog/tims-laptop-service-manuals/
3. Qui trình tháo lắp
Mỗi dòng máy có các phương pháp tháo lắp khác nhau, tuy nhiên khi tháo và lắp nên
theo trình tự chung như sau:
Bƣớc 1: Adapter
Trước khi tháo lắp máy tính xách tay nhớ rút nguồn và tháo pin.
Hình 1.30: Bộ nguồn laptop
Bƣớc 2: Pin
Lật úp laptop
Bật chốt khóa ra và tháo Pin
Hình 1.31: Tháo pin laptop
Bƣớc 3: Bàn phím
Lật màn hình laptop lên
Sử dụng vít dẹp tháo nắp đậy (một số máy có ốc phía dưới nên phải tháo ốc
phía dưới trước)
KHOA SƠ CẤP NGHỀ
Trang 14
GIÁO TRÌNH SỬA CHỮA MAINBOARD PC & LAPTOP
Tháo 2 ốc, rút dây kết nối bàn phím với Mainboard và lấy bàn phím lên
Ʋ t maƳ n hinƳ h Laptop
Hình 1.32: Lâ
Ʋ t năƴp đâ
Ʋ y phi ƴa trên
Hình 1.33: Bâ
Hình 1.34: Tháo dây kết nối bàn phím
KHOA SƠ CẤP NGHỀ
Trang 15
GIÁO TRÌNH SỬA CHỮA MAINBOARD PC & LAPTOP
Bƣớc 4: Display
Tháo các ốc giá đỡ màn hình
Rút dây cáp video và lấy màn hình ra
Hình 1.35: Tháo cáp video
Hình 1.36: Tháo các ốc vít giữ màn hình
KHOA SƠ CẤP NGHỀ
Trang 16
GIÁO TRÌNH SỬA CHỮA MAINBOARD PC & LAPTOP
Hình 1.37: Trình tự tháo màn hình Display
Hình 1.38: Tháo khung đở màn hình
Hình 1.39: Tháo cáp kết nối màn hình LCD
KHOA SƠ CẤP NGHỀ
Trang 17
GIÁO TRÌNH SỬA CHỮA MAINBOARD PC & LAPTOP
Hình 1.40: Tháo khung đở màn hình LCD
Bƣớc 5: RAM
Tháo ốc và lấy nắp đậy RAM
Bật 2 chốt giữ và rút thanh RAM ra
Hình 1.41: Tháo nắp đậy RAM
Ʋ t chôƴt giữ vaƳ thaƴo thanh RAM
Hình 1.42: Bâ
KHOA SƠ CẤP NGHỀ
Trang 18
GIÁO TRÌNH SỬA CHỮA MAINBOARD PC & LAPTOP
Bƣớc 6: Card Wireless
Tháo ốc và lấy nắp đậy card Wireless
Bật 2 chốt giữ và rút card Wireless ra
Hình 1.43: Tháo nắp đậy Card Wireless
Ʋ t chôƴt giữ vaƳ thaƴo Card Wireless
Hình 1.44: Bâ
Bƣớc 7: HDD
Tháo ốc và rút ổ cứng ra
Hình 1.45: Tháo ốc giữ HDD
Ʊ i Laptop
Hình 1.46: Rút ổ HDD ra kho
KHOA SƠ CẤP NGHỀ
Trang 19
GIÁO TRÌNH SỬA CHỮA MAINBOARD PC & LAPTOP
Bƣớc 8: Ổ đĩa quang (Optical Driver)
Tháo ốc giữ thanh bật ổ đĩa quang
Bật thanh giữ ổ đĩa quang và tháo ổ đĩa ra
Ʋ t chôƴt giữ Ʊô điã quang
Hình 1.47: Bâ
Hình 1.48: Tháo ổ đĩa quang ra khỏi Laptop
Hình 1.49: vị trí ốc và chốt khõa ổ đĩa quang
Bƣớc 9: CPU và quạt giải nhiệt
Tháo ốc và lấy miếng giải nhiệt CPU
Sử dụng vít dẹp xoay đế khóa CPU và lấy CPU ra ngoài
Tháo ốc và lấy quạt CPU
KHOA SƠ CẤP NGHỀ
Trang 20
- Xem thêm -