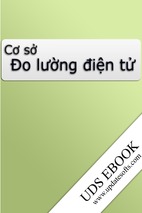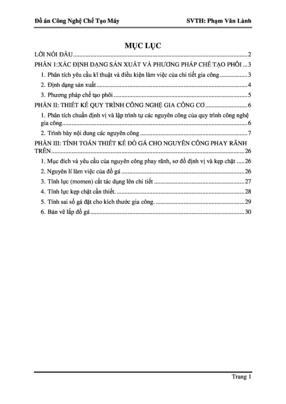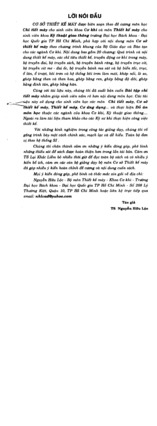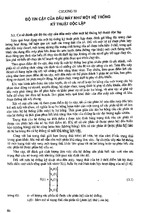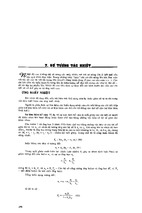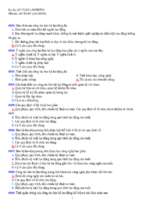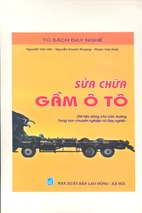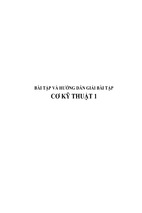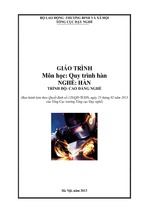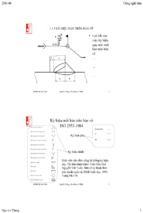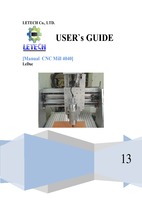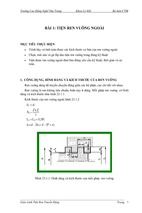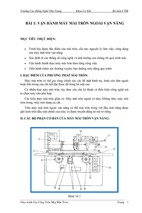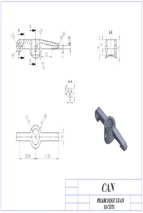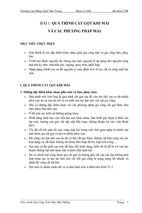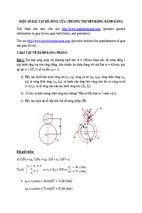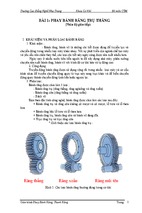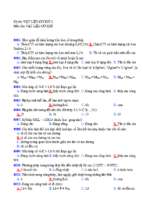Giáo trình môn học AutoCAD
1
n
BỘ LAO ĐỘNG THƯƠNG BINH VÀ XÃ HỘI
TRƯỜNG CĐ NGHỀ KỸ THUẬT CÔNG NGHỆ
TP. HỒ CHÍ MINH
du
.v
GIÁO TRÌNH
Môn học: AUTO CAD
NGHỀ: CẮT GỌT KIM LOẠI
.e
TRÌNH ĐỘ: CAO ĐẲNG NGHỀ
ht
tp
://
da
yc
nc
(Ban hành theo quyết định số /2012/QĐ-TCĐNKTCNHCM,ngày tháng năm
2012 của Hiệu trưởng Trường Cao Đẳng Nghề Kỹ Thuật Công Nghệ TP. HCM)
2
MỤC LỤC
ht
tp
://
da
yc
nc
.e
du
.v
n
Trang
Lời nói đầu ..................................................................................................... 2
Mục lục .......................................................................................................... 3
CHƯƠNG I: SỬ DỤNG CHƯƠNG TRÌNH
VÀ CÁC LỆNH THÀNH LẬP BẢN VẼ AUTOCAD .................................. 8
1. Giới thiệu sử dụng chương trình AutoCad ................................................... 8
1.1.Khởi động AutoCad.............................................................................. 8
1.2. Cấu trúc màn hình đồ hoạ .................................................................. 13
1.3. Thanh công cụ Toolbar ...................................................................... 13
1.4. Sử dụng dòng lệnh Command ............................................................ 14
2. Các lệnh thành lập bản vẽ ........................................................................... 14
2.1. Giới hạn vùng vẽ ............................................................................... 14
2.2. Đơn vị vùng vẽ .................................................................................. 15
2.3. Đặt chế độ ORTHO ........................................................................... 16
2.4 Thiết lập bản vẽ .................................................................................. 16
CHƯƠNG II: CÁC LỆNH VẼ CƠ BẢN .................................................... 22
1. Thiết lập hệ toạ độ .................................................................................... 22
1.1.Hệ tọa độ sử dụng trong AutoCAD ..................................................... 22
1.2.Cách nhập tọa độ điểm ....................................................................... 23
2. Các lệnh vẽ cơ bản .................................................................................... 24
2.1.Lệnh vẽ đường thẳng (Lệnh Line) ...................................................... 24
2.2.Lệnh vẽ cung tròn (Lệnh Arc) ............................................................ 26
2.3. Lệnh vẽ đường tròn (Lệnh Circle) ..................................................... 29
2.4. Lệnh vẽ Polyline (Lệnh Pline) ........................................................... 32
2.5.Lệnh vẽ hình chữ nhật (Lệnh Rectang) ............................................... 35
2.6.Lệnh vẽ đa giác (Polygon) .................................................................. 37
CHƯƠNG III: NHẬP ĐIỂM CHÍNH XÁC: .............................................. 40
1. Các phương thức truy bắt điểm .................................................................. 40
1.1. Truy bắt điểm tạm trú ........................................................................ 40
1.2. Truy bắt điểm thường trú (lệnh Osnap, Dsettings) ............................. 46
2. Sử dụng phương pháp nhập toạ độ ............................................................ 48
2.1 Sử dụng phương pháp nhập toạ độ tương đối...................................... 48
2.2. Sử dụng phương pháp nhập toạ độ tuyệt đối ...................................... 48
CHƯƠNG IV: SỬ DỤNG LỆNH TRỢ GIÚP
VÀ PHƯƠNG PHÁP LỰA CHỌN ĐỐI TƯỢNG...................................... 50
1.Các phương pháp lựa chọn đối tượng .......................................................... 50
1.1. Phương pháp lựa chọn tự động .......................................................... 50
2.Các lệnh hiệu chỉnh đối tượng .................................................................... 51
3
ht
tp
://
da
yc
nc
.e
du
.v
n
2.1. Lệnh xoá đối tượng (Erase) ............................................................... 51
2.2. Lệnh di chuyển đối tượng (Lệnh Move) ............................................ 51
2.3.Lệnh kéo dài đối tượng (Lệnh Stretch) ............................................... 52
2.4.Lệnh xoay các đối tượng (Lệnh Rotare).............................................. 53
2.5.Lệnh thay đổi kích thước của các đối tượng (lệnh Scale) .................... 54
CHƯƠNG V: CÁC LỆNH VẼ NHANH ..................................................... 57
1. Các lệnh tạo hình nhanh ............................................................................ 57
1.1.Lệnh tạo đối tượng song song (Lệnh Offset)....................................... 57
1.2.Lệnh vẽ nối tiếp .................................................................................. 58
1.3.Lệnh vát mép các đoạn thẳng (Lệnh Chamfer) ................................... 60
1.4.Phép đối xứng trục (Lệnh Mirror) ....................................................... 63
2. Lệnh sao chép các đối tượng và dãy (Lệnh Copy và Array) ....................... 65
2.1.Lệnh sao chép các đối tượng (Lệnh Copy).......................................... 65
2.2.Lệnh sao chép đối tượng theo dãy Lệnh Array) .................................. 66
CHƯƠNG VI: QUẢN LÝ ĐỐI TƯỢNG,
GHI VÀ HIỆU CHỈNH TRONG BẢN VẼ ................................................. 69
1. Quản lý đối tượng theo lớp ........................................................................ 69
1.1.Tạo lớp và hiệu chỉnh lớp ................................................................... 69
1.2.Lệnh gán các loại đường cho từng lớp ................................................ 70
1.3.Tạo các lớp vẽ và màu, đường nét cho từng lớp .................................. 71
1.4. Đặt nét vẽ .......................................................................................... 71
2. Ghi kích thước và hiệu chỉnh các văn bản trên bản vẽ ............................... 72
2.1. Cách ghi kích thước ........................................................................... 72
2.2.Hiệu chỉnh các văn bản trên bản vẽ .................................................... 81
TÀI LIỆU THAM KHẢO .............................................................................. 87
4
MÔN HỌC: AUTOCAD
Mã số của mô đun: MH 08
Thời gian của mô đun: 30h (Lý thuyết: 10h, thực thành 18, kiểm tra 2).
du
.v
n
Vị trí, ý nghĩa, vai trò của môn học
- Vị trí:
+ Môn học AutoCAD được bố trí sau khi sinh viên đã học xong các môn
học Vẽ kỹ thuật, Cơ kỹ thuật, Tin học.
+ Môn học bắt buộc ở học kỳ 2 năm thứ nhất của khóa học.
- Ý nghĩa và vai trò:
+ Là môn học kỹ thuật cơ sở thuộc các môn học, mô đun đào tạo nghề bắt
buộc.
+ Là môn học giúp cho sinh viên có khả năng vẽ các bản vẽ kỹ thuật bằng
phần mềm AutoCAD.
ht
tp
://
da
yc
nc
.e
Mục tiêu môn học
- Giải thích được những ưu điểm khi dùng AutoCAD thực hiện bản vẽ
trong chuyên ngành cơ khí.
- Trình bày được các phương pháp vẽ các đối tượng cơ bản (đoạn thẳng,
đường tròn, elip, đa giác …), các phương pháp phối hợp các đối tượng lại tạo
thành bản vẽ chi tiết máy, các công cụ hổ trợ cho phép hiệu chỉnh bản vẽ với độ
chính xác cao.
- Vận dụng những kiến thức của môn học để tính toán, thiết kế và thực
hiện được bản vẽ kỹ thuật.
- Rèn luyện tính kỷ luật, kiên trì, cẩn thận, nghiêm túc, chủ động và tích
cực sáng tạo trong học tập.
5
Nội dung chính của mô đun/môn học (danh sách các bài học/chương
mục…):
ht
tp
://
da
MH8 –
05
MH8 –
06
2
6
5
2
2
2
1
1
8
3
5
4
1
2
n
8
1
du
.v
MH8 02
MH8 –
03
MH8 –
04
.e
MH801
Thời lượng
Tổng Lý Thực Kiểm
số thuyết hành
tra
3
1
2
yc
nc
Mã bài
Loại
Địa
Tên bài/chương mục
bài
điểm
dạy
Sử dụng chương trình Tích
Phòng
và các lệnh thành lập hợp
LAB
bản vẽ AutoCad
Các lệnh vẽ cơ bản
Tích Phòng
hợp LAB
Nhập điểm chính xác
Tích Phòng
hợp LAB
Sử dụng lệnh trợ giúp
Tích Phòng
và phương pháp lựa
hợp LAB
chọn đối tượng
Các lệnh vẽ nhanh
Tích Phòng
hợp LAB
Quản lý đối tượng
Tích Phòng
trong bản vẽ
hợp LAB
1
6
YÊU CẦU VỀ ĐÁNH GIÁ HOÀN THÀNH MÔ ĐUN/MÔN HỌC
ht
tp
://
da
yc
nc
.e
du
.v
n
- Phương pháp đánh giá:
Được đánh giá qua bài viết, vấn đáp hoặc trắc nghiệm. Cách tính điểm
thực hiện theo quy chế hiện hành.
- Nội dung đánh giá :
+ Kiến thức: Vận dụng những kiến thức đã học được trong môn học Vẽ
kỹ thuật và AutoCAD để tạo ra các bản vẽ phục vụ cho các đồ án môn học, đồ
án tốt nghiệp.
+ Kỹ năng: đọc hiểu bản vẽ kỹ thuật, vẽ lại bản vẽ theo bản vẽ mẫu, thiết
kế ra bản vẽ chi tiết máy.
+ Thái độ: tự giác, kỷ luật, tinh thần trách nhiệm biết bảo quản máy móc
thực hành, có tính tỉ mỉ, chính xác trong công việc.
7
CHƯƠNG I
SỬ DỤNG CHƯƠNG TRÌNH
VÀ CÁC LỆNH THÀNH LẬP BẢN VẼ AUTOCAD
Thời gian:4h
du
.v
1. Giới thiệu sử dụng chương trình AutoCad
gian:6h(LT:4h;
n
Mục tiêu:
- Vào được môi trường làm việc AutoCAD
- Xác định được các chức năng trên màn hình đồ hoạ
- Xác định được các đặc điểm của phần mềm AutoCAD
- Vào được môi trường làm việc AutoCAD
- Xác định được các chức năng trên màn hình đồ hoạ
Nội dung:
Thời
TH:2h)
1.1. Khởi động AutoCad
.e
Sau khi đã cài đặt AutoCAD để khởi động ta chọn biểu tượng (hình
1.1) và nhấp 2 lần phím trái chuột. Nếu không có biểu tượng này ta vào
Program và gọi AutoCAD.
yc
nc
AutoCAD 2008
Hình 1.1 Biểu tượng AutoCAD 2008
da
Phụ thuộc vào lựa chọn mục Startup: trên trang (tab) System của hộp
thoại Options mà các hộp thoại sẽ xuất hiện khác nhau. Thông thường xuất
hiện trang Create New Drawings.
1.2. Cấu trúc màn hình đồ hoạ
ht
tp
://
Màn hình AutoCAD sẽ xuất hiện sau khi khởi động như hình 1.2
Drawing (Graphics) Area
Vùng đồ họa là vùng ta thể hiện bản vẽ. màu màn hình đồ họa được
định bởi hộp thoại Options (lệnh Options), trang Display.
8
Menu bar
Layers bar
DRAWING
AREA
Command
Status bar
du
.v
Model và
Layout tab
n
Cross hairs
cursor
User Coordinate
System (UCS) Icon
.e
Hình 1.2 Màn hình đồ họa
ht
tp
://
da
yc
nc
Crosshair
Hai sợi tóc theo phương trục X và trục Y giao nhau tại một điểm. Tọa độ
điểm giao nhau hiện lên tại hàng cuối màn hình (hình 1.3). Chiều dài hai sợi
tóc được định bởi thanh trượt Crosshair size, trang Display của hộp thoại
Options.
Cursor
Con chạy, độ lớn con chạy được qui định bởi biến PICKBOX hoặc được
định bởi thanh trượt Pickbox size, trang Selection của hộp thoại Options
(lệnh Preferences, Options, Ddselect).
Tọa độ
Trong AutoCAD tọa độ trên dòng trạng thái (nằm phía trái) là tọa độ Đề
các, cực tương đối hoặc tọa độ tuyệt đối tâm của con chạy trên vùng đồ họa
(giao điểm của hai sợi tóc).
Hiển thị tọa độ
của cursor
Hình 1.3 Polar Coordinate hiện lên tại dòng trạng thái
Khi không thực hiện các lệnh (giao điểm hai sợi tóc là con chạy – Cursor
tracking) thì tọa độ hiện lên là tọa độ tuyệt đối (hình 1.2). Số đầu tiên –
9
Vị trí thay đồi số dòng
lệnh (Command window)
yc
nc
.e
Command line
du
.v
n
hoành độ (trục X), số thứ hai – tung độ (trục Y) nếu vẽ ba chiều thì số thứ ba
sẽ là cao độ (trục Z).
Khi đang thực hiện các lệnh vẽ và hiệu chỉnh ta có thể làm xuất hiện tọa độ
cực tương đối (hình 1.3) bằng phím F6. Do đó, ta có thể dùng phím F6 để
tắt, mở tọa độ hoặc chuyển đổi từ tọa độ tuyệt đối sang cực tương đối.
Command window và Command line
Cửa sổ lệnh (command window) bao gồn nhiều dòng lệnh (command line).
Số dòng lệnh trong cửa sổ lệnh được mặc định là 3 dòng. Đây là nơi ta nhập
lệnh vào và hiển thị các dòng nhắc lệnh của AutoCAD (nên còn gọi là dòng
nhắc Prompt line). Ta trực tiếp đối thoại với phần mềm tại vùng này.
Để chỉnh độ lớn command window ta có thể dung con trỏ kéo đến vị trí giao
giữa màn hình đồ họa và command window đến khi xuất hiện hai đường
song song và ta kéo lên trên hay xuống dưới (hình 1.4).
da
Hình 1.4 Command window và command line
ht
tp
://
Dynamic Input
Trong AutoCAD, với chức năng Dynamic Input, ta có thể nhập lệnh, nhập
tọa độ và chọn các lựa chọn tại một điểm bất kỳ trong vùng đồ họa tại vị trí
con trỏ chuột (hình 1.5) thay vì phải nhập lệnh tại dòng lệnh (Command
line hình 1.4).
Menu bar
Nhập lệnh và tọa độ
Hình 1.5
10
yc
nc
.e
du
.v
n
Menu bar
Danh mục chính, nằm phía trên vùng đồ họa. AutoCAD có 12 danh mục.
Mỗi danh mục chứa một nhóm lệnh của AutoCAD. Danh mục chính của
AutoCAD hoàn toàn tương thích với các phần mềm ứng dụng (Microsoft
Office) khác. Các danh mục AutoCAD: File, Edit, View, Insert, Format,
Tools, Draw, Dimension, Modify, Express, Window và Help (hình 1.5).
Pull-down menu
Danh mục lệnh (danh mục kéo xuống), khi chọn một tiêu đề sẽ xuất hiện
danh mục kéo xuống. Tại danh mục này ta có thể gọi các lệnh cần thực hiện
(hình 1.6). Nếu lệnh nào có dấu > thì sẽ xuất hiện một danh sách lựa chọn
lệnh, hoặc danh sách các lệnh con liên quan.
da
Hình 1.6 Pull-down menu
ht
tp
://
Palette
Để làm hiển thị các palatte ta sử dụng lệnh Toolpalette hoặc gọi từ Tools
menu (hình 1.7).
Hình 1.7
11
Khi ta chọn Dashboard từ Tools menu sẽ xuất hiện
Dashboard nằm bên phải màn hình đồ họa, cho phép
ta gọi các lệnh AutoCAD (hình 1.8). Trong AutoCAD
2008 có dashboard bao gồm dashboard gọi các lệnh
2D, 3D.
du
.v
n
Hình 1.8 Dashboard
tp
://
da
yc
nc
.e
Screen menu
Danh mục màn hình nằm phía phải của vùng đồ họa. Trong AutoCAD
Screen menu không được mặc định khi vào AutoCAD. Để tắt hoặc mở danh
mục màn hình bằng hộp thoại Options, Display tab, nút Display screen
menu (hình 1.9).
ht
Hình 1.9 Trang Display của hộp thoại Options và screen menu
Model và layout tab
Chuyển từ model sang layout và ngược lại.
Scroll bar
Thanh cuốn gồm có: thanh bên phải kéo màn hình (văn bản và đồ họa) lên
xuống, thanh ngang phía dưới vùng đồ họa dùng để kéo màn hình từ trái
sang phải và ngược lại (hình 1.2). Muốn làm hiển thị hoặc tắt các Scroll bar
ta sử dụng lệnh Options (hộp thoại Options), Display tab và chọn nút
Display scroll bars in drawing window (hình 1.9).
Toolbar
12
Thanh công cụ, trong AutoCAD có 35 toolbars, mỗi lệnh có một nút chọn
với biểu tượng lệnh trong thanh công cụ.
Đối với AutoCAD ta có các phương pháp gọi lệnh như sau:
1. Nhập tên Nhập lệnh từ bàn phím, có thể nhập lệnh tắt (file
ACAD.PGP).
2. Pull-down menu
Gọi lệnh từ danh mục lệnh
3. Screen menu
Gọi lệnh từ danh mục màn hình (rất ít sử sự dụng).
4. Toolbar Gọi lệnh từ các nút lệnh của thanh công cụ.
5. Shortcut menu Gọi lệnh từ shortcut menu.
6. Dashboard
Gọi lệnh từ dashboard.
7. Toolpalettes
Gọi lệnh từ Toolpalettes.
du
.v
n
1.3. Thanh công cụ Toolbar
ht
tp
://
da
yc
nc
.e
Menubar
Nhập lệnh
Shortcut menu
Tools>Custommize>Toolbars… Toolbaar
Toolbar>Customize…
Trong AutoCAD có tất cả 35 toolbar, các toolbar được hiện lên mặc
định: Standard, Object Properties, Draw và Modify. Thanh công cụ
Draw và Modify nằm thẳng đứng ở bên phải và bên trái màn hình đồ họa.
Để làm xuất hiện các toolbar khác nhau ta thực lệnh –Toobar, Toolbar hoặc
Shortcutmenu (rê con trỏ đến một nút lệnh bất kỳ và nhấp phải chuột) (hình
1.10b).
Khi thực hiện lệnh Toolbar, hoặc từ View menu chọn Toolbar… hoặc
nhấp phải chuột trên một nút lệnh bất kỳ khi đó xuất hiện shortcut menu và
chọn Customize…, sẽ hiện hộp thoại Custumize User Interface. Trên hộp
thoại này có 2 trang: Custumize và Transfer (hình 1.10a).
Hình 1.10
a) Hộp thoại Custumize User Interface
b) Shortcut menu Toolbar
13
Để đóng thanh công cụ ta chọn nút
1.4.
tại góc phải phía trên toolbar.
Sử dụng dòng lệnh Command
Dòng lệnh Command là nơi giao tiếp giữa người sử dụng phần mềm
và phần mềm. Tại đây phần mềm sẽ xuất hiện những dòng nhắc trình tự thực
hiện một lệnh nào đó.
Ngoài ra đây cũng là nơi ta có thể gọi một lệnh từ bàn phím.
Để hiển thị đầy đủ cửa sổ của các dòng nhắc lệnh này ta sử dụng phím
F2.
2. Các lệnh thành lập bản vẽ Thời gian:2h
n
Giới hạn vùng vẽ
Menubar
Format\Drawing
Limits
du
.v
2.1.
Nhập lệnh
Limits
Toolbar
ht
tp
://
da
yc
nc
.e
Lệnh Limits xác định kích thước vùng đồ họa bằng cách định các điểm
góc trái phía dưới (Lower left corner) và góc phải phía trên (Upper right
corner) bằng tọa độ X, Y. Nếu ta chọn đơn vị là Metric trong hộp thoại
Create New Drawing thì giới hạn bản vẽ là 420, 297. Nếu ta chọn Imperial
thì giới hạn bản vẽ là 12, 9. Nếu muốn thay đổi các giá trị giới hạn này thì
trước khi vẽ ta phải sử dụng lệnh Limits. Qui ước chiều trục X, Y trong
AutoCAD tương tự chiều trục X, Y khi ta vẽ đồ thị. Đường nằm ngang là
trục X (hoành độ), đường thẳng đứng là trục Y (tung độ).
Command: Limits
Specify lower left corner or [ON/OFF] <0,0>: (Nhấp ENTER)
Specify upper right conner <420,297>:594,420 (Giới hạn bản vẽ theo A2)
Điểm góc trái phía dưới (Lower left corner) được đặt trùng với gốc tọa
độ 0,0. Tùy thuộc vào giới hạn bản vẽ ta nhập điểm góc phải phía trên
(Upper right corner). Nếu như ta nhập tọa độ như các dòng nhắc trên thì
giới hạn bản vẽ theo kích thước khổ A2. Ta có thể nhập giá trị X,Y khác để
định giới hạn bản vẽ khác nhau (ví dụ: 1189,841; 841,594; 594,420;
420,297; 297,210 …)
Khi giới hạn bản vẽ ta chú ý đến khổ giấy (Paper Size) ta định in. Ví dụ
ta muốn in ra khổ giấy A3 (420x297) thì giới hạn bản vẽ ta có thể định là
840x594 (tỉ lệ 1:2), 2100x1485 (tỉ lệ 1:5)…
Các lựa chọn khác
ON
Không cho phép vẽ ra ngoài vùng giới hạn bản vẽ đã định. Nếu ta
vẽ ra ngoài
giới hạn sẽ xuất hiện dòng nhắc “**Outside limits”.
OFF
Cho phép vẽ ra ngoài vùng giới hạn đã định.
Sau khi định giới hạn bản vẽ ta thực hiện lệnh Zoom với lựa chọn All
để quan sát toàn bộ giới hạn bản vẽ (hình 1.11):
14
Command: Zoom
Specify corner of window, enter a scale factor (nX or nXP), or
[All/Center/Dynamic/Extents/Previous/Scale?Window] : A
(420,297
(420,297)
a) Trước khi Zoom-All
du
.v
b) Sau khi Zoom-All
n
(0,0
(0,0
Hình 1.11
ht
tp
://
da
yc
nc
.e
2.2. Đơn vị vùng vẽ
Menubar
Nhập lệnh
Toolbar
Format\Units…
Units
Lệnh Units định đơn vị dài và đơn vị góc cho bản vẽ hiện hành. Khi sử dụng
lệnh Units hoặc chọn từ danh mục Format ta chọn Units… sẽ xuất hiện hộp
thoại Drawing Units (hình 1.12). Trên hộp thoại này ta có thể chọn đơn vị
cho bản vẽ. Theo ISO và TCVN đơn vị đo mà ta sử dụng trong bản vẽ là
milimeter, khi ghi kích thước không cần nhập mm sau chữ số kích thước.
Hình 1.12 Hộp thoại Drawing Units
Các lực chọn
Length Chọn đơn vị chiều dài.
15
yc
nc
.e
du
.v
n
Type Danh sách loại đơn vị: Scientific, Decimal, Engineering, Architectural,
và Fractional. Theo TCVN ta chọn Decimal.
Precision Danh sách độ chính xác hoặc số thập phân có nghĩa (ta chọn 0
hoặc 0.0000)
Angles Chọn đơn vị góc
Type Danh sách loại đơn vị: Decimal degrees, Degrees/minutes/seconds,
Grads, Radians, Surveyor’s units theo TCVN ta chọn Decimal.
Precision Danh sách liệt kê độ chính xác hoặc số thập phân có nghĩa (ta nên
chọn 0 hoặc 0.0000).
Clockwise Hướng góc âm cùng chiều kim đồng hồ. Nếu không chọn thì
chiều dương của góc là ngược chiều kim đồng hồ.
Direction… Chọn đường chuẩn và hướng đo góc, khi chọn sẽ xuất hiện hộp
thoại Direction Control (hình 1.13)
da
Hình 1.13 Hộp thoại Direction Control
ht
tp
://
2.3. Đặt chế độ ORTHO
Menubar
Nhập lệnh
Toolbar
Tools\Drafing
Ortho hoặc
F8 hoặc Ctr + L
Seting…
Ddrmodels
Lệnh Ortho thiết lập chế độ vẽ line theo phương của các sợi tóc theo
phương trục X – nằm ngang và theo phương trục – Y thẳng đứng.
Command: Ortho
Enter mode [ON/OFF] : (Chọn lựa chọn và ENTER)
Lựa chọn ON (OFF) dùng để mở (tắt) chế độ vẽ ORTHO, có thể nhấn F8
hoặc Ctrl-L.
2.4.Thiết lập bản vẽ (trang Use a Wizard).
Trước khi bắt đầu thực hiện một bản vẽ ta luôn thực hiện các bước
chuẩn bị như định đơn vị (lệnh Units), giới hạn bản vẽ (lệnh Limits và
Zoom All), tạo lớp (lệnh Layer) với gán màu và đa dạng đường cho lớp,
nhận dạng đường vào bản vẽ (lệnh Linetype), định tỉ lệ dạng đường (lệnh
Ltscale), các biến kích thước (Dimvariables), kiểu chữ, tỉ lệ bản vẽ, vẽ
khung tên…
16
ht
tp
://
da
yc
nc
.e
du
.v
n
Để giảm bớt thời gian chuẩn bị cho một bản vẽ, tát cả các bước trên ta
thực hiện một lần và lưu lại trong một bản vẽ gọi là bản vẽ mẫu (Template
drawing). Trong AutoCAD 2008 có sẵn các bản vẽ mẫu theo ANSI (tiêu
chuẩn Mỹ), DIN (tiêu chuẩn Đức), JIS (tiêu chuẩn Nhật), ISO (tiêu chuẩn
quốc tế). Tuy nhiên các biến kích thước và đường nết trong các bản vẽ này
không phù hợp với TCVN, do đó phải tự tạo các bản vẽ mẫu theo TCVN.
Khi thự hiện bản vẽ mới tại hộp thoại Create New Drawing của lệnh
New ta chỉ cần gọi bản vẽ mẫu tại trang Template này thì tất cả gì ta tạo
trong bản vẽ mẫu đều chèn vào bãn vẽ mới.
2.4.1. Trình tự tạo bản vẽ mẫu (Templating Drawing)
Thông thường ta sử dụng Model space trên Model tab để bạn tạo bản vẽ. òn
khi chuẩn bị in ta sắp xếp bản vẽ bằng cách tạo Layout tab.
Để tạo bản vẽ mẫu trên Model tab ta thực hiện các bước ssau:
1. Xác định và gán đơn vị cho bản vẽ bằng lệnh Units.
2. Xác định và giới hạn bản vẽ bằng lệnh Limits.
3. Gán giá trị bước nhảy của con chạy bằng lệnh Snap.
4. Gán mật độ các điểm lưới trên màn hình bằng lệnh Grid.
5. Tải các dạng đườngg có sẵn trong file ACAD.LIN hoặc ACADISO.LIN
vào bản vẽ (lệnh – Linetype hoặc nút Load… trên hộp thoại Select
Linetype) và thay đổi tỉ lệ dạng đường (lệnh Ltscale) cho phù hợp với
giới hạn mới của bản vẽ.
6. Tạo các lớp cần thiết và gán màu (color), dạng đường (linetype), chiều
rộng nét vẽ (lineweight), kiểu in (plot style)… cho các lớp này.
7. Tạo các kiểu chữ cần thiết bằng lệnh Style.
8. Tạo các kiểu kích thước (Dimension styles) với các biến kích thước
(Dimvariables) cần thiết bằng lệnh Dimstyle.
9. Tạo hay chèn (Insert) các đường bao và khối tiêu đề vào bản vẽ.
Sau khi thực hiện các bước trên ta lưu bản vẽ bằng lệnh Save hoặc Saveas
với một tên nằm trong thư mục Template.
Để tạo bản vẽ mẫu trên Layout tab sau bước 8 ta thực hiện như sau:
1. Chuyển sang Layout tab (chọn nút Layout1).
9. Chèn title block bằng cách sử dụng lệnh Insert, nếu không có ta sẽ tạo
trên paper space bằng các lệnh.
10. Sử dụng lệnh Mview tạo floating viewport với lựa chọn Polygon và định
các điểm trên Paper space.
11. Sau khi thực hiện các bước trên ta lưu lại bản vẽ.
2.4.2. Tạo bản vẽ mẫu từ bản vẽ sẵn có
Thông thường khi thực hiện các bản vẽ có những yêu cầu giống nhau.
Sau khi đã thiết kế một bản vẽ và bạn muốn sử dụng các thiết lập này cho
các bản vẽ sau đó của bạn, hoặc bạn muốn làm việc trên các thiết lập của bản
vẽ có sẵn thì bạn có thể tạo bản vẽ mẫu từ các bản vẽ sẵn có như sau:
1. Từ File menu chọn Open.
2. Trên hộp thoại Select File bạn hãy chọn file cần thiết để lấy các thiết lập
làm bản vẽ mẫu,
sau đó chọn OK.
17
tp
://
da
yc
nc
.e
du
.v
n
3. Thực hiện lệnh Erase (từ Modify menu chọn Erase).
4. Tại dòng nhắc Select Objects: nhập ALL. Nếu bạn không muốn xóa
đường bao (boeder), và khối tiêu đề (title block) thì tại dòng nhắc Select
Objects:kế tiếp bạn nhập R. Xuất hiện dòng nhắc Remove Ojects: và ta
chọn đường bao và khối tiêu đề. Khi đó chúng bị loại ra khỏi nhóm các
đối tượng chọn để xóa. Để thực hiện lệnh hãy nhấp ENTER.
5. Từ File menu chọn Save As.
6. Trên hộp thoại Save Drawing As tại danh sách Save File as Type ta chọn
Drawing Template File Type (.DWT).
7. Tại ô soạn thảo File Name nhập tên file bản vẽ mẫu sau đó chọn OK.
8. Trên hộp thoại Template Description nhập dòng mô tả về file bản vẽ
mẫu hoặc nhấp Cancel. Dòng mô tả này sẽ xuất hiện khi ta chọn file bản
vẽ mẫu này trên hộp thoại Create New Drawing.
9. Chọn OK.
2.4.3. Tạo bản vẽ mới bằng file bản vẽ mẫu
Để tạo bản vẽ mới bằng file bản vẽ mẫu ta thực hiện theo trình tự:
1. Từ File menu chọn New hoặc vừa mở chương trình AutoCAD.
2. Trên hộp thoại Create New Drawing, chọn Use a Template.
3. Tại dòng Select a Template chọn file bản vẽ mẫu (hình 1.14) chọn bản vẽ
mẫu từ danh sách (trên thư mục mặc định AutoCAD2008\TEMPLATE)
hoặc chọn Browse... làm xuất hiện hộp thoại Select Template File để
chọn file bản vẽ mẫu trên các thư mục khác.
4. Chọn OK.
ht
Hình 1.14 Trang Use a Template của hộp thoại Create New Drawing
2.4.4. Thiết lập bản vẽ bằng trang Use a Wizard
Trong Auto CAD 2008 ta có thể thiết lập các thông số cho bản vẽ mẫu bằng
hộp thoại C
reate New Drawing, trang Use a Wizard chọn mục Advanced Setup.
du
.v
n
18
Đơn vị dài (Units – hình 1.16
Ta nên chọn Decimal.
ht
tp
://
da
Hình 1.16 Định đơn vị dài
yc
nc
.e
Khi thực hiện lệnh New xuất hiện hộp thoại Create New Drawing
(hoặc hộp thoại Start up khi mới vào AutoCAD) và để thiết lập bản vẽ trên
hộp thoại này ta chọn Use a Wizard (hình 1.15).
Nếu ta chọn Advanced Setup va nhấp OK sẽ xuất hiện hộp thoại
Advanced Setup. Trên hộp thoại này ta có thể định đơn vị, giới hạn bản
vẽ… (tương tự lệnh Units, Limits và Mvsetup):
Đơn vị góc (Angle – hình 1.17
Ta chọn đơn vị góc là Decimal Degrees.
Hình 1.17 Định đơn vị góc
19
du
.v
n
Đường chuẩn đo góc (Angle Measure –
hình 1.18)
Nếu chọn East thì đường chuẩn theo
chiều dương trục X
da
yc
nc
Giới hạn bản vẽ (Area – hình 1.20)
Mặc định là 420, 297.
Nếu ta chọn giới hạn bản vẽ khác thì
nhập vào ô Width (chiều rộng) và Height
(chiều cao). Lựa chọn này tương tự lệnh
Limits.
.e
Hình 1.18 Chọn đường chuẩn
ht
tp
://
Hình 1.20 Định giới hạn bản vẽ
n
du
.v
.e
yc
nc
da
tp
://
ht
20
BÀI TẬP CHƯƠNG I
- Xem thêm -