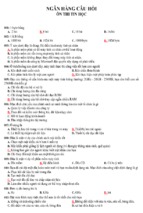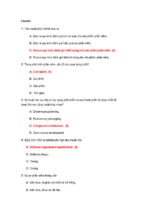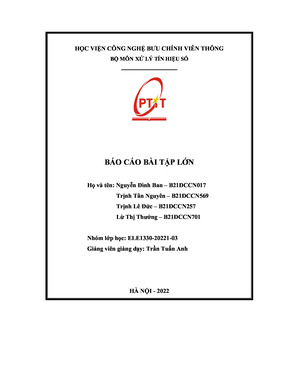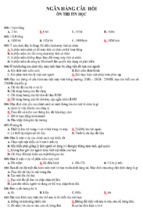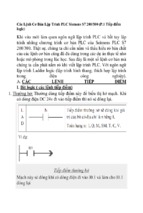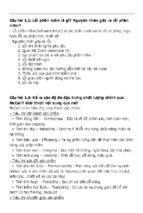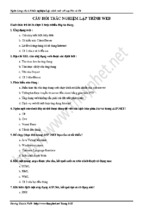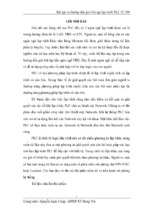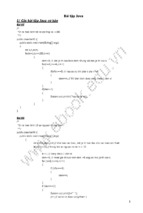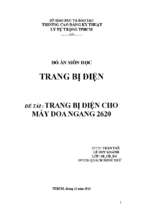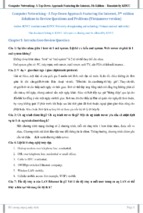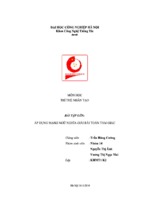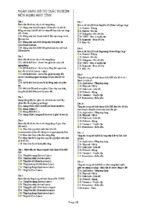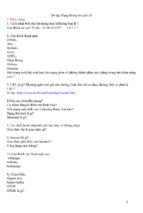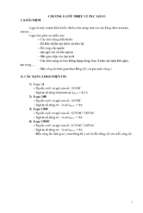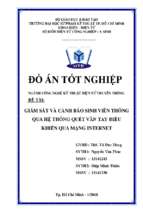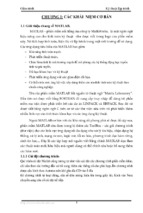Mô tả:
Giáo trình Excel 2013 phần 2
Giáo trình Excel 2013
Bước 3: Tính hàng tổng cộng
- Để tính hàng tổng cộng bạn nhấp chọn ô D16 và nhập vào công
thức sau: =SUM(D4:D15).
Suamaytinhtainha.info
Page 142
Giáo trình Excel 2013
Nhấn Enter để xác nhận công thức.
- Tiếp theo bạn kéo FillHand sang bên phải từ ô D16 đến ô I16 để
điền công thức tương ứng cho các ô trong hàng này.
Suamaytinhtainha.info
Page 143
Giáo trình Excel 2013
Bước 4: Định dạng bảng tính: Sau khi điền đầy đủ nội dung
chúng ta tiến hành định dạng bảng tính tuần tự như sau:
- Định dạng tiêu đề cho bảng tính: Bạn gộp các ô từ B1 đến I1,
chọn cỡ chữ 16 và để kiểu chữ đậm.
Suamaytinhtainha.info
Page 144
Giáo trình Excel 2013
- Kẻ khung cho bảng tính: Các đường kẻ trong bảng tính mà
chúng ta nhìn thấy thực chất chỉ để phân định hàng và cột, chúng
sẽ không được in ra. Nếu muốn bảng tính được kẻ ô chúng ta cần
tạo đường viền (border) cho bảng tính. Cách thực hiện như sau:
+ Chọn vùng ô kẻ border từ ô B3 đến I16 như hình dưới đây:
+ Từ thanh Ribbon nhấp chọn Tab Home, trong nhóm lệnh Font
nhấp chọn mũi tên bên trái biểu tượng More borders
sách đổ xuống bạn chọn lệnh All Borders.
Suamaytinhtainha.info
. Danh
Page 145
Giáo trình Excel 2013
+ Như vậy toàn bộ vùng chọn đã được kẻ khung.
Suamaytinhtainha.info
Page 146
Giáo trình Excel 2013
Tuy nhiên chúng ta cần hiệu một chút về mầu sắc của Borders
bạn tiếp tục nhấp chọn mũi tên bên trái biểu tượng More
borders
. Trong danh sách đổ xuống bạn di chuột tới mục
Line Color, chọn một mầu nhất định ở bảng mầu bên tay phải.
(menu trên đã được thu gọn để chúng ta dễ dàng quan sát hơn)
- Định dạng dòng tiêu đề của danh sách
Dòng tiêu đề của danh sách bắt đầu từ B3 đến I3, để định dạng
bạn chọn vùng dữ liệu B4:I4. Nhấp phải chuột chọn Format
Cells…
Suamaytinhtainha.info
Page 147
Giáo trình Excel 2013
Hộp thoại Format Cells xuất hiện bạn chọn tới Tab Alignment.
Suamaytinhtainha.info
Page 148
Giáo trình Excel 2013
Trong mục Horizontal và Vertical bạn chọn giá trị Center, thiết
lập thuộc tính này có tác dụng căn nội dung vào giữa Cell. Tiếp
theo tích chọn mục Wrap text, những cell được thiết lập thuộc
tính này nếu nội dung vượt quá độ rộng của Cell sẽ tự động
xuống dòng mới và tăng độ cao của dòng phù hợp với nội dung.
Tiếp tục nhấp chọn Tab Font trong mục Font style bạn chọn Bold
để tô đậm chữ trong dòng tiêu đề.
Suamaytinhtainha.info
Page 149
Giáo trình Excel 2013
Sau khi thiết lập xong thuộc tính cho các Cells ở Tab Alignment
và Tab Font bạn nhấp chọn Tab Fill để đặt mầu nền cho các
Cells. Tab Fill xuất hiện bạn chọn tới mầu xám như hình dưới
đây:
Suamaytinhtainha.info
Page 150
Giáo trình Excel 2013
Cuối cùng nhấp Ok để thực hiện các thay đổi. Kết quả sau bước
này chúng ta sẽ được như hình dưới đây:
Suamaytinhtainha.info
Page 151
Giáo trình Excel 2013
- Định dạng dòng tổng cộng của danh sách: Để định dạng dòng
tổng cộng bạn chọn vùng Cell từ B16 đến I6, nhấp phải chuột
chọn Format Cells… Hộp thoại Format Cells xuất hiện bạn nhấp
chọn tab Font.
Suamaytinhtainha.info
Page 152
Giáo trình Excel 2013
Trong mục Font style chọn giá trị Bold để bôi đậm chữ. Tiếp tục
chọn tới Tab Fill để thiết lập mầu nền cho dòng tổng cộng. Trong
Tab này bạn chọn mầu đậm hơn một chút so với dòng tiêu đề.
Suamaytinhtainha.info
Page 153
Giáo trình Excel 2013
Cuối cùng nhấp Ok để thực hiện thay đổi. Sau bước này bảng
tính chúng ta sẽ như hình dưới đây:
Suamaytinhtainha.info
Page 154
Giáo trình Excel 2013
- Định dạng các cột số: Các cột số trong bảng tính chưa được
định dạng theo quy cách (có dấu phân cách hàng nghìn) vì vậy
tương đối khó nhìn. Để định dạng các cột này bạn trong cột D
bạn chọn các ô từ D4 đến D16 sau đó nhấn phím Ctrl chọn tiếp
vùng thứ hai từ F5 đến I17 kết quả sẽ như hình dưới đây:
Suamaytinhtainha.info
Page 155
Giáo trình Excel 2013
Tiếp theo bạn nhấp phải chuột chọn Format Cells, hộp thoại
Format cells xuất hiện bạn chọn Tab Number.
Suamaytinhtainha.info
Page 156
Giáo trình Excel 2013
+ Category: Bạn chọn mục Number
+ Decimal places: 0 (không có số lẻ sau dấu phẩy)
+ Tích chọn mục Use 1000 Separator (,). Sử dụng dấu phẩy là
dấu ngăn cách hàng nghìn.
+ Negative numbers: Chọn giá trị đầu tiên
Cuối cùng nhấp Ok để hoàn tất, sau bước này chúng ta đã hoàn
thành tính toán và định dạng cho bảng tính.
Suamaytinhtainha.info
Page 157
Giáo trình Excel 2013
Bài 3 – Làm việc với dữ liệu
3.1. Kiểu dữ liệu và cách định dạng
3.1.1. Kiểu chuỗi
Kiểu dữ liệu này bao gồm các ký hiệu từ a đến z, từ A đến Z và
các phím số trên bàn phím ngoài ra nó còn có một số các ký hiệu
trên bàn phím.
Dữ liệu loại chuỗi thường được dùng để mô tả, giải thích các thành
phần cho rõ ràng nó không dùng trong tính toán.
Nếu các kiểu dữ liệu được nhập vào không hợp lệ thì Excel tự động
chuyển các dữ liệu này thành dữ liêu loại chuỗi.
Dữ liệu loại chuỗi khi đứng trong công thức phải được rào trong
cặp dấu nháy kép (" ").
Khi muốn thể hiện số dưới dạng ký tự, bạn nhập thêm dấu nháy
đơn (‘) trước dữ liệu chuỗi dạng số.
3.1.2. Kiểu ngày tháng
Kiểu dữ liệu ngày tháng được thể hiện ngày tháng năm giờ phút
giây hay tháng ngày năm… cách thể hiện ngày tháng tuỳ theo sự
lựa chọ của chúng bạn
Chọn cách thể hiện ngày tháng
Nhấp phải chuột vào ô hay nhóm ô kiểu ngày tháng cần định
dạng chọn Format Cells.
Suamaytinhtainha.info
Page 158
Giáo trình Excel 2013
Hộp thoại xuất hiện bạn chọn tới Tab Number.
Suamaytinhtainha.info
Page 159
Giáo trình Excel 2013
+ Category: Chọn mục Date
+ Locale (Location): Chọn giá trị Vietnamese
+ Type: Chọn kiểu ngày tháng cần định dạng.
Chọn cách thể hiện giờ
Nhấp phải chuột vào ô hay nhóm ô kiểu ngày tháng cần định
dạng chọn Format Cells.
Suamaytinhtainha.info
Page 160
Giáo trình Excel 2013
Hộp thoại xuất hiện bạn chọn tới Tab Number.
+ Category: Chọn mục Time
+ Locale (Location): Chọn giá trị Vietnamese
Suamaytinhtainha.info
Page 161
- Xem thêm -