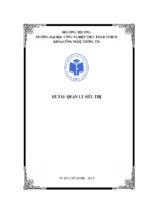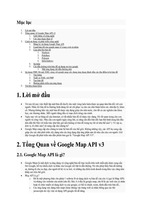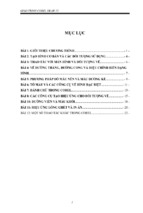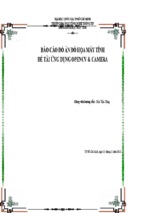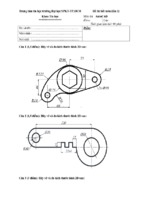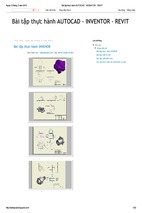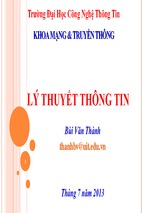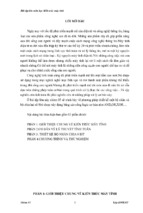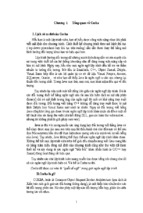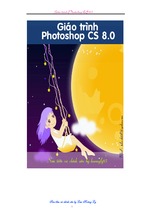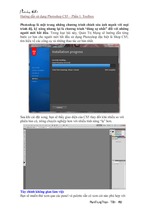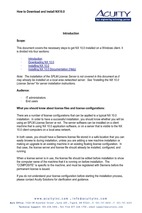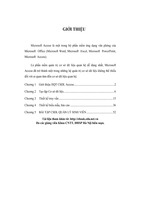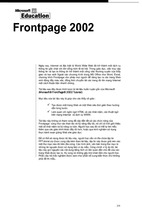CorelDRAW X6 là một chương trình đồ hoạ cao cấp dễ sử dụng nhất. Các tính năng cũ được được hoàn thiện và rất nhiều tính năng mới được thêm vào. CorelDRAW X6 đó là nơi các hình vector ảnh bitmap và văn bản được hoà quyện với nhau trong một trang trình bày.
- Kết hợp nhiều trang vẽ với các kích cỡ khác nhau trong một file bản vẽ.
- Cửa số Docker Object Manager quản lý đối tượng linh động và hoàn hảo.
- Các tính năng chỉnh sửa văn bản mạnh mẽ như một chương trình xử lý văn bản cao cấp.
- Công thức vẽ tương tác trực quan Interactive Tools giúp bạn nhanh chóng thể hiện được ý tưởng của mình.
- Bạn có thể vẽ thêm những dải tha thướt với công cụ tô màu Mesh Fill.
- Công cụ Artistic Media mô phỏng các nét bút của hoạ sĩ và còn hơn cả thế nữa.
- Ảnh bitmap có thể chỉnh sửa ngay trong CorelDRAW X6 với nhiều Filter và Plug-Ins hỗ trợ.
- Các bảng màu thật đa dạng và bạn có thể nhanh chóng tạo ra các bảng màu cho riêng mình.
- Hỗ trợ mạnh mẽ tách màu điện tử và in ấn.
- Hỗ trợ xuất bản điện tử và thiết kế các trang Web với định dạng File PDF và ngôn ngữ HTML.
- Tăng cường tự động hoá bằng cách ghi lại hoặc viết các Script... và nếu cần thì bạn có thể lập trình bằng Visual Basic cho CorelDRAW X6.
Khoa Công nghệ thông tin
Giáo trình CorelDRAW
GIÁO TRÌNH CorelDRAW
CHƢƠNG I: TỔNG QUAN VỀ CORELDRAW X6
BÀI 1: GIỚI THIỆU, KHỞI ĐỘNG, THOÁT
I. GIỚI THIỆU
CorelDRAW X6 là một chƣơng trình đồ hoạ cao cấp dễ sử dụng nhất. Các
tính năng cũ đƣợc đƣợc hoàn thiện và rất nhiều tính năng mới đƣợc thêm vào.
CorelDRAW X6 đó là nơi các hình vector ảnh bitmap và văn bản đƣợc hoà
quyện với nhau trong một trang trình bày.
- Kết hợp nhiều trang vẽ với các kích cỡ khác nhau trong một file bản vẽ.
- Cửa số Docker Object Manager quản lý đối tƣợng linh động và hoàn hảo.
- Các tính năng chỉnh sửa văn bản mạnh mẽ nhƣ một chƣơng trình xử lý
văn bản cao cấp.
- Công thức vẽ tƣơng tác trực quan Interactive Tools giúp bạn nhanh chóng
thể hiện đƣợc ý tƣởng của mình.
- Bạn có thể vẽ thêm những dải tha thƣớt với công cụ tô màu Mesh Fill.
- Công cụ Artistic Media mô phỏng các nét bút của hoạ sĩ và còn hơn cả
thế nữa.
- Ảnh bitmap có thể chỉnh sửa ngay trong CorelDRAW X6 với nhiều Filter
và Plug-Ins hỗ trợ.
- Các bảng màu thật đa dạng và bạn có thể nhanh chóng tạo ra các bảng
màu cho riêng mình.
- Hỗ trợ mạnh mẽ tách màu điện tử và in ấn.
- Hỗ trợ xuất bản điện tử và thiết kế các trang Web với định dạng File PDF
và ngôn ngữ HTML.
- Tăng cƣờng tự động hoá bằng cách ghi lại hoặc viết các Script... và nếu
cần thì bạn có thể lập trình bằng Visual Basic cho CorelDRAW X6.
II. KHỞI ĐỘNG CORELDRAW .
Cách 1: Vào Start/ Program/ CorelDRAW X6/ CorelDRAW X6.
Cách 2: Kích vào biểu tƣợng CorelDRAW X6 trên nền màn hình.
Sau khi khởi động màn hình đầu tiên của Corel xuất hiện khung màn hình
Quick Start này gồm 4 thành phần để khởi hoạt CorelDRAW X6. (Welcome to
Corel DRAW )
-1-
Khoa Công nghệ thông tin
Giáo trình CorelDRAW
Hình 1-1: Màn hình đầu tiên của CorelDRAW X6
a. New blank document : Tạo khung cửa sổ mới để vẽ ảnh.
b. Open Recent
: Mở những tệp tin hình ảnh đã xử lý.
c. Open other…
: Gọi khung thoại Open Drawing để chọn tập tin hình
ảnh đã lƣu (mở cũ).
d. New from template : Cho phép chọn những trang màn ảnh mầu đã thiết lập
sẵn mà sử dụng nhƣ trang gốc để bắt đầu thiết kế.
e. Learning Tools
: Chọn nội dung của các đề mục cần hƣớng dẫn và giải
thích (Phần tự học trực tuyến).
f. What's New
: Liệt kê và giải thích những đặc điểm mới trong
CorelDRAW X6.
Để tạo một trang mới kích đúp chuột vào biểu tƣợng New Graphic trên
màn hình để xuất hiện 1 khung cửa sổ CorelDRAW X6 trắng với một số thành
phần mặc định (Hình 1-2).
Vùng Drawing chiếm chọn cả vùng giữa của khung cửa sổ công cụ (nằm
bên trái) và thanh trạng thái. Khung cửa sổ Drawing này là nơi bạn tạo ảnh. Một
vùng của khung cửa sổ Drawing đƣợc đóng khung đƣợc gọi là trang vẽ. Đây
chính là nơi những gì sẽ đƣợc in khi bạn ra lệnh in.
Bạn có thể chứa hình ảnh không muốn in trong vùng Drawing bên ngoài
trang vẽ).
-2-
Khoa Công nghệ thông tin
Hộp công cụ
(Toolbox)
Thanh tiêu đề
(Title bar)
Vùng nền trắng
(Desktop)
Giáo trình CorelDRAW
Thanh menu ngang
(Menu bar)
Thanh trạng thái
(Status bar)
Thanh công cụ chuẩn
(Standard toolbar)
Trang vẽ
(Drawing page)
Thước đo
(Rulers)
Thanh thuộc tính
(Property bar)
Bảng màu
(Color palette)
Hình 1-2: Màn hình chính của CorelDRAW X6
1. Menu
a. Menu bar (menu ngang)
Menu bar ở trên đỉnh của màn hình, ngay dƣới thanh tiêu đề (tile bar) của
màn hình mặc định (Hình 1-2). Bạn không thể thay đổi vị trí mặc định của nó
trên màn hình. Trên menu bar có 11 mặc định, bạn có thể thêm menu theo ý bạn
ở menu bar, khi click vào menu sẽ xuất hiện một menu thả xuống chứa các lệnh.
b. Menu điều khiển cửa sổ:
Nó nằm ở tận cùng bên trái của Menu bar (Kế bên nó là Menu File) và
đƣợc ký hiệu bằng biểu tƣợng hình khinh khí cầu của CorelDRAW. Menu điều
khiển cửa sổ chính các lệnh cơ bản để điều khiển cửa sổ nhƣ Restore, Move,
Size, Minimize, Close và Next. Bạn cũng có thể truy xuất các lệnh này bằng
cách kích vào biểu tƣợng khinh khí cầu ở kế từ "Corel DRAW" trên thanh tiêu
đề (Title bar) hay nhấn tổ hợp phím Alt + Space bar
-3-
Khoa Công nghệ thông tin
Giáo trình CorelDRAW
c. Truy xuất Menu bằng cách click phải chuột
Trong CorelDRAW X6 bạn có thể
click chuột phải để mở menu. Nếu
không có đối tƣợng nào đang đƣợc
chọn, bạn click phải chuột vào trang vẽ
hoặc vùng xung quanh trang vẽ
(desktop) Menu Document sẽ xuất hiện
nhƣ hình dƣới. Click vào lệnh Create
Object trong menu này chọn các công
cụ từ hộp công cụ. Nếu bạn chọn Sprial
thì con trỏ sẽ chuyển đổi thành con trỏ
của công cụ Sprial.
Hình 1-3
Nếu bạn chọn một nhóm các đối tƣợng và
click chuột phải với chúng thì menu Object sẽ
xuất hiện nhƣ Hình 1-4, menu này là menu
cảm ngữ cảnh, vì thế những mục trong menu
này sẽ tuỳ thuộc vào đối tƣợng đƣợc chọn.
Menu Object xuất hiện khi có ít nhất 2 đối
tƣợng đƣợc lựa chọn.
Hình 1-4
Menu Toolbar
Một trong những menu hữu dụng nhất nhƣ
Hình 1-5. Bạn có thể mở nó bằng cách click
phải chuột vào thanh công cụ chuẩn (Standard
Toolbar) hoặc vào thanh thuộc tính (Property
bar) hoặc hộp công cụ Tool box. Menu này
cho phép bạn hiển thị những thanh công cụ
(Toolbar) trên màn hình.
Hình 1-5
-4-
Khoa Công nghệ thông tin
Giáo trình CorelDRAW
2. Thanh công cụ chuẩn (Standard Toolbar):
Nằm ngay dƣới Menu bar (xem hình 1-2). Thanh công cụ này chứa các nút tắt
(Shortcut bottoms) để thực hiện nhiều chức năng trong CorelDRAW cùng với các
nút tắt và hộp danh sách các cấp độ phóng to, nhỏ trang vẽ khác nhau (Zoom).
Hình 1-6
Biểu tượng
New
Chức năng
Mở một bản vẽ mới
Open
Mở một bản vẽ đã có
Save
Lƣu tệp tin hiện hành. Nếu tệp tin chƣa đƣợc
lƣu trƣớc đó thì hộp thoại Save As sẽ xuất hiện
Print
Hiển thị hộp thoại Print
Cut
Xoá đối tƣợng đƣợc chọn và đƣa chúng vào
Clipboad
Copy
Đƣa các đối tƣợng đƣợc chọn vào Clipboad
nhƣng không xoá chúng
Paste
Dán đối tƣợng chứa trong Clipboad vào trang
vẽ
Undo
Huỷ bỏ thao tác trƣớc đó
Undo Multiple actions
Hiển thị hộp danh sách cho phép huỷ bỏ nhiều
thao tác trƣớc đó
Redo
Thực hiện lại các thao tác đƣợc huỷ bỏ trức đó
Redo Multiple actions
Hiển thị hộp danh sách cho phép thực hiện
nhiều thao tác huỷ bỏ trƣớc đó
Import
Mở hộp thoại Import
Export
Mở hộp thoại Export
Zoom level list box Xem giải thích trƣớc đây trong trang này.
Application Lauuncher
Mở một danh sách cho phép mở các ứng dụng
hoặc tiện ích khác của CorelDRAW
Search content
Mở cửa sổ tìm kiếm hình ảnh và Font chữ
-5-
Khoa Công nghệ thông tin
Giáo trình CorelDRAW
3. Thanh thuộc tính (Property)
Hiện thông tin của đối tƣợng bất kỳ đã chọn trong vùng Drawing, do vừa
khởi động chƣơng trình CorelDRAW và vùng Drawing chƣa có một đối tƣợng
hình ảnh nào, nên thanh Property hiện " No Slection" Thanh Property cũng hiện
thông tin về trang in hiện hành.
Là một thanh cảm ngữ cảnh chứa các lệnh, những xác lập và tuỳ chọn trên
thanh này, số thay đổi phụ thuộc vào công cụ thay đến đối tƣợng đang đƣợc
chọn. Thanh thuộc tính nằm ngay dƣới thanh công cụ chuẩn Standard (Hình 1-7)
Hình 1-7
Lợi ích của thanh thuộc tính là làm giảm việc phải dùng nhiều lệnh Menu
hay truy xuất tới nhiều hộp thoại. Khi làm việc với CorelDRAW bạn sẽ khám
phá ra nhiều giá trị hữu ích thật sự của thanh này.
Bởi vì thanh thuộc tính sẽ thay đổi khi bạn thay đổi công cụ, do vậy bài này
không đề cập sâu về nó. Tính linh hoạt của thanh thuộc tính sẽ thấy rõ khi bạn
học về các lệnh và các hiện tƣợng trong các bài sau.
4. Hộp công cụ (Tool box)
Pick tool
Shape tool
(Công cụ chon đối tượng)
(Chọn và thay đổi đối tượng)
Crop tool
Zoom tool
(Công cụ cắt)
(Xem đối tượng)
Freehand tool
(Công cụ vẽ các đường nét tự do)
Smart Drawing tool
Rectangle tool
(Công cụ vẽ thông minh)
Ellipse tool
(Vẽ hình chữ nhật, hình vuông)
(Vẽ đường tròn, hình elíp)
Polygon tool
(Công cụ vẽ hình đa giác)
Shapes
Text tool
(Công cụ vẽ các hình đặc biệt)
(Công cụ nhập văn bản)
Table Tool
Parallel Dimension tool
(Công cụ kẻ bảng biểu)
(Công cụ vẽ đường kích thước)
Straight – Line Connector tool
(Công cụ vẽ đường nối)
Interactive Blend tool
(Hiệu ứng hoà trộn)
Color Eyedropper tool
Outline pen
(Chọn màu tô từ đối tượng vẽ)
(Tô màu và thay đổi kiểu đường )
Fill tool
Interactive Fill tool
(Tô màu và thay đổi kiểu nền)
(Tô màu tương tác trực quan)
Hình 1-8
-6-
Khoa Công nghệ thông tin
Giáo trình CorelDRAW
Hộp công cụ (Hình 1-8) chức năng công cụ cần thiết để tạo ra những hình
thể cho việc minh hoạ. Có những công cụ giúp cho việc sửa đổi hình dáng và
thay đổi màu tô ( Fill color), màu đƣờng biên (outline color) của các hình minh
hoạ. Một vài biểu tƣợng (Icon) trong hộp công cụ có hình tam giác nhỏ màu đen
ở góc bên phải bên dƣới. Nếu bạn click và giữ nút trái chuột trên tam giác này sẽ
xuất hiện menu sổ ngang (flayout menu) chứa những công cụ tạo hình, hoặc
những biểu tƣợng cho phép truy xuất tới các hộp thoại (dialog box). Bạn có thể
tạo thanh công cụ nổi (floating toolbar) bằng cách kích chuột trái vào drag
menu xổ ngang ra khỏi hộp công cụ và thả vào cửa sổ vẽ kỹ thuật này còn đƣợc
gọi là tearing off. Bạn sẽ biết sử dụng công cụ đó sau. Việc tạo ra các floating
toolbar nhằm mục đích truy xuất nhanh công cụ.
5. Hộp thoại (dialog box)
Hộp thoại là một cửa sổ xuất hiện khi CorelDRAW cần thêm thông tin
trƣớc khi thực hiện một thao tác hay một lệnh nào đó. Bạn có thể thao tác trên
hộp thoại này bằng cách dùng chuột hoặc bàn phím.
Cách thứ hai để chuyển qua lại giữa các nút, hộp chọn.... bằng cách dùng
phím TAB. Khi một nút hoặc một hộp thông số đƣợc chọn bạn có thể dùng các
phím khác nhau để bật tắt hoặc nhập dữ liệu vào.
6. Cửa sổ Docker
Cửa sổ Docker thay thế cho nhiều hộp
thoại và các hộp thoại cuốn (Rool up) dùng
trong các phiên bản trƣớc của CorelDRAW
Hình 1-9 cửa sổ Color Palete Browser.
Hình 1-9
Mặc định cửa sổ Doker đƣợc đặt bên cạnh phải của màn hình kế bên bảng
màu. Bạn có thể đặt lại vị trí cửa sổ Docker bất kỳ nơi nào trên màn hình.
Để kéo cửa sổ Docker, bạn click vào thanh có 2 đƣờng song song trên cùng
cửa sổ và drag nó. Bạn cũng có thể đặt nó trở lại bằng cách nhƣ trên và drag nó về
phía cạnh của màn hình. Bạn cũng có thể mở cửa sổ Docker bằng cách kích chuột
chọn Window/Docker/Color Palette Browser.
-7-
Khoa Công nghệ thông tin
Giáo trình CorelDRAW
7. Bảng màu (color palete)
+ Có thể bị neo hoặc ở trạng thái tự do (nt)
+ Thể hiện bộ màu CMYK
Mặc định trong Corel
Cyan
Magenta
Yellow
Black
Phƣơng pháp tách màu khi in
Nút nút cuộn lên, cuộn xuống -> click chuột một lần = chọn
1 ô màu. Click chuột phải = cuộn toàn bộ màu lên hoặc xuống.
- Ta có thể thay đổi thứ tự màu bằng cách click drag để
chuyển vị trí.
- Mở toàn bộ bảng màu bằng cách click phía dƣới chọn xong
bảng màu sẽ tự động thu lại trạng thái ban đầu.
- Drag thanh tiêu đề để di chuyển bảng màu quanh màn hình.
- Đóng bảng màu click vào nút close.
Mở bảng màu bằng cách click trong cửa sổ file hình vẽ.
+ Mở menu Popup.
+ Chọn View/ Color paletes.
+ Chọn một số bảng màu muốn sử dụng.
- Nếu bảng màu ở trạng thái tự do, click vào thanh tiêu đề để
neo nó lại.
- Thay đổi tuỳ chọn của bảng màu.
+ Nút Flyout giúp ta truy cập một số lệnh của bảng màu từ
menu này ta có thể chọn màu tô hoặc màu đƣờng biên bằng cách
click chuột trái - phải để gán màu cho đối tƣợng.
+ Chọn lệnh Edit để chỉnh sửa một bảng màu, mở hộp thoại
Palete Editor hoặc chọn một màu xác định. Có thể cho các màu
thể hiện theo tên bằng cách dùng tuỳ chọn Show color Names.
III. THOÁT KHỎI CorelDRAW:
- Vào File chọn Exit.
- Hoặc nhấn biểu tƣợng Close góc trên cùng bên phải màn hình.
- Hoặc nhấn tổ hợp phím Alt +F4.
-8-
Khoa Công nghệ thông tin
Giáo trình CorelDRAW
BÀI 2 : NHẬP - MỞ - LƯU VÀ XUẤT CÁC FILE
Màn hình Welcome của CorelDRAW giúp ta chọn thao tác đầu tiên để
vào chƣơng trình.
Màn hình này có thể tắt đi ở những lần khởi động sau bằng cách tắt tuỳ
chọn ở góc trái dƣới màn hình.
I. MỞ FILE TƯ LIỆU MỚI:
+ Nếu ở góc màn hình Welcome: click nút trái New Graphic để tự động
mở 1 File hình vẽ mới, màn hình xuất hiện một trang trống đã đƣợc định dạng
với những thông số mặc định. Hoặc menu File/New (Ctrl + N) hoặc New trên
thanh công cụ.
+ Mở File tƣ liệu mới đầu tiên sẽ đƣợc gán tên mặc định tự dộng là
Graphic1, Graphic 2...những tên File mặc định sẽ đƣợc gán tên mặc định sẽ
đƣợc giữ nguyên cho đến khi File đƣợc lƣu.
+ Khi chọn menu WINDOW ta thấy File đƣợc mở sẽ đƣợc liệt kê dƣới
menu. Cửa sổ File mở cuối cùng sẽ phủ kín cửa sổ chƣơng trình.
+ Để tìm thấy tất cả các cửa sổ File đang mở và sắp xếp chúng một cách tự
động trong cửa sổ chƣơng trình ta chọn WINDOW/Cascade (Xếp lớp). Hoặc
Title Hzitontally (dàn theo chiều ngang), Title Vertically (dàn theo chiều dọc).
II. MỞ FILE HÌNH VẼ ĐÃ CÓ TRÊN ĐĨA (MỞ CŨ):
Theo cách click Open Graphic từ màn hình Webcome hoặc Open trên
thanh công cụ, hoặc File Open (Ctrl + O) trên thanh công cụ.
+ Khi hộp thoại Open Drawing xuất hiện ta có thể chọn Preview (Tuỳ
chọn xem trước). Hộp thoại cho biết các thông tin về File nhƣ chế độ nén, kiểu
ngôn ngữ.
+ Có thể mở nhiều File cùng một lúc bằng cách nhấn giữ Shift, để mở file
không liên tục Ctrl trong khi chọn.
III. NHẬP VÀ XUẤT CÁC FILE TẠO BỞI CHƯƠNG TRÌNH ỨNG DỤNG KHÁC:
1. Import và Export
a) Import (nhập) tập tin:
CorelDRAW cho phép bạn nhập và làm việc với các tập tin ở nhiều dạng
thức khác nhau. Bạn có thể nhập các mẫu hình ảnh vào bản vẽ bằng lệnh Import:
Thực hiện lệnh File/Import, hộp thoại Import xuất hiện.
- Chọn kiểu tệp tin muốn nhập trong hộp danh sách Files of Type.
- Nếu bạn muốn xem trƣớc tệp tin, đánh dấu hộp kiểm Preview.
- Chọn tên tệp tin.
- Click nút Import.
- Click nút chuột trên trang vẽ nơi bạn muốn đặt tập tin và drag chuột xác
định kích thƣớc tập tin trên trang vẽ.
-9-
Khoa Công nghệ thông tin
Giáo trình CorelDRAW
b) Export (xuất) tệp tin:
CorelDRAW cung cấp khả năng xuất các tập tin đồ hoạ của bạn theo
nhiều dạng thức khác nhau. Để xuất hiện hộp tin, bạn click trọn trình đơn File,
chọn Export. Xuất hiện hộp thoại Export.
- Thực hiện các lựa chọn trong hộp thoại.
- Click nút Export để xuất tập tin theo những tham số đã định trên hộp
thoại; hoặc bỏ qua việc này bằng cách click chọn nút Cancel.
IV. ĐÓNG VÀ LƯU FILE HÌNH VẼ:
1. Đóng các File đang mở:
- Click: Close hoặc menu File/Close đóng File đang mở.
Window/Close all đóng tất cả.
2. Lưu (ghi) File vào đĩa:
- Click biểu tƣợng Save trên thanh công cụ chuẩn
hoặc Ctrl + S hoặc menu File/Save.
Sau đó xác định vị trí muốn lƣu và nhập tên File vào, nếu muốn lƣu với
một định dạng khác với CorelDRAW9 mỗi File of type.
Sau đó click Save.
3. Sử dụng các tuỳ chọn trong hộp Save
a) Vession: Lƣu File tƣơng thích với những phiên bản trƣớc nhƣng sẽ làm
mất một số Hiệu ứng mà phiên bản có đƣợc.
b) Thumb nail: Sử dụng để thể hiện hình ảnh thu nhỏ của nội dung mà tuỳ
chọn Priview mở đƣợc.
- Có thể chọn lƣu File di chuyển thƣớc.
Nhấn giữ Shift click vào nơi giao nhau và drag chuột.
II. XÁC LẬP ĐƠN VỊ ĐO
Dùng danh sách Drawing Units trên thanh thuộc tính.
- Các tuỳ chọn cho thƣớc.
Mở hộp thoại Option (Ctrl + J) hoặc Tool/Options/Rulers cùng đơn vị
chiều ngang và dọc thì chỉ đƣợc chọn đơn vị đo ở hộp Horizontal.
Nếu muốn chọn đơn vị đo cho hai thƣớc khác nhau thì phải bỏ tuỳ chọn
nàu và chọn Horizontal Inclues
Vertical Minimets
- Origin (Gốc toạ độ): Tuỳ chọn ở phần này xác định gốc toạ độ
- Tick division (Các vạch chia)
Tick là các nhãn số biểu thị những khoảng chia đều nhau mặc định Tick
division có giá trị tƣơng ứng với đơn vị đo đang lựa chọn.
III. THAY ĐỔI TỶ LỆ VẼ.
Phƣơng pháp này đƣợc dùng khi các khoảng cách trong hình vẽ là kích
thƣớc thực và kích thƣớc này quán lớn hoặc quá bé khi cần xem trên màn hình
hoặc in ấn.
* Mở hộp thoại Tool/Options/Document/Rulers - trong hộp thoại
Drawing Scale menu thả xuống Typical scales có tỷ lệ thông dụng từ 100: -> 1:
100 trong đó có nhiều tỷ lệ chuẩn.
- Con số Page distance (Tượng trưng khoảng cách trên trang vẽ)
World Distance (Khoảng cách trang thực tế)
IV. CÂN CHỈNH SỰ THỂ HIỆN CỦA THƯỚC.
- Tool/Option/Workspace/Toolbox/Zoom, Pan Tool
Chọn Zoom Relative to 1:1./ Calibrate Ruler
Dùng thƣớc thật đo cả hai thƣớc trên màn hình tăng giảm giá trị ở hộp
+ Horizontal
+ Vertical
-14-
Khoa Công nghệ thông tin
Giáo trình CorelDRAW
V. SỬ DỤNG LƯỚI (GRID)
- Lƣới là hệ thống đƣờng kẻ ngang dọc không in ra đƣợc. Lƣới kết hợp với
tuỳ chọn Snap to gird đƣợc dùng trong phƣơng pháp dóng hàng nhanh.
- Để kiểm soát sự xuất hiện của lƣới
Chọn View/ Grid hoặc click chuột phải tại vùng trống của trang vẽ và chọn
View/ Grid.
1. Điều khiển thuộc tính của lưới (Grid)
Sử dụng trang Grid của hộp thoại Option hoặc chọn View/ Grid and
Ruler Setup hoặc kích chuột phải trên thanh thƣớc và chọn Grid Setup.
- Có thể sử dụng cửa sổ Object Manager để kiểm soát sự thể hiện của Grid.
- Các tuỳ chọn:
Frequecy (Tần số lưới) số lƣợng đƣờng xuất hiện.
Spacing (Khoảng cách) khoảng cách vật lý giữa các đƣờng lƣới.
(Tắt, bật): Show Grid (Như đường kẻ) Snap Grid as lines
(Hút) Snap to Grid (Đường chấm) Snap Grid as dots
- Các lệnh Snap to: trên thanh thuộc tính.
Snap to Grid: Hút vào lƣới
Snap Grid as lines: Hút vào đƣờng chỉ dẫn
Snap to Objects: Hút vào đối tƣợng
VI. SỬ DỤNG ĐƯỜNG CHỈ DẪN (GUIDELINES)
1. Tạo Guideline
- Chọn xuất hiện thƣớc View/Ruler
- Drag chuột từ thƣớc ngang hoặc dọc thả vào trang vẽ
- Xoá đƣờng chỉ dẫn đánh dấu - Delete
- Di chuyển Drag chuột
- Quay nghiêng click vào đƣờng chỉ dẫn 2 lần làm xuất hiện các mũi tên,
đƣa chuột lên trên mũi tên drag chuột.
2. Thay đổi thuộc tính đường chỉ dẫn (Guid line)
Để quản lý hoặc đặt luồng chỉ dẫn vào vị trí chính xác chọn View/ Guid
line Setup.
Hoặc kích chuột phải vào thƣớc và chọn Guid line Setup.
Hoặc khi có một đƣờng chỉ dẫn trên trang vẽ click vào biểu tƣợng nút Guid
line Options để khởi động hộp thoại trên.
Chọn dạng đƣờng chỉ dẫn ở cây thƣ mục.
-15-
Khoa Công nghệ thông tin
Giáo trình CorelDRAW
Nhập vị trí ở hộp Vertical / Add
- Tạo đƣờng chỉ dẫn mới:
Nhập vào hộp nhập vị trí đƣờng chỉ dẫn Add
- Di chuyển một đƣờng chỉ dẫn đã có:
Chọn nó trong danh sách đã có, nhập vị trí ở hộp nhập Move.
- Xoá một đƣờng chỉ dẫn đã có:
Chọn nó trong danh sách Delete
- Xoá toàn bộ đƣờng chỉ dẫn có trong danh sách Clear
3. Chọn màu cho đường chỉ dẫn
Chọn View/ Guide line Setup/ Guide line
4. Khoá mở đường chỉ dẫn
Chọn Guide line nhấp chuột vào biểu tƣợng trên thanh thuộc tính
- Mở khoá: Click chuột p hải vào đƣờng chỉ dẫn chọn Unclock Object
5. Kiểm soát Layer guides (Lớp của đường chỉ dẫn)
Chọn Tool/ Objiect Manager
6. Biến một đối tượng thành đường chỉ dẫn
Mở Objiect Manager tạo đối tƣợng, drag đối tƣợng trong cửa sổ docker
hoặc trong trang vẽ hiện hành thả vào phạm vi của Layer Guides trong Master
page.
7. Sử dụng đường chỉ dẫn định sẵn.
Mở hộp thoại Option (Ctrl + J)/ Document/Guideline/Presets
- One Inch Margins tự động tạo các đƣờng chỉ dẫn dọc và ngang lùi vào
cách khung trong 1 inch
- Buleet Area giới hạn vùng Bleed
- Page Bordes: Ngay khung trang vẽ.
- Printable Area: Vùng in ra đƣợc (Tuỳ từng máy in)
- Three column Newsletter (Thành 3 cột dùng để soạn thảo văn bản)
- Basic Grid: Các đƣờng cách nhau 1cm hoặc 1 inch
- Upper Left grid: 6 đƣờng dọc và ngang cách đều 1cm từ góc bên trái
8. Lưu các đường chỉ dẫn
Mở hộp Option/ Document/Guideline/Presets có các tuỳ chọn:
Margin: Canh lề
Columns: Tạo cột/ OK
Grid: Lƣới
-16-
Khoa Công nghệ thông tin
Giáo trình CorelDRAW
VII. PHÓNG TO - THU NHỎ - XEM TRÊN MÀN HÌNH
1. Chọn chế độ xem - View
View:
- Wrifsame/Simple Wireframe
- Draft: Thể hiện màu đơn sắc
- Normal: Chế độ xem thƣờng dùng nhất gồm thuộc tính đƣờng biên, chất
lƣợng hình ảnh bình
- Enhanced: Thể hiện đối tƣợng và văn bản rất mềm mại, hiệu ứng này là
(Anti - Aliasing) hƣởng ứng chống biến thái, nơi hai màu giao nhau có sự
chuyển màu.
2. Thu phóng và chuyển vị trí cần xem
+ Sử dụng công cụ Zoom - Trên thanh thuộc tính
- Zoom level
: Cấp độ thu phóng
- Zoom in
: Phóng lớn: F2
- Zoom out
: Thu nhỏ: F3
- Zoom to Selected
: Xem các đối tƣợng đang chọn (Shift + F2)
- Zoom to All Object
: Xem tất cả các đối tƣợng (F4)
- Zoom to Pag
: Xem toàn bộ trang (F4)
- Zoom to Width/Heigth : Xem theo chiều rộng hoặc cao click vào
Zoom to Width/Heigth trên thanh thuộc tính.
3. Tạo phím tắt cho việc xem:
Mở hộp thoại Option: Tools/Option/Workspace/Customize/Commands
chọn View từ menu thả xuống click chọn công cụ hoặc lệnh trong danh sách.
- Chọn Shortcut keys (thể hiện tuỳ chọn phím tắt):
Click vào hộp nhập New Shortcut keys nhấn một phím trên bàn phím
(hoặc tổ hợp phím)/ Assign\ OK
- Để xoá bỏ một phím tắt:
Chọn Shortcut đó trong danh sách Current Shortcut Keys/Delete
4. Sử dụng công cụ Pand (H)
- Nếu chọn công cụ Pand - click sẽ thực hiện lệnh Zoom out (Thu nhỏ),
kích đúng (Zoom in), phóng to
- Cuộn sang trái : All + Mũi tên sang trái
- Cuộn sang phải : All + Mũi tên sang phải
- Cuộn trên
: All + Mũi tên hƣớng trên
- Cuộn xuống
: All + Mũi tên hƣớng xuống.
5. Sử dụng cửa sổ View Manager (Ctrl + F2)
-17-
Khoa Công nghệ thông tin
Giáo trình CorelDRAW
VIII. STYLE VĂN BẢN VÀ ĐỒ HOẠ
1. Tạo một Style
a) Tạo Style bằng cửa sổ Graphic and Text Style
Thực hiện lệnh Tools\Graphic anh Text Style:
- Click nút Options, chọn New trên trình đơn xuất hiện
- Mở một trong các lựa chọn sau:
+ Graphic Style: Tạo một kiểu đồ hoạ mới trên cơ sở Style Default Graphic.
+ Artistic Text Style: tạo một kiểu chữ mỹ thuật trên cơ sở Style
Default Artistic Text .
+ Pragraph Text Style: tạo một kiểu đoạn văn bản trên cơ sở Style
Default Pragraph Text.
- Chọn Style mới từ danh sách trong Graphic and Text Style Docker.
- Click nút Option và chọn mục Properties trên trình đơn thả xuống. Hộp
thoại Options xuất hiện:
- Click nút Edit bên cạnh các thuộc tính Text, Fill, Outline để thay đổi
thuộc tính của nó.
- Chỉnh sửa các thuộc tính Text, Fill, hoặc Outline cần thiết.
- Click OK.
b) Tạo một Style từ một đối tượng Graphic hoặc Text.
- Click nút phải chuột trên đối tƣợng bằng công cụ Pick.
- Click Style, chọn Save Style Properties. Hộp thoại Save Style as xuất hiện.
- Gõ một tên cho Style trong hộp Name.
- Mở bất kỳ các lựa chọn sau:
+ Text: Dùng thuộc tính văn bản của đối tƣợng cho Style mới.
+ Fill: Dùng các thiết lập màu nền của đối tƣợng cho Style mới.
+ Outline: Dùng các thiết lập màu nền của đối tƣợng cho Style mới.
- Click OK.
2. Áp dụng một style
Khi bạn áp dụng một Style cho một đối tƣợng, CorelDRAW sẽ tạo nên
thuộc tính mới cho đối tƣợng bằng những thuộc tính của Style đƣợc chọn.
a) Dùng nút phải chuột
Click nút phải chuột trên đối tƣợng bằng công cụ Pick, một menu xổ dọc
xuất hiện.
- Chọn Style, chọn Apply sẽ hiển thị danh sách trong Docker Graphic
And Text Styles.
- Click nút Option, chọn Apply Style để áp dụng Style cho đối tƣợng đƣợc chọn.
-18-
Khoa Công nghệ thông tin
Giáo trình CorelDRAW
3. Sửa, đổi tên và xoá một style
a) Sửa đổi Style:
Thực hiện lệnh Tools\Options, chọn Properties.
- Chọn Style cần thay đổi từ danh sách chứa trong trong Graphic And
Text Styles Docker.
- Click nút Option, chọn Properties.
- Click nút Edit bên cạnh thuộc tính bạn muốn thay đổi.
- Chỉnh sửa các thuộc tính Text, Fill, hoặc Outline
- Click OK.
b) Đổi tên một style
Thực hiện lệnh Tool\ Graphic And Text Styles.
- Click nút phải chuột lên Syle, chọn Rename.
- Nhập tên mới và ấn Enter
c) Xoá một Style
Thực hiện lệnh Tool\ Graphic And Text Styles.
- Click chọn Style bạn muốn xoá
- Click nút Option, chọn Delete.
IX. STYLE MÀU
1. Chọn một Style màu
a) Chọn một Style màu
- Mở cửa sổ docker Color qua mục Color Style... trên trình đơn Tool
- Thực hiện một trong các thao tác sau:
+ Click nút New color Style rồi chọn màu trên hộp thoại
+ Chọn và kéo màu từ bảng màu hiện thành thả vào Docker Colors.
+ Kéo một đối tƣợng có màu nền và màu đƣờng viền bạn muốn dùng
làm Style thả vào Docker Colors.
b) Tạo một Style màu con
- Mở Docker Colors qua mục Colo Styles trên trình đơn Tools.
- Chọn một Style màu bạn muốn kiên kết đến một màu con.
- Click vào nút New Chill Color.
- Trên hộp thoại Create A New Child Color xuất hiện, chọn một màu
bằng cách click vào bảng màu hình vuông.
- Gõ tên vào hộp thoại Color Name.
c) Tạo các màu nguồn và màu từ hình ảnh
- Chọn một hình ảnh hoặc một nhóm các đối tƣợng bằng công cụ Pick.
- Click vào nút Auto Create Color Style trên docker Colors.
- Mở một trong các lựa chọn sau:
-19-
Khoa Công nghệ thông tin
Giáo trình CorelDRAW
+ Use Fill Color: Để tạo Style màu cơ sở trên các màu nền trong hình
ảnh đƣợc chọn.
+ Use Outline Color: Để tạo Style màu cơ sở trên các màu đƣờng
viền trong hình ảnh đƣợc chọn.
- Mở hộp kiểm tra Automatically Link Similar Color Together để liên
kết các màu cùng loại với nhau dƣới các màu nguồn của chúng. Nếu bạn đóng
hộp kiểm tra này CorelDRAW không nhóm các màu cùng loại lại dƣới một
màu nguồn.
- Nếu bạn mở hộp kiểm tra Automatically Link Similar Color Together,
di chuyển con trƣợt Parent Creation Index để xác định số các màu nguồn. Di
chuyển con trƣợt về bên phải để tạo vài màu nguồn. Di chuyển con trƣợt về bên
trái để tạo nhiều màu nguồn. Click nút Preview để xem.
- Mở hộp kiểm tra Convert Child Palette To CMYK để chuyển đổi các
màu hiện hành sang màu CMYK, vì vậy chúng đƣợc nhóm dƣới một màu gốc
thích hợp.
2. Áp dụng các style màu
- Chọn đối tƣợng bằng công cụ Pick.
- Mở docker Colors.
- Click đúp vào tên Style màu bạn muốn áp dụng từ danh sách chứa trong
docker. Hoặc kéo Style màu bạn muốn và thả lên đối tƣợng.
3. Sửa, đổi tên và xoá style màu.
a) Sửa một style màu
*) Màu nguồn:
- Thực hiện lệnh Tools\Color Style.
- Chọn màu nguồn muốn sửa đổi trên docker xuất hiện.
- Click vào nút Edit Color.
- Chọn một màu tự hộp thoại Edit Color Style.
*) Màu con:
- Thực hiện lệnh Tools\Color Style.
- Chọn màu con muốn sửa đổi.
- Click vào nút Edit Child Color.
- Chọn một màu tự hộp thoại Edit Child Color.
b) Đổi tên một style màu
- Thực hiện lệnh Tools\Color Style.
- Click chuột phải vào Style màu bạn muốn đổi tên và click chọn Rename.
c) Xoá một style màu
- Thực hiện lệnh Tools\Color Style.
- Click chuột phải vào Style màu bạn muốn xoá và click chọn Delete.
-20-
- Xem thêm -