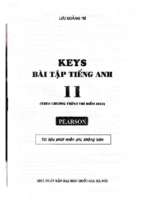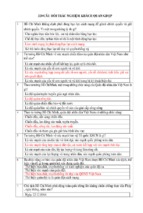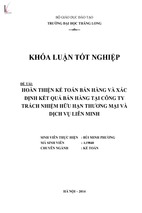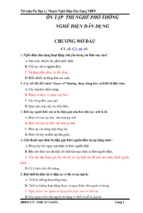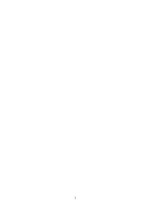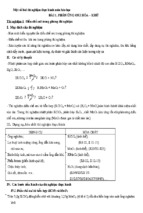ECE 551 ModelSim Tutorial
Brian Hickmann, Michael Morrow
(co-opted & tweaked for Hoffman/Nalamalpu)
Dept of ECE, UW-Madison
In this tutorial, you will learn how to setup a ModelSim project, compile your Verilog files, correct
compilation errors, and perform design debugging using ModelSim. The example design used within this
tutorial is simple Synchronous Serial Port (SSP) that contains both a send and receive module. It has a
simple 3-wire interface:
Port Name
Function
SerData
Bi-directional data line used for both sending and receiving
Recv_nTran
Input that indicates if we are receiving (1) or transmitting (0)
StartOp
Input that indicates that an operation should be performed
The design of this unit is broken into a number of separate modules:
Module Name
Function
ssp
Top-level module which instantiates all of the below sub-modules
receive
Contains the shift register and state machine for the receiver
transmit
Contains the shift register and state machine for the transmitter
busint
Contains the logic to control the three wire serial interface
The tutorial also contains testbenches for the receive, transmit, and ssp modules.
The ModelSim Tutorial must be run on a Linux workstation using your CAE account in order to use the
latest release of ModelSim (version 6.3).
IMPORTANT NOTE
It is critical to remember that Verilog is NOT a software language. Verilog is used to describe hardware.
While ModelSim may provide the ability to step through the code or insert breakpoints, this is NOT what
actually happens when the hardware is operating. In reality, hardware is inherently parallel, with each
transistor or gate continuously providing an output signal based upon its input signals.
For example, in software, if there is an “if (flag) a = b&c else a = b|c” statement, only one branch of the
statement is actually executed. However, if HDL code has an “if-else” statement, hardware must be
created for both branches if the value of “flag” isn’t constant. When we synthesize to hardware, both an
AND gate and an OR gate are created with “b” and “c” as inputs, and a multiplexer is created to choose
the result based on the value of “flag”, and the output of the multiplexer is sent to “a”. Both gates are
always present and operating continuously, regardless of the value of “flag”. Stepping through the code,
however, will make it appear as if only one of the branches is executed. To make the simulation more
efficient, the simulator will only perform calculations and event scheduling when necessary. Since it
knows the value of “flag”, it will only schedule the event relating to the input of the multiplexer that is
active.
1 Tutorial Setup
Directory and File Setup
In your root directory, create an ece551 directory:
%> mkdir ece551
Change directory to the ece551 directory:
%> cd ece551
Copy all the tutorial files to your current directory:
%> cp –r ~ehoffman/public_html/tutorials/modelsim .
Change directory to your tutorial directory:
%> cd modelsim/tutorial
Start ModelSim
%> newver vsim
When you start ModelSim for the first time, a pop-up box will appear (possibly after a short delay) as in
Figure 1-1. You should check the Don’t Show… box and then close the window. You need to use
newver vsim because CAE (Computer Aided Engineering) also supports an older version of ModelSim
that some research students use. The version that we will use for the course offers more complete support
for Verilog 2001 and an improved user interface.
Figure 1-1: Important Information pop-up
Figure 1-2: ModelSim default window.
Now that ModelSim is open, you should see a default window similar to that in
Figure 1-2. There are a few things to note about the window. In the lower left hand corner, it says
which indicates that there is no current Verilog or VHDL simulation. There is a
Workspace on the left hand side of the window that currently contains only the Library tab. On the
bottom of the window is a command line area that can be used either to issue commands, or view the
outputs of commands run through the GUI.
Many (although not all) operations performed through the menus will also echo into the command line or
transcript area, so you can learn the command-line operation as you go. Knowing the command-line
commands is important, for example, if you want to write a script to perform a set of simulations. Help
for each command-line command is available by entering help on the command line.
2 Creating Projects
Create a New Project
File->New->Project
Figure 2-1: Create Project dialog
The dialog of Figure 2-1 will appear. If necessary, use the Browse button to make sure the Project
Location is set to your tutorial directory. Name the project “tutorial” as in Figure 2-1 and click OK.
Add Existing Files to a Project
When you clicked OK, the window in Figure 2-2 appeared. Click Add Existing File. The dialog box as
in Figure 2-3 appears.
Figure 2-2: Add items to the Project window
Figure 2-3: Add File dialog box
Click Browse and select all of the files as in Figure 2-4. Click Open and then OK. The files will be
added to the project.
Figure 2-4: Select Files dialog box
Existing files can be added to a project at any time by right clicking within the workspace window and
selecting Add to Project -> Existing File.
Creating a New File in a Project
There are three main ways of creating new design files within an existing project
1.) On the dialog of Figure 2-2, click Create New File. The dialog box of Figure 2-5 will appear.
Figure 2-5: Create File dialog box
Change Add file as type to “Verilog” and type in the name of the new file as shown in Figure
2-5. Click OK then Close to return to the main window. The new file will now appear in the
workspace window of the project
2.) Click on File->New->Source->Verilog.
This will open a blank file within the main ModelSim window for you to edit and save as needed.
3.) Create a new *.v file using an external editor and add it by right clicking on the workspace and
selecting Add to Project -> Existing File.
Figure 2-6: ModelSim main window, with project open
All of the tutorial files are now in the project, and a Project tab is now part of the workspace. The status
of all of the files is “?”, which indicates that there has not yet been an attempt to compile them. In other
words, at this point it is not known whether the file can successfully compile or not.
Set Files as Do Not Compile (FYI)
Some files that are associated with the project are used only as include files, or are not intended to be
compiled. To set a file as do not compile, right click on the file in the list and choose Properties from the
context menu. A dialog appears as in Figure 2-7. Check the Do Not Compile box, and click OK. Note
that there will now be no status icon for this file, which denotes that it will not be compiled. This is for
your information only; no files in this tutorial require this to be set.
Figure 2-7: File Properties dialog
3 Code Entry and Compiling
Compile All Files
Compile->Compile All
All of the files except for errors.v should succeed. This file has been created to show you some common
compilation errors. In the command line area of the main window, double click on the Compile of
errors.v … failure message. A window will pop up showing the error (Figure 3-1).
Figure 3-1: The Unsuccessful Compile window provides details on why the compilation failed
This error indicates that a semicolon is missing from one of the lines and is one of the most common
errors in code entry. There are only two errors listed, even though there are more than two errors in the
code. When there is a missing semicolon, the compiler will not attempt to finish compiling and thus will
not report any other errors that exist. Note that the semicolon is missing from line 2, but line 3 is listed
instead because the compiler is only sure that the semicolon is missing once it finds the “output” keyword
on the next line. Make sure to check nearby lines when fixing missing semicolons.
Editing the Offending File
Double click on “errors.v” in the project tab of the window. An Edit window opens containing the code
for errors.v as shown in Figure 3-2 . This file describes a simple two input mux. To fix the error above,
add a semi-colon on the end of line 2. When finished, save the file.
Figure 3-2: Edit window with errors.v code (with code errors)
Recompile Changed Files
Right Click->Compile->Compile Out of Date
This will recompile only the file which have changed since the last compile was performed. There is still
an error in the compilation. Double click on the error again to see the new error messages. The errors
should be as in Figure 3-3.
Figure 3-3: The Unsuccessful Compile window showing a different error
The first error is due to the fact that the output “o” is not listed within the module’s port list despite being
declared as output on line 3. The second error indicates that a variable (“o” in this case) is being used in
an always block but was not declared as a “reg” variable. You may also receive this error if you attempt
to use a continuous assign statement to assign a value to a “reg variable. Fix the code by adding “, o” on
the first line, and “reg” on the third line. The full corrected code appears in Figure 3-4. The errors.v file
should now compile without errors after these last changes.
Figure 3-4: Corrected errors.v code
4 Load the Testbench
We have now successfully compiled all of the files for the project. We wish to simulate the compiled
files to determine correctness. First, a testbench must be loaded. To do this, perform the follow
command.
Simulate->Start Simulate
The dialog appears as in Figure 4-1. To get us started, we are fist going to test the receive sub-module by
itself to ensure that it works separately from the rest of the project. Testing sub-modules before using
them in a larger design is good habit to get into and will reduce the amount of time you will spend
debugging. Select t_receive from within the work library (you may need to expand “work”), ensure the
Enable Optimization box is unchecked, and click OK.
Alternative ways to load a testbench:
- From Library tab in main window, double click on “t_receive” underneath the “work” library
- In the command line area type: vsim work.t_receive
Figure 4-1: Simulate dialog
Figure 4-2: Main ModelSim window after loading the testbench
If loading of the testbench is successful, the main window should now appear similar to Figure 4-2,
though you may have to expand “DUT” and its sub-modules. Note that there is now a sim tab in the
workspace. In the figure, all of the design instances are expanded so that everything is visible.
In the sim tab, there are three primary columns. The first column, Instance, shows the instance name of
each structure that is currently under simulation. The second column, Design unit, shows the module
name for each of the instances. The third column, Design unit type, classifies the instances into different
types according to their function. In this example we see there are Module types and Process types.
To the right of the sim tab in a separate embedded window is the Objects window. This window shows
all of the signals for the currently selected instance in the sim tab and their values at the current timestep
or the timestep indicated by the waveform cursor. This window is discussed next
5 The Objects Window
The Objects window is context sensitive to whatever instance you currently have selected. The Objects
window allows you to view what signals are defined in different areas of your design, as well as choose
which signals to add to the Wave window. The Objects window may also be used to force signals to a
specific value for debugging. If this window ever gets closed, you can reopen it by selecting View ->
Objects.
Using the Objects Window
Select instance “DUT” in the Workspace of the main window. You may need to expand the tree to see
“DUT”.
The Objects window now shows all signals (Inputs, Outputs and internals) that are related to the DUT
instance of the receive module, as shown in Figure 5-1. Note how values are displayed in the value
column. Registers larger than 1-bit are displayed as multiple bits without any space. Multi-dimensional
registers use curly braces to indicate the different rows and columns within the array.
Figure 5-1: Objects window
Sort Signal Display
The default sorting of the signals in the Objects window is declaration order. Make sure you have the
objects window highlighted. This can easily be done by clicking within the Objects window.
View->Sort->Descending
The signals (including parameters) are now displayed in reverse alphabetical order.
Display Only Internal Signals
View->Filter->Input Ports
Repeat the above step to de-select Output Ports and In/Out Ports as well. Now only internal signals of
the module are displayed (the only remaining checked item). This display option may be useful so that
only signals that cannot be seen from other levels of the design may be seen more clearly.
Force a Signal Value
Objects->Force
The dialog of Figure 5-2 will appear. In this dialog, you may enter the forced value and choose the type
of force (most likely always Freeze). You may also choose to delay the application of the force and a
cancel time for the force.
Figure 5-2: Force Signal dialog
6 Running a Basic Simulation
Now that we have successfully loaded our simulation and investigated the default ModelSim simulation
window, it is time to run our simulation and view the results. The basic commands for controlling your
simulation are described below.
Running for a Fixed Amount of Time
Running your testbench for a fixed amount of time is a good option if your testbench does not have a
$stop or $finish statement or if you only want to view the first few tests instead of running your testbench
in its entirety.
Run your simulation for 100 ns. There are two ways to do this
Method 1
Typing 100 ns in the Run Length box in toolbar and click the Run button (the button directly to the
right of the Run Length box)
Method 2
Type %> run 100ns in the transcript window and press enter.
Once the simulation is run for 100 ns, you will notice that the signals within the Objects window have
changed from x’s to actual binary values. Also, in the bottom bar now reads “Now: 100 ns” to indicate
that the simulation is currently at 100 ns.
Running the Simulation to Completion
Another option is to run your simulation until your testbench reaches a $stop or $finish statement. This is
the easiest option if you want to run all your tests with one command.
Run your simulation to completion. There are two ways to do this.
Method 1
Click the Run –all button on the toolbar.
Method 2
Type %> run -all in the transcript window and press enter.
Your simulation time should now be 7,905 ns. When a $stop or $finish statement is reached, a window
appears showing you where this statement is in the code.
Restarting the Simulation
Restart resets the simulation time to 0 and removes all of the data from your list or wave windows. It
does not change any of your other setup so it is an important time-saving feature so that you do not need
to perform the same setup multiple times.
Restart the simulation now.
Method 1
Click the Restart button
in either the main window or the Source window.
The dialog shown in Figure 6-1 will appear. Leave all boxes checked, and click Restart.
Figure 6-1: Restart dialog
Method 2
%> restart –f
Note that the –f option is used to force restart of the simulation, which will not show up when using
method 1 since you have manually checked restart options.
Your simulation time should now once again be at 0 ns.
Ending the Simulation
Once you are finished with a simulation you must end it before starting a new simulation or changing
ModelSim projects. There are two ways to do this:
Method 1
Select Simulation -> End Simulation from the menu bar.
Method 2
Type %> quit -sim in the transcript window and press enter.
DO NOT END THE CURRENT SIMULATION AT THIS TIME
7 The Wave Window
The wave window is your main tool for determining the correctness of your design. It allows you to view
how different signals within your design change over time. Any signal within your design may be placed
within the wave window and several different options are available for formatting this window.
Add Signals to the Wave Window
With “t_receive” selected in the Sim tab, in the Objects window select “Clk”, “SerData”, “DataOut”, and
“ExpectedDataOut” (shift-click for a range, ctrl-click to select multiple). With all these signals selected,
right click, and select Add to Wave->Selected Signals. The waveform window will now appear with
three signals.
All the signals for a module can also be added to the waveform window. In the sim tab of the main
window, select “DUT”, right click and choose Add->Add to Wave. Now all the signals within the
receive module should appear in the waveform window.
When selecting Add to Wave from the sim tab, all signals will be added, whereas choosing Add to
Wave from the Signals window allows us to select specific signals. Note that multidimensional (2+)
signals will not be added when adding from the sim tab, so you must add them manually.
Figure 7-1: Wave window
You may need to expand the size of the window and certain columns, but your wave window should now
look like Figure 7-1. The names of the signals are currently several levels deep. In larger designs this
problem becomes even worse. We can change the number of levels that are seen.
Detach the wave window from the ModelSim main window by clicking the button to the left of the X in
the window. The button looks like a box with an arrow pointing to the upper right. Doing this will enable
additional options for the waveform window.
MAKE SURE TO DO THIS OTHERWISE THE TUTORIAL WON’T MATCH.
Change Signal Display Options
Tools->Window Preferences
The window preferences dialog appears as shown in Figure 7-2.
Figure 7-2: Wave Window Preferences dialog
We can change the Display Signal Path to 2 so that we can see the name of the signal and the module it
is contained in. Some other useful values are 0 which will show the full path and 1 which will show only
the signal name.
Another option that is useful to disable is the double-click to show the Drivers option. You may test the
other options for your personal preferences.
Run the Simulation
Using the methods described above, run your simulation for 2000 ns.
Your wave window should now look like Figure 7-3.
Figure 7-3: Wave window after running the simulation with the given commands
Zoom
You will find at times that you need to Zoom In on a signal value in a particular time span, or that you
need to Zoom Out to get a better overall picture of the operation of the hardware. Also, the Zoom Full
option is very useful to allow you to see the entire operation of the circuit, and from there you can Zoom
In to the area you need to examine. There are three graphical buttons that can be used.
Zoom In 2x
Zoom Out 2x
Zoom Full
You can also use a menu option
View->Zoom->Zoom Full
Yet another technique is to center click, and draw a box from lower right to upper left. The box defines
the new area visible in the window.
Change the Signal Radix
It is helpful to change the radix of signals to view the data more easily.
Method 1
Select “ExpectedDataOut”.
View->Properties
Change Radix from Default to Hexadecimal. Note that in Properties window you may also
change the Wave Color and Name Color, discussed later.
Method 2
Select “DataOut” (all instances in the wave window). Right click, and from the context menu,
select Radix -> Hexadecimal. Note that using this method, you may select several signals at
once and change all of the radices at the same time.
Now make these signals displayed in hex:
DataOut, ExpectedDataOut, RBufShiftReg
Now make these signals displayed as unsigned:
State, NextState
Add a Window Pane
In designs with very large numbers of signals it may be useful to have multiple window panes so that
signals that are common throughout the design are visible while you scroll to see other signals in the
window. To add a window pane:
Add->Window Pane
A second window pane appears in the bottom of the wave window. Drag all signals except “clk” and
“rst” to the bottom pane. Resize the window panes so that the top pane is no larger than the 2 signals
remaining. The Wave window should now look like Figure 7-4. Note that you may have as many
window panes as you wish, although fewer panels are probably easier to work with.
- Xem thêm -