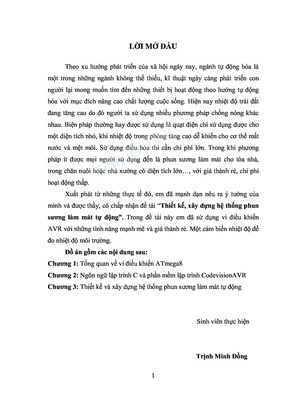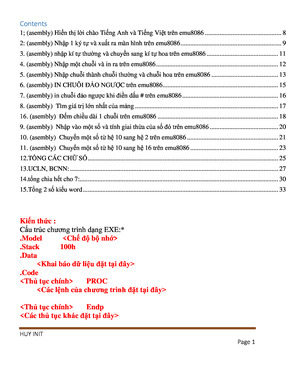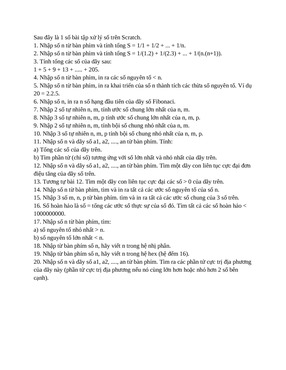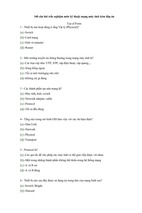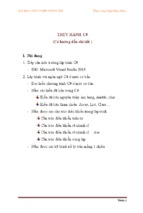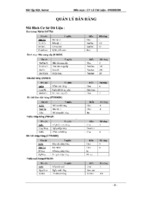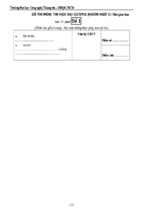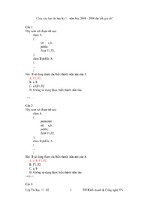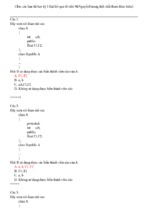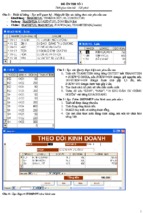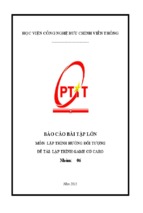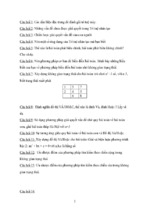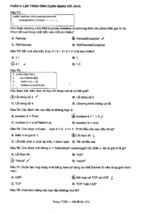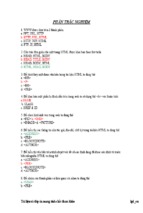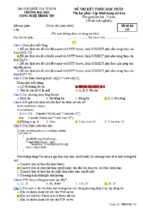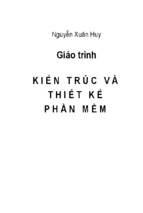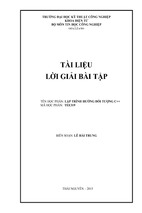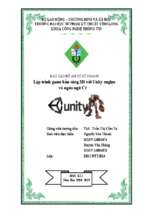Đại Học Công Nghệ Đồng Nai
Khoa Công Nghệ Thông Tin
Khối: Đại Học Và Cao Đẳng
Năm 2013
Hướng dẫn:
Bài tập thực hành được chia theo Module
Mỗi Module được thiết kế cho thời lượng là 312 tiết thực hành tại lớp
với sự hướng dẫn của giảng viên.
Tùy theo số tiết phân bổ, mỗi tuần học có thể thực hiện nhiều Module.
Sinh viên phải làm tất cả các bài tập trong các Module ở tuần tương ứng.
Những sinh viên chưa hòan tất phần bài tập tại lớp có trách nhiệm tự làm
tiếp tục ở nhà.
Các bài có dấu (*) là các bài tập nâng cao dành cho sinh viên khá giỏi.
Trang 1
Đại Học Công Nghệ Đồng Nai
Khoa Công Nghệ Thông Tin
MỤC LỤC
Module 1: Program and Statement ................................................................................. 3
Module 2: Objects and Primitive data .......................................................................... 22
Module 3: Writing Class ................................................................................................ 29
Module 4: Enhancing Class ........................................................................................... 38
Module 5: Array and Collections .................................................................................. 43
Module 6: Inheritance .................................................................................................... 48
Module 7: Exception – IO Stream ................................................................................. 51
Module 8: Graphic User Interface ................................................................................ 54
Trang 2
Đại Học Công Nghệ Đồng Nai
Khoa Công Nghệ Thông Tin
Module 1: Program and Statement
Nội dung kiến thức thực hành:
+ Sử dụng JDK để biên dịch và thực thi chương trình.
+ Sử dụng Eclipse để soạn thảo, biên dịch và thực thi chương trình.
+ Khai báo và sử dụng biến, đối tượng.
+ Sử dụng các cấu trúc điều khiển.
+ Nhận dữ liệu từ đối số hàm main.
Bài tập 1:
Mục đích:
- Download và cài đặt được JDK.
Yêu cầu:
- Hãy tải và cài đặt JDK
Hướng dẫn:
Để biên dịch được các source code Java, máy tính của chúng ta phải có máy Ảo Java
Để có được máy Ảo Java các bạn vào link bên dưới để download bộ JDK
http://www.oracle.com/technetwork/java/javase/downloads/index.html
Sau khi click vào đường link bên trên, danh mục JAVA Kit sẽ hiển thị như hình bên dưới:
Trang 3
Đại Học Công Nghệ Đồng Nai
Khoa Công Nghệ Thông Tin
chọn JDK để Download, sau khi click chọn Download thì một màn hình mới sẽ được hiển thị ra,
trong màn hình mới này tùy vào cấu hình của máy tính mà chúng ta chọn tập tin Download cho
hợp lý.
Giả sử rằng máy tính của bạn 32bits, bạn sẽ chọn Windows x86 để load. Sau khi load và cài đặt
thành công bạn vào Control Panel để kiểm tra xem máy ảo Java đã được cài đặt vào máy hay
chưa. Nếu có biểu tượng Java như hình bên dưới thì coi như bạn đã cài đặt thành công:
Trang 4
Đại Học Công Nghệ Đồng Nai
Khoa Công Nghệ Thông Tin
Bài tập 2:
Mục đích:
-
Thiết lập được biến môi trường để chạy java ở cơ chế command-line.
Yêu cầu:
-
Hãy thiết lập biến môi trường để chạy được java ở cơ chế command -line
Hướng dẫn:
1. Bấm chuột phải vào biểu tượng Computer/ chọn Properties
2. Một cửa sổ mới hiện lên, chúng ta chọn Advanced System Settings
Trang 5
Đại Học Công Nghệ Đồng Nai
Khoa Công Nghệ Thông Tin
3. Cửa sổ System Properties sẽ hiển thị ra, chúng ta vào tab Advanced, click chọn button
Environment Variables…Cửa sổ Environment variables sẽ hiển thị như hình bên dưới:
4. Trong mục System variables, click chọn button New.
Mục Variable name, chúng ta nhập vào biến JAVA_HOME
Mục Variable value, chúng ta copy đường dẫn cài đặt JDK vào đây, trong ví dụ này thì JDK
được cài đặt như hình minh họa. Tức là nếu máy của bạn cài JDK ở đâu thì copy paste đường
dẫn đó vào mục này.
Trang 6
Đại Học Công Nghệ Đồng Nai
Khoa Công Nghệ Thông Tin
Sau khi chọn OK, bạn quan sát trong vùng System Variables, biến JAVA_HOME và giá trị của
nó sẽ xuất hiện như hình minh họa bên dưới:
Trang 7
Đại Học Công Nghệ Đồng Nai
Khoa Công Nghệ Thông Tin
5. Bước tiếp theo, các bạn tìm tới biến Path trong mục System variables, click chọn Edit:
Trong mục Variable value, các bạn di chuyển tới cuối, nhập vào các giá trị như hình minh họa :
;%JAVA_HOME%\bin;.;
6. Kiểm tra lại cấu hình có chính xác hay không:
Để kiểm tra xem máy tính của bạn đang cài JDK version bao nhiêu, vào Start/ Run. Hoặc gõ tổ
hợp phím Windows+R để hiển thị cửa sổ Run, trong cửa sổ này các bạn gõ vào lệnh cmd rồi
nhấn phím Enter.
Trang 8
Đại Học Công Nghệ Đồng Nai
Khoa Công Nghệ Thông Tin
Gõ java –version để kiểm tra JDK version.
Gõ javac –version để kiểm tra javac version.
Bài tập 3:
Mục đích:
- Viết được chương trình Java bằng notepad và biên dịch bằng command - line
Yêu cầu:
1. Đánh đoạn code sau sử dụng Notepad:
class Welcome
{
public static void main(String []arg)
{
System.out.println("\nMy first Java Program");
}
}
2. Chọn menu File Save As và đánh tên file ‘Welcome.java’ (giống tên của class)
3. Chọn Start Run và đánh lệnh ‘cmd’ vào trong hộp thoại Run
4. Click vào button OK để cửa sổ command prompt xuất hiện. Thay đổi đường dẫn thư mục
lưu file trong bước 3.
5. Biên dịch chương trình sử dụng lệnh ‘javac’
6. Chạy chương trình sử dụng ‘java’
Hướng dẫn:
Bài tập 4:
Mục đích:
-
Sử dụng được Eclipse
Trang 9
Đại Học Công Nghệ Đồng Nai
Khoa Công Nghệ Thông Tin
Yêu cầu:
1.Khởi động Eclipse
Sau khi download và giải nén, các bạn khởi động Eclipse sẽ có giao diện như hình bên dưới:
Để thiết lập Perspective: Vào menu Window / Open Perspective / chọn Other…
Trong cửa sổ Open Perspective các bạn chọn Java sau đó nhấn nút OK.
- Cách tạo Java Project:
Trang 10
Đại Học Công Nghệ Đồng Nai
Khoa Công Nghệ Thông Tin
-Vào menu File / New / Java Project
Trong mục Project name của cửa sổ New Java Project: Bạn nhập tên project vào mục này,
sau đó nhấn Finish.
Bây giờ ta tiến hành tạo 1 class tên là HelloTeo113. Các bạn bấm chuột phải vào Project / New/
chọn Class (xem hình minh họa bên dưới).
Trang 11
Đại Học Công Nghệ Đồng Nai
Khoa Công Nghệ Thông Tin
Cửa sổ New Java Class sẽ xuất hiện như bên dưới:
Nhấn Finish để tạo Class.
Các bạn quan sát trong hàm main, ở đây Ta viết dòng lệnh:
System.out.println("HI...I'm Teo 113");
Hàm này có tác dụng xuất dữ liệu ra màn hình trên những dòng khác nhau.
Trang 12
Đại Học Công Nghệ Đồng Nai
Khoa Công Nghệ Thông Tin
Để biên dịch và thực thi chương trình, ta vào menu Run/Run (hoặc nhấn tổ hợp phím Ctrl+ F11)
Sau khi chọn Run, các bạn quan sát cửa sổ Console ở bên dưới, kết quả sẽ được hiển thị ra như
hình minh họa.
-
Chú ý: Nếu như trong Project của bạn có chứa Font chữ tiếng việt thì nhớ cấu hình dạng
UTF-8
Trang 13
Đại Học Công Nghệ Đồng Nai
Khoa Công Nghệ Thông Tin
Từ menu Project/ chọn Properties (xem hình minh họa bên trên). Sau khi chọn Properties thì cửa
sổ Properties for test sẽ hiển thị ra (ở đây test là tên Project). Các bạn chọn Resource/ chọn
UTF-8 như hình bên dưới, sau đó chọn OK để thiết lập cấu hình.
Mặc định mỗi một Project, Eclipse thiết lập mặc định “Build Automatically”, Nếu trong có trình
biên dịch mà xuất hiện những lỗi mà chúng ta không hiểu biết nguyên nhân vì sao thì ta có thể
vào menu Project/ Clean
Cửa sổ Clean sẽ xuất hiện như hình bên dưới, nếu muốn clean toàn bộ Project thì bạn chọn
“Clean all projects”, còn nếu muốn chỉ clean những project riêng lẻ thì bạn chọn “clean projects
selected below”. Nhấn OK để tiến hành Clean.
Trang 14
Đại Học Công Nghệ Đồng Nai
Khoa Công Nghệ Thông Tin
Các bạn để ý rằng, nếu như muốn tự mình Build Project thì hãy unchecked “Build
Automatically”. Lúc này các mục Build All, Build Project…sẽ được hiển thị cho phép chúng ta
chọn lựa chúng.
Một số editing template hay dùng:
Gõ sysout sau đó nhấn Ctrl-Spacebar sẽ cho System.out.println();
Gõ main sau đó nhấn Ctrl-Spacebar sẽ cho public static void main(String[] args) {}
….Để tìm hiểu thêm, vào menu Window->Reference
Trang 15
Đại Học Công Nghệ Đồng Nai
Khoa Công Nghệ Thông Tin
Các phím tắt hay dùng: Trong Eclipse, vào menu Help->Key Assitst hoặc nhấn tổ hợp
Ctrl-Shift-L để hiển thị.
1. Thực thi chương trình:
Nhấn chuộ phải lên lớp cần chạy, chọn menu Run As-> Java Application.
2. Mở Project trong Eclipse
Eclipse không hỗ trợ mở project trực tiếp nên bạn không có kiểu “double-click-for –
open” thường thấy, mà bạn phải import project vào workspace như sau:
Vào menu File->Import rồi chọn như hình
Trang 16
Đại Học Công Nghệ Đồng Nai
Khoa Công Nghệ Thông Tin
Nhấn Next. Sau đó nhấn nút Browse để tìm đến thư mục chứa project.
Chọn Project cần import rồi nhấn Finish
3. Export file jar tự chạy(executable jar file) trong eclipse
Nhấn chuột phải lên Project cần export, chọn Export.
Trang 17
Đại Học Công Nghệ Đồng Nai
Khoa Công Nghệ Thông Tin
Chọn Runnable JAR file như hình. Nhấn Next
Chọn Lauch configuration. Chọn thư mục chứa cũng như tên file jar. Nhấn Finish.
Thực thi jar file dưới dạng command-line:
Nếu Project của bạn ở cơ chế GUI thì bạn có thể mở file jar của bạn bằng Java Plaform
SE library như hình.
Hướng dẫn:
Trang 18
Đại Học Công Nghệ Đồng Nai
Khoa Công Nghệ Thông Tin
Bài tập 5:
Mục đích:
-
Thao tác với toán tử trong Java.
Yêu cầu:
import java.util.*;
public class MathOps {
//method to print a string and an int
static void printInt(String s, int i) {
System.out.println(s + " = " + i);
}
//method to print a string and a float
static void printFloat(String s, float f) {
System.out.println(s + " = " + f);
}
public static void main(String[] args) {
Random random = new Random();
int i, j, k;
//Choose value from 1 to 100
j = random.nextInt (100) + 1;
k = random.nextInt (100) + 1;
printInt("j", j);
printInt("k" , k);
i = j + k; printInt("j + k", i);
i = j - k; printInt("j - k", i);
i = j/ k; printInt("j/k", i);
i = j * k; printInt("j * k", i);
i = j % k; printInt("j % k", i);
j %= k; printInt("j %= k" , j);
// Floating-point number tetts
float u, v, w; // also applies to doubles
v = random.nextFloat ();
w = random.nextFloat ();
printFloat("v", v);
printFloat("w", w);
u = v + w; printFloat("v + w", u); // contd…
u = v - w; printFloat("v - w", u);
u = v * w; printFloat("v * w", u);
u = v / w; printFloat("v/w", u);
//The following also works for char, byte, short, int, long, and double
u += v; printFloat("u += v", u);
u -= v; printFloat("u -= v", u);
u *= v; printFloat("u *= v", u);
u /= v; printFloat("u /= v", u);
}
}
Kết quả được xuất ra là gì? Giải thích các toán tử trên.
Hướng dẫn:
Trang 19
Đại Học Công Nghệ Đồng Nai
Khoa Công Nghệ Thông Tin
Bài tập 6:
Mục đích:
-
Thao tác với toán tử tự động tăng giảm
Yêu cầu:
public class AutoInc_DecOps {
public static void main(String[] args) {
int i = 1;
System.out.println("i : " + i);
System.out.println("++i : " + ++i); // Pre-increment
System.out.println("i++ : " + i++); // Post-increment
System.out.println("i : " + i);
System.out.println("--i : " + --i); // Pre-decrement
System.out.println("i-- : " + i--); // Post-decrement
System.out.println("i : " + i);
}
}
Kết quả được xuất ra là gì? Giải thích.
Hướng dẫn:
Bài tập 7:
Mục đích:
-
Thao tác với toán tử logic
Yêu cầu:
import java.util.*;
public class Rel_LogOps {
public static void main(String[] args) {
Random random = new Random();
int i = random.nextInt (100);
int j = random.nextInt (100);
// Using Relational Operators
System.out.println("i = " + i);
System.out.println("j = " + j);
System.out.println("i > j is " + (i > j));
System.out.println("i < j is " + (i < j));
System.out.println("i >= j is " + (i >= j));
System.out.println("i <= j is " + (i <= j));
Trang 20
- Xem thêm -