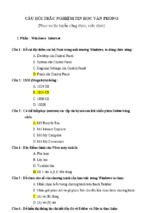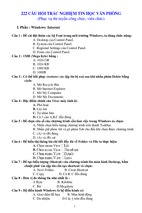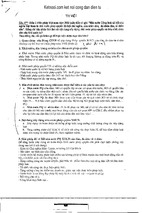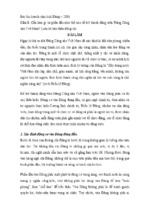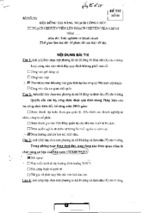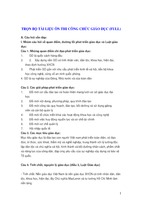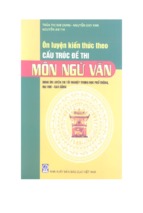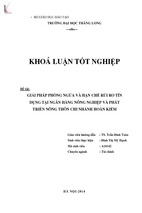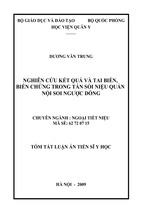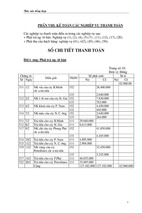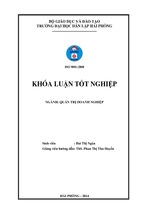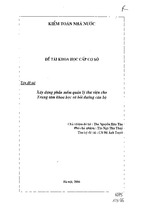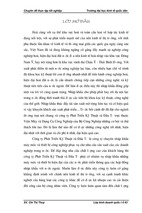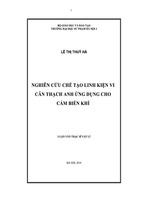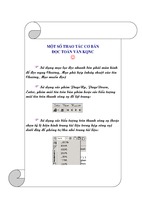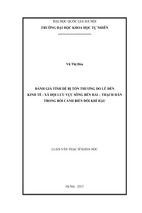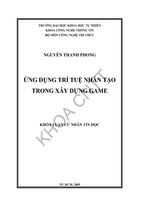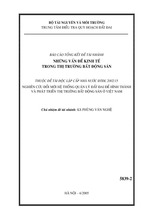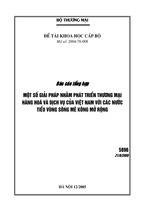BÀI T P
B NG TÍNH - EXCEL
Tp HCM, tháng 03/2008
(Tài li u l u hành n i b )
-1-
Tr
ng H Hoa Sen
BT B ng tính – Bài t p c n b n
M TS
IT PC NB N
BÀI T P EXCEL S
(REVIEW)
1
1.1 HI N / GI U THANH TR NG THÁI, THANH CÔNG TH C
-
Thanh tr ng thái (Status bar) : ch n menu View > Status bar (n u có d u tick
phía tr c là thanh tr ng thái ang hi n ra) click chu t trái gi u ho c hi n th .
-
Thanh công th c (Formular bar) : ch n memu View > Formular bar ( n u có d u
tíck phía tr c là thanh công th c ang hi n ra)click chu t trái
gi u ho c
hi n th .
-
Các thanh công c khác thì vào menu View > Toolbars và làm thao tác t
ng t
1.2 CÁC THAO TÁC DI CHUYÊN CHU T (POINTER)
-
Di chuy n sang ô li n sau dùng Tab , sang ô li n tr
c dùng Shift + Tab
-
Di chuy n n ô A22, X30,K58 trong Sheet hi n t i, ô B1, B2 trong Sheet 2, sau
ó tr v ô A1 c a Sheet 1
o H
ng d n: : Click chu t trái vào các thanh cu n ngang, thanh cu n d c cho
n khi hi n ra ô mu n di chuy n n. click chu t vào ô này. (Cách khác là
click chu t vào h p a ch n m bên trái thanh công th c, gõ a ch ô mu n di
chuy n n vào ây r i Enter)
-
: Nh n phím F5, nh p a ch ô c n
Ok.
Di chuy n v ô A1 : dùng Ctrl + Home,
n vào khung Reference, ch n
-
Di chuy n v
-
Di chuy n v cu i hàng : dùng End + Enter
-
Di chuy n v hàng cu i cùng c a b ng tính : dùng End +
-
Di chuy n v c t cu i cùng c a b ng tính : dùng End +
-
Lên m t trang màn hình : dùng Page Up
-
Xu ng m t trang màn hình : dùng Page Down
-
Sang trái m t trang màn hình : dùng Alt + PageUp
-
Sang ph i m t trang mành hình : dùng Alt + PageDown
-
Di chuy n sang Sheet sau : dùng Ctrl + PageUp
-
Di chuy n v Sheet tr
u m t dòng : dùng Home
c : dùng Ctrl + PageDown
1.3 CH N VÙNG (RANGE)
-
H
ng d n ch n vùng liên t c – Ví d C4:F10
o
Click chu t trái vào ô u tiên c a vùng và kèo chu t n ô cu i hay lick
chu t trái vào ô u , gi phím Shift và click chu t trái t i ô cu i
o
Di chuy n h p nh v
n ô âu tiên c a vùng, gi phím Shift và dùng các
phím m i tên di chuy n n ô cu i.
-1-
Tr
ng H Hoa Sen
-
H
o
-
-
-
Ch n vùng th nh t tr
c, gi phím Ctrl trong khi ch n vùng ti p theo
Ch n vùng th nh t tr c, gi phím Shift + F8 (m ch
vùng ti p theo, sau ó nh n Esc
H
ng d n ch n toàn b m t c t
o
Click chu t trái vào ti u
o
a h p
Spacebar
H
ng d n ch n nhi u c t :
Ch n c t
nh v
n b t kì ô nào trong c t mu n ch n r i n Ctrl +
u tiên, gi phím Ctrl và ch n c t ti p theo
Ch n c t u tiên, gi phím Shift + F8 (m ch
theo, sau ó nh n Esc
H
ng d n ch n toàn b m t hàng
o
Click chu t trái vào tiêu
o
ah p
Spacebar
H
ng d n ch n nhi u hàng
Ch n hàng
nh v
ADD) và ch n c t ti p
c a dòng
n b t kì ô nào trong hàng mu n ch n r i n Shift +
u tiên, gi phím Ctrl và ch n hàng ti p theo
o
Ch n hàng u tiên, gi phím Shift + F8 (m ch
ti p theo, sau ó nh n Esc
H
ng d n ch n toàn b b ng tính :
o
Click chu t trái t i ô tr ng n m
dòng
o
ADD) và ch n
c t
o
o
-
ng d n ch n vùng không liên t c - Ví d C4:F10 và D2:D8 ..
o
o
-
BT B ng tính – Bài t p c n b n
ADD) và ch n hàng
v trí giao nhau gi a tiêu
c t và tiêu
Dùng Ctrl + A hay Ctrl + Shift + Spacebar
1.4 CÁC THAO TÁC V B NG TÍNH (SHEET)
-
H
ng d n ch n nhi u Sheet
o Ch n nhi u Sheet liên t c : click vào sheet
Sheet cu i
u, gi phím Shift và click vào
o Ch n nhi u Sheet r i r c : Gi phím Ctrl và click vào các Sheet mu n ch n
-
H
ng d n
i tên Sheet
o Double click vào tên Sheet mu n i trên Sheet Tab ( ho c click chu t ph i
vào tên Sheet mu n i và ch n Rename). Xu t hi n h p th ai Rename Sheet,
xóa tên c , nh p tên m i và Enter
-
H
ng d n chèn thêm Sheet m i
o Click chu t ph i vào Sheet tab, ch n Insert. Trong h p tho i New ch n
WorkSheet và Enter
-
H
ng d n di chuy n Sheet
n v trí m i trên Sheet Tab :
o Click chu t vào tên Sheet mu n di chuy n, gi chu t vào kéo Sheet
m i
-2-
n v trí
Tr
ng H Hoa Sen
-
H
BT B ng tính – Bài t p c n b n
ng d n xóa Sheet
o Click chu t ph i vào Sheet mu n xóa, ch n Delete
1.5 DÙNG CHU T
DI CHUY N, SAO CHÉP VÀ XÓA D
LI U
-
Nh p m t chu!i kí t vào ô B2, sau ó nh p m t chu!i kí t khác vào ô D2
-
Di chuy n n i dung ô B2 sang ô B3 và ô D2 sang ô E2
o H
-
ng d n : click và gi chu t trái t i c nh c a ô c n di chuy n r i kéo ô ó
n v trí m i.
Copy n i dung ô B3 sang các ô C6, D10, H15
o H ng d n : Gi phím Ctrl trong khi click và gi chu t trái t i c nh c a ô c n
di chuy n r i kéo ô ó n v trí m i.
-
Xóa n i dung c a t t c các ô :
o H
ng d n : ch n các ô mu n xóa và n nút Delete
1.6 DÙNG FILL HANDLE
-
SAO CHÉP VÀ I N D
LI U
Nh p s 1 vào ô A1. Sao chép n i dung ô A1 sang các ô t" A2
n A11
o H ng d n : Click chu t trái vào Fill Handle c a ô A1, kéo xu ng cho
ô A11
-
i n s th t t ô B1
n
n B11
o H ng d n : Nh p s 1 vào ô B1, sau ó gi phím Ctrl trong khi click
chu t trái vào Fill Handle c a ô B1, kéo xu ng cho n ô B11
-
Xóa d li u trong m t vùng:
o H ng d n : Ch n toàn b vùng d li u c n xóa, click chu t trái vào Fill
Handle c a ô góc d i bên ph i trong vùng ó, kéo ng #c lên trên và qua
trái cho n khi t t c d li u trong vùng b xóa h t.
-3-
Tr
ng H Hoa Sen
BT B ng tính – Bài t p c n b n
BÀI T P EXCEL S 2
(L p công th c và S d ng hàm)
1.
i tên Sheet1 thành FORMULARS
2. Nh p s li u cho các ô trong c t A và B, nh p tr s cho ô H s (G3) là 15.
3. Tính k t qu cho các ô còn l i theo công th c cho
4.
dòng tiêu
nh d ng t t c các ô ch a giá tr d ng s theo d ng th c : #.##0,00
5. Trang trí b ng tính.
6. N u n i dung c a hai ô F3 và G3 nh p chung vào m t ô G3, thì công th c còn th c
hi n #c không?
H ng d n : Ch c n tính cho t t c các ô C5:K5 (dòng u tiên), sau ó ch n toàn b
các ô này và dùng ch c n$ng Fill Handle copy xu ng cho nh ng dòng d i
Yêu c u : Sinh viên t tìm hi u thêm và ghi nh các d ng th c khác dành cho giá tr s
c ng nh cách th c s% d ng ch c n$ng Fill Handle.
BÀI T P EXCEL S 3
(L p công th c và S d ng hàm)
1. Nh p và l u b ng
tính
v i
tên
Dogia.xls
2.
i tên sheet là
Du tru vat tu
3. Tính Thành ti n
cho t"ng m t hàng
4. Tính T ng thành
ti n
5. Trang trí b ng tính
-4-
Tr
ng H Hoa Sen
BT B ng tính – Bài t p c n b n
BÀI T P EXCEL S 4
(S d ng hàm)
1.
i tên Sheet 2 thành FUNCTIONS và th c hi n b ng tính trên.
2. S% d ng ch c n$ng Conditional Formatting c a Excel
th c hi n yêu c u sau : s
âm màu , s d ng màu xanh và s 0 màu tím. Sinh viên nh n xét và rút ra k t lu n
v m c ích s% d ng c a ch c n$ng này.
Yêu c u : Sinh viên t tìm hi u thêm và ghi nh các hàm ã
này.
BÀI T P EXCEL S 5
(L p công th c)
Dùng các phép tính s h c
tính các giá tr t i các ô tr ng
-5-
#c
c p trong bài t p
Tr
ng H Hoa Sen
BT B ng tính – Bài t p c n b n
BÀI T P EXCEL S 6
(L p công th c và nh d ng)
1.
2.
3.
4.
Tính c t L ng chính, bi t L ng chính= L ng CB * H s
Tính c t Th c lãnh, bi t Th c lãnh= L ng + Ph c p
Tính T ng: L ng chính, Ph c p và Th c lãnh
Trang trí b ng tính
BÀI T P EXCEL S 7
(S% d ng a ch tuy t i)
T& giá USD – VND trong tháng 1 n$m 2008 là 16,250 VND. L p công th c
tính toán và
i n s li u cho c t VND trong b ng tính d i ây.
1. Sau khi l p công th c tính cho ô C5, dùng ch c n$ng Fill Handle copy công th c
xu ng t t c nh ng dòng còn l i
2. Ch ra s khác bi t (và gi i thích lí do) v k t qu c a hai cách làm sau :
a. T i ô C5 nh p công th c = B5*C1, Enter, dùng Fill Handle copy công th c cho
các ô còn l i c a c t VND
-6-
Tr
ng H Hoa Sen
BT B ng tính – Bài t p c n b n
b. T i ô C5 nh p công th c = B5*$C$1, Enter, dùng Fill Handle copy công th c cho
các ô còn l i c a c t VND
3. Yêu c u
nh d ng c t VND theo d ng th c Currency có
Yêu c u : Sinh viên tìm hi u v cách s% d ng
khi nào thì dùng lo i a ch này.
a ch tuy t
n v là vn .
i trong Excel, và ph i n'm rõ
BÀI T P EXCEL S 8
(S% d ng Công th c và Hàm)
1.
2.
3.
4.
5.
Tính c t Thành ti n: S l ng *
n giá
Tính c t Lãi: Thành ti n * Lãi su t
Tính T ng c ng Thành ti n, Lãi
Tính B!ng T ng H p
Trang trí b ng tính
BÀI T P EXCEL S 9
( nh d ng b ng tính)
Nh p d li u và nh d ng theo các d ng th c nh b ng tính bên d i. Yêu c u: Sinh viên
tìm hi u thêm và ghi nh cách s% d ng ch c n$ng Regional and Language Options trong
Control Panel c a Windows
nh d ng cách bi u di(n s , th i gian và ti n t …
-7-
Tr
ng H Hoa Sen
BT B ng tính – Bài t p c n b n
BÀI T P EXCEL S 10
(Trang trí b ng tính)
Th c hi n b ng tính d
i ây
-
Ti n hành
i màu n n và màu ch c a nh ng ô có n i dung gi ng nhau
-
K) khung b ng tính b ng nh ng nét khác nhau.
Yêu c u : Sinh viên ph i tìm hi u và n'm rõ các thao tác óng khung,
i màu n n, màu ch
c a b ng tính.
BÀI T P EXCEL S 11
(Hàm v chu!i: Left)
Trong b ng tính d i ây, bi t hai kí t
u tiên c a Mã Du L ch là Mã a Ph
tách ra hai kí t ó và i n vào nh ng ô có d u ? (G#i ý : S% d ng hàm Left)
-8-
ng, yêu c u
Tr
ng H Hoa Sen
BT B ng tính – Bài t p c n b n
BÀI T P EXCEL S 12
(Hàm v chu!i: Right)
Trong b ng tính d
c u tách ra hai kí t
i ây, bi t hai kí t cu i cùng c a Mã Du L ch là Mã
ó và i n vào nh ng ô có d u ? (G#i ý : hàm Right)
a Ph
ng. Yêu
a Ph
ng. Yêu
BÀI T P EXCEL S 13
(Hàm v chu!i: Mid)
Trong b ng tính d i ây, bi t hai kí t th 2 và 3 c a Mã Du L ch là Mã
c u tách ra hai kí t ó và i n vào nh ng ô có d u ? (G#i ý : hàm Mid)
Yêu c u : Sinh viên tìm hi u và ghi nh cách s% d ng các Left, Right, Mid và m t s hàm x%
lí chu!i kí t khác.
-9-
Tr
ng H Hoa Sen
BT B ng tính – Bài t p c n b n
BÀI T P EXCEL S 14
(S% d ng hàm IF)
D i ây là c t i m Thi và K t Qu trích t" b ng i m c a m t tr ng trung h c. Bi t r ng
sinh viên #c coi là u n u i m thi l n h n ho c b ng 5, ng #c l i là r t
Nh p s li u vào file Excel nh b ng trên, sau ó s% d ng hàm If
vào c t K t qu cho t"ng sinh viên.
i n giá tr
BÀI T P EXCEL S 15
(Hàm If, Th ng kê n gi n)
L p b ng tính sau và l u v i tên Tuyensinh.xls
1. Tính c t i"m KV: n u Khu v c là 3 thì i m KV là 3, ng #c l i là 1.
2. Tính c t T ng i"m: Anh v#n*HS2 + Toán và Tin h$c*HS1 + i"m KV.
3. Tính c t K t qu! nh sau:
- N u T ng i"m t" 25 tr lê thì %t, ng #c l i là R t.
- S'p x p t$ng d n theo c t T ng i"m.
4. Tính B!ng Th ng Kê.
- 10 -
u ho c R t
Tr
ng H Hoa Sen
BT B ng tính – Bài t p c n b n
BÀI T P EXCEL S 16
(Hàm If, x% lý chu!i)
Th c hi n b ng tính sau:
1.
i n d li u vào c t Xu t Nh p: N u 2 ký t
u c a c t Mã là “XK” thì vi t “Xu t
kh*u”, ng #c l i n u “NK” thì vi t là “Nh p kh*u”.
2.
i n d li u vào c t Tên s!n ph&m:
- N u ký t th 3 c a c t Mã là G: tên s n ph*m là G%o
- N u ký t th 3 c a c t Mã là D: tên s n ph*m là 'ng
- N u ký t th 3 c a c t Mã là T: tên s n ph*m là Than
3.
i n d li u vào c t S hi u: là 3 ký t cu i c a c t Mã
BÀI T P EXCEL S 17
(S% d ng hàm IF l ng nhau)
D i ây là b ng i m tuy n sinh c a m t tr ng i h c. M!i sinh viên có ba c t i m
Toán, Lý, Hóa và c t i m TB. Thí sinh #c coi là u n u t t c ba môn thi u có i m
l n h n 4 và i m TB >=15, ng #c l i thì thí sinh ó R t.
1. Nh p s li u vào file Excel nh b ng trên, sau ó s% d ng hàm If và hàm AND
giá tr
u ho c R t vào c t k t qu .
i n
2. N u không dùng hàm AND, thì ph i s% d ng bao nhiêu hàm If l ng nhau trong bài t p
này.
- 11 -
Tr
ng H Hoa Sen
BT B ng tính – Bài t p c n b n
BÀI T P EXCEL S 18
(S% d ng hàm IF l ng nhau)
D i ây là b ng i m tuy n sinh c a m t tr ng i h c. M!i thí sinh có ba c t i m Toán,
Lý, Hóa. T ng i m c a t"ng thí sinh #c tính là t ng c a ba c t này và i m u tiên theo
t"ng khu v c c a m!i thí sinh. C th nh sau : N u thí sinh ( khu v c 1, i"m u tiên là 0,
thí sinh ( khu v c 2, i"m u tiên là 1, thí sinh ( khu v c 3 i"m u tiên là 1.5. Các
tr 'ng h p còn l%i i"m u tiên là 2.
Yêu c u : Sau khi tính t ng i m cho t"ng thí sinh, sinh viên nh n xét v m i liên h gi a s
i u ki n c a bài toán và s hàm If #c s% d ng (G i ý : so sánh v i bài trên)
BÀI T P EXCEL S 19
(S% d ng hàm IF l ng nhau)
L p và gi i ph
ng trình b c nh t v i các h s a,b nh và l u v i tên BacNhat.xls
- 12 -
Tr
ng H Hoa Sen
BT B ng tính – Bài t p c n b n
BÀI T P EXCEL S 20
(Hàm dò tìm: VLOOKUP & HLOOKUP)
M!i +,- a ph ng ng v i m t tên a ph ng . th cho / ng 1. S%0 ng 12m 0345m
tham chi u tìm tên ga i và n t ng ng mã a ph ng (G i )*
: 67ng 12m
VLOOKUP).
V i mô 4-t
HLOOKUP)
ng t -nh
trên, th c hi n thay / ng 48
nh d
i
ây. (G i ): 67ng 12m
Yêu c u : Sinh viên nh n 9:t v s -;1
?t ra k t lu n v -vi c
khi @2o s%-0 ng 12m HLOOKUP, khi @2o s%-0 ng 12m VLOOKUP; ng th i 45
m hi u thêm
v .- -nh t ;1- -nh t 418ch h#p =2o ô B16, B17. (G i
): 67ng 12m VLOOKUP). N u I1
- Xem thêm -