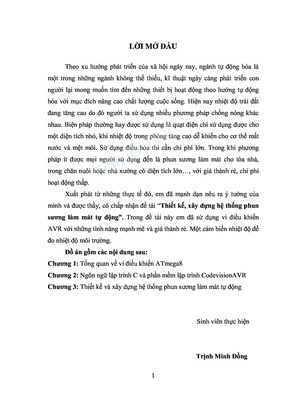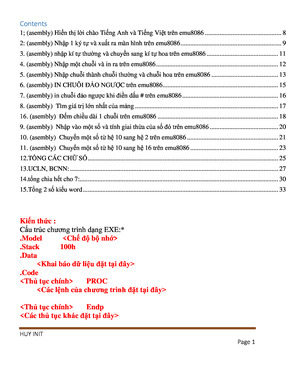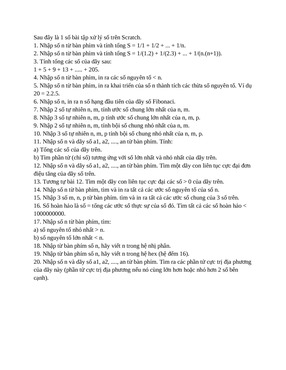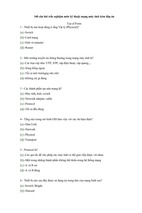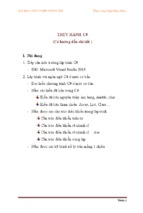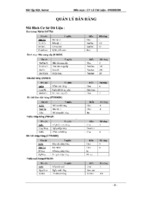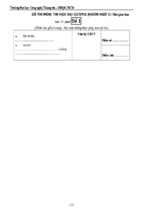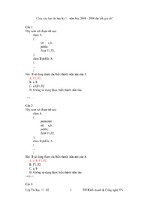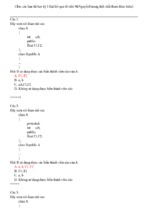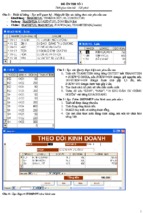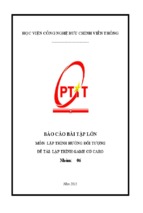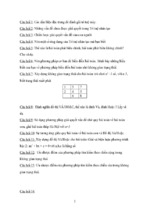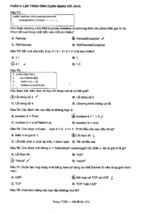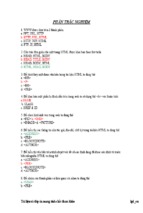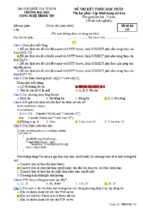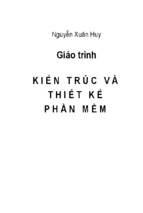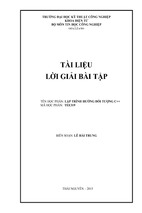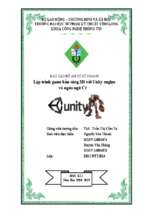bài giảng MICROSOFT POWEPOINT
TRƢỜNG ĐẠI HỌC Y DƢỢC CẦN THƠ
TRUNG TÂM KHẢO THÍ VÀ CÔNG NGHỆ THÔNG TIN
BÀI GIẢNG
MICROSOFT POWEPOINT
1
BÀI 1: GIỚI THIỆU
I. Tổng quan về Microsoft PowerPoint
PowerPoint là một chƣơng trình ứng dụng nằm trong bộ Microsoft Office của
hãng Microsoft. Cho phép ngƣời sử dụng thiết kế các Slide trình bày các bài thuyết trình,
bài giảng, báo cáo đề tài nghiên cứu khoa học, các đề án, luận văn tốt nghiệp, giới thiệu
sản phẩm,…tuỳ theo yêu cầu công việc rất hiệu quả và mang tính khoa học.
Trình diễn PowerPoint là một phƣơng tiện truyền đạt thông tin hiệu quả, tăng tính
thuyết phục và thu hút đƣợc ngƣời quan tâm bằng các hiệu ứng chuyển động, âm thanh,
hình ảnh đẹp mắt.
PowerPoint có thể sử dụng để trình bày một vấn đề theo các cách sau:
+ Trình bày trực tiếp bằng máy tính: máy tính sẽ đƣợc nối với một máy Projector
hoặc máy Datashow.
+ Trình bày gián tiếp: bằng cách in ra các trang Slide rồi sử dụng máy Overhead.
II. Khởi động và thoát khỏi Microsoft PowerPoint
1. Khởi động Microsoft PowerPoint
Cách 1 : Click vào StartProgramsMicrosoft PowerPoint (đối với Microsoft
Office XP) hoặc Click vào StartProgramsMicrosoft Office Microsoft PowerPoint
(đối với Microsoft Office 2003). (Hình 1)
Cách 2: Double click vào biểu tƣợng Microsoft PowerPoint trên màn hình
Desktop. (Hình 2)
Hinh 2
Hình 1
2
2. Thoát khỏi Microsoft PowerPoint
Cách 1: Click vào nút Close
Cách 2: Chọn lệnh FileExit
Cách 3: Nhấn tổ hợp phím Alt + F4
III. Các thành phần trên màn hình Microsoft PowerPoint
1. Menu và các thanh công cụ
Thanh tiêu đề
Thanh trình
đơn
Thanh công cụ
chuẩn
Khung Task
pane
Thanh định
dạng
Hinh 3
Thanh tiêu đề - Title bar chứa tên chƣơng trình, tên tập tin, các nút Min
, Max
, Close
Thanh trình đơn - Menu bar gồm các trình đơn tƣơng tự nhƣ Microsoft Word: File,
Edit, View, Insert, Format, Tools, Slide Show, Window, Help. Khi click chuột vào từng lệnh
trên trình đơn sẽ xuất hiện một menu lệnh.
Thanh công công cụ chuẩn - Standard chứa các nút lệnh thông dụng: Tạo mới một
tập tin, mở tập tin đã tạo sẵn, lƣu trữ tập tin, in ấn, cut, copy, paste,…
3
Thanh định dạng – Formatting chứa các nút định dạng nhƣ thay đổi Font chữ, cỡ
chữ, kiểu chữ, canh chỉnh đoạn văn bản,…
Thanh công cụ - Drawing chứa các đối tƣợng thiết kế đồ họa nhƣ : AutoShapes,
line, Textbox, Wort Art,…
2. Các chế độ hiển thị
Outline: Hiển thị nội dung các Slide là các chữ không hiển thị hình ảnh. Ngƣời
thiết kế các Slide dễ dàng chỉnh sửa nội dung khi cần thiết.
Slides: Chứa các slide trong trình diễn, hiển thị nội dung gồm chữ, hình ảnh, … ở
chế độ này chúng ta có thể thêm, xóa, sắp xếp, thay đổi thứ tự các Slide trong trình diễn và
thay đổi nội dung Slide đƣợc chọn.
Slide Sorter View: Cho phép thêm, xóa, sắp xếp, thay đổi thứ tự các Slide trong
trình diễn nhƣng không thay đổi đƣợc nội dung các Slide.
Slide Show: chế độ trình diễn, Các Slide sẽ đƣợc chiếu sử dụng toàn bộ màn hình,
muốn thoát khỏi chế độ trình diễn để trở về màn hình soạn thảo, ấn ESC
IV. Tạo một trình diễn trong PowerPoint
Có thể tạo một trình diễn bằng nhiều cách khác nhau, tuỳ theo nội dung và sự hỗ trợ
thiết kế bạn yêu cầu, bạn có thể:
Tạo trình diễn sử dụng AutoContent Wizard: tùy chọn này cung cấp nhiều mẫu
và ý tƣởng cho các kiểu trình bày khác nhau. Sử dụng AutoContent Wizard giúp bạn tiết
kiệm thời gian và cung cấp sự hỗ trợ thiết kế nếu nhƣ bạn không thể tự thiết kế. Tuy
nhiên, nội dung trình diễn thƣờng không phù hợp với mong muốn của bạn.
Tạo trình diễn sử dụng Design Template: MS PowerPoint cung cấp nhiều mẫu
chuẩn, những mẫu này đã đƣợc định dạng sẵn một số thuộc tính nhƣ màu nền, font
chữ,…Phƣơng pháp này cho phép bạn bổ sung các Slide và nội dung của riêng mình,
nhƣng vẫn giữ đƣợc khuôn mẫu nhất quán.
Tạo trình diễn trống Blank Presentation: tùy chọn Blank Presentation dùng để
tạo ra một trình bày không có định dạng trƣớc. Phƣơng pháp này không cung cấp cho bạn
những đề nghị thiết kế, màu sắc hoặc nội dung định sẵn. Bạn chỉ nên tạo một trình diễn
4
trống khi đã sử dụng PowerPoint tƣơng đối thành thạo và muốn tạo một thiết kế tuỳ ý,
thay vì sử dụng một trong những mẫu thiết kế có sẵn.
1. Tạo trình diễn sử dụng AutoContent Wizard
Click vào FromAutoContent Wizard trên khung Task pane hình 4. Hộp thoại
AutoContent Wizard xuất hiện nhƣ hình 5:
Hinh 4
Hình 5
Hình 6
Thực hiện theo các bƣớc Wizard, Click nút lệnh Next để qua bƣớc kế tiếp, Click nút lệnh
Finish khi hoàn thành.
Chỉnh sửa nội dung trình diễn cho phù hợp với yêu cầu của ngƣời sử dụng.
2. Tạo trình diễn sử dụng Design Template
Click chuột vào nút
trên thanh Formatting, khung Slide Design xuất hiện, chọn
các Template theo yêu cầu của ngƣời thiết kế nhƣ hình 7.
Hình 7
5
Để chọn một mẫu nào đó trỏ chuột vào mẫu đó và mẫu này sẽ hiển thị trong khung Slide.
Tiếp theo nhập và định dạng nội dung của trình diễn theo yêu cầu.
Nếu muốn chọn 1 Template cho tất cả các Slide: Click chuột phải vào Template sẽ xuất
hiện hộp hội thoại nhƣ hình 8 chọn
Nếu muốn chọn Template cho từng Slide: Click chuột phải vào Template sẽ xuất hiện
hộp hội thoại nhƣ hình 8 chọn
.
Hình 8
3. Tạo trình diễn với Blank Presentation
Vào Filechọn New…xuất hiện khung New Presentation nhƣ hình 4click chọn Blank
Presentation sẽ xuất hiện
khung Slide Layout nhƣ hình 9.
Hình 9
Để chọn một mẫu nào đó trỏ chuột vào mẫu đó và mẫu này sẽ hiển thị trong khung
. Tiếp theo nhập và định dạng nội dung của trình diễn theo yêu cầu.
V. Lưu trữ, mở và in ấn một trình diễn PowerPoint
1. Lưu trữ trình diễn PowerPoint
Sau khi tiến hành thiết kế xong một trình diễn, chúng ta cần phải lƣu trữ lại để sử
dụng. Có thể lƣu trữ một trình diễn thành 2 dạng:
- Lƣu trình diễn thành 1 tập tin bình thƣờng: thực hiện 1 trong 3 cách sau:
Cách 1: chọn FileSave.
Cách 2: Click vào nút
trên thanh Formatting.
Cách 3: Nhấn tổ hợp phím Ctrl+S
6
Hộp hội thoại Save as xuất hiện, trong ô Save in chọn đƣờng dẫn, trong ô File
name nhập vào tên trình diễn, trong ô Save as Type chọn Presentation, sau đó chọn nút
Save.
- Lƣu trình diễn khi mở không cần phải mở chƣơng trình Microsoft PowerPoint:
Chọn FileSave As… Hộp hội thoại Save as xuất hiện, trong ô Save in chọn
đƣờng dẫn lƣu tập tin, trong ô File name nhập vào tên trình diễn, trong ô Save as Type
chọn PowerPoint Show, sau đó chọn nút Save.
Hình 10
2. Mở một tập tin đã có
Để mở một tập tin đã có sẵn ta có thể thực hiện 1 trong 3 cách sau:
Cách 1: chọn FileOpen.
Cách 2: Click vào nút Open
trên thanh Formatting.
Cách 3: Nhấn tổ hợp phím Ctrl+O.
Hộp hội thoại Open xuất hiện, trong Look in in chọn đƣờng dẫn chứa tập tin, sau
đó chọn tập tin cần mở và chọn Open để mở.
Hình 11
7
3. In ấn tập tin
Ngoài việc trình chiếu chúng ta có thể in các Slide trong trình diễn ra giấy. Ta có
thể thực hiện bằng các cách sau:
Cách 1: Chọn File Print… (hình 12 xuất hiện)
Cách 2: click vào nút Print
trên thanh Formatting
Cách 3: nhấn tổ hợp phím Ctrl+P (hình 12 xuất hiện)
Hình 12
- Trong phần Printer chọn tên máy in.
- Trong phần Print range:
+ Chọn All: in tất cả các Slide.
+ Chọn Current Slide: in Slide hiệc tại đƣợc chọn.
+ Slides: gõ vào số slide cần in.
8
BÀI 2: CẬP NHẬT VÀ ĐỊNH DẠNG TRÌNH DIỄN
I. Thiết kế cho Slide
1. Làm việc với văn bản
1.1 Nhập nội dung văn bản
Trong PowerPoint, văn bản đƣợc đặt trong các hai khung chữ (Placeholder) hoặc các
Text Box. Tuy nhiên bạn cũng có thể thay số lƣợng khung chữ lẫn vị trí đặt chúng sao cho phù
hợp với nội dung của ngƣời thiết kế. Bạn cũng có thể áp dụng các định dạng cho văn bản đó nhƣ:
đậm, nghiêng, gạch dƣới, tạo các mục số hoặc dấu hoa thị (Bullets and Numbering), ... bằng cách
dùng hộp thoại Font và thanh công cụ Formatting.
Theo mặc định, sau khi khởi động PowerPoint sẽ tự tạo ra một trình diễn mới nhƣng chỉ
với một Slide. Nếu bạn chọn kiểu trình bày có chứa văn bản từ hộp thoại New Slide thì bạn có
thể bắt đầu ngay việc nhập và định dạng văn bản. Dời con trỏ chuột đến ngay trên khung chữ
Click to add title và Click to add subtitle nhập vào nội dung tiêu đề và nội dung của Slide.
Nếu muốn thêm hộp văn bản của riêng mình, bạn chọn menu Insert Text Box hoặc
Click nút Text Box trên thanh Drawing, sau đó vẽ Text Box trên Slide để sử dụng.
Hình 13
1.2. Định dạng văn bản
Bạn có thể áp dụng các định dạng cho văn bản trong PowerPoint tƣơng tự nhƣ Word:
định dạng ký tự (Font, Size, Font style, …), canh lề cho đoạn văn bản (trái, giữa, phải), tạo các
mục số hoặc dấu hoa thị (Bullets and Numbering), …
9
Ngoài ra, bạn còn có thể thực hiện các định dạng khác nhƣ sau:
Đổi Font mặc định cho các Slide
Chức năng này cho phép đổi các Font chữ mặc định hoặc hiện hành của các Slide.
Khi tạo ra một bản trình bày mới bằng việc sử dụng mẫu thiết kế chuẩn, các Slide
đã đƣợc gán trƣớc cho một Font chữ nhất định. PowerPoint cho phép đổi Font chữ đó
theo ý muốn của ngƣời dùng.
Cách thực hiện:
- Vào menu Format Replace Font, xuất hiện hộp hội thoại hình 14:
+ Replace: Font đạng sử dụng
+ With: Chọn Font mới.
- Click Replace để thay thế.
- Click Close để đóng hộp thoại.
Hình 14
Hình 15
Thay đổi khoảng cách giữa các dòng, đoạn
Chức năng này cho phép thay đổi khoảng cách mặc định giữa các dòng, đoạn.
Theo mặc định, khoảng cách giữa các dòng là 1 dòng.
Cách thực hiện:
- Vào menu Format Line Spacing, xuất hiện hộp hội thoại hình 15:
+ Line Spacing: khoảng cách giữa các dòng, giá trị mặc nhiên là 1 (Lines).
+ Before paragraph: khoảng cách so với đoạn ở phía trên, mặc nhiên là 0 (Lines).
+ After paragraph: khoảng cách so với đoạn ở phía dƣới, mặc nhiên là 0 (Lines).
Tạo thụt dòng cho các mục trong văn bản:
Chức năng này cho phép thay đổi cấp độ đầu
mục hoặc số của đoạn văn bản trong các textbox.
Microsoft PowerPoint cung cấp 5 cấp độ thụt dòng
trong một textbox.
10
Cách thực hiện:
- Di chuyển con trỏ đến dòng muốn thay đổi cấp độ thụt dòng.
- Nhấn phím Tab để thụt dòng một cấp. Tiếp tục nhấn Tab để thụt dòng thêm, nếu
cần.
Nếu muốn giảm cấp độ thụt dòng, nhấn tổ hợp phím Shift + Tab.
Ngoài ra có thể dùng nút công cụ Promote và Demote để thay đổi cấp độ thụt
dòng.
2. Thêm các đối tượng khác vào Slide
2.1. Tạo bảng biểu
Chức năng này cho phép tạo ra các bảng
biểu (Table) để nhập dữ liệu tƣơng tự nhƣ
bảng biểu trong Word.
Cách thực hiện: bạn có thể thực hiện
theo một trong các cách sau:
Cách 1:
- Chọn nút New Slide trên thanh công cụ hoặc chọn Insert New Slide.
- Chọn loại Slide có chứa Table.
- Click OK.
- Một AutoShape mới xuất hiện trong Slide, Double
Click vào biểu tƣợng bảng để tạo bảng mới.
- Thực hiện các thao tác trên bảng tƣơng tự nhƣ
trong Word.
Cách 2:
- Vào menu Insert Table, xuất hiện hộp thoại:
- Chọn số hàng, số cột.
- Click OK.
Cách 3:
- Click vào nút công cụ Insert Table trên thanh công cụ Standard.
- Chọn số hàng, số cột.
- Click chọn để chèn bảng.
Ghi chú:
+ Thực hiện các thao tác trên bảng tƣơng tự nhƣ trong Word.
11
+ Nếu trong Word hoặc Excel có chứa những bảng giống nhƣ bảng cần tạo ra
trong PowerPoint, bạn có thể sao chép các bảng đó qua PowerPoint.
2.2. Chèn biểu đồ :
Chức năng này cho phép chèn biểu đồ vào bản trình diễn.
Cách thực hiện: tƣơng tự trên, bạn cũng có thể thực hiện theo một trong các cách
sau:
- Cách 1: Chọn loại Slide có chứa biểu đồ trong hộp thoại New Slide.
- Cách 2: Vào menu Insert Chart.
- Cách 3: Click vào nút công cụ Insert Chart
trên thanh công cụ Standard.
- Sao chép biểu đồ từ Word hoặcExcel sang.
Tiến hành thực hiện theo các bƣớc tƣơng tự nhƣ đối với Word.
2.3. Chèn hình ảnh, chữ nghệ thuật, đối tượng vẽ vào slide
Chức năng này thực hiện tƣơng tự nhƣ trong Word.
3. Định dạng cách trình bày nội dung Slide
Cách trình bày nội dung là cách sắp xếp các thành phần trong Slide nhƣ: tiêu đề,
các danh sách, bảng biểu, biểu đồ, hình ảnh, … Khi tạo một Slide mới, bạn có thể chọn
kiểu trình bày Slide trong hộp thoại New Slide đã giới thiệu ở trên. Bạn cũng có thể thay
đổi cách trình bày Slide cho phù hợp với nội dung nhƣ sau:
Cách thực hiện:
- Vào menu Format Silde Layout hoặc Common Task Silde Layout.
- Click chọn cách trình bày Slide.
12
4. Thay đổi màu nền Slide và sử dụng mẫu màu nền
Để thay đổi màu nền của Slide thực hiện các bƣớc nhƣ sau:
Cách 1: chọn Format Background…
Cách 2: Click phải chuột lên nền trống của
Slide Background…
Trên cửa sổ Background chọn:
- Apply to All: đổi màu nền cho tất cả slide
- Apply: thay đổi màu nền cho slide đang định dạng.
5. Định dạng Header và Footer
Chức năng này dùng để thêm ngày giờ, tiêu đề đầu và cuối trang, số trang cho
Slide khi đang ở trong chế độ định dạng Slide Master.
Cách thực hiện:
− Vào menu View Header and Footer, xuất hiện hộp hội thoại nhƣ hình:
Tiến hành thay đổi thuộc tính cho các đối tƣợng trong chế độ Slide (lớp Slide) và
chế độ Notes Page (lớp Notes and Handouts).
- Date and Time: thêm ngày giờ vào Slide hoặc Notes Page.
+ Update automatically: tự động cập nhật ngày giờ lúc trình diễn.
Chọn định dạng ngày giờ từ hộp kê thả.
+ Fixed: nhập ngày giờ cố định, ngày giờ này sẽ không thay đổi.
-Slide number: Chèn số thứ tự trang cho Slide.
- Page number: Chèn số thứ tự trang cho Notes Page.
13
- Footer: thêm tiêu đề cuối trang cho Slide hoặc Notes Page.
- Header: thêm tiêu đầu trang cho Notes Page.
- Click Apply để ấn định thay đổi cho Slide hiện hành.
- Click Apply to All để ấn định thay đổi cho tất cả các Slide.
II. Thao tác trên các slide
Trong phần này chúng ta sẽ làm quen với các thao tác cơ bản trên Slide thƣờng sử
dụng khi tạo ra một trình diễn.
1. Thêm Slide mới
Chức năng này cho phép thêm Slide mới vào bản trình diễn.
Cách thực hiện: Vào menu Insert New Slide hoặc Click vào nút
trên
thanh công cụ hoặc nhấn tổ hợp phím Ctrl + M.
Chú ý: bạn có thể tạo Slide mới giống nhƣ Slide hiện hành bằng cách vào menu
Insert Duplicate Slide.
2. Xoá bỏ Slide
Chức năng này cho phép xoá bỏ Slide không sử dụng trong bản trình diễn.
Cách thực hiện: bạn có thể thực hiện theo một trong các cách sau:
− Vào menu Edit Delete Slide.
− Chọn Slide cần xoá trong khung Outline, hoặc trong chế độ Slide Sorter, rồi
nhấn phím Delete.
3. Sao chép Slide
Chức năng này cho phép sao chép Slide trong bản trình diễn.
Cách thực hiện:
− Chọn Slide cần sao chép trong khung Outline hoặc trong chế độ Slide Sorter.
− Vào menu Edit Copy hoặc Click vào nút trên thanh Standard hoặc nhấn tổ
hợp phím Ctrl + C hoặc Click phải chuột chọn Copy.
− Click chọn vị trí dán Slide.
− Vào menu Edit Paste hoặc Click vào nút trên thanh Standard hoặc nhấn tổ
hợp phím Ctrl + V hoặc Click phải chuột chọn Paste.
4. Sắp xếp lại các Slide
Chức năng này cho phép sắp xếp lại các Slide trong bản trình diễn cho đúng với
trình tự nội dung.
Cách thực hiện:
14
− Chọn Slide cần thay đổi vị trí trong khung Outline hoặc trong chế độ Slide
Sorter.
− Vào menu Edit Cut hoặc Click vào nút trên thanh Standard hoặc nhấn tổ hợp
phím Ctrl + X.
− Click chọn vị trí mới cho Slide.
− Vào menu Edit Paste hoặc Click vào nút trên thanh Standard hoặc nhấn tổ
hợp phím Ctrl + V.
Chú ý: bạn có thể thực hiện nhanh bằng thao tác Drag chuột nhƣ sau: chọn Slide
cần thay đổi vị trí trong khung Outline hoặc trong chế độ Slide Sorter, dùng chuột Drag
tới vị trí mới.
5. Ẩn các Slide
Chức năng này cho phép ẩn Slide trong chế độ trình diễn (Slide Show) nhƣng
không xóa hẳn Slide đó khỏi bản trình diễn hiện hành.
Cách thực hiện:
+ Chọn Slide muốn ẩn.
+ Chọn Slide Show Hide Slide.
Chú ý: muốn hiện lại các Slide này, chọn Slide Show Hide Slide một lần nữa.
III. Tạo các hiệu ứng hoạt hình
1. Các hiệu ứng hoạt hình
Để phần trình diễn trở nên sinh động, PowerPoint
cung cấp nhiều hiệu ứng hoạt hình để để thực hiện các hoạt
cảnh trên bản trình diễn. Hoạt cảnh là một cách dùng để
minh họa khái niệm và ý tƣởng một cách trực quan dễ hiểu,
hoặc dùng để nhấn mạnh thông qua các hiệu ứng gây sự chú
ý. Ví dụ: có thể tạo một hoạt cảnh để hƣớng dẫn ngƣời xem
hiểu đƣợc từng bƣớc của một tiến trình. Ta cũng có thể
nhấn mạnh sự xuất hiện hay biến mất của một đối tƣợng bằng các hiệu ứng gây ấn tƣợng.
Một hoạt cảnh có thể đơn giản chỉ là một dãy các Text
Box đƣợc chỉ định xuất hiện theo một thứ tự
theo thời gian của ngƣời báo cáo. Ở mức độ
phức tạp hơn, ta có thể làm cho các ảnh chuyển
động để diễn tả bản chất của một quá trình.
15
Bạn cũng có thể tùy biến các hiệu ứng hoạt hình cơ bản theo nhiều cách khác nhau
nhƣ: tạo liên kết giữa các Slide, mở một tập tin ứng dụng khác, khởi động một chƣơng
trình ứng dụng, mở một trang Web, …
2. Tạo hiệu ứng hoạt hình
Chức năng này cho phép tạo hiệu ứng cho các đối tƣợng trong một Slide. Có rất
nhiều hiệu ứng có thể chọn để gán cho các đối tƣợng trong Slide.
Để tạo hiệu ứng cho các đối tƣợng ta thực hiện nhƣ sau:
- Click phải chuột vào đối tƣợng cần tạo hiệu ứng chuyển động.
- Chọn lệnh Custom Animation, hộp hội thoại Custom Animation xuất hiện, tiến
hành chọn các đối tƣợng cần tạo.
- Chọn các dạng hiệu ứng cho phù hợp với nội dung trình diễn tại Add Effect.
Tạo hiệu ứng chuyển động chính là cách thức các đối tƣợng xuất hiện, với từng
hiệu ứng khi chọn đối tƣợng sẽ biến đổi hiệu ứng tƣơng ứng với dạng hiệu ứng đó.
Cách xuất hiện văn bản: văn bản có thể
xuất hiện từng chữ, từng từ hoặc xuất hiện cả
văn bản.
Sau khi chọn hiệu ứng cần phải qui
định thứ tự trƣớc sau khi xuất hiện của các đối
tƣợng. Trong một Slide với nhiều đối tƣợng,
sau khi chọn hiệu ứng cho tất cả các đối tƣợng
khi trình chiếu các đối tƣợng sẽ xuất hiện theo
thứ tự đặt hiệu ứng.
Tạo hiệu ứng hoạt hình cho một đối tƣợng
Chọn đối tƣợng cần thiết lập hành động trong danh sách các đối tƣợng của slide
cần tạo hiệu ứng. hành động này có tên là hoạt hóa đƣợc thực hiện nhƣ sau:
- Chuyển qua khung slide trong kiểu xem Normal hoặc kiểu xem Slides, mở slide
muốn hoạt hóa.
16
- Chọn menu Slide ShowCustom Animation.
- Tiếp theo chọn mũi tên trong mục Add Effect,
sau đó chọn dạng hiệu ứng từ danh dách sổ xuống của các
dạng từ mục Add Effect.
- Sau khi đã chọn xong các dạng hiệu ứng chọn
để định lại thứ tự xuất hiện của các đối
tƣợng, chọn
để xem thể hiện của đối tƣợng ở chế
độ thiết kế, chọn
để xem thể hiện của đối
tƣợng ở dạng trình diễn.
- Muốn gỡ bỏ các hiệu ứng của các đối tƣợng: chọn đối tƣợngchọn Remove.
Trong hộp Modify Box:
- Start: bắt đầu trình bày đối tƣợng bằng một thao tác nào đó (trong hình là click
chuột).
- Direction: Hƣớng di chuyển của hiệu ứng (trong hình
di chuyển từ trong ra ngoài).
- Speed: Tốc độ di chuyển của hiệu ứng.
3. Tạo hiệu ứng chuyển tiếp giữa các slide
Để các tập tin trình bày trở nên sinh động hơn, cần phải
bổ sung các hiệu ứng chuyên tiếp giữa các slide trong chế độ
Slide Show. Các bƣớc chuyển tiếp slide là cách thức mà mỗi
slide xuất hiện khi ta tiế dần qua phiên trình bày.
Cách thực hiện:
- Vào menu Slide Show chọn Slide Transition, hộp hội thoại Slide Transition
xuất hiện:
- Chọn Slidechọn bƣớc chuyển tiếp.
Bƣớc chuyển tiếp sẽ xuất hiện theo mẫu xem
trƣớc trong Apply to selected slides.
- Speed: tốc độ thi hành của hiệu ứng đó
là chậm (Slow), trung bình (Medium), hay
nhanh(Fast).
17
- Sound: cho phép tạo ra âm thanh khi thi hành hiệu ứng.
- Advance slide: cho phép chọn các tùy chọn nâng cao:
+ On mouse click: hiệu ứng sẽ xảy ra khi click chuột.
+ Automaticcally after: sau bao nhiêu giây thì hiệu ứng tự động xảy ra.
- Click vào nút
để hiệu ứng chuyển tiếp cập nhật cho tất cả các slide.
4. Thiết lập hành động cho một đối tượng
Chức năng này cho phép gắn một thao tác chuột vào một đối tƣợng PowerPoint
(hộp văn bản, đối tƣợng đồ họa, nút hành động…), có thể chuyển sang một slide khác,
mở một tập tin ứng dụng khác, khởi động một chƣơng trình ứng dụng, mở một trang
Web,… bằng cách click chuột hoặc đơn giản hơn là chỉ cần đƣa trỏ chuột vào đối tƣợng
đƣợc chọn.
Cách thực hiện:
- Chọn đối tƣợng muốn gán hành động.
- Vào menu Slide Showchọn Action Settings…, hộp hội thoại Action Settings xuất
hiện.
- Chọn đặt hành hành động khi click chuột lên đối tƣợng(lớp Mouse click), hoặc
khi trỏ chuột vào đối tƣợng (Mouse Over)
+ None: không thiết lập hành động.
+ Hyperlink to: chọn slide, tập tin, website, hoặc một đối tƣợng liên kết. Khi hành
động đƣợc thi hành, PowerPoint sẽ chuyển đế đối tƣợng đƣợc liên kết.
+ Run program: khởi động một chƣơng trình ứng dụng khi hành động đƣợc thi
hành.
+ Play sound: chọn âm thanh khi hành động đƣợc thi hành.
+ Ok: hoàn tất quá trình thiết lập hành động.
5. Tạo nút hành động
Chức năng này cho phép bạn gắn một thao
tác vào một nút lệnh cụ thể. Nút hành động là một
đối tƣợng đƣợc xác định trƣớc, đƣợc gán vào một
thao tác thông qua tùy chọn trog hộp thoại Action
Settings ở trên.
Cách thực hiện:
18
- Vào menu Slide Show Action Buttons, đƣa trỏ chuột vào thanh tiêu đề rồi
kéo ra khỏi menu, ta có thanh công cụ Actions Buttons nhƣ hình bên.
- Chọn một nút từ thanh công cụ Actions, kéo chuột để vẽ nút lệnh vào Slide. Khi
đó sẽ xuất hiện hộp hội thoại Action Settings nhƣ hình ở trên.
- Thực hiện tƣơng tự nhƣ thiết lập tác động cho một đối tƣợng bất kỳ nêu trên.
IV. Các gợi ý khi thiết kế một bảng trình diễn
− Sử dụng màu chữ và màu nền tƣơng phản để chữ dễ đọc.
− Dùng những mệnh đề hoặc những câu ngắn gọn theo từng ý.
− Tránh đƣa quá nhiều văn bản và hình ảnh trong một Slide. Thính giả cần phải
tập trung nghe vấn đề đang trình bày hơn là tập trung vào các Slide.
− Sử dụng cỡ chữ đủ lớn để những ngƣời ngồi xa có thể đọc đƣợc. Nên sử dụng cỡ
chữ 24-point hoặc lớn hơn.
− Không nên sử dụng quá nhiều chữ hoa vì nó khó đọc hơn chữ thƣờng. Chỉ sử
dụng chữ hoa trong trƣờng hợp muốn nhấn mạnh nội dung nào đó.
− Sử dụng định dạng văn bản đơn giản, tránh sử dụng quá nhiều định dạng nhƣ
đậm, nghiêng, gạch dƣới, cỡ chữ lớn, … để nhấn mạnh trong một câu. Không nên sử
dụng quá nhiều Font chữ khác nhau trong một Slide.
− Sử dụng hiệu ứng cho đối tƣợng cũng nhƣ hiệu ứng chuyển trang đơn giản. Quá
nhiều hiệu ứng sẽ làm cho ngƣời dùng mất tập trung vào vấn đề đang trình bày.
V. Thực hiện buổi trình diễn
Sau khi thiết kế và gắn các hiệu ứng hoàn tất cho phiên trình bày để kiểm tra lại
hoặc thực hiện trình diễn chính thức, chực hiện các cách sau:
- Cách 1: vào menu View Slide Show
- Cách 2: vào menu Slide Show View Show
- Cách 3: nhấn phím F5
- Cách 4: Click chuột vào nút Slide Show
ở cuối màn hình.
Trình diễn sẽ hiển thị theo cách bạn đã chọn khi thiết kế trình diễn (Slide Show
Set Up Show).
Các thao tác cơ bản trong quá trình trình diễn
+ Chuyển qua trang tiếp theo: nhấn SPACE BAR, ENTER, PAGE DOWN, phím
N, phím mũi tên phải, phím mũi tên xuống hoặc chuột trái.
19
+ Trở về trang trƣớc: nhấn BACKSPACE, PAGE UP, phím P, phím mũi tên trái
hoặc phím mũi tên lên.
+ Đến một Slide bất kỳ: gõ số thứ tự của Slide và nhấn Enter.
+ Kết thúc trình diễn: nhấn phím Esc, phím ‘-‘ hoặc tổ hợp phím Ctrl + Break.
+ Để giấu con trỏ và nút lệnh ở góc trái bên dƣới: nhấn phím A hoặc phím ‘=’.
+ Bật/ tắt chế độ bôi đen toàn màn hình: nhấn phím B hoặc phím ‘.’.
+ Bật/ tắt chế độ làm trắng toàn màn hình: nhấn phím W hoặc phím ‘,’.
+ Sử dụng menu lệnh: trong chế độ trình diễn, bạn có thể Click chọn nút lệnh ở
góc trái bên dƣới hoặc R_Click lên màn hình và chọn lệnh nhƣ menu sau:
Next: chuyển tới Slide kế.
Previous: về Slide trƣớc.
20
- Xem thêm -