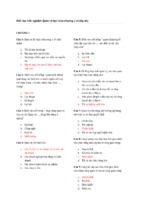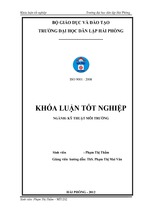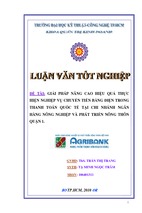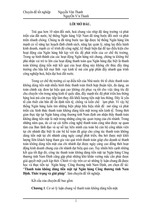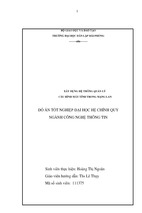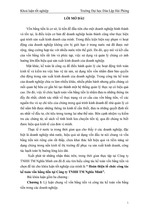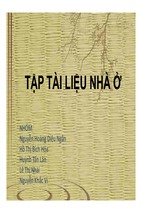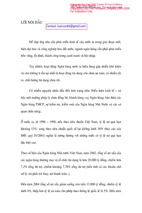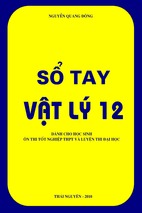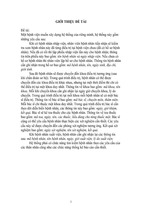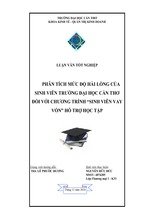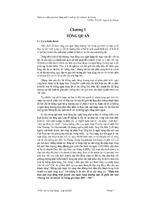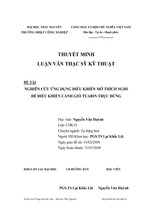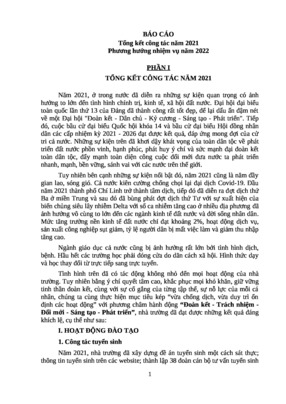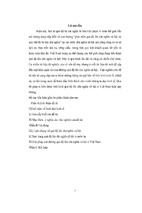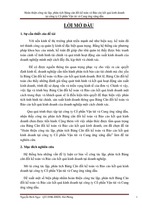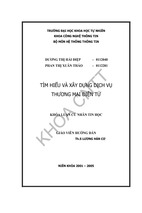Mô tả:
Entering the Mold Tooling Design
Page 1 of 18
THIẾT KẾ KHUÔN (d ùng CATIA)
1. Vào mục công cụ thiết kế gia công khuôn
Phần này hướng dẫn bạn cách sử dụng công cụ thiết kế gia công khuôn
1. Chọn Start->Mechanical Design->Lệnh Mold ToolingDesign để mở workbench cần thiết.
Workbench Mold Design giờ đây đã được kích hoạt:
Chú ý là "Product" được hiển thị trên cây thuyết minh.
2. Gọi chi tiết gia công.
Phần này hướng dẫn bạn cách gọi lại một phần tử để đúc.
1. Kích đúp chuột vào 'Product1'trên cây thuyết minh để kích hoạt nó.
Giờ đây nó đã đổi màu sang màu da cam.
2.
Chọn Insert->Lệnh Existing Component từ thanh main menu.
TÀI LIỆU CHIA SẺ TRÊN DIỄN ĐÀN WWW.OTO-HUI.COM
4/27/2009
Entering the Mold Tooling Design
Page 2 of 18
Mở file GettingStarted01.CATPart từ thư mục mẫu.
Đây là chi tiết cần làm khuôn
Chú ý là Chi tiết bây giờ đã có trên cây thuyết minh.
Tệp chi tiết phải chứa đựng bản thân chi tiết cùng với tất cả các bề mặt cần thiết cho việc tách lõi
và hốc.
Số của chi tiết (trong properties) phải là MoldedPart.
2.1 Chuẩn bị chi tiết để làm khuôn
Phần này hướng dẫn bạn cách chuẩn bị chi tiết trước khi tạo thành mẫu (có những yếu tố cần thiết)
để làm khuôn.
1.
Tạo một CATPart mới bằng cách vào File >New và
chọn Part trong danh sách. Nháy phải vào Part ở cây
thư mục, chọn properties, vào Product tab và lấy tên
Part Number của nó là MoldedPart.
2.
Mở file Tel.CATPart trong thư mục Samples. Điều đó
sẽ giúp mở ra một cửa sổ mới .
Chọn PartBody trong cây thư mục và copy nó .
Chọn Part trong cửa sổ MoldedPart và sử dụng chức
năng đặc biệt Paste trong menu ngữ cảnh .
Chọn AsResultWithLink trong hộp thoại và kích chuột
vào Apply.Điều này đảm bảo rằng nếu chi tiết ban đầu
để làm khuôn mà bị sửa thì chi tiết trong MoldedPart
cũng sẽ được sửa.
3.
Bây giờ bạn có thể thực hiện thao tác để tính toán tỷ lệ co ngót.
Đi tới workbench PartDesign bằng cách vào Start>Mechanical Design>Part Design.
Chọn Geometry_of_Phone_Reference_PartBody trên cây thuyết minh và chọn Define In Work
Object trong menu ngữ cảnh.
Kích chuột vào biểu tượng scaling
.
TÀI LIỆU CHIA SẺ TRÊN DIỄN ĐÀN WWW.OTO-HUI.COM
4/27/2009
Entering the Mold Tooling Design
Page 3 of 18
Nhập giá trị tỷ lệ là 1.03(ví dụ như thế) và chọn mặt xy trên cây như tham khảo và nhấn nút OK.
Lặp lại công việc này đối với với mặt yz và zx với các giá trị tỷ lệ khác nhau .
4
Bây giờ xác định phương kéo .
Chọn View>Render style...>Customize view và
tích vào Material trong hộp thoại và nhấn OK.
Kéo hệ trục vào chi tiết.
Kích chuột vào biểu tượng Draft analysis
.
Phần tử mà bạn nhìn thấy bây giờ có màu xanh lá cây
cho bạn biết rằng bạn đã chọn hướng kéo sang phải bằng
hệ trục. Hướng kéo sẽ là theo hướng Z.
5.
Vào workbench Generative Shape Design với Start > Shape > Generative Shape Design.
Một cái open body đã được tạo ra . Sửa các thuộc tính của nó và đặt tên cho nó là PartingBody.
6.
Kích chuột vào biểu tượng Join
.
Chọn tất cả các cạnh dưới của chi tiết .
Nhấn OK trong hộp thoại để xác nhận lại hành động.
Chọn kết nối mới trên cây thuyết minh.
Sử dụng menu ngữ cảnh để mở các thuộc tính của nó và
gọi nó là PartingLine.
7.
Bây giờ bạn sẽ điền đầy vào lỗ trên chi tiết.
Thực hiện thao tác Join trên đường cong xung quanh lỗ
và nhấn OK trong hộp thoại .
8.
Kích chuột vào biểu tượng Fill
.
Chọn Join.2 trên cây thuyết minh . Nhấn OK trong
hộp thoại.
Lỗ đã được điền đầy.
9.
Việc tiếp theo mà bạn phải làm là tạo bề mặt phân
khuôn.
Chọn biểu tượng Sweep
.
Chọn nút kiểu Line Profile trong hộp thoại.
Chọn With reference surface cho Subtype.
Chọn PartingLine trên cây thuyết minh cho đường
cong hướng dẫn.
Chọn mặt xy trên cây thuyết minh cho bề mặt
TÀI LIỆU CHIA SẺ TRÊN DIỄN ĐÀN WWW.OTO-HUI.COM
4/27/2009
Entering the Mold Tooling Design
Page 4 of 18
Reference.
Nhập giá trị 20 mm cho Length 1.
Kích chuột vào hộp thoại Angle để kích hoạt OK
và nút Apply. Nhấn OK.
Bề mặt chi tiết đã được tạo thành (nếu nó được tạo
thành theo hướng không đúng bên trong chi tiết thì
tráo đổi giá trị của Length1 và Length 2).
Sử dụng menu ngữ cảnh ,thay đổi tên của tấm
dưỡng đúc thành PartingSurface.
10.
Kích chuột vào biểu tượng extract(trích)
.
Chọn Tangent continuity cho kiểu Propagation
type và kích chuột vào bất cứ mặt nào trong các
mặt ở phía trên trong góc nhìn của hộp thoại To
Extract.
Quay chi tiết lại và lặp lại bước này cho bề mặt dưới .
11.
Kích chuột vào biểu tượng Join
.
Chọn PartingSurface,điền đầy và đoạn trích đầu
tiên trên cây thuyết minh.Không tích vào lựa
chọn Check connexity.
Nhấn OK.
Chọn New Join trên cây . Sử dụng menu ngữ
cảnh , chọn Properties và đổi tên thành
CavitySurface.
Lặp lại thao tác trên với parting surface,điền đầy
và trích ra lần thứ hai . Gọi kết nối mới là
CoreSurface.
Cây thuyết minh của bạn sẽ có dạng như sau:
TÀI LIỆU CHIA SẺ TRÊN DIỄN ĐÀN WWW.OTO-HUI.COM
4/27/2009
Entering the Mold Tooling Design
Page 5 of 18
2.2 Khởi tạo khuôn cơ bản
Công cụ thiết kế khuôn sẽ giúp bạn tạo ra tập hợp của các tấm để tạo thành khuôn.
Bạn cũng có thể thêm các tấm mới vào và chèn chúng vào một khuôn đã có sẵn.
Create a user-defined mold-base: đặt lại các tham số của các tấm khuôn mà bạn muốn định nghĩa
ở trong hộp thoại .
Create a standard mold base: Kích chuột vào biểu tượng tài liệu trong hộp thoại để chọn một xác
định sơ lược của khuôn từ dữ liệu được cung cấp thêm.
Thêm một tấm vào một khuôn đã có sẵn .
Chèn thêm vào khuôn đã có sẵn.
2.3 Những bộ phận cơ bản của khuôn
Trong phần này bạn sẽ tìm thấy sự mô tả chi tiết về tất cả các phần tử khuôn cơ bản với các thủ tục liên quan để định vị chúng vào, hoặc xoá chúng đi từ khuôn.
Các phần tử được nhóm lại với nhau theo kiểu của chúng:
Các phần tử khuôn
Các phần tử dẫn hướng
Các phần tử định vị
các phần tử kẹp chặt
Ejection components
Injection components
TÀI LIỆU CHIA SẺ TRÊN DIỄN ĐÀN WWW.OTO-HUI.COM
4/27/2009
Entering the Mold Tooling Design
Page 6 of 18
Các phần tử hỗn hợp
Có 4 chương về tạo lập những phần tử cơ bản:
2.4 Tách các bộ phận
Phần này hướng dẫn bạn cách chia tấm hốc và tấm lõi bởi một bề mặt.
Bạc cuống rót(đậu rót) và các phần tử khác cũng có thể chia ra.
Một bề mặt chia có thể là lõi , hốc hoặc bất kỳ một bề mặt giữ nào khác.
Khi chia một phần tử , tất cả các bộ phận chứa trong phần tử sẽ bị chia ra.Nếu có một bộ phận mà bạn
không muốn chia thì hãy đổi tên nó bằng cách thêm một đường gạch chân ở phía trước (ví dụ body1
thành __body1).
Khi số lượng ví dụ của phần tử lớn hơn 1,một hộp thoại thông báo cho bạn rằng phần tử đó không thể
chia được.
Nếu bạn muốn chỉ có một ví dụ trên một tham khảo,hãy kích hoạt vào lựa chọn Many instances by
reference trong Tools > Options > Mold Tooling Design > Component.
Mở Split.CATProduct trong thư mục samples/Split
Chọn CavityPlate trên cây thuyết minh và sử dụng chức năng Split Component trong menu ngữ cảnh.
Hộp thoại Split definition hiển thị với CavitySurface là bề mặt được đề nghị chia.
Nhấn OK.
Chọn CorePlate trên cây thuyết minh và sử dụng chức năng Split Component trong thực đơn ngữ cảnh.
TÀI LIỆU CHIA SẺ TRÊN DIỄN ĐÀN WWW.OTO-HUI.COM
4/27/2009
Entering the Mold Tooling Design
Page 7 of 18
Hộp thoại Split definition hiển thị với dòng chữ No
Selection ( bởi vì không tìm thấy bề mặt lõi nào
trong MoldedPart).
Mở rộng cây thuyết minh và chọn CoreSide trong
MoldedPart.
Nhấn OK.
Đây là kết quả:
Phần của phần tử được giữ lại sau thao tác chia phụ thuộc vào khuôn và phần tử.
Chọn lựa chọn phương hiển thị trong hộp thoại Split Definition để hiển thị các mũi tên chỉ báo mặt nào
của phần tử được giữ lại.
2.5 Lưu giữ dữ liệu.
Phần này hướng dẫn bạn cách lưu giữ dữ liệu của bạn sau mỗi lần bạn tạo ra khuôn.
1. Tạo ra một thư mục nơi bạn muốn cất giữ dữ liệu của bạn.
2. Sử dụng File->Save All.
3. Sử dụng File>Send to>Directory
và chỉ dẫn tới thư mục mà bạn
vừa tạo ra.
TÀI LIỆU CHIA SẺ TRÊN DIỄN ĐÀN WWW.OTO-HUI.COM
4/27/2009
Entering the Mold Tooling Design
Page 8 of 18
4. Kích chuột vào mũi tên kép
hướng xuống để chọn tất cả các
phần tử muốn copy.
5. Ấn OK. Tất cả các phần tử tạo thành khuôn của bạn bây giờ nằm trong thư mục MyNewMold.
3 Xác định khuôn cơ sở
1.
Phần này hướng dẫn bạn cách tạo ra và định nghĩa cơ sở khuôn.
Chọn Insert ->MoldBase Component>Lệnh Mold Plates từ thanh main
menu hoặc click đúng vào biểu tượng
"New Mold"
trên thanh công cụ.
Một hộp thoại xuất hiện để bạn định
nghĩa các tham số của khuôn sẽ được
tạo thành:
Đồng thời, một phác thảo của khuôn
cơ sở được trình bày trên chi tiết.
2.
3.
Kích chuột vào biểu tượng catalog để mở trình duyệt catalog.
Kích đúp chuột vào
Dme để chọn phần
mở rộng.Kích vào
nút Table.Kéo xuống
dòng 37 và kích đúp
chuột vào phần tham
khảo N3035 trong
bảng(đẩy nút Table
để hiển thị bảng)
Nhấn OK.
4.
Khi bảng chính được
hiển thị lại,kích vào
biểu tượng bảng
TÀI LIỆU CHIA SẺ TRÊN DIỄN ĐÀN WWW.OTO-HUI.COM
4/27/2009
Entering the Mold Tooling Design
Page 9 of 18
thiết kế cho hốc:
5.
6.
Chọn cấu hình 1319
trong hộp thoại được
hiển thị.
Kích vào OK để cho sự lựa chọn của bạn có hiệu lực sau đó lặp lại bước này đối với lõi.
Kích chuột vào OK để làm cho sự lựa chọn của bạn đối với toàn bộ cơ sở khuôn có hiệu lực.
Phác thảo của cơ sở khuôn được hiển thị với các màu khác nhau cho mỗi tấm.
Kích chuột vào OK trong hộp thoại
"Creat a New Mold" để làm cho cơ sở
khuôn có hiệu lực lần cuối cùng.
Khuôn đã được tạo xong.
Chú ý rằng các đặc tính của khuôn được thông báo trong cây thuyết minh.
4. Định vị chi tiết
Bước này chỉ cho bạn biết làm thế nào để
định vị một chi tiết phù hợp với chuẩn của
khuôn cơ bản mà bạn vừa tạo thành.
Có hai hệ thống trục toạ độ trong góc nhìn và
trên cây thuyết minh,một trong MoldedPart
và một trong Mold.
Chúng ta sẽ làm đồng nhất hệ truc toạ độ của
MoldedPart (Chi tiết mẫu) với hệ truc toạ độ
của Mold (khuôn).
TÀI LIỆU CHIA SẺ TRÊN DIỄN ĐÀN WWW.OTO-HUI.COM
4/27/2009
Entering the Mold Tooling Design
1.
Page 10 of 18
Kích chuột vào biểu tượng Snap
Xem trong Assembly Design để có thêm thông tin.
2. Chọn hệ trục MoldedPart.
3.
Chọn hệ trục Mold.
Bạn chú ý rằng vỏ điện thoại sẽ nhích lên
một chút và bây giờ ta chỉ thấy có một hệ
thống trục toạ độ .
Bạn cũng có thể sử dụng biểu tượng Manipulate
để định vị chi tiết bằng tay.
5. Chia lõi và hốc
Phần này hướng dẫn bạn cách xác định và chia lõi và hốc trên chi tiết làm khuôn.
1. Chọn tấm hốc trên cây thuyết minh bằng cách kích chuột vào CavityPlate trong Injection Side của
khuôn.
2. Mở menu contexttual bằng cách bấm chuột phải và chọn CavityPlate.1 object->Lệnh Split
Component.
Trong trường hợp này,CavitySurface được chọn là bề
TÀI LIỆU CHIA SẺ TRÊN DIỄN ĐÀN WWW.OTO-HUI.COM
4/27/2009
Entering the Mold Tooling Design
Page 11 of 18
mặt chia bởi vì một bề mặt với tên như vậy đã được
tìm thấy trong MoldedPart,nếu không tìm thấy bề mặt
nào với tên này (No Selection) bạn sẽ phải chọn một
từ MoldedPart.
Việc chia được thực hiện tự động trên tấm hốc.
3. Làm tương tự với tấm lõi bằng cách chọn nó từ Ejection Side trên cây thuyết minh và chia ra qua
menu ngữ cảnh (contextual menu).
Trong trường hợp này không chọn được bề mặt chia nào như
mong muốn bởi vì không tìm thấy CoreSurface nào trong
MoldedPart.Chọn CoreSide trong PartingBody trong cây
thuyết minh.
Việc chia được thực hiện tự động trên tấm lõi .
4.
Nếu muốn có được một sự trình bày tốt hơn của việc chia toàn bộ các tấm hốc và lõi ,hãy ẩn đi chi
tiết làm khuôn và sự trình bày của mặt phun vào, sử dụng lệnh ngữ cảnh Hide/Show
Dưới đây là cái mà bạn sẽ nhận được:
TÀI LIỆU CHIA SẺ TRÊN DIỄN ĐÀN WWW.OTO-HUI.COM
4/27/2009
Entering the Mold Tooling Design
Page 12 of 18
6. Chèn các chốt dẫn hướng dẫn vào khuôn
Phần này hướng dẫn bạn cách chèn các phần tử của khuôn vào một khuôn đã chọn.
Trong bài tập này bạn sẽ chèn 4 chốt dẫn hướng dẫn vào các điểm đã có trước.
1. Kích chuột vào biểu tượng Add Leader Pin.
.
2. Sử dụng phần xem danh mục (Browser) để mở những tài
liệu có liên quan và chọn nhà cung cấp Dme:
Tiếp tục có thể chọn chốt dẫn hướng cụ thể như sau:
sau đó:
Kích đúp chuột vào phần tham khảo để mở hộp thoại xác
định chốt dẫn hướng dẫn.
Khi know-how rules được thực hiện,thì bộ lọc chỉ gọi ra
các chốt dẫn hướng dẫn với một giá trị đường kính phù
hợp.
3. Đầu tiên hãy chọn một điểm có vòng tròn kín (không phải dấu thập) trên khuôn .
Nếu như điểm đó có tên là LeaderPini (i = 1 đến 4), ba chốt dẫn hướng dẫn khác mà được tự động
được đặt trên các điểm khác cũng sẽ có tên LeaderPini.
Để tạo thành các lỗ lắp ghép với các chốt dẫn hướng dẫn,hãy đặt From và To elements tương ứng
với ClampingPlate và CavityPlate.
Chọn vào tuỳ chọn hướng ngược lại trong hộp thoại xác định Leader Pin.
Bạn nhận được kết quả dưới đây:
TÀI LIỆU CHIA SẺ TRÊN DIỄN ĐÀN WWW.OTO-HUI.COM
4/27/2009
Entering the Mold Tooling Design
Page 13 of 18
4. Kích chuột vào Ok để hoàn thành công việc tạo ra các chốt dẫn hướng dẫn.
5. Nếu như bạn chưa thoả mãn với một trong các chốt dẫn hướng dẫn đã được tạo ra, thì hãy chọn nó
trong cây thuyết minh, sau đó sử dụng menu ngữ cảnh Edit LeaderPin hoặc Delete Component của
nó.
7. Đặt các chốt đẩy sản phẩm vào khuôn.
Phần này hướng dẫn bạn cách đặt các bộ phận của khuôn vào khuôn đã chọn.
Trong bài tập này bạn sẽ tạo ra và đặt một chốt đẩy vào khuôn.
1.
Kích chuột vào biểu tượng Add Ejector Pin
.
2. Trong hộp thoại mở rộng tài liệu,chọn phần thêm Hasco và tiếp tục đi vào xác định cụ thể hơn về
chốt đẩy như dưới đây:
TÀI LIỆU CHIA SẺ TRÊN DIỄN ĐÀN WWW.OTO-HUI.COM
4/27/2009
Entering the Mold Tooling Design
Page 14 of 18
3. Kích đúp chuột vào phần tham khảo để gọi ra hộp thoại xác định chốt đẩy.
Để chọn trên hình bề mặt dưới cùng EjectorPlateA được dễ dàng hơn, hãy ẩn đi có mặt của
SettingPlate và EjectorPlateB.
Khi know-how rules được áp dụng thì bộ lọc chỉ cho phép các chốt đẩy với một giá trị độ dài phù
hợp.
4. Bắt lấy mặt đáy trên EjectorPlateA như chỉ ra dưới đây:
5. Định vị chốt đẩy trên lưói toạ độ và xác định nghĩa các tấm muốn khoan trong hộp thoại từ Ejector
đến Core Plate.Chọn vào lựa chọn Reverse Direction.
6.
Kích chuột vào OK để làm cho sự tạo thành chốt đẩy có hiệu lực.Dưới đây là kết quả cuối cùng:
TÀI LIỆU CHIA SẺ TRÊN DIỄN ĐÀN WWW.OTO-HUI.COM
4/27/2009
Entering the Mold Tooling Design
Page 15 of 18
8. Tạo đậu rót
Phần này hướng dẫn bạn cách tạo ra một đậu rót trên chi tiết để làm khuôn.
1. Đặt mặt phun vào chế độ NoShow và phải chắc chắn rằng MoldedPart ở chế độ bật(Show).
2. Kích chuột vào biểu tượng Add Gate .
Vào On Curve dưới dạng Point và chọn PartingLine xung quanh chi tiết trong góc nhìn.
Kích chuột vào OK để xác nhận vị trí của đậu rót.
3. Hộp thoại xác định đậu rót xuất hiện.
Kích chuột vào biểu tượng tài liệu
để mở phần mở
rộng tài liệu và kích đúp chuột vào dạng Side, sau đó
chọn dạng Round.
Hộp thoại xác định đậu rót dưới đây xuất hiện:
Giữ các tham số:
•
Side Round Type,đóng dấu vào trong lõi
•
với chiều dài 1.5 mm và một khu vực bán kính
0.5 mm
Chú ý rằng bạn có thể xem trước đậu rót trên chi tiết
nếu bạn zoom vào.
4. Kích chuột vào OK để tạo thành đậu rót.
Chú ý rằng GateBody đã được thêm vào MoldedPart
trong cây thuyết minh.
9. Tạo một rãnh dẫn
Phần này hướng dẫn bạn cách tạo ra một rãnh dẫn trên chi tiết để làm khuôn.
TÀI LIỆU CHIA SẺ TRÊN DIỄN ĐÀN WWW.OTO-HUI.COM
4/27/2009
Entering the Mold Tooling Design
Page 16 of 18
1. Kích đúp chuột vào MoldedPart trong cây thuyết minh.
2.
Kích chuột vào biểu tượng Sketcher
và chọn mặt xy trong cây thuyết minh.
3.
Kích chuột vào biểu tượng Project 3D Elements
và chọn đậu rót mà bạn vừa tạo ra(hình vuông
màu vàng).
Qua việc này đậu rót đã được đưa vào mặt phẳng xy.
4. Vẽ phác đường chạy của rãnh dẫn chạy từ đậu rót mà bạn vừa mới tạo ra như dưới đây:
5.
Thoát khỏi môi trường vẽ phác với biểu tượng này
trong cây thuyết minh).
và trở về product (kích đúp chuột vào Product
6. Kích chuột vào biểu tượng Add Runner .
7. Hộp thoại xác định nghĩa rãnh dẫn xuất hiện.Chọn:
to stamp the runner in the core and in the
cavity,
� dập khuôn lên rãnh dẫn trong lõi và trong hốc.
� Round Type with a radius of 1,
� Dạng bao quanh với bán kính là 1.
� the sketch you just created as the Layout.
� Coi phần vẽ phác bạn vừa tạo ra là Layout
(cách trình bày).
8. Kích chuột vào OK để tạo thành rãnh dẫn.
�
10. Tạo rãnh làm nguội.
Phần này hướng dẫn bạn cách tạo ra một kênh chất làm nguội.
1. Kích đúp chuột vào CoreCooling(trong CoreCooling1).
2. Khởi động ứng dụng Wireframe and
Surface Design để tạo ra một điểm
trên
tấm làm nguội.Làm điều này bằng cách
chọn On Plane và kích chuột vào yz1 trong
cây thuyết minh(dưới Open body.1).
Một hình vuông nhỏ màu xanh hiện ra cho
phép bạn di chuyển vòng quanh trong tấm
cho đến khi bạn tìm thấy một điểm thoả
mãn.Kích chuột để ngừng di chuyển hình
vuông và ấn OK để xác nhận sự lựa chọn
của bạn.
3. Bây giờ hãy tạo ra một điểm nữa trên mặt ở phía đối diện của CoreCooling.Điều này đảm bảo rằng
kênh chất làm nguội sẽ đi xuyên qua khuôn từ mặt này sang mặt kia.
Kích đúp chuột vào Product trong cây thuyết minh để trở về Mold Tooling Design.
4. Kích chuột vào biểu tượng Add Coolant Channel
và chọn 2 điểm mà bạn vừa tạo thành.
5. Hộp thoại xác định kênh chất làm nguội
và một hốc hình trụ hiển thị trong góc
nhìn.
TÀI LIỆU CHIA SẺ TRÊN DIỄN ĐÀN WWW.OTO-HUI.COM
4/27/2009
Entering the Mold Tooling Design
Page 17 of 18
.
6. Kích chuột vào OK để tạo ra rãnh chất làm nguội.
Cây thuyết minh sẽ như sau :
11. Lưu giữ dữ liệu
Phần này hướng dẫn bạn cách lưu giữ dữ liệu sau mỗi lần tạo khuôn.
Có một vài khả năng.Bạn có thể:
�
�
�
Define the directory nơi mà bạn muốn gửi tất cả dữ liệu của bạn trong suốt thời gian làm việc.
Bạn phải làm ngay việc này khi bắt đầu công việc.
Lưu CATProduct bằng cách vào File > Save or File > Save as.
Hoặc bạn có thể send mọi thứ tới một thư mục khi bạn lưu giữ dữ liệu (trong toàn bộ quá trình
hoặc lúc cuối công việc)
1. Tạo một thư mục nơi bạn muốn cất giữ giữ liệu .
2. Vào File > Save All.
TÀI LIỆU CHIA SẺ TRÊN DIỄN ĐÀN WWW.OTO-HUI.COM
4/27/2009
Entering the Mold Tooling Design
Page 18 of 18
3. Vào File > Send To > Directory và chọn thư mục vừa tạo ra.
4. Kích chuột vào mũi tên kép hướng xuống dưới để chọn tất cả các phần tử muốn copy.
5. Nhấn OK.
Tất cả các phần tử tạo thành khuôn của bạn giờ đây đã ở trong thư mục MyNewMold
TÀI LIỆU CHIA SẺ TRÊN DIỄN ĐÀN WWW.OTO-HUI.COM
4/27/2009
- Xem thêm -