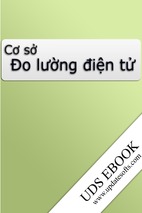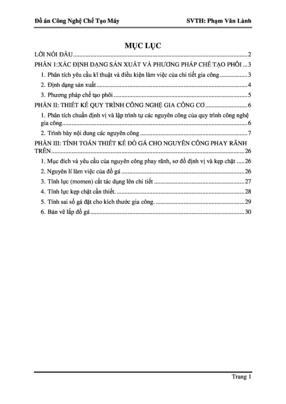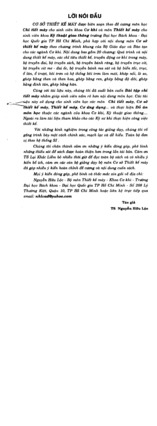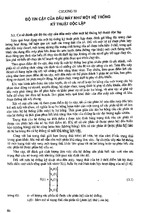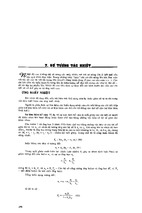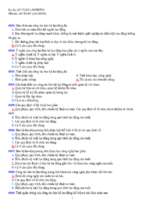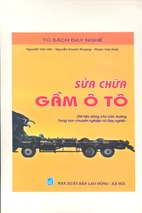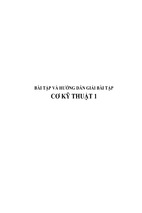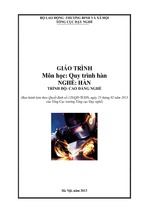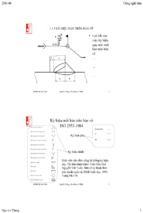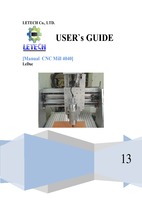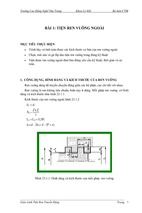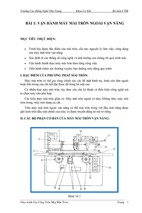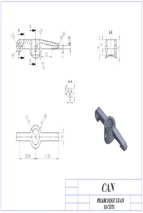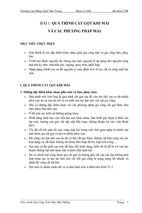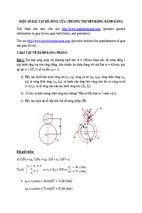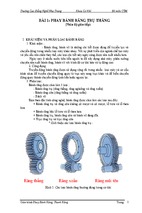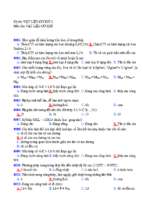Mô tả:
Hướng dẫn sử dụng autocad.
Cách cài đặt, thiết lập màn hình autocad sau khi cài đặt
Các lệnh vẽ cơ bản trong autocad
Các lệnh hiệu chỉnh hình
Cách vẽ hình chiếu trục đo, ghi kích thước lên bản vẽ, vẽ mặt cắt
1/5/2015
CÀI ĐẶT AUTO CAD 2007
1
1/5/2015
Bài 1. Giới thiệu về AUTOCAD
1. Giới thiệu:
CAD : Computer – Aided Design hoặc Computer – Aided Drafting có nghĩa là
phần mềm trợ giúp thiết kế hoặc vẽ bằng máy tính.
Sử dụng các phần mềm Cad ta có thể vẽ các bản vẽ thiết kế 2 chiều, thiết kế mô
hình 3 chiều, tính toán kết cấu bằng phương pháp phần tử hữu hạn.
Các phần mềm Cad có đặc điểm nổi bật là:
- Chính xác.
- Năng suất cao nhờ các lệnh sao chép.
- Dễ dàng trao đổi dữ liệu với các phần mềm khác.
Autocad là phần mềm của hãng Autodesk dùng đểthực hiện các bản vẽ kỹ thuật
trong các ngành: xây dựng, cơkhí, kiến trúc, điện, bản đồ,…
Bài 1. Giới thiệu về AUTOCAD
2. Màn hình làm việc của AutoCAD
2
1/5/2015
Bài 1. Giới thiệu về AUTOCAD
3. Cách gọi thanh công cụ:
Cách 1. Trên thanh công cụ có sẵn, click phải chọn thanh công cụ cần mở
Cách 2. Chọn view / toolbar
Đánh dấu chọn vào các thanh cần mở
4. Các phím tắt gọi lệnh.
F1
: Thực hiện lệnh Help
F3 hay là Ctrl+F: Tắt mởchế độtruy bắt điểm thường trú (Running Osnap).
F5 hay Ctrl+E: Trong chế độ Isometric Snap thì phím này dùng để chuyển mặt chiếu trục đo.
F6 hay Ctrl+D: COORDS - ON/OFF Dùng để hiển thị động toạ độ khi thay đổi vị trí trên màn
hình.
F7 hay Ctrl+G: GRID - ON/OFF Dùng để mở hay tắt mạng lưới điểm (Grid).
F8 hay Ctrl+L: ORTHO - ON/OFF Khi thể loại này được mở thì đường thẳng luôn là đường
thẳng đứng hay nằm ngang.
F9 hay Ctrl+B: SNAP ON/OFF Dùng để mở hoặt tắt SNAP.
F10 : Tắt hay mở dòng trạng thái (Status line).
Bài 1. Giới thiệu về AUTOCAD
4. Các phím tắt gọi lệnh (tt).
Nút trái của chuột: Chỉ định (Pick) một điểm trên màn hình, chọn đối tượng hoặc dùng để chọn lệnh từ
(Screen Menu) hay Menu Bar (Pull Down Menu).
Nút phải của chuột: Tương đương với phím Enter.
Shift + nút phải của chuột: Làm xuất hiện bản danh sách các phương thức truy bắt điểm (Cursor menu).
Enter, Spacebar: Kết thúc lệnh, kết thúc việc nhập dữ liệu hoặc thực hiện lại một lệnh trước đó.
Esc : Hủy bỏ một lệnh hay xử lý đang tiến hành.
R (Redraw): Tẩy sạch một cách nhanh chóng những dấu + (Blip Mode) trong bản vẽ.
Up Arrow (mũi tên hướng lên): Gọi lại lệnh thực hiện trước đó tại dòng Command và kết hợp với Down
Arrow (Mũi tên hướng xuống). Lệnh này chỉ thực hiện khi ta nhấn phím Enter.
Các phím tắt khác:
Ctrl + C: Sao chép các đối tượng được chọn vào Clipboard.
Ctrl + S: Thực hiện lệnh Qsave.
Ctrl + X: Cắt các đối tượng được chọn vào Clipboard.
Ctrl + Z: Thực hiện lệnh Undo.
Ctrl + V : Dán các đối tượng được chọn vào bản vẽ.
Ctrl + Y: Thực hiện lệnh Redo.
Ctrl + O: Thực hiện lệnh Open.
Ctrl + P: Thực hiện lệnh Plot/Print.
Ctrl + N: Thực hiện lệnh New.
Ctrl + A: Tắt mở nhóm các đối tượng được chọn bằng lệnh Group.
3
1/5/2015
Bài 1. Giới thiệu về AUTOCAD
5. Các cách gọi lệnh.
Ta có ba cách gọi lệnh:
1. Type in: Nhập lệnh từ bàn phím
2. Pull- down: Nhập lệnh từ Sub – menu.
3. Toolbars: Nhập lệnh từ biểu tượng
4. Screen menu: Nhập lệnh từ danh mục màn hình
Bài 1. Giới thiệu về AUTOCAD
6. Hệ tọa độ sử dụng trong AutoCAD.
6.1 Hệ tọa độ Đề các (X,Y)
- Hệ tọa độ Đề các tuyệt đối: là tọa độ X, Y của điểm so với gốc tọa độ
Cách nhập: X,Y
- Hệ tọa độ Đề các tương đối: Là tọa độ X, Y của điểm so với điểm trước đó
Cách nhập: @ X,Y
6.2 Hệ tọa độ cực (R< α)
- Hệ tọa độ cực tuyệt đối: là tọa độ R< α của điểm so với gốc tọa độ
Cách nhập: R< α
- Hệ tọa độ cực tương đối: Là tọa độ R< α của điểm so với điểm trước đó
Cách nhập: @ R< α
4
1/5/2015
7. Thiết lập bản vẽ với các định dạng.
Khi bắt đầu thực hiện 1 bản vẽ ta phải thực hiện các bước: tỷ lệ bản vẽ (Scale), định đơn vị
(Units), giới hạn bản vẽ (Limit và Zoom All), tạo lớp (Layer), kiểu chữ, định kích thước…
Để giảm bớt thời gian chuẩn bị cho 1 bản vẽ, tất cả các bước trên ta thực hiện một lần và lưu lại
trong một thư mục bản vẽ gọi là bản vẽ mẫu(Template Drawing)
7.1 Tạo bản vẽ mới
New acadiso.dwt (đơn vị vẽ là mm).
7.2 Định giới hạn bản vẽ.
Cú pháp: Limits
Chọn: ON: không cho phép vẽ ra ngoài vùng giới hạn vẽ đã định
OFF: cho phép vẽ ra ngoài vùng giới hạn đã định
Lower left corner: định gốc dưới phía trái.
Upper right corner: định gốc phải phía trên.
7. Thiết lập bản vẽ với các định dạng.
7.3 Định đơn vị bản vẽ
Cú pháp: Units xuất hiện hộp thoại Drawing Units
Theo tiêu chuẩn VN:
Lengh chọn Decimal;
Angle chọn Decimal Angle;
Cấp chính xác Precision chọn 0;
Clockwise: không chọn thì góc dương cùng chiều kim đồng hồ
Click Direction để chọn đường chuẩn và hướng đo góc
5
1/5/2015
7. Thiết lập bản vẽ với các định dạng.
7.4 Định tỷ lệ bản vẽ và không gian vẽ
Cú pháp:
Mvsetup N M xuất hiện hộp thoại AutoCAD Text Window
Nhập tỉ lệ (chỉ cần gõ mẫu số, autocad ngầm hiểu tử số là 1)
Nhập chiều rộng bản vẽ.
Nhập chiều cao bản vẽ
Một khung bản vẽ xuất hiện.
Bài 2. LAYER VÀ CÁC CHẾ ĐỘ TRUY BẮT ĐIỂM
1. Khái niệm về Layer:
Trong bản vẽ các đối tượng có cùng chức năng sẽ được nhóm thành 1 lớp
Layer dùng để tổ chức và quản lí bản vẽ.
Nếu quản lí tốt Layer ta sẽ thấy bản vẽ có tính thẩm mỹ, tác phong làm việc
cuả người thiết kế. Trong một bản vẽ, tạo nhiều layer sẽ làm cho việc thiết kế các
chi tiết phức tạp sẽ dễ dàng và đơn giản hơn.
2. Tạo và gán tính chất cho lớp :
Cú pháp: LA Tạo các lớp
Chú ý: Layer 0 là do máy mặc định sẵn khi tạo bản vẽ mới và không xóa được
Tắt/mở: nếu OFF thì đối tượng lớp đó sẽ ẩn đi
Đóng bang/ tan bang: đối tượng bị freege thì sẽ bị ẩn đi
Khóa/mở khóa: đối tượng bị lock thì sẽ không được hiệu chỉnh
6
1/5/2015
3. Các chế độ truy bắt điểm:
3.1 Chế độ truy bắt điểm tạm trú
Cách 1. Chọn trên thanh công cụ Object Snap
Cách 2. Dùng tổ hợp phím Shift + Right Click để xuất hiện sub-menu truy bắt điểm
3.2 Chế độ truy bắt điểm thường trú
Để mặc định chế độ truy bắt điểm thường trú, ta cài đặt bằng cách:
Tool/ Drafting Setting/ Chọn tab Object Snap/ Chọn Select All OK
4. Các phương pháp nhập tọa độ điểm:
Cách 1. Dùng phím trái chuột để chọn
Cách 2. Dùng tọa độ truyệt đối. Tọa độ điểm được xác định từ gốc 0(0,0)
Cách 3. Dùng tọa độ tương đối. Tọa độ của điểm được xác định từ điểm trước đó.
4 Bước cần thiết lập sau khi mở cửa sổ AutoCAD
B1. Làm hiển thị 7 thanh công cụ cần thiết.
B2. Cài đặt chế độ truy bắt điểm.
B3. Bật/ tắt các chế độ trên thanh trạng thái.
B4. Tạo lớp (LAYER)
7
1/5/2015
Bài 3. CÁC LỆNH VẼ CƠ BẢN
1. Lệnh Line (L)
Công dụng: vẽ đường thẳng
Cú pháp :
L
Chọn/nhập điểm đầu đường thẳng
Chọn/nhập điểm tiếp theo hoặc Enter để kết thúc lệnh
Gõ U: để hủy bỏ phân đoạn vừa vẽ
Gõ C: để đóng kín biên dạng bằng đường thẳng (khi vẽ trên 3 điểm)
2. Lệnh vẽ đường tròn Circle (C)
Công dụng: vẽ đường tròn
2.1. Đường tròn có tâm và bán kính R:
Cú pháp: C
Chọn tâm hoặc nhập tọa độ tâm
Nhập bán kính
2.2. Đường tròn có tâm và đường kính D:
Cú pháp: C
Chọn tâm hoặc nhập tọa độ tâm
D
Nhập đường kính
8
1/5/2015
2. Lệnh vẽ đường tròn Circle (C)
2.3. Đường tròn đi qua 3 điểm (3P)
Cú pháp:
C
3P
Chọn 3 điểm hoặc nhập tọa độ 3 điểm.
2.4. Đường tròn đi qua 2 điểm (2P)
(đường kính của đường tròn)
Cú pháp:
C
2P
Chọn 2 điểm hoặc nhập tọa độ 2 điểm.
2. Lệnh vẽ đường tròn Circle (C)
2.5. Đường tròn tiếp xúc với 2 đối tượng và có bán kính R
( 2 đối tượng: 2 đường thẳng, 2 đường tròn hoặc 1 đường thẳng và 1 đường tròn)
Cú pháp: C
TTR
Chọn 2 đối tượng mà đường tròn sẽ tiếp xúc.
Nhập bán kính.
2.6. Đường tròn tiếp xúc với 3 đối tượng
(3 đối tượng: 3 L, 2L và 1 C, 2C và 1L, cả 3 C)
Draw / Circle / Tan Tan Tan
Chọn 3 đối tượng đường tròn sẽ tiếp xúc
9
1/5/2015
3. Lệnh Polygon (POL)
Công dụng: dùng để vẽ đa giác đều
Có 3 cách để vẽ đa giác đều
3.1 Đa giác ngoại tiếp đường tròn:
Cú pháp: POL
Nhập số cạnh đa giác
Nhập/chọn tâm đa giác
C
Nhập bán kính đường tròn nội tiếp
3.2 Đa giác nội tiếp đường tròn:
Cú pháp: POL
Nhập số cạnh đa giác
Chọn/nhập tọa độ tâm đa giác
I
Nhập bán kính đường tròn ngoại tiếp
3.3 Vẽ đa giác theo chiều dài cạnh (Edge)
Cú pháp: POL
Nhập số cạnh đa giác
E ( để vẽ theo cạnh)
Chọn/nhập điểm đầu
Chọn/nhập điểm thứ 2
10
1/5/2015
4. Lệnh Rectang (REC):
Công dụng: dùng để vẽ hình chữ nhật
Vẽ HCN có kích thước D x R
Cú pháp: REC
Chọn/nhập đỉnh thứ 1
D
Nhập chiều dài
Nhập chiều cao
Chọn hướng đỉnh thứ 2
Bài 4. CÁC LỆNH VẼ HÌNH
1. Lệnh Xline (L)
Công dụng: vẽ đường dựng hình là đường thẳng không có điểm đầu và điểm cuối
Cú pháp :
XL
Chọn/nhập điểm xline đi qua
Chọn/nhập điểm xline đi qua hoặc Enter để kết thúc lệnh
Ngoài ra có các lựa chọn:
- Hor: Tạo Xline nằm ngang
- Ver: Tạo Xline thẳng đứng
- Ang: Tạo Xline hợp với đường trục x 1 góc
11
1/5/2015
2. Lệnh ARC (A)
Công dụng: dùng để vẽ cung tròn.
2.1. Cung tròn đi qua 3 điểm
Cú pháp: A
Chọn 3 điểm hoặc nhập tọa độ 3 điểm.
2.2. Vẽ cung với điểm đầu, tâm và điểm cuối
Điểm đầu: Start ( S); Tâm: Center (CE); điểm cuối (EN)
Cú pháp: A
Chọn / nhập điểm đầu
CE
Chọn/nhập tâm
Chọn/nhập tọa độ điểm cuối
2.3. Vẽ cung với điểm đầu, tâm và góc ở tâm
Cú pháp:
A
Chọn / nhập điểm đầu
CE
Chọn/nhập tâm
A
Nhập góc ở tâm
2.4. Vẽ cung với điểm đầu, tâm và chiều dài dây cung
Cú pháp:
A
Chọn / nhập điểm đầu
CE
Chọn/nhập tâm
L
Nhập chiều dài dây cung
12
1/5/2015
2.5. Vẽ cung với điểm đầu, điểm cuối và bán kính
Cú pháp:
A
Chọn / nhập điểm đầu
EN
Chọn/nhập điểm cuối
R
Nhập bán kính
2.6. Vẽ cung với điểm đầu, điểm cuối và góc ở tâm
Cú pháp:
A
Chọn / nhập điểm đầu
EN
Chọn/nhập điểm cuối
A
Nhập góc ở tâm
3. Lệnh Pline (PL)
Lệnh Pline là sự kết hợp giữa lệnh Line và Arc. Có chức năng:
- Tạo các đối tượng có chiều rộng, còn Line thì không
- Các phân đoạn Pline liên kết thành đối tượng duy nhất
- Tạo nên các phân đoạn là các đoạn thẳng hay cung tròn
Cú pháp: PL
Chọn hoặc nhập tọa độ điểm đầu.
Chọn điểm tiếp theo hoặc chọn một trong các lựa chọn:
Arc/Close/Halfwidth/Length/Undo/Width.
Chọn điểm tiếp theo hoặc chọn một trong các lựa chọn.
13
1/5/2015
4. Lệnh Spline (SPL)
Lệnh SPline dùng để vẽ đường cong. Đường Spline sẽ đi qua tất cả các điểm mà ta
chọn, còn pline được kéo về các đỉnh đa tuyến.
Cú pháp: SPL
Chọn hoặc nhập tọa độ 1 điểm.
Chọn hoặc nhập tọa độ 1 điểm.
…
Enter để kết thúc lệnh.
5. Lệnh Ellipse (EL)
Công dụng: dùng để vẽ Elip.
5.1 Vẽ theo tâm Elip:
Cú pháp: EL
C
Chọn/nhập điểm tâm
Nhập chiều dài nửa trục của một elip
Nhập chiều dài nửa trục còn lại
5.2 Vẽ theo trục Elip:
Cú pháp: EL
Chọn/nhập 1 điểm của trục Elip
Chọn/nhập điểm thứ 2 của trục
Nhập chiều dài nửa trục còn lại
14
1/5/2015
5. Lệnh Ellipse (EL)
Công dụng: dùng để vẽ Elip.
* Vẽ cung Ellipse
Cú pháp: EL
A
Chọn/nhập tọa độ điểm đầu trục thứ 1
Chọn/nhập tọa độ điểm cuối trục thứ 1
Nhập khoảng cách nửa trục thứ 2
Chọn 1 điểm hay nhập góc (góc tính từ tâm_điểm đầu trục thứ nhất
và tâm_điểm đầu cung)
Chọn 1 điểm hay nhập góc (góc tình từ tâm_điểm đầu trục thứ 1 và
tâm_điểm cuối cung)
6. Lệnh Point (PO)
Công dụng: dùng để vẽ điểm.
Cú pháp:
PO
Nhập điểm
7. Lệnh Divide (DIV)
Công dụng: Chia đối tượng thành các đoạn bằng nhau
Cú pháp:
DIV
Chọn đối tượng cần chia
Nhập số đoạn cần chia
15
1/5/2015
8. Lệnh Measure (ME)
Công dụng: Chia đối tượng thành các đoạn có chiều dài bằng nhau
Cú pháp:
ME
Chọn đối tượng cần chia
Nhập chiều dài mỗi đoạn
9. Lệnh Point Style
Công dụng: Hiệu chỉnh cách thể hiện điểm
Cách gọi lệnh:
Format/ Point style: xuất hiện hộp thoại Point style. Chọn hình dạng điểm
Bài 5. CÁC LỆNH HIỆU CHỈNH HÌNH
1. Lệnh Erase
Công dụng: dùng để xóa các đối tượng
Cú pháp : Erase
Chọn đối tượng cần xóa
Chọn đối tượng cần xóa hoặc Enter để kết thúc lệnh.
2. Lệnh Copy (CO)
Công dụng: dùng để sao chép các đối tượng được chọn theo phương tịnh tiến và
sắp xếp chúng theo vị trí xác định.
Cú pháp: CO
Chọn đối tượng cần sao chép ( Enter để kết thúc chọn)
Chọn điểm đầu (hoặc nhập D)
Chọn điểm thứ 2 hoặc nhập khoảng cách
16
1/5/2015
3. Lệnh Mirror (MI)
Công dụng: dùng đối xứng đối tượng qua 1 trục
Cú pháp : MI
Chọn hết đối tượng cần tạo đối xứng ( Enter kết thúc chọn)
Chọn 2 điểm thuộc đường thẳng đối xứng (Enter kết thúc)
4. Lệnh Offset (O)
Công dụng: Tạo ra đối tượng song song với đối tượng mẫu.
Cú pháp: O
Nhập khoảng cách so với đối tượng mẫu
Chọn đối tượng mẫu
Chọn hướng đặt đối tượng
Chọn tiếp đối tượng offset (hoặc ESC kết thúc lệnh)
5. Lệnh Move (M)
Công dụng: dùng để di chuyển đối tượng.
Cú pháp : M
Chọn hết đối tượng cần di chuyển ( Enter kết thúc chọn)
Chọn điểm chuẩn
Chọn điểm cần di dời đến hoặc nhập khoảng cách.
6. Lệnh Rotate (RO)
Công dụng: Dùng để quay đối tượng.
Cú pháp: RO
Chọn hết đối tượng cần di quay ( Enter kết thúc chọn)
Chọn tâm quay
Nhập góc quay.
17
1/5/2015
7. Lệnh Extend (EX)
Công dụng: dùng để kéo dài đối tượng đến một đối tượng khác.
Cú pháp : EX
Chọn đối tượng giới hạn cần kéo đến
Chọn đối tượng cần kéo dài ra
8. Lệnh Chamfer
Công dụng: Dùng để vát mép góc của đối tượng.
Cú pháp: CHA
D
Nhập chiều dài cạnh vát thứ nhất của góc cần vát
Nhập chiều dài cạnh vát thứ hai của góc cần vát
Chọn cạnh thứ nhất của góc cần vát
Chọn cạnh thứ hai cần vát
9. Lệnh ARRAY
Công dụng: dùng để sao chép một đối tượng thành nhiều đối tượng.
9.1 Sao chép theo hàng và cột
Cú pháp:
AR
18
1/5/2015
9. Lệnh ARRAY
Công dụng: dùng để sao chép một đối tượng thành nhiều đối tượng.
9.2 Sao chép theo tâm
Cú pháp:
AR
Bài 6. LỆNH GHI CHỮ LÊN BẢN VẼ
1. Tạo kiểu chữ
Nhập Style. Để định dạng Font chữ thực hiện các bước sau:
Chọn New Đặt tên
Nhập chiều cao chữ.
2. Nhập dòng chữ vào bản vẽ:
Nhập:
Dtext.
S
nhập tên style đã tạo
Chọn điểm bắt đầu nập dòng Text
Nhập góc nghiên của chữ
Nhập dòng chữ cần nhập
19
1/5/2015
3. Nhập đoạn văn bản vào bản vẽ:
Nhập:
Mtext.
Chọn vị trí trái bắt đầu nhập Text
Chọn các lựa chọn cần chiết: H
Nhập chiều cao chữ
Nhập vị trí phải giới hạn dòng text
4. Lệnh Justifytext
Dùng để thay đổi định dạng các dòng chữ mà không làm thay đổi vị trí của dòng
5. Lệnh Scaletext
Dùng để thay đổi tỷ lệ cho các dòng chữ mà không làm thay đổi vị trí của dòng
Bài 7. HIỆU CHỈNH KÍCH THƯỚC - GHI KÍCH THƯỚC
1. Hiệu chỉnh kích thước:
Nhập D Chọn Modify
- Chỉnh Arrow size: Kích thước mũi tên
- Chỉnh Text hight: Chiều cao chữ số
- Chỉnh Precision: sai số hiển thị
- Chỉnh các đặc điểm liên quan
2. Ghi kích thước:
- Ghi kích thước đoạn thẳng nằm ngang hay thẳng đứng.
- Ghi kích thước đoạn thẳng nằm xiên.
- Ghi kích thước bán kính đường tròn.
- Ghi kích thước đường kính đường tròn.
20
- Xem thêm -