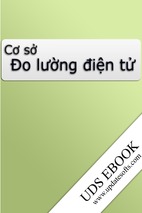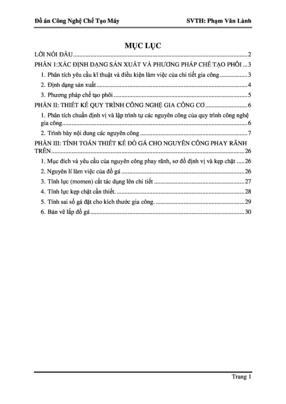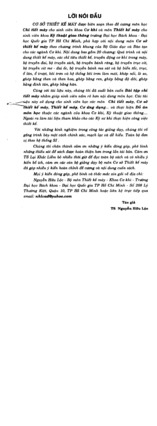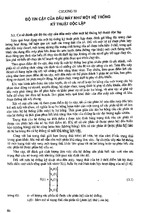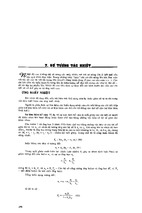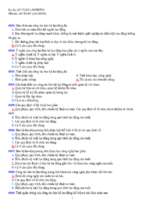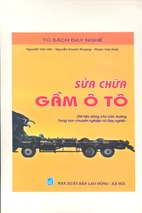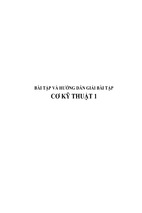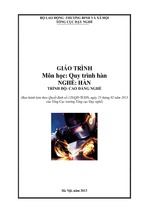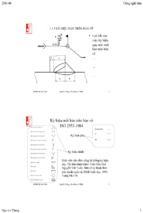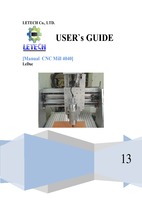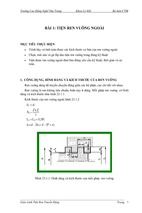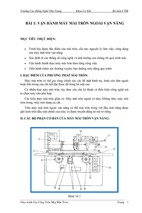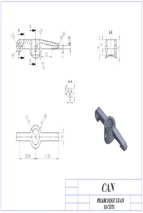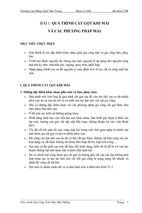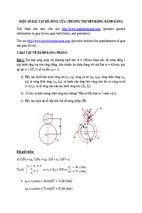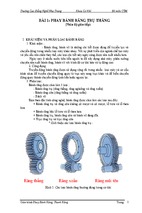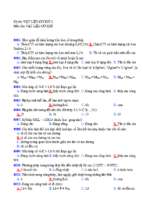ArtCAMProTutorials- bản quyền
ArtCAM Pro
Tutorials
By Delcam plc
Issue: 7.0 Date: 24/03/04
Disclaimer
Delcam plc has no control over the use made of the
software described in this manual and cannot accept
responsibility for any loss or damage howsoever caused
as a result of using the software. Users are advised that all
the results from the software should be checked by a
competent person, in accordance with good quality
control procedures.
Information contained in this manual is subject to change
without notice and does not represent a commitment by
Delcam plc. The software described in this manual is
furnished under licence agreement and may be used or
copied in accordance with the terms of such licence. No
part of this manual may be reproduced or transmitted in
any form or by any means, electronic or mechanical,
including photocopying and recording, for any purpose
without the express permission of Delcam plc.
Copyright © 2004 Delcam plc. All rights reserved.
Delcam plc
Talbot Way
Small Heath Business Park
Birmingham B10 OHJ
England
Tel: (UK) 0121-766-5544
(Int) +44 (0) 121-766-5544
Contents
Overview
1
Tutorials ...........................................................................................1
3D Modelling
3
Overview ..........................................................................................3
Tutorial - Creating a Relief from Vectors
5
Overview ..........................................................................................5
Teddy Bear .......................................................................................5
Preparing the Model ..............................................................6
Creating the Teddy Bear........................................................8
Tutorial – Creating a Relief from a Bitmap
17
Overview ........................................................................................17
Bird.................................................................................................17
Preparing the Model ............................................................18
Colouring the Bitmap Image ...............................................19
Editing the Colour Image ....................................................23
Creating New Views............................................................25
Creating the Relief...............................................................26
Tutorial – Face Wizard
33
Overview ........................................................................................33
3D Face ..........................................................................................33
Importing the Image ............................................................34
Creating the Vector Artwork ...............................................35
Creating the Relief...............................................................38
Sculpting the Relief .............................................................39
Lights and Material Settings................................................43
Tutorial – Swept Profiles
45
Overview ........................................................................................45
ArtCAM Pro Tutorials
Contents • i
Extruded Profile .............................................................................45
Preparing the Model.............................................................46
Creating the Joints in the Harp's Frame...............................47
Creating the Harp's Frame ...................................................48
Creating the Harp's Strings ..................................................56
Spun Profile....................................................................................58
Preparing the Model.............................................................59
Creating the Spun Shape......................................................60
Creating the Shape of the Leaves ........................................63
Creating the Spine in the Leaves .........................................64
Smoothing the Relief ...........................................................66
Turned Profile ................................................................................67
Preparing the Model.............................................................68
Creating the Turned Shapes.................................................68
Creating the Turret Crenellations ........................................70
Creating the Face of the Castle ............................................71
Creating the Arrow-slits in the Castle .................................72
Saving the Model .................................................................73
Tutorial – 3D Blend
75
Overview ........................................................................................75
Chocolate Mould ............................................................................75
Preparing the Model.............................................................76
Creating the Vector Artwork ...............................................77
Creating the Relief ...............................................................80
Rendering the Relief ............................................................85
Creating a Triangle Model and Finding the Weight of the
Finished Product ..................................................................88
Tutorial – 3D Clipart
91
Overview ........................................................................................91
Plate Design....................................................................................91
Preparing the Model.............................................................92
Creating the Leaves .............................................................92
Creating the Flower .............................................................96
Saving the Relief..................................................................99
Creating the Plate...............................................................100
Tutorial – Texturing
105
Overview ......................................................................................105
Adding Textures to a Relief .........................................................105
ii • Contents
ArtCAM Pro Tutorials
Preparing the Model ..........................................................106
Adding Texture to the Relief .............................................106
Creating a Portcullis for the Castle....................................109
Tutorial – Copying and Pasting Reliefs
111
Overview ......................................................................................111
Grapevine .....................................................................................111
Preparing the Model ..........................................................111
Copying and Pasting the Relief .........................................113
Tutorial – Lizard
123
Overview ......................................................................................123
Lizard ...........................................................................................123
Preparing the Model ..........................................................124
Creating the Main Body ....................................................125
Creating the Legs...............................................................129
Creating the Feet................................................................131
Adding Texture to the Lizard ............................................133
Adding the Eyes.................................................................135
Tutorial – Two Rail Sweep
137
Overview ......................................................................................137
Fish...............................................................................................137
Preparing the Model ..........................................................138
Creating the Body ..............................................................139
Creating the Scales ............................................................143
Tutorial – Simple Jewellery Designs
149
Overview ......................................................................................149
Jewellery ......................................................................................149
Preparing the Model ..........................................................150
Creating a T-Bar ................................................................151
Creating a Crucifix and a Mackintosh-Style Pendant .......154
Creating a Weave Pendant.................................................157
Tutorial – Pendant
159
Overview ......................................................................................159
Pendant.........................................................................................159
Preparing the Model ..........................................................160
Creating the Basic Shapes .................................................160
ArtCAM Pro Tutorials
Contents • iii
Adding the Texture ............................................................166
Creating the Overall Shape ................................................167
Tutorial – Casino Chip
169
Overview ......................................................................................169
Casino Chip ..................................................................................169
Preparing the Diamond Model...........................................170
Creating the Angled Planes ...............................................171
Saving the Relief................................................................174
Preparing the Damaged Chip Model .................................174
Repairing the Damaged Chip Relief..................................175
Creating the Finished Casino Chip Relief .........................177
Creating a Triangle Mesh ..................................................180
Tutorial – ISO-FORM Lettering
183
Overview ......................................................................................183
ISO-Form Letters .........................................................................183
Preparing the Model...........................................................183
Creating the Vector Text....................................................184
Creating the ISO-FORM Letters .......................................185
Tutorial – Interactive Sculpting
189
Overview ......................................................................................189
Teddy Bear ...................................................................................189
Preparing the Model...........................................................189
Sculpting the Relief ...........................................................190
Tutorial – Scanning
195
Overview ......................................................................................195
Principles of Scanning..................................................................195
Comparisons of Scans ..................................................................196
Effects of Changing Resolution.........................................196
Scanning Colour Pictures ..................................................201
Non-Vertical Lines ............................................................201
Large Colour Palettes.........................................................202
Problems Using Flood Fill.................................................205
3D Machining
209
Overview ......................................................................................209
iv • Contents
ArtCAM Pro Tutorials
Tutorial – Machining Reliefs
211
Overview ......................................................................................211
Teddy Bear ...................................................................................211
Opening the Model ............................................................211
Setting the Model's Size ....................................................212
Creating an Offset Vector..................................................212
Machining the Model.........................................................214
Tutorial – Feature Machining
223
Overview ......................................................................................223
Dragon Badge ..............................................................................223
Preparing the Model ..........................................................224
Importing the Vector Text .................................................225
Creating the Features .........................................................226
Machining the Model.........................................................227
2/2½D Modelling
233
Overview ......................................................................................233
Tutorial – Aston Martin
235
Overview ......................................................................................235
Aston Martin ................................................................................235
Preparing the Model ..........................................................236
Creating a Frame for the Sign............................................236
Importing the Vector Artwork...........................................239
Creating the Vector Text ...................................................241
Wrapping the Vector Text .................................................242
Creating an Offset Vector..................................................243
Machining the Vectors.......................................................245
Marking the Drill Holes with Circles ................................254
Creating the Drill Holes.....................................................255
Saving the Toolpaths .........................................................257
Tutorial – Smart Engraving
261
Overview ......................................................................................261
Engraved Text ..............................................................................261
Preparing the Model ..........................................................262
Defining the Outer-Edge of the Engraved Area ................263
Creating the Vector Text ...................................................263
Machining the Model.........................................................264
ArtCAM Pro Tutorials
Contents • v
Tutorial – Bevelled Carving
269
Overview ......................................................................................269
Bevelled Letter B .........................................................................269
Preparing the Model...........................................................269
Creating the Vector Text....................................................270
Machining the Vector Text ................................................271
Tutorial – Nesting Vectors
275
Overview ......................................................................................275
Nesting Vectors ............................................................................275
Preparing the Model...........................................................275
Defining the Material Shape ..............................................276
Creating the Vector Text....................................................277
Nesting the Vector Text.....................................................278
Machining the Nested Vector Text....................................279
Tutorial – Bridging
283
Overview ......................................................................................283
Bridged Letter B...........................................................................283
Preparing the Model...........................................................283
Creating the Vector Text....................................................284
Machining the Vector Text ................................................285
Adding the Bridges ............................................................287
Editing the Bridges ............................................................288
Viewing the Toolpath ........................................................289
vi • Contents
ArtCAM Pro Tutorials
Overview
Tutorials
The tutorials contained within this manual are designed to help you to
understand the practical uses of the design tools and toolpaths
available in ArtCAM Pro.
The majority of the tutorials use example files from the ArtCAM Pro
7.0\Examples directory. If you cannot locate the example files used in
a specfic tutorial here, you must download the TutorialExamples.zip
archive from the Downloads area at http://www.artcam.com/.
You will require the Winzip application to use the files contained
within the archive. If you do not already have Winzip installed on
your computer, you can download a free evaluation copy of the latest
version from http://www.winzip.com/.
Extract the contents of the archive to the ArtCAM Pro 7.0\Examples\
directory, which is located wherever you have installed ArtCAM Pro
7.0 on your computer. To do so:
1. Using Windows Explorer, go to the directory to where you
have downloaded the archive named TutorialExamples.zip.
2. Right-click on the archive to display the context menu, then
click on the Extract to… option to launch Winzip and
display the Winzip Extract dialog box:
ArtCAM Pro Tutorials
Overview • 1
3. In the Folders/drives window, go to the ArtCAM Pro
7.0\Examples directory on your computer.
4. Click on the Extract button to extract the files to the
ArtCAM Pro 7.0\Examples directory.
You are now ready to use any of the tutorials contained
within this manual.
2 • Overview
ArtCAM Pro Tutorials
3D Modelling
Overview
The following tutorials demonstrate various aspects of threedimensional modelling in ArtCAM Pro:
ArtCAM Pro Tutorials
•
"Tutorial - Creating a Relief from Vectors" on page 5.
•
"Tutorial – Creating a Relief from a Bitmap" on page 17.
•
"Tutorial – Face Wizard" on page 33.
•
"Tutorial – Swept Profiles" on page 45.
•
"Tutorial – 3D Blend" on page 75.
•
"Tutorial – 3D Clipart" on page 91.
•
"Tutorial – Texturing" on page 105.
•
"Tutorial – Copying and Pasting Reliefs" on page 111.
•
"Tutorial – Lizard" on page 123.
•
"Tutorial – Two Rail Sweep" on page 137.
•
"Tutorial – Simple Jewellery Designs" on page 149.
•
"Tutorial – Pendant" on page 159.
•
"Tutorial – Casino Chip" on page 169.
•
"Tutorial – ISO-FORM Lettering" on page 183.
•
"Tutorial – Interactive Sculpting" on page 189.
•
"Tutorial – Scanning" on page 195.
3D Modelling • 3
4 • 3D Modelling
ArtCAM Pro Tutorials
Tutorial - Creating a
Relief from Vectors
Overview
The following tutorial demonstrates how to create three-dimensional
shapes from vector artwork and combine them to create a relief using
the relief operations tools available in ArtCAM Pro.
Teddy Bear
The stages that you will cover during the course of this tutorial are:
• Preparing the model.
• Creating the teddy bear relief.
The tutorial will lead you through each of these stages, guiding you
through the complete process of applying three-dimensional shapes to
vector artwork, and then combining these shapes with the relief to
produce the teddy bear shown below:
ArtCAM Pro Tutorials
Tutorial - Creating a Relief from Vectors • 5
Preparing the Model
First, we will open the ArtCAM model containing the artwork that you
will use to create the teddy bear relief:
on the
1. Click on the Open Existing Model icon
Assistant's Getting Started page to display the Open
dialog box:
2. Click on the Look In list box and select C:\Program
Files\ArtCAMPro 7.0\Examples\NewTeddy (assuming
ArtCAM was installed into the default location – the files
can also be found on the installation CD within the
Examples directory).
3. Click to select the .art file named NewTeddy. The file name
appears in the File name box.
4. Click on the Open button to open the NewTeddy model.
The following vector artwork appears in the 2D View
window:
6 • Tutorial - Creating a Relief from Vectors
ArtCAM Pro Tutorials
You can see that the teddy bear is made up mostly of
elliptical vector objects that were created in ArtCAM Pro.
We will use these vector objects in the course of the tutorial
to gradually build the teddy bear relief.
The finished teddy bear relief has also been saved as part of
the ArtCAM model.
5. Click on the 3D View button
in the 2D View toolbar to
display the 3D View window, where you can see the
finished teddy bear relief.
Note: You can also press the F3 key on your keyboard to display the
3D View window.
6. Now that you have seen the relief that we will create during
the course of this tutorial, we must delete the relief by
clicking on the Reset Relief button in the Relief
Operations area of the Assistant's Home page.
in the 3D View toolbar to
7. Click on the 2D View button
return to the 2D View window.
Note: You can also press the F2 key on your keyboard to display the
2D View window.
ArtCAM Pro Tutorials
Tutorial - Creating a Relief from Vectors • 7
Creating the Teddy Bear
We will combine different three-dimensional shapes to create the
finished teddy bear relief. We will create the shapes that represent the
teddy's body parts in the following order:
• Body.
• Ears.
• Head and arms.
• Stomach and feet.
• Snout and paw-prints.
• Eyes and nose.
Creating the Body
First, we will create a three-dimensional shape representing the body
of the teddy bear then combine this with the existing relief.
1. Click to select the vector representing the teddy's body.
The vector turns purple, indicating that it is now selected.
2. Right-click on the selected vector object to display the
Vector Editing menu, then click on the Shape Editor
option to display the Shape Editor dialog box.
8 • Tutorial - Creating a Relief from Vectors
ArtCAM Pro Tutorials
3. Click on the Round button
Angle box.
, and then type 30 in the
4. Click on the Add button. This option instructs ArtCAM Pro
to add the points in the shape to the current relief.
A progress bar appears beneath the 2D View window
indicating the progress ArtCAM Pro is making in
calculating the relief.
5. Click on the Close button to close the Shape Editor
dialog box.
6. Click on the 3D View button
in the 2D View toolbar to
display the relief in the 3D View window:
Note: You can also press the F3 key on your keyboard to display the
3D View window.
Creating the Ears
Next, we will create the three-dimensional shapes that represent the
ears, and then combine them with the existing relief.
1. Press the F2 key on your keyboard to display the 2D View
window.
2. Click to select the vector representing the outside of the left
ear of the teddy's head.
The vector representing the outside of the left ear of the
teddy's head is grouped along with the vector representing
the outside of its right ear. Therefore, both vectors turn
purple and are surrounded by a bounding box.
ArtCAM Pro Tutorials
Tutorial - Creating a Relief from Vectors • 9
3. Press the F12 key on your keyboard to display the Shape
Editor dialog box.
The Plane button is selected by default, so we do not need
to click on any of the shape buttons.
4. Type 0.5 mm (0.02") in the Start Height box.
5. Click on the Merge High button. This option instructs
ArtCAM Pro to merge the points in the shapes with the
current relief, so that only the highest points show in the
new relief.
A progress bar appears beneath the 2D View window
indicating the progress ArtCAM Pro is making in
calculating the new relief.
6. Hold down the Shift key on your keyboard, and then click
to select the vector for the inside of the teddy's left ear.
The vector for the inside of the teddy's left ear is grouped
along with the vector for the inside of its right ear.
Therefore, both vector objects turn purple and are
surrounded by a bounding box. All of the vector objects
representing the teddy's ears are now selected.
7. Press the F12 key to display the Shape Editor dialog box
if it is not already visible.
8. Click on the Round button
.
9. Make sure that the Start Height is set to 0.5 mm (0.02").
10. Click to select the Scale option
box below.
, and then type 2 in the
11. Click on the Merge High button.
A progress bar appears beneath the 2D View window
indicating the progress ArtCAM Pro is making in
calculating the new relief.
12. Click on the Close button to close the Shape Editor
dialog box.
13. Press the F3 key on your keyboard to display the relief in
the 3D View window:
10 • Tutorial - Creating a Relief from Vectors
ArtCAM Pro Tutorials
Creating the Head and Arms
We are now ready to create the three-dimensional shapes that
represent the head and arms of the teddy bear, and then combine them
with the existing relief.
1. Press the F2 key to display the 2D View window.
2. Click to select the vector for the teddy's left arm.
The vector for the teddy's left arm is grouped along with the
vectors for its right arm and its head. Therefore, all three
vector objects turn purple and are surrounded by a bounding
box.
3. Press the F12 key on your keyboard to display the Shape
Editor dialog box if it is not already visible.
4. Click on the Round button
Angle is set to 45°.
, and make sure that the
5. Click on the Merge High button.
A progress bar appears beneath the 2D View window
indicating the progress ArtCAM Pro is making in
calculating the new relief.
6. Press the F3 key on your keyboard to display the new relief
in the 3D View window:
ArtCAM Pro Tutorials
Tutorial - Creating a Relief from Vectors • 11
Creating the Stomach and Feet
We are now ready to create the three-dimensional shapes that
represent the stomach and feet of the teddy bear, and then combine
them with the existing relief.
1. Press the F2 key on your keyboard to display the 2D View
window.
2. Click to select the circular vector representing the teddy's
stomach. The vector turns magenta, indicating that it is now
selected.
3. Press the F12 key on your keyboard to display the Shape
Editor dialog box.
4. Click on the Round button
Angle box.
, and then type 20 in the
5. Click on the Add button.
A progress bar appears beneath the 2D View window
indicating the progress ArtCAM Pro is making in
calculating the new relief.
6. Click to select the vector for the teddy's left foot.
The vector representing the teddy's left foot is grouped
along with the vector representing its right foot. Therefore,
both vectors turn purple and are surrounded by a bounding
box.
7. Press the F12 key on your keyboard to display the Shape
Editor dialog box if it is not already visible.
12 • Tutorial - Creating a Relief from Vectors
ArtCAM Pro Tutorials
8. Click on the Round button
, and then type 10 in the
Angle box and 3 mm (0.12") in the Start Height box.
9. Click on the Merge High button.
A progress bar appears beneath the 2D View window
indicating the progress ArtCAM Pro is making in
calculating the new relief.
10. Click on the Close button to close the Shape Editor
dialog box.
11. Press the F3 key to display the new relief in the 3D View
window:
Creating the Snout and Paw-Prints
We are now ready to create the shapes that represent the snout and
paw-prints of the teddy bear.
1. Press the F2 key on your keyboard to display the 2D View
window.
2. Click to select the vector object representing the teddy's
snout. The vector turns magenta, indicating that it is now
selected.
3. Press the F12 key on your keyboard to display the Shape
Editor dialog box if it is not currently visible.
4. Click on the Round button
, and make sure that the
Angle is set to 45° and the Start Height as 0.
5. Click on the Add button.
ArtCAM Pro Tutorials
Tutorial - Creating a Relief from Vectors • 13
6. Click on the Close button to close the Shape Editor
dialog box.
7. Click to select the vector representing the paw-prints on the
teddy's left foot.
The vectors representing the paw-prints on the teddy's left
foot are grouped along with the vectors representing the
paw-prints on the teddy's right foot. Therefore, all of these
vector objects turn purple and are surrounded by a bounding
box.
8. Press the F12 key on your keyboard to display the Shape
Editor dialog box if it is not already visible.
9. Click on the Round button
Angle box.
, and then type 20 in the
10. Click on the Add button.
A progress bar appears beneath the 2D View window
indicating the progress ArtCAM Pro is making in
calculating the new relief.
11. Press the F3 key on your keyboard to display the new relief
in the 3D View window:
Creating the Eyes and Nose
We are now ready to create the eyes and nose of the teddy bear.
1. Press the F2 key on your keyboard to display the 2D View
window.
2. Click to select the vector representing the teddy's nose.
14 • Tutorial - Creating a Relief from Vectors
ArtCAM Pro Tutorials
The vector representing the teddy's nose is grouped along
with the vectors representing the teddy's eyes. Therefore, all
of these vector objects turn purple and are surrounded by a
bounding box.
3. Press the F12 key on your keyboard to display the Shape
Editor dialog box if it is not already visible.
4. Click on the Round button
Angle box.
, and then type 90 in the
5. Click on the Add button.
6. Click on the Close button to close the Shape Editor
dialog box.
7. Press the F3 key on your keyboard to display the new relief
in the 3D View window:
Smoothing the Relief
To complete the teddy bear, we will smooth the current relief.
in the Relief
1. Click on the Smooth Relief button
Editing area of the Assistant's Home page to display the
Smooth Relief dialog box:
ArtCAM Pro Tutorials
Tutorial - Creating a Relief from Vectors • 15
2. Make sure that the Whole Relief option is selected by
clicking on its radio button .
3. Type 3 in the Smoothing Passes box.
4. Click on the Apply button.
5. Click on the Cancel button to close the Smooth Relief
dialog box.
The smoothed teddy bear relief is displayed in the 3D View
window as follows:
16 • Tutorial - Creating a Relief from Vectors
ArtCAM Pro Tutorials
Tutorial – Creating a
Relief from a Bitmap
Overview
The following tutorial demonstrates how to create a relief from an
imported bitmap image using colour linking techniques in multiple
design windows, together with the bitmap editing and relief operation
tools available in ArtCAM Pro.
Bird
The stages that you will cover during the course of this tutorial are:
• Preparing the model.
• Colouring the bitmap image.
• Editing the colour image.
• Creating new views.
• Creating the relief.
The tutorial will lead you through each of these stages, guiding you
through the complete process of opening a bitmap image, adding
colour to the image, editing the image, creating multiple design
windows, creating colour links within these windows, applying shape
attributes to selected colours, then calculating and combining separate
reliefs to form the following relief:
ArtCAM Pro Tutorials
Tutorial – Creating a Relief from a Bitmap • 17
Preparing the Model
First, we will open the bitmap file containing the image from which
we will create a relief:
on the
1. Click on the Open Existing Model icon
Assistant's Getting Started page to display the Open
dialog box.
2. Click on the Files of type list box, and then click to select
the Windows Bitmap (*.bmp) option.
3. Click on the Look In list box and select ArtCAM Pro
7.0\Examples\Bird.
4. Click to select the file named bird.bmp. The file name
appears in the File name box.
5. Click on the Open button to display the Set Model Size
dialog box:
18 • Tutorial – Creating a Relief from a Bitmap
ArtCAM Pro Tutorials
6. Click on the OK button to close the Set Model Size dialog
box and open the bitmap image.
The following artwork appears in a 2D View window
automatically named Bird:0.
Colouring the Bitmap Image
Now we will colour the bitmap image using the Paint Selective and
Flood Fill tools in ArtCAM Pro and a previously saved, custom
Colour Palette.
We will use the Paint Selective tool to paint the current Primary
Colour in all areas of the image currently using the Secondary Colour.
Then we will replace areas of any selected colour, using the Flood
Fill tool.
Note: Examples of what the bird looks like after each stage are
provided in the ArtCAM Pro 7.0\Examples\Bird directory.
Bird01.art shows how the Paint Selective tool is used. Bird02.art
shows the image after the flood-fill tool has been used.
Before we use the tools, however, we must load a customised Colour
Palette into ArtCAM Pro.
1. From the Main menu bar, click on the Colour option to
display the Colour menu, then click on the Load option to
display the Open dialog box:
ArtCAM Pro Tutorials
Tutorial – Creating a Relief from a Bitmap • 19
2. Click to select the file named Bird.pal. The file name
appears in the File name box.
3. Click on the Open button to display the Bird Colour Palette
beneath the Bird:0 window.
4. Click on the
button in the top-right corner of the Bird:0
window to maximise it, then click on the Window Fit
button
in the Bird:0 toolbar to fit the image to the
window size.
5. Click on the light-green colour in the Colour Palette beneath
the Bird:0 window to select it as the Primary Colour.
6. Right-click on the white colour in the Colour Palette to
select it as the Secondary Colour.
7. Click on the Paint Selective button
in the Bitmap
Editing area of the Assistant's Home page.
8. Click and drag on the Brush Diameter slider in the
Bitmap Editing area and set the brush diameter to 7.
9. Click and drag on the areas in the bitmap image
representing the spines of the leaves.
If you make a mistake, use the Undo button
in the File
area to restore the image as it was prior to your last action.
10. Click and drag on the Brush Diameter slider in the
Bitmap Editing area and set the brush diameter to 3.
20 • Tutorial – Creating a Relief from a Bitmap
ArtCAM Pro Tutorials
11. Click on the Zoom In Tool button
in the Bird:0
toolbar, then click and drag to form a bounding box around
the leaves. Release the mouse button to zoom in on this
area.
12. Click and drag on any white areas in the spines of the leaves
to make sure that they are coloured completely.
13. Using the same method as detailed, colour the rest of the
bitmap image in the following way:
• Colour the branch highlights in orange.
• Colour the bird's upper-body highlights in purple.
• Colour the bird's lower-body highlights in cyan.
• Colour the bird's beak in yellow.
• Colour the bird's feet in dark-grey.
• Colour the bird's feet highlights in light grey.
The bitmap image should now look something like this:
14. Click on the dark-green colour in the Colour Palette to
select it as the Primary Colour.
15. Click and drag on the areas between where a leaf starts and
branch ends to mark it in the current Primary Colour. This
prevents the Flood Fill tool from flood-filling unwanted
areas in the Primary Colour.
ArtCAM Pro Tutorials
Tutorial – Creating a Relief from a Bitmap • 21
16. Move the
cursor over the leaf that you have marked,
and then click on the Flood Fill button
Editing area to flood-fill the leaf in green.
Before…
in the Bitmap
After…
17. Using the same method as detailed, flood-fill the rest of the
bitmap image in the following way:
• Flood-fill the leaves in dark-green.
• Flood-fill the bird's body in dark-blue.
• Flood-fill the bird's feet in dark-grey.
• Flood-fill the tree in dark-brown.
• Flood-fill the line that divides the bird's beak in beige.
• Flood-fill the bird's eye in blue.
• Flood-fill the pupil in the bird's eye in blue.
The bitmap image should now look something like this:
22 • Tutorial – Creating a Relief from a Bitmap
ArtCAM Pro Tutorials
Editing the Colour Image
Now that we have finished colouring the bitmap image, there are
several areas in the colour bitmap image that need to be edited. Before
we can create a relief, we must:
• Make sure that the outline of each leaf is clearly defined in
white.
• Make sure that all spines in the leaves are clearly defined in
light green.
• Make sure that the point at which a branch ends and a leaf
begins is clearly defined.
• Make sure that each claw in the bird's feet is clearly defined.
• Make sure that there are no rogue pixels in the image. For
example, black pixels in an area coloured in dark-green.
We must edit the bitmap image in this way because the relief is
calculated using the three-dimensional shape attributes applied to each
of the colours. The larger the area of colour, the higher the relief.
Note: You can open an example of the edited bitmap image, which is
saved as bird03.art in the ArtCAM Pro 7.0\Examples\Bird directory.
1. Zoom in on the leaves above the bird using the Zoom In
Tool button .
2. Click on the white colour in the Colour Palette to select it as
the Primary Colour.
3. Click on the Draw button
area.
in the Bitmap Editing
4. Click and drag to draw a line marking the outline of the leaf
in the current Primary Colour.
Before…
ArtCAM Pro Tutorials
After…
Tutorial – Creating a Relief from a Bitmap • 23
5. Repeat these step to create outlines for all of the leaves in
the image.
6. Use the Zoom In Tool button
in the bird's feet.
to zoom in on the claws
7. Click on the brown colour in the Colour Palette to select it
as the Primary Colour.
8. Click and drag to draw brown lines between each of the
bird's claws.
Before…
After…
9. Zoom in on the bird's eye using the Zoom In Tool button
.
10. Click on the dark-purple colour in the Colour Palette to
select it as the Primary Colour.
Before…
After…
11. Click on each of the rogue black pixels in the bird's eye to
colour them all purple.
12. Continue editing the bitmap image in this way until you are
satisfied that it will produce a relief without any surface
irregularities.
The bitmap image should now look something like this:
24 • Tutorial – Creating a Relief from a Bitmap
ArtCAM Pro Tutorials
Creating New Views
Before we can create the relief, we need to create duplicate copies of
the Bird:0 window. These windows represent the number of layers
required to produce the finished relief. Each successive window
contains exactly the same image as the original, but we will alter their
appearance by applying different colour links to them.
1. From the Main menu bar, click on the 2D View menu, then
click on the New View option to create a new window
named Bird:1.
2. Repeat the previous step three times to create three more
windows named Bird:2, Bird:3 and Bird:4.
3. Click on the Bird:1 window to make it active.
4. From the Main menu bar, click on the 2D View option to
display the 2D View menu, then click on the Edit View
Name option:
5. Type Leaves and Main Body:1 in the View Name box.
It is good practice to number each of the windows that you
create, as it makes it easier to recall how the finished relief
was built at a later date. Each window should also be named
to reflect what aspect of the relief it will be used for.
ArtCAM Pro Tutorials
Tutorial – Creating a Relief from a Bitmap • 25
6. Click on the OK button to apply the name change and close
the Edit View Name dialog box.
7. Re-name the Bird:2 window as Highlights:2, the Bird:3
window as Eyes and Claws:3 and the Bird:4 window as
Pupils:4.
Creating the Relief
In this tutorial, we want the leaves, bird and branches in the bitmap
image to become the main features in the relief, with the highlighted
areas of the image as the detail in the relief. The bird is the most
prominent part of the image, and therefore requires more height than
the other features.
To create the finished relief, we must manipulate each of the windows
so that the bitmap image represents the overall shape of each layer of
the relief that we want to create.
Linking the Colours
First, we will link colours in the Colour Palette for each of the
windows to alter the appearance of the bitmap image and define the
areas to which we want to apply a three-dimensional shape.
Note: You can open an example of the colour links used for each of
the windows, which is saved as bird04.art in the ArtCAM Pro
7.0\Examples\Bird directory.
1. Click on the Leaves and Main Body:1 window to make
it active.
2. Click on the dark-green colour in the Colour Palette to
select it as the Primary Colour.
3. Double-click the right mouse button on the light-green
colour to link it to the Primary Colour. The leaves now
appear entirely as dark-green.
4. Using the method detailed in the previous steps, create the
following colour links:
• Select the colour representing the main-body of the
bird as the Primary Colour, then link the colours
representing the bird's wing, under-body, beak, beak
dividing-line, eye and its pupil to it.
26 • Tutorial – Creating a Relief from a Bitmap
ArtCAM Pro Tutorials
• Select the colour representing the branch as the
Primary Colour, then link the colours representing
the branch highlights and the bird's feet to it.
The Colour Palette should look as follows:
The bitmap image should now only contain the colours
representing the leaves, the branch and the bird:
5. Create the following colour links for the other windows:
• Highlights: 2 – Select the colour representing the
main-body of the bird as the Primary Colour, then
link the colours representing the bird's eye and its
pupil to it. Next, select the colour representing the
birds' feet as the Primary Colour, then link the colour
representing the feet highlights to it.
• Eyes and Claws:3 – Select the colour representing
the birds eye as the Primary Colour, then link the
colour representing its pupil to it.
Applying Shapes to the Colours
Now that all of the necessary colour links have been made, we are
ready to create the shapes that will be combined to form the relief.
Note: You can open an example of the shapes applied to each of the
windows, which is saved as bird05.art in the ArtCAM Pro
7.0\Examples\Bird directory.
ArtCAM Pro Tutorials
Tutorial – Creating a Relief from a Bitmap • 27
1. Click on the Leaves and Main Body:1 window to make
it active.
2. Double-click on the dark-blue colour in the Colour Palette
that represents the bird to display the Shape Editor dialog
box:
3. Click on the Round button
Angle box.
, and then type 30 in the
4. Type 0.5 mm (0.02") in the Start Height box.
5. Click on the No Limit radio button
to select this option.
6. Click on the Apply button, followed by the Close button.
Part
7. Using the method detailed in these steps, apply the
following shape attributes to the remaining parts of the
Leaves and Main Body:1 window:
Shape
Angle
Start
Region
Scale
Height
Height
Leaves
15°
0.3 mm
(0.012")
Branches
45°
0.3 mm
(0.012")
Limit
To Height
Height: 1
mm
(0.04")
No
Limit
-
-
The Colour Palette beneath the Leaves and Main
Body:1 window should now look as follows:
Part
8. Apply the following shape attributes to the colours
representing the following parts of the Highlights:2
window:
Shape
Angle
Start
Region
Scale
Height
Height
Beak
-
Wing
-
Body/Eyes
-
28 • Tutorial – Creating a Relief from a Bitmap
0.75 mm
(0.03")
0.5 mm
(0.02")
0.5 mm
(0.02")
-
-
-
-
-
-
ArtCAM Pro Tutorials
Branch
Highlights
Leaf
Spines
Feet
45°
0
45°
0.2 mm
(0.008")
0.2 mm
(0.008")
45°
No
Limit
No
Limit
No
Limit
-
The Colour Palette beneath the Highlights:2 window
should now look as follows:
Part
9. Apply the following shape attributes to the colours
representing the following parts of the Eyes and Claws:3
window:
Shape
Angle
Start
Region
Scale
Height
Height
Eye
45°
0
Feet
Highlights
45°
0.3 mm
(0.012")
No
Limit
Limit
To Height
Height: 3
mm
(0.12")
-
The Colour Palette beneath the Eyes and Claws:3
window should now look as follows:
Part
Pupil
10. Apply the following shape attributes to the colour
representing the following part of the Pupils:4 window:
Shape
Angle
Start
Region
Scale
Height
Height
-
0.15 mm
(0.006")
-
-
The Colour Palette beneath the Pupils:4 window should
now look as follows:
ArtCAM Pro Tutorials
Tutorial – Creating a Relief from a Bitmap • 29
Calculating and Saving the Relief
Having applied all of the shape attributes to the necessary colours in
each of the four windows, we are now ready to calculate the reliefs
associated with them. We will also save the relief at selected intervals.
Note: You can open an example of the relief created from the
Leaves and Main Body:1 window, which is saved as bird01.art
in the ArtCAM Pro 7.0\Examples\Bird directory. You can also open
an example of the finished relief, which is saved as bird04.art in the
same directory.
1. Click on the Leaves and Main Body:1 window to make
it active.
in the Relief
2. Click on the Add Relief button
Operations area of the Assistant's Home page.
A progress bar appears beneath the window indicating the
progress ArtCAM Pro is making in calculating the relief. As
a rule, larger reliefs take longer to process than smaller
areas. In this tutorial, calculating the relief from the Leaves
and Main Body:1 window takes significantly longer than
for any of the other windows.
3. Press the F3 key on your keyboard to display the relief in
the 3D View window:
4. Click on the Save Relief button
in the Relief
Operations area to display the Save As dialog box:
30 • Tutorial – Creating a Relief from a Bitmap
ArtCAM Pro Tutorials
It is worthwhile saving this relief due to the time it takes to
calculate. Also, if you wanted to amend any of the reliefs
created from successive windows, you could now do so
without having to re-calculate the base to which they are
added.
5. Click on the Save In list box and select the directory where
you want to save the relief.
6. Type BaseRelief in the File Name box.
7. Click on the Save button.
8. Press the F2 key on your keyboard to display the Leaves
and Main Body:1 window.
9. Calculate the Highlights:2, Eyes and Claws:3 and
Pupils:4 windows in the same way as the Leaves and
Main Body:1 window. The finished relief should look
something like this:
10. Save this relief as BirdRelief.
ArtCAM Pro Tutorials
Tutorial – Creating a Relief from a Bitmap • 31
The benefit of saving the finished relief is that it is then
available for you to load and machine at any time.
32 • Tutorial – Creating a Relief from a Bitmap
ArtCAM Pro Tutorials
Tutorial – Face Wizard
Overview
The following tutorial demonstrates how to create a relief using a
photographic image containing a side-profile of a person's head and
neck, and the Face Wizard tool available in ArtCAM Pro.
3D Face
The stages that you will cover during the course of this tutorial are:
•
Importing the image.
•
Creating the vector artwork.
•
Creating the relief.
•
Sculpting the relief.
This tutorial will lead you through each of these stages, guiding you
through the complete process of producing the face relief shown as
follows:
ArtCAM Pro Tutorials
Tutorial – Face Wizard • 33
Importing the Image
First, we will start the Face Wizard and import the photgraphic image
from which we will create a relief:
on the Assistant's
1. Click on the Face Wizard icon
Getting Started page to display the first page of the Face
Wizard.
2. Click on the Open Photo… icon
Select Image File dialog box:
to display the
3. Click on the Look In list box and select C:\Program
Files\ArtCAMPro 7.0\Examples\FaceWizard (assuming
ArtCAM was installed in the default location – the files can
34 • Tutorial – Face Wizard
ArtCAM Pro Tutorials
also be found on the installation CD within the Examples
directory).
4. Click to select the file named female_head.tif. The file name
appears in the File name box.
5. Click on the Open button to import the image into
ArtCAM Pro and display the second page of the Face
Wizard.
The following image appears in the 2D View window:
Creating the Vector Artwork
Next we will create the vector artwork needed for the Face Wizard to
calculate the relief from the imported image.
on the
1. Click on the Create Polyline Tool button
Face Wizard page to enter polyline creation mode.
2. Click to select the Draw Smooth Polyline option to
instruct ArtCAM Pro to join each point in the polyline with
a bezier span, rather than a linear span.
3. In the 2D View window, click and drag your mouse to
create a polyline around the head and neck of the woman,
shown as follows:
ArtCAM Pro Tutorials
Tutorial – Face Wizard • 35
4. Click on the Close Vector With A Line button
to
create a closed vector out of the polyline. A closed vector
must be created before moving onto the next step.
You might want to use either of the other two buttons to
close the polyline, depending on which of them best
preserves the outline of the face area.
If you are not happy with the results achieved, press the Ctrl
+ Z keys on your keyboard to undo the closing action and
try another of the buttons.
5. Click on the Bitmap On/Off button
in the 2D View
toolbar to hide the woman's image. You can now see the
polyline that you have drawn clearly.
If the polyline you have drawn is shown in black, it is
currently open. You must repeat the previous step in order
36 • Tutorial – Face Wizard
ArtCAM Pro Tutorials
to close the polyline. When closed, the polyline is shown in
magenta.
in the 2D View
6. Click on the Bitmap On/Off button
toolbar to view the woman's image again.
7. Click on the Assistant tab
Assistant's Home page.
to display the
in the Vector
8. Click on the Node Editing button
Editing area to enter Node Editing mode. You can see the
points (nodes), control points and spans that make up the
polyline you have drawn.
9. Edit the shape of polyline so that it follows the outline of the
face area perfectly, or is even a pixel distance inside of the
face area. For further information, see "Editing Vector
Spans" and "Editing Vector Nodes" in the Working with
Vectors chapter of the Reference Manual.
10. Click on the Add In tab
of the Face Wizard tool.
to return to the second page
11. Click on the Next button to display the third page of
settings. You are now ready to define the points needed to
identify specific facial features in the image.
12. Click on the centre-front of the woman's eyebrow, as shown
below:
A red square marks the selected point.
13. Click on the nape of the woman's neck, shown as follows:
ArtCAM Pro Tutorials
Tutorial – Face Wizard • 37
A red square marks the selected point.
Creating the Relief
Next we will create the relief from the vector artwork that we have
drawn and the points we have used to define the features shown in the
imported image. We will also create an ArtCAM model during the
process.
1. Click on the Next button to display the fourth page of
settings.
In the Head Dimensions area, the Face Wizard indicates
that the height of the relief we are creating will be
approximately 72 mm and its width will be approximately
90 mm.
In the Model Dimensions area, the Face Wizard indicates
that both the height and width of the ArtCAM model in
which the relief will be created is approximately 100 mm.
2. Click on the Next button to create the ArtCAM model and
calculate the relief according to the dimensions shown on
the page.
A progress bar appears beneath the design window area
indicating the progress ArtCAM Pro is making in
calculating the relief.
The following relief is displayed in the 3D View window:
38 • Tutorial – Face Wizard
ArtCAM Pro Tutorials
The area of the image originally shown within the polyline
is projected onto the relief by default. The Interactive
Sculpting page is also displayed in the Assistant
window.
Sculpting the Relief
Next we will sculpt the face to give definition to some of its features
and improve its overall surface appearance.
Warning: You might want to click to deselect the Use Colours
From 2D View option in the Shading Colour area of the
Interactive Sculpting page before sculpting the face relief. If the
photo image is projected onto the relief during a sculpting session,
your results can often be deceptive.
1. The Smooth tool
is selected by default. Set its
Diameter to 100, its Strength to 100% and its
Smoothness to 100% by clicking and dragging on each of
the sliders in turn.
2. Click and drag the tool cursor
over the face to
smooth its surface. Since the diameter of the tool is large
here, it is being very careful to avoid smoothing the hair,
lips, eye, nose, nostril and eyebrow areas, as they will lose
their definition.
ArtCAM Pro Tutorials
Tutorial – Face Wizard • 39
3. Click and drag the Diameter slider to the left to set it as 50.
4. In the 3D View window, click and drag the tool cursor
close to the nose, around the lips, the eye and the eyebrow.
Do not move the cursor directly over the hair, lips, nostril,
eye and eyebrow areas, as they will lose their definition.
5. Click and drag the Strength slider to the left to set it as 20.
Note: If your mouse has a wheel, you can roll it backwards to reduce
the strength, or forwards to increase the strength of the selected tool.
6. In the 3D View window, click and drag the tool cursor
over the nose, nostril, lips, eye and the eyebrow. You can
now smooth these areas without losing their definition.
7. Click on the Eraser tool icon
, and then set its
Diameter to 20, its Strength to 20% and its
Smoothness to 100% by clicking and dragging on each of
the sliders in turn.
Note: You can also press the 5 key on your keyboard to select the
Eraser tool.
8. In the 3D View window, click and drag the tool cursor
carefully over the eyebrow area to restore any lost hair
detail in the eyebrow.
The face relief should now look something like this:
40 • Tutorial – Face Wizard
ArtCAM Pro Tutorials
9. Click on the Apply button to confirm the changes that you
have made to the relief thus far.
10. Click on the Smudge tool icon
, and then set its
Diameter to 100, its Strength to 10% and its
Smoothness to 100% by clicking and dragging on each of
the sliders in turn.
Note: You can also press the 2 key on your keyboard to select the
Smudge tool.
11. In the 3D View, click and drag the tool cursor
the left to exaggerate the cheekbone area.
to
The face relief should now look something like this:
12. Click slightly below where the hair covers the ear and drag
the mouse downward to the end of the chin, following the
line of the jaw.
13. Click underneath the line of the jaw at the end of the chin
and drag upward along the line of the jaw.
14. Click in the middle of the neck area, and drag upward
slightly to remove the appearance of the bulge in the neck.
The face relief should now look something like this:
ArtCAM Pro Tutorials
Tutorial – Face Wizard • 41
15. Click on the Apply button to confirm the changes that you
have made to the relief thus far.
, and then set its
16. Click on the Smooth tool icon
Diameter to 100, its Strength to 10% and its
Smoothness to 100% by clicking and dragging on each of
the sliders in turn.
Note: You can also press the 1 key on your keyboard to select the
Smooth tool.
17. In the 3D View, click and drag the tool cursor
the areas you have smudged to smooth them.
over
18. Click and drag the tool cursor
to make a single pass
over the hair areas. This removes some detail in the hair
area, which will make it easier to machine the relief, without
losing its definition altogether.
19. Click on the Apply button to confirm the final changes that
you have made to the relief.
20. Click on the Finish button to return to the Assistant's
Home page.
42 • Tutorial – Face Wizard
ArtCAM Pro Tutorials
Lights and Material Settings
Finally we will adjust the lights and material settings used in the 3D
View window so that the sculpted relief can be seen as if it were cast
in silver.
in the
1. Click on the Lights and Material button
Model area to display the Lights and Material page.
2. In the Shading Setup area, click and drag the Ambient
slider to the right to set it as 43.
3. Click on the Colour Palette button
area to display the Color dialog box:
in the Colour
4. Type 214 in the Red, Green and Blue boxes to create a
colour resembling silver, and then click on the OK button.
The silver colour is displayed in the Material area of the
page.
5. Click on the Reflection Map list box, and then on the
Brushed Silver option to select it.
6. Click on the Background list box, and then on the
Selected Colour option to select it.
7. Click on the Colour Palette button
in the
Background area to display the Color dialog box.
8. Click on the white colour in the Basic Colours area to
select it, and then click on the OK button.
ArtCAM Pro Tutorials
Tutorial – Face Wizard • 43
9. Using the remaining default settings on the page, click on
the Apply button to apply your settings to the 3D View
window.
10. Click on the Done button to return to the Assistant's
Home page.
44 • Tutorial – Face Wizard
ArtCAM Pro Tutorials
Tutorial – Swept
Profiles
Overview
The following tutorial demonstrates how to create three different types
of swept profiles using the vector drawing and vector based relief
creation tools available in ArtCAM Pro. The techniques used for
creating the swept profiles in this tutorial are extruding, spinning and
turning.
Extruded Profile
The stages that you will cover during the course of this tutorial are:
• Preparing the model.
• Creating the joints in the harp's frame.
• Creating the harp's frame.
• Creating the harp's strings.
The tutorial will lead you through each of these stages, guiding you
through the complete process of creating an extruded profile that
produces a relief in the shape of a harp:
ArtCAM Pro Tutorials
Tutorial – Swept Profiles • 45
Preparing the Model
First, we will open the ArtCAM model containing the vector and
bitmap artwork that will be used to create the harp relief:
on the
1. Click on the Open Existing Model icon
Assistant's Getting Started page to display the Open
dialog box.
2. Click on the Look In list box and select ArtCAM Pro
7.0\Examples\Swept_p.
3. Click to select the file named Harp.art. The file name
appears in the File name box.
4. Click on the Open button to open the Harp model.
The following artwork appears in the 2D View window:
46 • Tutorial – Swept Profiles
ArtCAM Pro Tutorials
The .art file that you have opened is a model previously
created in ArtCAM Pro. The model contains bitmap colours
and vectors that will be used to create different shapes.
These shapes are combined to create the harp relief.
Creating the Joints in the Harp's Frame
You can see that a flat shape has already been applied to the red
colour. This is shown by the line on the red colour in the Colour
Palette beneath the 2D View window.
We will create the joints in the harp's frame from the red bitmap
colour.
1. Click on the Replace Relief button
in the Relief
Operations area of the Assistant's Home page.
A progress bar appears beneath the 2D View window
indicating the progress ArtCAM Pro is making in
calculating the relief.
2. Press the F3 key on your keyboard to display the current
relief in the 3D View window:
ArtCAM Pro Tutorials
Tutorial – Swept Profiles • 47
Creating the Harp's Frame
Next, we will extrude the shapes that represent the harp's frame and
combine them with the existing relief. We will extrude these shapes
along the vectors representing each side of the harp's frame. These
vectors are referred to as drive curves. We will set the profile of the
cross-section in the harp's frame using another vector object.
You will be guided through the process of selecting the drive curves
and cross-sectional profiles in the model that will be used along with
the Extrude Wizard to create shapes and combine them with the
existing relief.
Creating the Right Side of the Frame
First we will create the right side of the harp's frame:
1. Press the F2 key on your keyboard to display the 2D View
window.
2. Click on the Extrude button
in the Vector Based
Relief Creation area to display the Extrude Wizard:
3. In the 2D View window, click to select the polyline for the
right edge, as shown below:
48 • Tutorial – Swept Profiles
ArtCAM Pro Tutorials
The polyline turns magenta and is surrounded by a
bounding box.
4. Click on the Select button in the Extrude Wizard to
select the polyline as the drive curve. A direction arrow
appears in the mid of the drive curve.
5. Click on the Next button. The drive curve turns red.
6. In the 2D View window, click to select the vector that we
want to use as the cross-section at the start of the extruded
shape, as shown:
ArtCAM Pro Tutorials
Tutorial – Swept Profiles • 49
The vector turns magenta and is surrounded by a bounding
box.
7. Click on the Select button in the Extrude Wizard to
select the vector as the start profile. Direction arrows appear
along the inside edge of the start profile.
This vector will also be used as the cross-sectional profile at
the end of the extruded shape. If you wanted to have a blend
between two different shapes at either end of the harp's
frame on this edge, you could use two cross-sectional
profiles.
8. Click on the Next button. The start profile turns blue.
9. Make sure that the End profile is the same as the start
profile option is selected , and then click on the Next
button.
10. Since no z modulation vector is used in this tutorial, click on
the Next button.
If you wanted to control the height and contour of the crosssection in the extruded shape, you could use a z modulation
vector.
11. Click to select the Merge Highest radio button
.
This option instructs ArtCAM Pro to merge the points in the
extruded shape with the existing relief, so that only the
highest points of the two show in the relief.
12. Click on the Extrude button in the Extrude Wizard to
extrude the shape and then calculate the relief.
13. Click on the Close button to close the Extrude Wizard.
14. Press the F3 key on your keyboard to display the new relief
in the 3D View window:
50 • Tutorial – Swept Profiles
ArtCAM Pro Tutorials
Creating the Top of the Frame
In this section, we will create the top of the harp's frame. We will use
the polyline representing the top of the harp's frame as the drive curve,
and the curved vector object directly above it as the start and end
cross-sectional profile in the extruded shape.
1. Press the F2 key on your keyboard to display the 2D View
window.
2. Click on the Extrude button
.
3. In the 2D View window, click to select the polyline for the
top of the harp, as shown:
ArtCAM Pro Tutorials
Tutorial – Swept Profiles • 51
The polyline turns magenta and is surrounded by a
bounding box.
4. Click on the Select button in the Extrude Wizard to
select the polyline as the drive curve. A direction arrow
appears in the mid of the drive curve.
5. Click on the Next button. The drive curve turns red.
6. In the 2D View window, click on the vector object that we
want to use as the cross-section at the start and the end of
the extruded shape:
The vector turns magenta and is surrounded by a bounding
box.
7. Click on the Select button in the Extrude Wizard to
select it as the start profile. A direction arrow appears in the
mid of the start profile.
8. Click on the Next button. The start profile turns blue.
9. Make sure that the End profile is the same as the start
profile option is selected , and then click on the Next
button.
10. Click on the Next button.
11. Click to select the Merge Highest radio button , and
then click on the Extrude button in the Extrude Wizard
to extrude the shape and calculate the relief.
12. Click on the Close button to close the Extrude Wizard.
52 • Tutorial – Swept Profiles
ArtCAM Pro Tutorials
The relief in the 3D View window now looks like this:
Creating the Left Side of the Frame
We are now ready to create the left side of the harp's frame using the
same techniques. However, for this shape we will use a different
cross-sectional profile for each end of this part of the harp's frame:
1. Click on the Extrude button
.
2. In the 2D View window, click to select the polyline for the
left-edge of the harp, as shown:
3. Click on the Select button in the Extrude Wizard to
select the polyline as the drive curve. A direction arrow
appears in the mid of the drive curve.
4. Click on the Next button. The drive curve turns red.
5. In the 2D View window, click to select the polyline shown
below:
ArtCAM Pro Tutorials
Tutorial – Swept Profiles • 53
The vector turns magenta and is surrounded by a bounding
box.
6. Click on the Select button in the Extrude Wizard to
select the vector as the start profile. A direction arrow
appears in the mid of the start profile.
7. Click on the Next button. The start profile turns blue.
8. Click to deselect the End profile is the same as the
start profile option .
9. In the 2D View window, click to select the vector shown as
follows:
54 • Tutorial – Swept Profiles
ArtCAM Pro Tutorials
The vector turns magenta and is surrounded by a bounding
box.
10. Click on the Select button in the Extrude Wizard to
select the vector as the end profile. A direction arrow
appears in the mid of the end profile.
11. Click on the Next button. The end profile turns blue.
12. Click on the Next button.
13. Click to select the Merge Highest radio button , and
then click on the Extrude button in the Extrude Wizard
to extrude the shape and calculate the relief.
14. Click on the Close button.
The harp's frame is now complete, as you can see in the 3D
View window:
ArtCAM Pro Tutorials
Tutorial – Swept Profiles • 55
Creating the Harp's Strings
We are now ready to create the strings in the harp using the same
techniques as for the harp's frame, but here we can extrude all of the
strings at once as the vectors representing them all have the same
shape and are grouped together:
1. Click on the 2D View button
display the 2D View window.
in the 3D View toolbar to
2. Click on the Extrude button
.
3. In the 2D View window, click on any of the vectors
representing the harp strings. As the strings are grouped
together, therefore all of the strings turn purple and are
surrounded by a bounding box.
4. Click on the Select button in the Extrude Wizard to
select each string as a drive curve. A direction arrow
appears in the mid of each drive curve.
5. Click on the Next button. Each drive curve turns red.
6. Click on the cross-sectional profile we will use for the
strings, as shown:
56 • Tutorial – Swept Profiles
ArtCAM Pro Tutorials
The vector turns magenta and is surrounded by a bounding
box.
7. Click on the Select button in the Extrude Wizard to use
the vector as the start profile. A direction arrow appears in
the mid of the start profile.
8. Click on the Next button. The start profile turns blue.
9. Make sure that the End profile is the same as the start
profile option is selected , and then click on the Next
button.
10. Click on the Next button.
11. Click to select the Merge Highest radio button , and
then click on the Extrude button in the Extrude Wizard
to extrude the shape and calculate the relief.
12. Click on the Close button.
13. Press the F3 key on your keyboard to display the new relief
in the 3D View window:
ArtCAM Pro Tutorials
Tutorial – Swept Profiles • 57
14. Click on the Draw Zero Plane button
in the 3D View
toolbar to hide the zero plane in the relief and view the
finished harp more clearly:
Spun Profile
The stages that you will cover during the course of this tutorial are:
• Preparing the model.
• Creating the spun shape.
• Creating the shape of the leaves.
• Creating the spine in the leaves.
• Smoothing the relief.
The tutorial will lead you through each of these stages, guiding you
through the complete process of creating a spun profile that produces a
relief in the shape of a group of leaves:
58 • Tutorial – Swept Profiles
ArtCAM Pro Tutorials
Preparing the Model
First, we will open the ArtCAM model containing the vector and
bitmap artwork that will be used to create the relief:
on the
1. Click on the Open Existing Model icon
Assistant's Getting Started page to display the Open
dialog box.
2. Click on the Look In list box and select ArtCAM Pro
7.0\Examples\Swept_p.
3. Click to select the file named Spinleaf.art. The file name
appears in the File name box.
4. Click on the Open button to open the model.
The following artwork appears in the 2D View window:
ArtCAM Pro Tutorials
Tutorial – Swept Profiles • 59
The .art file that you have opened is a model previously
created in ArtCAM Pro. The model contains bitmap colours
and vector objects that will be used to create different
shapes. These shapes are combined to create the relief.
Creating the Spun Shape
Next, we will spin the shape of a rippled disc, from which we will
create the shape of the leaves. We will spin this shape using the vector
object starting in the centre of the bitmap image of the leaves. This is
referred to as the cross-sectional profile. We will set the the height and
contour of the cross-section in the spun shape using the vector object
above the bitmap image of the leaves. This is referred to as the z
modulation vector.
You will be guided through the process of selecting the cross-sectional
profile and the z modulation vector in the model that will be used
along with the Spin Wizard to create a shape and combine it with the
existing relief.
1. Click on the Spin button
in the Vector Based Relief
Creation area to display the Spin Wizard:
2. In the 2D View window, click to select the polyline for the
start profile, as shown:
60 • Tutorial – Swept Profiles
ArtCAM Pro Tutorials
The polyline turns magenta and is surrounded by a
bounding box.
3. Click on the Select button in the Spin Wizard to select
the polyline as the start profile. You can see direction
arrows all along its inside edge.
4. Click on the Next button. The start profile turns blue.
5. Make sure that the End profile is the same as the start
profile option is selected , and then click on the Next
button.
6. Make sure that the Sweep through 360 degrees option
is selected , and then click on the Next button.
7. Click to select the Use a z modulation vector option
.
8. In the 2D View window, click to select the polyline for the
z modulation vector, as shown:
ArtCAM Pro Tutorials
Tutorial – Swept Profiles • 61
9. Click on the Select button in the Spin Wizard to select
the polyline as the z modulation vector:
This instructs ArtCAM Pro to use the shape of the z
modulation vector to control the height of the cross-section
in the spun shape. The z modulation vector turns green and
you can see direction arrows all along its inside edge.
10. Click on the Next button.
11. Click to select the Add radio button
62 • Tutorial – Swept Profiles
.
ArtCAM Pro Tutorials
12. Click on the Spin button in the Spin Wizard to spin the
shape and then calculate the relief.
13. Click on the Close button to close the Spin Wizard.
14. Press the F3 key on your keyboard display the relief in the
3D View window:
Creating the Shape of the Leaves
Next, we will create the shape of the leaves from the existing relief.
1. Press the F2 key on your keyboard to display the 2D View
window.
2. Click on red in the Colour Palette beneath the 2D View
window to select it as the Primary Colour.
The Colour Palette appears as follows:
You can see that the red and green colours are linked
together. This means that the green colour is treated as the
same as the red.
3. Click on the Keep Under Colour button
in the
Relief Editing area of the Assistant's Home page.
This option instructs ArtCAM Pro to reset the height of all
areas of the existing relief not under the current Primary
Colour to zero.
4. Press the F3 key on your keyboard to display the 3D View
window.
ArtCAM Pro Tutorials
Tutorial – Swept Profiles • 63
The shape of the leaves is made, as you can see in the 3D
View window:
Creating the Spine in the Leaves
An angled shape with an angle of -45° has already been applied to the
green colour in the Spinleaf model. This can be confirmed by doubleclicking on the colour to display the Shape Editor dialog box.
We will create the spine in the leaves from the green bitmap colour
used in the Spinleaf model.
1. Press the F2 key on your keyboard to display the 2D View
window.
2. From the Main menu bar, click on the Colour menu, and
then click on the Reset All Links option to unlink the red
and green colours in the Colour Palette.
The Colour Palette appears as follows:
The line drawn over the green colour indicates that an
angled shape has already been applied to the colour.
You can see that the green colour in the Colour Palette
represents the spine in the leaves:
64 • Tutorial – Swept Profiles
ArtCAM Pro Tutorials
3. Click on the Add Relief button
in the Relief
Operations area of the Assistant's Home page to
calculate the new relief.
This option instructs ArtCAM Pro to add the points in the
angled shape to the current relief.
4. Press the F3 key on your keyboard to display the 3D View
window.
The leaves are now complete, as you can see in the 3D
View window:
ArtCAM Pro Tutorials
Tutorial – Swept Profiles • 65
Smoothing the Relief
Finally, we will smooth the relief to improve the appearance of its
surface.
in the Relief
1. Click on the Smooth Relief button
Editing area of the Assistant's Home page to display the
Smooth Relief dialog box:
2. Make sure that the Whole Relief option is selected by
clicking on its radio button .
3. Type 5 in the Smoothing Passes box.
4. Click on the Apply button to smooth the relief.
5. Click on the Cancel button to close the Smooth Relief
dialog box.
6. Press the F3 key on your keyboard to display the smoothed
relief in the 3D View window:
66 • Tutorial – Swept Profiles
ArtCAM Pro Tutorials
7. Click on the Draw Zero Plane button
in the 3D View
toolbar to hide the zero plane and view the finished leaves
more clearly:
Turned Profile
The stages that you will cover during the course of this tutorial are:
• Preparing the model.
• Creating the turned shapes.
• Creating the turret crenellations.
• Creating the face of the castle.
• Creating the arrow-slits in the castle.
• Saving the model.
The tutorial will lead you through each of these stages, guiding you
through the complete process of creating a relief in the shape of the
castle. This includes the turned profiles for each of the castle's towers.
ArtCAM Pro Tutorials
Tutorial – Swept Profiles • 67
Preparing the Model
First, we will open the ArtCAM model containing the artwork that
will be used to create the castle relief:
on the
1. Click on the Open Existing Model icon
Assistant's Getting Started page to display the Open
dialog box.
2. Click on the Look In list box and select ArtCAM Pro
7.0\Examples\Castle.
3. Click to select the file named Castle.art. The file name
appears in the File name box.
4. Click on the Open button to open the model.
The .art file that you have opened is a model previously
created in ArtCAM Pro. The model contains three 2D View
windows, each of them containing different views of the
castle artwork. We will use the bitmap colours and vector
objects in each of these views to create different shapes and
combine them to form the castle relief. The Castle View1
window will be used to create the castle turrets, the Castle
View2 window will be used to create the face of the castle
and the Castle View3 window will be used to create the
arrow-slits in the castle.
Creating the Turned Shapes
We will create the castle turrets using two turned profiles.
1. Click anywhere in the Castle View1 window to select it as
the current view.
2. Click on the Turn button
in the Vector Based Relief
Creation area of the Assistant's Home page to display
the Turn Wizard:
68 • Tutorial – Swept Profiles
ArtCAM Pro Tutorials
3. In the Castle View1 window, click to select the polyline
along the edge of the left turret, as shown below:
The polyline turns magenta and is surrounded by a
bounding box.
4. Click on the Select button in the Turn Wizard to select
the ployline as the profile to turn. Direction arrows appear
all along its outside edge.
5. Type 0.5 in the Z Scaling Factor box.
6. Click on the Next button. The profile turns blue.
7. Click to select the Add radio button
.
This option instructs ArtCAM Pro to add the points in the
turned shape to the current relief.
8. Click on the Turn button in the Turn Wizard to create the
turret's turned shape and calculate the relief.
9. Repeat these steps to create the right turret using the profile
shown below:
ArtCAM Pro Tutorials
Tutorial – Swept Profiles • 69
10. When you have created the second turret, click on the
Close button to close the Turn Wizard.
11. Press the F3 key on your keyboard to display the relief in
the 3D View window:
Creating the Turret Crenellations
We will now create the crenellations in both of the castle turrets from
the existing relief:
1. Press the F2 key on your keyboard to display the Castle
View1 window.
2. Click on the white colour in the Colour Palette beneath the
Castle View1 window to select it as the Primary Colour.
3. Click on the Zero Relief Under Colour button
in the
Relief Editing area of the Assistant's Home page.
70 • Tutorial – Swept Profiles
ArtCAM Pro Tutorials
All areas of the current relief under the current Primary
Colour are set to zero.
4. Press the F3 key on your keyboard to display the new relief
in the 3D View window:
Creating the Face of the Castle
When the Castle model was created, the artisan applied a flat shape to
the blue bitmap colour used in the Castle View 2 window. This is
shown by the line drawn on the blue colour in the Colour Palette
beneath the window. We will create a shape from this colour,
combining it with the existing relief, which is shown in the 3D View
window.
1. Press the F2 key on your keyboard to display the Castle
View1 window.
2. Click on the Castle View 2 window to make it active.
3. Click on the Merge High button
in the Relief
Operations area of the Assistant's Home page.
This option instructs ArtCAM Pro to merge the points in the
flat shape with the existing relief, so that only the highest
points of the two show in the new relief.
4. Press the F3 key on your keyboard to display the new relief
in the 3D View window:
ArtCAM Pro Tutorials
Tutorial – Swept Profiles • 71
Creating the Arrow-slits in the Castle
When the Castle model was created, the artisan applied an angled
shape to the green bitmap colour used in the Castle View 3 window.
This is shown by the line drawn on the green colour in the Colour
Palette beneath the window. We will create shapes from this colour,
combining them with the existing relief, which is shown in the 3D
View window.
1. Press the F2 key on your keyboard to display the Castle
View 2 window.
2. Click on the Castle View 3 window to make it active.
3. Click on the Add Relief button
.
This option instructs ArtCAM Pro to add the points in the
angled shape to the current relief. As the angled shape has a
negative value, this has the effect of removing material from
the relief.
4. Press the F3 key on your keyboard to display the new relief
in the 3D View window.
5. Click on the Draw Zero Plane button
in the 3D View
toolbar to hide the zero plane and view the finished castle
more clearly:
72 • Tutorial – Swept Profiles
ArtCAM Pro Tutorials
Saving the Model
We are now ready to save the finished model:
1. From the Main menu bar, click on the File option to display
the File menu, then click on the Save As… option to
display the Save As dialog box:
You should already be in the ArtCAM Pro
7.0\Examples\Castle directory. If you are not, go to this
directory before continuing to the next step.
2. Type CastleRelief in the File name box.
3. Click on the Save button to close the Save As dialog box
and save the ArtCAM Pro model.
ArtCAM Pro Tutorials
Tutorial – Swept Profiles • 73
74 • Tutorial – 3D Blend
ArtCAM Pro Tutorials
Tutorial – 3D Blend
Overview
The following tutorial demonstrates how to create smooth, or blended,
shapes from vector artwork using the Relief Editing tools, render a
relief using the Lights and Material Settings, and create a triangle
model using the Relief Operations tools available in ArtCAM Pro.
Chocolate Mould
The stages that you will cover during the course of this tutorial are:
• Preparing the model.
• Creating the vector artwork.
• Creating the relief.
• Rendering the relief.
• Creating a triangle model and finding the weight of the
finished product.
The tutorial will lead you through each of these stages, guiding you
through the complete process of using vector artwork and the 3D
Blend tool to produce the three-dimensional shapes that make up the
chocolate mould relief and rendering them so that they appear as if
manufactured in chocolate. From the relief, a triangle mesh is created
so that the mould can be sent for rapid prototyping and the required
amount of chocolate can be calculated.
The chocolate mould relief that you will create during this tutorial is
shown as follows:
ArtCAM Pro Tutorials
Tutorial – 3D Blend • 75
Preparing the Model
First we will set up the dimensions for the block of material needed
for this particular job:
on the
1. Click on the Create New Model icon
Assistant's Getting Started page to display the Size
For New Model dialog box:
2. Click on the Units option
(millimetres or inches).
that you want to use
3. Type 40 mm (1.57") in the Height box and 60 mm (2.36")
in the Width box.
4. Click on the centre of the white box diagram to set the job
origin in the centre of the model.
5. Click and drag on the Resolution slider to set the
resolution of the model to 159740 points.
6. Click on the OK button to close the Size For New Model
dialog box.
A 2D View automatically fills the previously empty design
window area. This window represents the block of material
viewed down the Z-axis. A 3D View window is also
created.
76 • Tutorial – 3D Blend
ArtCAM Pro Tutorials
Creating the Vector Artwork
The next stage is to create the vector artwork needed to produce the
blended shape that will be used to manufacture the chocolate mould.
Creating the Heart-Shaped Vector
First, we will create an ellipse and then convert it into a heart-shaped
vector by repositioning two points within the ellipse, whilst working
in Node Editing mode.
in the Vector
1. Click on the Create Ellipse button
Editing area to display the Ellipse Creation page.
2. Type 20 mm (0.79") in the Height box and 25 mm (0.98")
in the Width box.
3. Make sure that the value in the Angle box remains at the
default setting of 0°.
4. Click on the Preview button to view the ellipse in the 2D
View window.
5. Click on the Create button to create the ellipse, centred on
the model's origin.
6. Click on the Close button to return to the Assistant’s
Home page.
7. Make sure that the ellipse is selected by clicking on it.
8. Press the N key on your keyboard to enter Node Editing
mode. A bounding box surrounds the selected ellipse, within
which you can see the spans, points and control points that
make up the vector.
9. Click and drag to create a bounding box around the two
central points within the ellipse. The selected points turn
red, indicating that they are selected, as shown below:
ArtCAM Pro Tutorials
Tutorial – 3D Blend • 77
10. Use the Down Arrow Ð key on your keyboard to 'nudge'
the selected points downward vertically until the ellipse
takes the form of a heart shape:
11. Press the Esc key on your keyboard to return to Select
Vectors mode.
12. With the heart-shaped vector selected, press the F9 key on
your keyboard to position it in the centre of the model area
(the white area).
Creating the Central Ellipse
Next, we will create a second ellipse that will surround the heartshaped vector that we have created.
in the Vector
1. Click on the Create Ellipse button
Editing area to display the Ellipse Creation page.
2. Type 30 mm (1.18") in the Height box and 40 mm (1.57")
in the Width box.
3. Make sure that the value in the Angle box remains at the
default setting of 0°.
4. Click on the Create button to create the ellipse.
5. Click on the Close button to return to the Assistant’s
Home page.
6. With the ellipse selected, press the F9 key on your keyboard
to position it in the centre of the model area (the white area).
78 • Tutorial – 3D Blend
ArtCAM Pro Tutorials
Creating the Rectangle Border
Finally, we will create two rectangular vectors that we will make up
the border of the chocolate mould design:
in the Vector
1. Click on the Create Rectangle button
Editing area to display the Rectangle Creation page.
2. Make sure that the Rectangle option is selected
.
3. Type 55 mm (2.17") in the Height box and 35 mm (1.38")
in the Width box.
4. Click on the Create button to create the first rectangle in
the model area.]
5. Type 58 mm (2.28") in the Height box and 38 mm (1.50")
in the Width box.
6. Click on the Create button to create the second rectangle in
the model area.
7. Click on the Close button to return to the Assistant’s
Home page.
ArtCAM Pro Tutorials
Tutorial – 3D Blend • 79
8. In the 2D View window, make sure that the outside
rectangle is selected by clicking on it.
9. Press the F9 key on your keyboard to position it in the
centre of the model area.
10. Click to select the inside rectangle, and then press the F9
key on your keyboard to position it in the centre of the
model area.
All of the vectors that you have drawn, as illustrated above,
complete the vector artwork needed to produce the
chocolate mould.
Creating the Relief
We are now ready to create the blended shapes that make up the
chocolate mould relief using the vector artwork shown in the 2D
View window and the 3D Blend tool.
80 • Tutorial – 3D Blend
ArtCAM Pro Tutorials
Creating the Base Shape
First, we will create the blended shape that will be used as the base of
the chocolate mould relief.
1. Make sure that the inner rectangle is selected by clicking on
it.
2. Hold down the Shift key on your keyboard, and then click
to select the outer rectangle. Both rectangles are shown in
magenta.
3. Click the Create 3D Blend button
in the Relief
Editing area of the Assistant's Home page.
4. In the Profile area, make sure that the Linear radio button
is selected.
5. In the Heights area, make sure that both of the From
Relief options are deselected.
6. Type 4 mm (0.16") in the Inner box, and leave the default
value of 0 in the Border box.
7. In the Blend from Border to area, click to select the
Inner Vector Edge radio button .
8. Make sure that the Fill Inner Vector option is selected.
9. Make sure that the Proportion is set to 100%.
These settings instruct ArtCAM Pro to blend the outside
(border) rectangle with a height of 0, to the inside (inner)
rectangle with a height of 4 mm (0.16") and fill in-between
the two vectors with a solid shape. The profile of the blend
will be linear.
ArtCAM Pro Tutorials
Tutorial – 3D Blend • 81
10. In the Combine area, click to select the Add radio button
. This instructs ArtCAM Pro to add the points in the
blended shape to the current relief.
11. Click on the Create Blend button.
12. Press the F3 key on your keyboard to display the base relief
in the 3D View window:
Creating the Base for the Heart Shape
Next we will create a blended shape from the top of the base relief, as
defined by the inside rectangle, to the ellipse surrounding the heart
shaped-vector, and then combine it with the existing relief. We will
also create a recess between the ellipse and the hear-shaped vector
ready for when we create the heart shape.
1. Press the F2 key on your keyboard to return to the 2D View
window.
2. In the 2D View window, click anywhere in the model area
(white area) to deselect the current vectors, and then click to
select the inside rectangle.
3. Hold down the Shift key on your keyboard, and then click
to select the ellipse.
4. In the Profile area of the 3D Blend page, click to select
the Smooth radio button .
5. Using all of the existing settings displayed on the 3D
Blend page, click on the Create Blend button to add the
blended shape with the existing relief.
82 • Tutorial – 3D Blend
ArtCAM Pro Tutorials
6. Press the F3 key on your keyboard to display the relief in
the 3D View window:
7. Press the F2 key on your keyboard to return to the 2D View
window.
8. In the 2D View window, click anywhere in the model area
(white area) to deselect the current vectors, and then click to
select the ellipse.
9. Hold the Shift key down on your keyboard, and then click
to select the heart vector.
10. In the Heights area of the 3D Blend page, type 2 mm
(0.08") in the Inner box.
11. In the Combine area, click to select the Subtract radio
button to instruct ArtCAM Pro to subtract the blended
shape from the existing relief.
ArtCAM Pro Tutorials
Tutorial – 3D Blend • 83
12. Using all of the remaining settings displayed on the 3D
Blend page, click on the Create Blend button.
13. Press the F3 key on your keyboard to display the relief in
the 3D View window:
Creating the Heart Shape
Finally, we will create the heart shape in the relief. This is done using
only one vector and blending it to a specified point.
1. Press the F2 key on your keyboard to return to the 3D View
window.
2. In the 2D View window, click anywhere in the model area
(white area) to deselect the current vectors, and then click to
select the heart vector.
On the 3D Blend page, the Selected Vector and Inner
Vector Edge options turn red. This indicates that these
84 • Tutorial – 3D Blend
ArtCAM Pro Tutorials
options are not compatible with the currently selected
vector. In this instance, there is only one vector selected and
these particular options require two selected vectors.
3. In the Blend from Border to area, click to select the
Middle of Border Vector radio button . This instructs
ArtCAM Pro to create a blended shape from the edge of the
heart vector towards a point at its centre.
4. Click and drag on the slider to set the Proportion to 25%.
The Proportion setting controls the blend to reach its
specified height of 2 mm (0.08") at a distance that is only
25% of the total distance between the border and the centre
of the heart vector. In effect, this creates a smoothly blended
and filled shape with a height of 2 mm.
5. In the Combine area, click to select the Add radio button
.
6. Using all of the remaining settings displayed on the 3D
Blend page, click on the Create Blend button.
7. Click on the Close button to return to the Assistant's
Home page.
8. Press the F3 key on your keyboard to display the relief in
the 3D View window:
Rendering the Relief
By default, the relief is rendered in ArtCAM's default lights and
material scheme. To see how the finished product will look, perhaps
ArtCAM Pro Tutorials
Tutorial – 3D Blend • 85
for customer approval, we can render it as if it were made from
chocolate.
in the Model
1. Click the Lights and Material button
area to display the Lights and Material page.
2. In the Shading Setup area, click on the list box to display
its list of options.
3. Since a setting resembling chocolate is not included in
ArtCAM Pro by default, we will create the setting
ourselves. Click to select the Blue Wax option.
This is a good starting point for our new material since,
apart from the colour, the shading properties are likely to be
quite similar to chocolate. Starting with the closest matching
preset is generally a good method for creating new material
types.
4. If you cannot see the Material settings on the page, click on
the arrow to display them.
5. In the Colour area, click the Colour Palette button
to display the Color dialog box:
6. Type 140 in the Red box, 90 in the Green box and 55 in
the Blue box to create a colour resembling chocolate, and
then click on the OK button. The chocolate colour is
displayed in the Material area of the page.
7. Click on the Background list box, followed by the
ArtCAM option to select it. This uses a background image in
the 3D View window rather than a colour.
86 • Tutorial – 3D Blend
ArtCAM Pro Tutorials
8. Click the Apply button to display the settings in the 3D
View window:
To avoid having to recreate these settings again in the
future, we will save them as a preset in ArtCAM Pro.
9. Click the Save… button to display the Save Lights and
Materials Settings dialog box:
10. Type Chocolate in the File name box.
11. Click the Save button. The Chocolate shading setup is now
available in the Shading Setup list box.
12. Click on the Close button to return to the Assistant's
Home page.
ArtCAM Pro Tutorials
Tutorial – 3D Blend • 87
Creating a Triangle Model and Finding
the Weight of the Finished Product
The relief we have calculated can be used directly to generate the
toolpaths for male or female moulds. Alternatively, a rapid prototype
of the model can be created. To do this, the relief needs to be
converted into a closed triangle mesh suitable for output as an STL
file. Creating a triangle mesh also allows us to calculate amount of
chocolate that we will require to manufacture the mould.
1. Click on the Create Triangle Mesh button
in the
Relief Operations area to display the Mesh Creator
page.
2. Type 0.01 mm (0.0004") in the Tolerance box.
3. In the Backface area, click to select the Close With A
Flat Plane radio button .
4. Click on the Create Triangles button. ArtCAM Pro
creates a closed triangle mesh from the relief as a solid
piece.
5. Move the mouse cursor over the centre of the 3D View
window and then click and drag to twiddle the view. You
can see that the triangle mesh is a complete solid.
6. Click on the Weight list box, followed by the Chocolate
option to select it.
7. Make sure that the Shrinkage is set to 0.0%, and then click
on the Update button.
In the Result area, ArtCAM Pro advises that we require
approximately 17g of chocolate to manufacture the mould.
8. In the Backface area, click to select the Create Offset
Back Face radio button .
9. Type 2 mm (0.08") in the Thickness box.
10. Click on the Create Triangles button. ArtCAM Pro
creates a new closed triangle mesh from the relief as a
hollow piece, with a 2 mm (0.08") wall thickness.
11. Move the mouse cursor over the centre of the 3D View
window and then click and drag to twiddle the view. You
can now see the finished triangle mesh.
88 • Tutorial – 3D Blend
ArtCAM Pro Tutorials
In the Result area, ArtCAM Pro advises us that we require
approximately 7g of chocolate to manufacture the mould.
We are now ready to save the triangle mesh so that it can be
created using a rapid prototype machine.
12. Click the Save Triangles button to display the Save
Triangle Mesh dialog box.
13. Type ChocolateMould in the File name box.
14. Click on the Save In list box and select the directory in
which you want to save the triangle mesh.
15. Click on the Save button to save the triangle mesh as an
STL file, which can usually be sent directly to your rapid
prototype machine.
ArtCAM Pro Tutorials
Tutorial – 3D Blend • 89
90 • Tutorial – 3D Clipart
ArtCAM Pro Tutorials
Tutorial – 3D Clipart
Overview
The following tutorial demonstrates how to import a clipart relief and
paste it onto the surface of an existing relief using the relief operations
tools available in ArtCAM Pro.
Plate Design
The stages that you will cover during the course of this tutorial are:
• Preparing the model.
• Creating the leaves.
• Creating the flower.
• Saving the relief.
• Creating the plate.
The tutorial will lead you through each of these stages, guiding you
through the complete process of loading and manipulating a clipart
relief to produce the plate shown below:
ArtCAM Pro Tutorials
Tutorial – 3D Clipart • 91
Preparing the Model
First, we will set up the dimensions of the block of material needed for
this particular job:
icon on the
1. Click on the Create New Model
Assistant's Getting Started page to display the Size
For New Model dialog box:
2. Click on the Units option
(millimetres or inches).
that you want to use
3. Type 25 mm (0.98") in the Height box and 50 mm (1.97")
in the Width box.
4. Click and drag on the Resolution slider to set the
resolution of the model to 531480 points.
5. Click on the OK button to close the Size For New Model
dialog box.
A 2D View window automatically fills the previously
empty design window area. This window represents the
block of material viewed down the Z-axis.
Creating the Leaves
Next, we will create a relief that represents the leaves in the plate
design. The plate itself will be createsd later and the leaves design will
be added to it.
Loading the Clipart Relief
First, we will load the clipart relief that will be used to create the
leaves design on the plate.
92 • Tutorial – 3D Clipart
ArtCAM Pro Tutorials
1. Click on the Load Relief button
in the Relief
Operations area of the Assistant's Home page to display
the Open dialog box:
2. Click on the Look In list box and select ArtCAM Pro
7.0\Examples\Clipart.
3. Click on the .rlf file named Leaves to select it.
4. Click on the Open button to display the Load Relief
dialog box:
5. Make sure that the Pasting option is selected by clicking
on it. This is because we want to paste the clipart relief onto
the existing relief.
6. Click on the OK button to close the Load Relief dialog
box and display the 3D Clipart dialog box:
The 3D Clipart dialog box is displayed because we are
using the Pasting option .
A red outline of the leaf clipart relief appears in the 2D
View window surrounded by a bounding box:
ArtCAM Pro Tutorials
Tutorial – 3D Clipart • 93
This is a vector outline indicating the current shape of the
leaf clipart relief and its position in relation to the existing
relief in the model.
The bounding box indicates that this vector outline can be
manipulated in the same way as any grouped vector object
in ArtCAM Pro. However, when using the 3D Clipart
dialog box, the changes that you make to this outline are
also applied to the clipart relief.
Manipulating the Clipart Relief
We are now ready to manipulate the leaf clipart relief and paste it onto
the existing relief to form the leaves in the plate design. We will
change the position of the leaf clipart relief before pasting it onto the
plate relief by rotating it. We also want to create a second, mirrored
copy of the leaf clipart relief and also paste this onto the plate relief.
1. Click on the Rotate tab in the 3D Clipart dialog box to
display the Rotate page.
2. Type -40 in the Rotate by angle box.
3. Click on the Apply button to rotate the clipart relief. The
outline in the 2D View window turns purple and is rotated
as shown:
4. Click on the Paste button in the 3D Clipart dialog box to
paste the clipart relief onto the current relief.
94 • Tutorial – 3D Clipart
ArtCAM Pro Tutorials
5. Click on the 3D View button
in the 2D View toolbar to
display the new relief in the 3D View window:
6. Click on the 2D View button
window.
to return to the 2D View
7. On the Rotate tab, click on the Horizontal button to
create a preview image of the clipart relief as it would look
when mirrored.
8. Click on the Move tab.
9. Type 25 in the Move X origin by box.
10. Click on the Apply button to move the clipart relief along
the X-axis to the right.
The outline in the 2D View window is mirrored and moved
as shown:
11. Click on the Paste button to paste the clipart relief onto the
current relief.
12. Click on the Close button to close the 3D Clipart dialog
box.
13. Click on the 3D View button
in the 2D View toolbar to
see what the relief now looks like:
ArtCAM Pro Tutorials
Tutorial – 3D Clipart • 95
14. Click on the 2D View button
window.
to return to the 2D View
in the 2D View
15. Click on the Greyscale View button
toolbar to display a greyscale image of the relief in the 2D
View window. This allows you to see where you are pasting
relief clipart on the current relief.
16. Make sure that the purple vector outline of the leaf on the
left is selected by clicking on it. A bounding box surrounds
the leaf.
17. Hold down the Shift key on your keyboard, and then click
on the red vector outline of the leaf on the right. A bounding
box surrounds both leaves.
18. Press the Delete key on your keyboard to delete the vector
outline of both leaves from the 2D View window. Now that
the leaves have been pasted onto the existing relief, we no
longer need the vector outline representing the leaf clipart
relief.
Creating the Flower
Next, we will create a relief that represents the flower in the plate
design.
Loading the Clipart Relief
First, we will load the clipart relief that will be used to create the
flower.
96 • Tutorial – 3D Clipart
ArtCAM Pro Tutorials
1. Click on the Load Relief button
in the Relief
Operations area of the Assistant's Home page to display
the Open dialog box.b
2. Click on the Look In list box and select ArtCAM Pro
7.0\Examples\Clipart.
3. Click on the .rlf file named Flower to select it.
4. Click on the Open button to display the Load Relief
dialog box.
5. Make sure that the Pasting option
on it.
is selected by clicking
6. Click on the OK button to close the Load Relief dialog
box and display the 3D Clipart dialog box.
A red outline of the clipart relief also appears in the 2D
View window surrounded by a bounding box:
Manipulating the Clipart Relief
We will adjust the size of the clipart relief so that it fits between the
two leaves.
1. Click on the Scale tab in the 3D Clipart dialog box to
display the Scale page.
2. Type 60 in the New scale % box, and then click on the
Apply button. The vector outline is scaled and turns purple.
3. In the 2D View window, click and drag on the purple
vector outline of the clipart relief to position it between the
two leaves, as shown below:
ArtCAM Pro Tutorials
Tutorial – 3D Clipart • 97
Pasting the Clipart Relief
We are now ready to paste the clipart relief onto the relief to form the
flower.
1. Click on the Mode tab, then click on the From Current
radio button to select it. This option instructs ArtCAM
Pro to paste the clipart relief onto the existing relief at the
current Z height.
2. Click on the Merge Highest radio button to select it.
This option instructs ArtCAM Pro to merge the points in the
clipart relief with the existing relief, so that only the highest
points of the two show in a new relief.
3. Click on the Paste button in the 3D Clipart dialog box to
paste the clipart relief onto the current relief.
4. Click on the Close button in the 3D Clipart dialog box.
Smoothing the Relief
To complete the motif that we want to use for the plate, we will
smooth the current relief.
in the Relief
1. Click on the Smooth Relief button
Editing area of the Assistant's Home page to display the
Smooth Relief dialog box:
98 • Tutorial – 3D Clipart
ArtCAM Pro Tutorials
2. Type 4 in the Smoothing Passes box, and then click on
the Apply button.
3. Click on the Cancel button to close the Smooth Relief
dialog box.
4. Click on the 3D View button
in the 2D View toolbar to
display the new relief in the 3D View window:
Saving the Relief
We need to save the relief so that it can be pasted onto the plate relief
later.
in the Relief
1. Click on the Save Relief button
Operations area to display the Save As dialog box:
ArtCAM Pro Tutorials
Tutorial – 3D Clipart • 99
2. Click on the Save In list box and select the directory where
you want to save the relief.
3. Type Motif in the File Name box.
4. Click on the Save button to close the Save As dialog box
and save the relief.
Note: You can open an example of the motif relief, which is saved as
Motif.rlf in the ArtCAM Pro 7.0\Examples\Clipart directory.
Creating the Plate
We are now ready to load the plate relief and apply the motif that you
have created to the plate.
Replacing the Relief
First, we will replace the current relief with a relief in the shape of a
plate:
1. From the Main menu bar, click on the Relief option to
display the Relief menu, then click on the Load >
Replace option to display the Open dialog box.
This option deletes the current relief and prompts you to
open an existing relief file with which to replace it.
2. Click on the Look In list box and select ArtCAM Pro
7.0\Examples\Clipart.
3. Click on the .rlf file named Plate to select it.
4. Click on the Open button to load the relief. The following
message box is displayed:
100 • Tutorial – 3D Clipart
ArtCAM Pro Tutorials
5. Click on the Yes button to close the message box and load
the plate relief.
6. Click on the 2D View window to make it active. You can
see the following greyscale image of the plate:
Loading the Clipart Relief
We will load the motif that is to be pasted onto the current relief:
in the Relief
1. Click on the Load Relief button
Operations area of the Assistant's Home page to display
the Open dialog box.
2. Click on the Look In list box and select ArtCAM Pro
7.0\Examples\Clipart.
3. Click to select the file named Motif.rlf.
4. Click on the Open button to display the Load Relief
dialog box.
5. Make sure that the Pasting option
on it.
ArtCAM Pro Tutorials
is selected by clicking
Tutorial – 3D Clipart • 101
6. Click on the OK button to close the Load Relief dialog
box and display the 3D Clipart dialog box.
A red vector outline of the leaves appears in the 2D View
window. The red vector outline is much larger than the
greyscale image of the plate.
Manipulating the Clipart Relief
We are now ready to adjust the size and position of the motif, then
paste it onto the plate relief. As we want three sets of the motif on the
plate design, we will rotate and paste the motif clipart relief a further
two times.
1. Click on the Scale tab in the 3D Clipart dialog box to
display the Scale page.
2. Type 25 in the New scale % box, and then click on the
Apply button. The vector outline of the motif turns purple.
3. Click on the Rotate tab.
4. Click on the Vertical button to mirror the scaled motif
clipart relief in the Y-axis, then click on the Apply button.
5. Click on the Size tab.
6. Type 0.2 mm (0.008") in the Z Range box, and then click
on the Apply button.
7. In the 2D View window, click and drag on the purple
vector outline of the motif and position it in the middle at
the top of the plate.
102 • Tutorial – 3D Clipart
ArtCAM Pro Tutorials
8. Click on the Paste button to paste the motif onto the
current relief.
9. Click on the Rotate tab.
10. Type 120 in the Rotate by angle box.
11. Click on the Rotate about centre option to deselect it
.
12. Type 12.5 in both the X and Y boxes, then click on the
Apply button. This defines the centre of the plate, around
which the motif can now be rotated.
13. Click on the Paste button to paste a new copy of the motif
onto the plate relief.
14. Type 120 in the Rotate by angle box, and then click on
the Apply button to rotate the motif again.
15. Click on the Paste button to paste the final motif onto the
plate relief, followed by the Close button to close the 3D
Clipart dialog box.
16. Click on the 3D View button
in the 2D View toolbar to
display the new relief in the 3D View window:
ArtCAM Pro Tutorials
Tutorial – 3D Clipart • 103
You can see that three duplicate copies of the motif clipart
relief have been pasted onto the plate relief to make the
finished plate design.
Note: You can open an example of the finished plate relief, which is
saved as Findesgn.rlf in the ArtCAM Pro 7.0\Examples\Clipart
directory.
104 • Tutorial – 3D Clipart
ArtCAM Pro Tutorials
Tutorial – Texturing
Overview
The following tutorial demonstrates how to add texture to the relief
using the relief editing tools available in ArtCAM Pro.
Before starting this tutorial, you must have created the castle relief, as
described in "Turned Profile" on page 67.
Adding Textures to a Relief
The stages that you will cover during the course of this tutorial are:
• Preparing the model.
• Adding texture to the relief.
• Creating a portcullis for the castle.
The tutorial will lead you through each of these stages, guiding you
through the complete process of adding textures to a relief in the shape
of a castle, which will produce a brick-effect on its surface and create
a portcullis in its entrance:
ArtCAM Pro Tutorials
Tutorial – Texturing • 105
Preparing the Model
First, we will open the ArtCAM model containing the castle relief to
which textures will be added:
icon on the
1. Click on the Open Existing Model
Assistant's Getting Started page to display the Open
dialog box.
2. Click on the Look In list box and select ArtCAM Pro
7.0\Examples\Castle.
3. Click to select the file named CastleRelief.art. The file
name appears in the File name box.
4. Click on the Open button to open the CastleRelief model.
Three 2D View windows appear, each of them containing
different views of castle artwork. The active window is
named Castle View 3.
Adding Texture to the Relief
Now we will add a texture to the castle relief to create a brick-effect
on its surface. The brick-effect texture is saved as a relief file. We
cannot see the results of adding a texture to the castle relief in the 2D
View window, therefore we will make the 3D View window the
active view for this tutorial.
1. Click on the red colour in the Colour Palette beneath the
Castle View 3 window to select it as the Primary Colour.
Textures can only be applied to areas of the relief under the
current Primary Colour.
2. Click on the 3D View button
in the 2D View toolbar to
display the current relief in the 3D View window:
106 • Tutorial – Texturing
ArtCAM Pro Tutorials
3. Click on the Texture Relief button
in the Relief
Editing area of the Assistant's Home page to display the
Texture Relief dialog box:
4. Click on the From Relief radio button
option.
to select this
5. Click on the File button to display the Open dialog box:
ArtCAM Pro Tutorials
Tutorial – Texturing • 107
6. Click on the Look In list box and select ArtCAM Pro
7.0\Examples\Castle.
7. Click to select the file named Bricks.rlf .
8. Click on the Open button to load the relief file and close
the Open dialog box.
9. Click on the Link option to deselect it . This is because
we do not want to adjust the texture's height and width
proportionately.
10. In the Sizing area, type 1.0 mm (0.04") in the Height and
Width boxes. This sets the height and width of each brick
in the texture.
11. Type 0.1 mm (0.004") in the Z Height box. This sets the Z
height of each brick in the texture.
12. In the Spacing area, type 99.5 in the X% and Y% boxes,
then type 0 in the O% box. This sets the space between each
of the bricks in the texture.
13. Click on the Add button. This option instructs ArtCAM Pro
to add the points in the texture to the current relief.
14. Click on the Close button to close the Texture Relief
dialog box.
The new relief is displayed in the 3D View window.
108 • Tutorial – Texturing
ArtCAM Pro Tutorials
Creating a Portcullis for the Castle
We are now ready to add another texture to the relief to create a
portcullis for the castle entrance.
1. Press the F2 key on your keyboard to return to the Castle
View 3 window.
2. Click on the plum colour in the Colour Palette to select it as
the Primary Colour.
3. Press the F3 key on your keyboard to view the castle relief
in the 3D View window.
4. Click on the Texture Relief button
in the Relief
Editing area of the Assistant's Home page to display the
Texture Relief dialog box.
5. Click on the From Relief radio button
option.
to select this
6. Click on the File button to display the Open dialog box.
7. Click on the Look In list box and select ArtCAM Pro
7.0\Examples\Castle.
8. Click to select the file named EvenMesh.rlf.
9. Click on the Open button to load the relief file and close
the Open dialog box.
10. Make sure that the Link option is deselected
.
11. In the Sizing area, type 1.0 mm (0.04") in the Height and
Width boxes.
12. Type 0.1 mm (0.004") in the Z Height box.
ArtCAM Pro Tutorials
Tutorial – Texturing • 109
13. In the Spacing area, type 99.5 in the X% and Y% boxes,
and then type 0 in the O% box.
14. Click on the Add button, followed by the Close button.
The new relief is displayed in the 3D View window.
15. Click on the Draw Zero Plane button
in the 3D View
toolbar to hide the zero plane and view the textures on the
relief more clearly.
16. Click on the Zoom button
in the 3D View toolbar.
17. Click and drag to form a bounding box around the castle
entrance, then release the mouse button to zoom in on it.
You can see the brick-effect on the castle walls and the
portcullis clearly.
110 • Tutorial – Texturing
ArtCAM Pro Tutorials
Tutorial – Copying and
Pasting Reliefs
Overview
The following tutorial demonstrates how to copy and paste areas of a
relief using the Relief Editing tools available in ArtCAM Pro.
Grapevine
The stages that you will cover during the course of this tutorial are:
• Preparing the model.
• Copying and pasting the relief.
The tutorial will lead you through each of these stages, guiding you
through the complete process of copying and pasting different areas
within an existing relief, and combining them to construct an entirely
new relief, as shown below:
Before…
After…
Preparing the Model
First, we will open the ArtCAM model containing the relief you will
reconstruct:
ArtCAM Pro Tutorials
Tutorial – Copying and Pasting Reliefs • 111
1. Click on the Open Existing Model icon
on the
Assistant's Getting Started page to display the Open
dialog box:
2. Click on the Look In list box and select C:\Program
Files\ArtCAMPro 7.0\Examples\Grapevine (assuming
ArtCAM was installed into the default location – the files
can also be found on the installation CD within the
Examples directory).
3. Click to select the file named grapevine.art. The file name
appears in the File name box.
4. Click on the Open button to open the grapevine model. The
following vector artwork appears in the 2D View window:
5. Click on the Greyscale View button
in the 2D View
toolbar to display a greyscale view of the relief saved as part
of the ArtCAM model:
112 • Tutorial – Copying and Pasting Reliefs
ArtCAM Pro Tutorials
The greyscale view of the relief allows us to see any
changes we make, as and when they are made. We will
work in the greyscale view for the duration of this tutorial.
Copying and Pasting the Relief
Next we will copy different areas within the existing relief, identified
by vector boundaries, adjust their shape and position, and then paste
them in order to reconstruct the relief.
Repositioning the Vine
First we will copy the vine and then paste it in the space available in
the model area. During the process, we will adjust the original shape
of the vine using a relief distortion envelope.
1. Click to select the vector outline of the vine. The vector
turns purple and is surrounded by a bounding box.
2. Click on the Relief Envelope Distortion button
in
the Relief Editing area to display the Relief Envelope
Distortion page.
3. In the Original Relief area, make sure that the Keep
original relief (Copy) radio button is selected by
clicking on it. This allows us to keep a copy of the relief as
it appears prior to distortion.
in the
4. Click on the Transform Envelope button
Editing Mode area to work in transform mode. Working in
transform mode allows you to move, resize, rotate or shear
the distortion envelope along with its associated vector and
relief.
5. Move the cursor over the centre of the distortion envelope.
When the cursor changes to , click and drag upwards so
that the distortion envelope is positioned in the top of the
model area, as shown below:
ArtCAM Pro Tutorials
Tutorial – Copying and Pasting Reliefs • 113
6. On the right-edge of the distortion envelope, click on the
middle point and drag left until the envelope crosses over
itself and you have created a mirror outline of the vine
vector.
7. Move the cursor over the centre of the distortion envelope
and then click and drag right to move the vine vector into
the top-middle of the model area.
8. Click and drag the rotation handle attached to the centre of
the distortion envelope upwards and anti-clockwise until it
is positioned approximately at the angle shown below:
9. Using the remaining settings on the page, click on the
Paste button to add the distorted relief to the existing
relief.
114 • Tutorial – Copying and Pasting Reliefs
ArtCAM Pro Tutorials
10. Click on the Finish button to return to the Assistant's
Home page. You can see a greyscale image of the new vine
in the relief in the 2D View window:
Repositioning the Grapes
Next we will copy both bunches of grapes in the original relief, and
then paste them so that they are merged with the new vine that we
have created. In the process, we will adjust their original shape and
position using a distortion envelope.
1. Click to select the vector outline of the grapes on the right.
The vector turns purple and is surrounded by a bounding
box.
2. Click on the Relief Envelope Distortion button
in
the Relief Editing area to display the Relief Envelope
Distortion page.
in the
3. Click on the Transform Envelope button
Editing Mode area to work in transform mode.
4. Move the cursor over the centre of the distortion envelope
and then click and drag it upwards so that it is positioned
below the right of the vine.
ArtCAM Pro Tutorials
Tutorial – Copying and Pasting Reliefs • 115
5. Click and drag the rotation handle attached to the centre of
the distortion envelope downwards and clockwise until the
branch attached to the grapes appears to continue the looped
branch at the top of vine.
6. Move the cursor over the centre of the distortion envelope
and then click and drag to move the grapes into the position
shown below:
7. Click on the Highest radio button in the Combine area.
This instructs ArtCAM Pro to merge the grapes with the
vine.
8. Using the remaining settings on the page, click on the
Paste button to merge the distorted relief with the existing
relief.
9. Click on the Finish button to return to the Assistant's
Home page. You can see a greyscale image of the new
bunch of grapes in the relief in the 2D View window:
116 • Tutorial – Copying and Pasting Reliefs
ArtCAM Pro Tutorials
10. Click to select the vector outline of the grapes on the left.
The vector turns purple and is surrounded by a bounding
box.
11. Click on the Relief Envelope Distortion button
in
the Relief Editing area to display the Relief Envelope
Distortion page. A distortion envelope surrounds the
selected vector.
in the
12. Click on the Transform Envelope button
Editing Mode area to work in transform mode.
13. Move the cursor over the centre of the distortion envelope
and then click and drag it upwards so that it is positioned to
the left of the grapes you have just pasted.
14. Click and drag the rotation handle attached to the centre of
the distortion envelope downwards and clockwise until the
grapes hang vertically.
15. You will notice that we need the branch on the grapes to
face the opposite direction so that we can join it to the vine.
On the right-edge of the distortion envelope, click on the
middle point and drag to the until the envelope crosses over
ArtCAM Pro Tutorials
Tutorial – Copying and Pasting Reliefs • 117
itself and you have created a mirror outline of the vector (as
done previously with the vine).
16. Move the cursor over the centre of the distortion envelope
and then click and drag to move the grapes into the position
shown below:
17. Using the existing settings on the page, click on the Paste
button to merge the relief with the existing relief.
18. Click on the Finish button to return to the Assistant's
Home page. You can see a greyscale image of the new
second bunch of grapes in the relief in the 2D View
window:
118 • Tutorial – Copying and Pasting Reliefs
ArtCAM Pro Tutorials
Repositioning the Leaf
Finally we will copy the leaf in the original relief, and then paste it so
that it is merged with the new vine that we have created. During this
process we will adjust the original shape and position of the leaf using
a distortion envelope. We will also create a second leaf on our vine.
1. Click to select the vector outline of the leaf. The vector
turns purple and is surrounded by a bounding box.
2. Click on the Relief Envelope Distortion button
in
the Relief Editing area to display the Relief Envelope
Distortion page.
in the
3. Click on the Transform Envelope button
Editing Mode area to work in transform mode.
4. Move the cursor over the centre of the distortion envelope
and then click and drag it upwards so that it is positioned
beside the grapes on the right.
5. You will notice that we need the leaf to face the opposite
direction so that we can join it to the vine. On the right-edge
of the distortion envelope, click on the middle point and
drag to the left until the envelope crosses over itself and you
have created a mirror outline of the vector (as done
previously with the vine and the grapes on the left).
6. Click and drag the rotation handle attached to the centre of
the distortion envelope upwards and anti-clockwise until the
leaf points downward.
7. Move the cursor over the centre of the distortion envelope
and then click and drag to move the leaf into the position
shown below:
ArtCAM Pro Tutorials
Tutorial – Copying and Pasting Reliefs • 119
8. Using the existing settings on the page, click on the Paste
button to merge the relief with the existing relief. You can
see a greyscale image of the new leaf in the relief in the 2D
View window:
9. Move the cursor over the centre of the distortion envelope
and then click and drag left so that it is positioned above the
vine, opposite the bunch of grapes furthest along the vine.
10. You will notice that we need the leaf to face the opposite
direction so that we can join it to the vine. On the right-edge
of the distortion envelope, click on the middle point and
drag to the left until the envelope crosses over itself and you
have created a mirror outline of the vector (as done
previously with the vine, the grapes on the left and the other
leaf).
120 • Tutorial – Copying and Pasting Reliefs
ArtCAM Pro Tutorials
11. Click and drag the rotation handle attached to the centre of
the distortion envelope downwards and clockwise until the
leaf appears almost horizontal.
12. Move the cursor over the centre of the distortion envelope
and then click and drag to move the leaf into the position
shown below:
13. Using the existing settings on the page, click on the Paste
button to merge the relief with the existing relief.
14. Click on the Finish button to return to the Assistant's
Home page. You can see a greyscale image of the new
second leaf in the relief, and the finished grapevine, in the
2D View window:
15. Press the F3 key on your keyboard to display the new
grapevine relief in the 3D View window, shown as follows:
ArtCAM Pro Tutorials
Tutorial – Copying and Pasting Reliefs • 121
122 • Tutorial – Copying and Pasting Reliefs
ArtCAM Pro Tutorials
Tutorial – Lizard
Overview
The following tutorial demonstrates how to create a relief from vector
objects and apply a texture to it using the vector based relief creation
and relief editing tools available in ArtCAM Pro.
Lizard
The stages that you will cover during the course of this tutorial are:
• Preparing the model.
• Creating the main body.
• Creating the legs.
• Creating the feet.
• Adding texture to the lizard.
• Adding the eyes.
The tutorial will lead you through each of these stages, guiding you
through the complete process of creating three-dimensional shapes
using vector objects and combining these shapes to form a relief in the
shape of a lizard. Finally, you will apply a texture to the lizard relief to
add the effect of scales on the lizards' skin:
ArtCAM Pro Tutorials
Tutorial – Lizard • 123
Preparing the Model
First, we will open the ArtCAM model containing the artwork from
which we will create the lizard relief:
on the
1. Click on the Open Existing Model icon
Assistant's Getting Started page to display the Open
dialog box.
2. Click on the Look In list box and select ArtCAM Pro
7.0\Examples\Lizard.
3. Click to select the file named Lizard.art. The file name
appears in the File name box.
4. Click on the Open button.
The following artwork appears in the 2D View window:
The .art file that you have opened is a model previously
created in ArtCAM Pro. The model contains vector objects
124 • Tutorial – Lizard
ArtCAM Pro Tutorials
that will be used to create the different parts of a lizard.
Some of the vector objects will be used as drive rails, others
as cross-sections, from which shapes will be two-rail swept.
Other vector objects will only have shape attributes applied
to them, from which a shape will then be calculated and
combined with the relief.
5. Click on the Reset Relief button
in the Relief
Operations area of the Assistant's Home page to delete
the relief that was saved as part of the Lizard model.
Creating the Main Body
First we will create the main body of the lizard using the three crosssections drawn in the top-left corner of the model and the pairs of
vector objects that represent each part of the lizard. As you will see,
almost the entire lizard is created using a process where a threedimensional shape is created by sweeping a cross-section between two
vectors, referred to as drive rails. This process is called a two-rail
sweep.
Creating the Tail
We will start with the lizards' tail.
in the Vector
1. Click on the Two Rail Sweep button
Based Relief Creation area to display the Two Rail
Sweep page.
In the Combine area, the Add radio button
is selected.
2. Click to select the vector object representing the left-edge of
the lizard's tail. The vector object turns magenta, and a
bounding box surrounds it.
3. In the Select Control Vectors area, click on the Select
button for the Top Drive Rail.
Direction arrows appear along the vector object, which is
now referred to as the first drive rail. In the Status area, the
First Drive Rail status changes from Not Selected to
Valid. A red A also appears beside the first drive rail in the
2D View window.
4. Click to select the vector object representing the right-edge
of the lizards' tail. The vector object turns magenta, and a
bounding box surrounds it.
ArtCAM Pro Tutorials
Tutorial – Lizard • 125
5. In the Select Control Vectors area, click on the Select
button for the Bottom Drive Rail.
Direction arrows appear along the vector object, which is
now referred to as the second drive rail. In the Status area,
the Second Drive Rail status changes from Not
Selected to Valid. A red B also appears beside the second
drive rail in the 2D View window.
6. Click to select the cross-section vector nearest to the vector
object representing the left-edge of the lizard's tail. The
cross-section vector turns magenta, and a bounding box
surrounds it.
7. Click on the Add Cross Section button. In the Status
area, Cross Section 1 is now listed with its status as Valid.
We can see that the cross-section vector is made up of
eleven spans. A red 1 also appears beside the cross-section
in the 2D View window.
A red 1 now marks the position of the cross-section along
the first drive rail in the 2D View window. A blue 1 now
marks the position of the cross-section along the second
drive rail in the 2D View window:
8. Click on the Calculate button to accept the default settings
on the page and create the two-rail swept shape. ArtCAM
Pro adds the points in the two-rail swept shape to the current
relief.
9. Click on the Close button to return to the Assistant's
Home page.
10. Press the F3 key on your keyboard to display the relief in
the 3D View window:
126 • Tutorial – Lizard
ArtCAM Pro Tutorials
Creating the Tail-Base
Now we will combine the base of the tail with the part of the tail that
we have already added to the relief.
1. Press the F2 key on your keyboard to display the 2D View
window.
2. Click on the Two Rail Sweep button
in the Vector
Based Relief Creation area to display the Two Rail
Sweep page.
3. Click to select the vector object representing the left-edge of
the lizard's tail-base. The vector object turns magenta, and a
bounding box surrounds it.
4. In the Select Control Vectors area, click on the Select
button for the Top Drive Rail.
Direction arrows appear along the vector object, which is
now referred to as the first drive rail. In the Status area, the
First Drive Rail status changes from Not Selected to
Valid. A red A also appears beside the first drive rail in the
2D View window.
5. Click to select the vector object representing the right-edge
of the lizard's tail-base. The vector object turns magenta,
and a bounding box surrounds it.
6. In the Select Control Vectors area, click on the Select
button for the Bottom Drive Rail.
Direction arrows appear along the vector object, which is
now referred to as the second drive rail. In the Status area,
the Second Drive Rail status changes from Not
ArtCAM Pro Tutorials
Tutorial – Lizard • 127
Selected to Valid. A red B also appears beside the second
drive rail in the 2D View window.
7. Click to select the cross-section vector nearest to the vector
object representing the left-edge of the lizard's tail. The
cross-section vector turns magenta, and a bounding box
surrounds it.
8. Click on the Add Cross Section button. In the Status
area, Cross Section 1 is now listed with its status as Valid.
We can see that the cross-section vector is made up of
eleven spans. A red 1 also appears beside the cross-section
in the 2D View window.
A red 1 now marks the position of the cross-section along
the first drive rail in the 2D View window. A blue 1 now
marks the position of the cross-section along the second
drive rail in the 2D View window:
9. In the Combine area, click to select the Highest radio
button . This option instructs ArtCAM Pro to merge the
tail-base with the tail-end, so that only the highest points of
the two show in the new relief.
10. Click on the Calculate button to accept the other default
settings on the page and merge the two-rail swept shape
with the current relief.
11. Click on the Close button to return to the Assistant's
Home page.
12. Press the F3 key on your keyboard to display the relief in
the 3D View window:
128 • Tutorial – Lizard
ArtCAM Pro Tutorials
Creating the Head and Body
Next we will combine the lizards' head and body with its tail.
1. Press the F2 key to display the 2D View window.
2. Repeat the steps used to create the lizards' tail base, this
time selecting the vector objects representing the lizards'
body, and using the same cross-section as before.
3. Repeat the steps used to create the lizards' body, this time
selecting the vector objects representing the lizards' head
and the cross-section above that which was previously used.
4. Press the F3 key to display the relief in the 3D View
window:
Creating the Legs
We are now ready to create the lizards' legs in the same way as its
head and body.
ArtCAM Pro Tutorials
Tutorial – Lizard • 129
1. Click to select the vector object representing the lower part
of the lizards' back legs. The vector object turns magenta,
and a bounding box surrounds it.
2. Hold down the Shift key on your keyboard, and then click
on the upper part of the lizards' back legs, followed by the
smallest of the cross-section vectors. The vector objects are
magenta and surrounded by a bounding box.
3. Click on the Two Rail Sweep button
in the Vector
Based Relief Creation area to display the Two Rail
Sweep page.
In the Status area, the First Drive Rail, Second Drive Rail
and Cross Section 1 are identified as Valid. We can see that
the cross-section is made up of one span. A red 1 is shown
beside the cross-section in the 2D View window. A blue 1
marks the position of the cross-section along the second
drive rail:
4. In the Combine area, make sure that the Highest option is
selected by clicking on its radio button .
5. Click on the Calculate button to accept the other default
settings on the page and merge the legs with the lizards'
body.
6. Click on the Close button to return to the Assistant's
Home page.
7. Press the F3 key on your keyboard to see what the relief
now looks like.
8. Using the 2D View window, repeat the steps used to create
the lizards' back legs, this time selecting the vector objects
130 • Tutorial – Lizard
ArtCAM Pro Tutorials
representing the lizards' front legs, and using the same
cross-section as before.
9. Press the F3 key on your keyboard to display the relief in
the 3D View window:
Creating the Feet
The lizards' feet can be created directly from the vector objects
representing their outline. Applying shape attributes to the vectors,
then combining these shapes with the current relief does this.
1. Press the F2 key on your keyboard to display the 2D View
window.
2. Hold down the Shift key on your keyboard, and then click
on each of the four vector objects representing the lizards'
feet. The vector objects are magenta and surrounded by a
bounding box.
3. Press the F12 key on your keyboard to display the Shape
Editor dialog box:
ArtCAM Pro Tutorials
Tutorial – Lizard • 131
4. In the Shape Editor, set the options to create a rounded
shape with an angle of 60° and a start height of 1 mm
(0.04"), then click on the Apply button to apply these
settings to the selected vector objects.
5. Click on the Merge High button. This option instructs
ArtCAM Pro to merge the points in the shapes with the
current relief, so that only the highest points of the two
show in a new relief.
A progress bar appears beneath the 2D View window
indicating the progress ArtCAM Pro is making in
calculating the relief.
6. Click on the Close button, and then press the F3 key on
your keyboard to display the relief in the 3D View window:
132 • Tutorial – Lizard
ArtCAM Pro Tutorials
Adding Texture to the Lizard
To add the effect of scales on the lizards' skin, we will apply small
spheres across the relief surface.
1. Press the F2 key on your keyboard to display the 2D View
window.
2. Click on the Greyscale From Relief button
in the
Model area to create a greyscale image of the current relief.
3. Click on the blue colour next to the yellow colour in the
Colour Palette beneath the 2D View window to select it as
the Primary Colour.
4. Right-click on the yellow colour in the Colour Palette to
select it as the Secondary Colour.
5. Click on the Flood Fill Selective button
in the
Bitmap Editing area. This allows you to flood-fill areas of
any colour with the current Primary Colour, until it meets
pixels of the current Secondary Colour.
6. Move the
cursor over the grey area of the greyscale
image, and then click to flood-fill the lizard in blue.
7. Click on the Texture Relief button
Editing area.
ArtCAM Pro Tutorials
in the Relief
Tutorial – Lizard • 133
The texture will be applied to all areas of the relief under the
blue colour which now covers the entire lizard within the
greyscale image.
8. Make sure that the Selected Colour radio button
selected by clicking on it.
9. Click on the Sphere radio button
texture shape.
is
to select it as the
10. In the Sizing area, type 0.5 mm (0.02") in the Size box and
1 mm (0.04") in the Z Height box. This defines the
dimensions of each sphere.
11. In the Spacing area, type 50 in the O% box. This offsets
each row of spheres in the texture by 50% of their actual
size. We will use the default values in the X% and Y%
boxes.
12. Click on the Add button. This option instructs ArtCAM Pro
to add the points in the texture to the current relief.
A progress bar appears beneath the 2D View window
indicating the progress ArtCAM Pro is making in adding the
texture to the relief.
13. Click on the Close button, and then press the F3 key on
your keyboard to display the textured relief in the 3D View
window.
134 • Tutorial – Lizard
ArtCAM Pro Tutorials
Adding the Eyes
Finally, we will add the lizards' eyes to the relief using the same
process that was used to create its feet.
1. Press the F2 key on your keyboard to display the 2D View
window.
2. Click on the Select Vectors button
Editing area.
in the Vector
3. Hold the Shift key down on your keyboard, and then click
on the vector objects representing the lizards' eyes. The
vector objects are purple and surrounded by a bounding box.
4. Press the F12 key on your keyboard to display the Shape
Editor dialog box.
5. In the Shape Editor, set the options to create a rounded
shape with an angle of 60° and a start height of 15 mm
(0.6") then click on the Apply button to apply these settings
to the selected vector objects.
6. Click on the Merge High button, followed by the Close
button.
A progress bar appears beneath the 2D View window
indicating the progress ArtCAM Pro is making in
calculating the relief.
7. Press the F3 key on your keyboard to display the finished
relief in the 3D View window:
ArtCAM Pro Tutorials
Tutorial – Lizard • 135
136 • Tutorial – Lizard
ArtCAM Pro Tutorials
Tutorial – Two Rail
Sweep
Overview
The following tutorial demonstrates how to create freeform threedimensional shapes using vector artwork and the Vector Based Relief
Creation and Relief Editing tools available in ArtCAM Pro.
Fish
The stages that you will cover during the course of this tutorial are:
• Preparing the model.
• Creating the body.
• Creating the scales.
The tutorial will lead you through each of these stages, guiding you
through the complete process of creating a three-dimensional shape
from vector artwork to form a relief in the shape of a fish. Finally, you
will apply a texture to the fish relief to give the impression of scales
on its body:
ArtCAM Pro Tutorials
Tutorial – Two Rail Sweep • 137
Preparing the Model
First, we will open the ArtCAM model containing the vector artwork
needed to create the fish:
on the
1. Click on the Open Existing Model icon
Assistant's Getting Started page to display the Open
dialog box:
2. Click on the Look In list box and select C:\Program
Files\ArtCAMPro 7.0\Examples\Fish (assuming ArtCAM
was installed into the default location – the files can also be
found on the installation CD within the Examples directory).
3. Click to select the file named fish.art. The file name appears
in the File name box.
4. Click on the Open button to open the fish model. The
following vector artwork appears in the 2D View window:
138 • Tutorial – Two Rail Sweep
ArtCAM Pro Tutorials
Creating the Body
We will create the body of the fish using the four cross-sections drawn
in the top-left corner of the model area and the pair of vectors that
represent its overall shape. As you will see, sweeping each of the
cross-sections between two vectors, referred to as drive rails, creates
the body shape. This process is called a two-rail sweep. Using
multiple cross-sections allows us to create variations in the overall
shape in specific areas.
1. Click on the Two Rail Sweep button
in the Vector
Based Relief Creation area to display the Two Rail
Sweep page.
2. Click to select the vector representing the top-edge of the
fish. The vector turns magenta and is surrounded by a
bounding box.
3. In the Select Control Vectors area, click on the Select
button for the Top Drive Rail to confirm the selected
vector as the top drive rail.
ArtCAM Pro Tutorials
Tutorial – Two Rail Sweep • 139
Arrows appear on the vector selected as the drive rail to
indicate its direction.
In the Status area, the First Drive Rail changes to Valid. A
red letter A appears beside the drive rail in the 2D View
window.
4. Click to select the vector representing the bottom-edge of
the fish. The vector turns magenta and is surrounded by a
bounding box.
5. In the Select Control Vectors area, click on the Select
button for the Bottom Drive Rail to confirm the selected
vector as the bottom drive rail.
Arrows appear on the vector selected as the drive rail to
indicate its direction.
In the Status area, the Second Drive Rail changes to Valid.
A red letter B appears beside the drive rail in the 2D View
window.
6. Click anywhere in the model area to deselect the second
drive rail.
7. Hold the Shift key down on your keyboard, and then click
to select all four of the cross-section vectors drawn above
the first drive rail from left to right. Each of the vectors
turns magenta, all of which are surrounded by a bounding
box.
8. Click on the Add Cross Section button. Each of the
cross-sections is numbered in the 2D View window, and
they are listed iteratively in the Status area. Each of the
cross-sections is assigned to specific positions along the
drive rails. The red numbers in the 2D View window
indicate the position of each of the cross-sections along the
first drive rail, and the blue numbers indicate the position of
each of the cross-sections along the second drive rail.
140 • Tutorial – Two Rail Sweep
ArtCAM Pro Tutorials
9. Make sure that the Sweep Between Spans option is
selected . When all of the selected cross-sections contain
the same number of spans, in this instance two, ArtCAM
Pro can match each span whilst sweeping along the drive
rails.
10. In the Status area, click on the Set Position button
for the second cross-section.
11. Click on the position on the first drive rail as shown below:
The red 1st Rail text changes to 2nd Rail in blue.
12. Click on the position on the second drive rail as shown
below:
ArtCAM Pro Tutorials
Tutorial – Two Rail Sweep • 141
The blue 2nd Rail text changes to Position in black, and the
new position of the cross-section is marked on the first drive
rail as a red 2 and the second drive rail as a blue 2.
13. In the Status area, click on the Set Position button
for the third cross-section.
14. Click on the position on the first drive rail as shown below:
The red 1st Rail text changes to 2nd Rail in blue
15. Click on the position on the second drive rail as shown
below:
The blue 2nd Rail text changes to Position in black, and the
new position of the cross-section is marked on the first drive
rail as a red 3 and the second drive rail as a blue 3.
16. Click on the Calculate button to create the swept shape.
17. Click on the Close button to return to the Assistant's
Home page.
18. Click on the Greyscale View button
in the 2D View
toolbar to display a greyscale view of the relief, as shown
below:
142 • Tutorial – Two Rail Sweep
ArtCAM Pro Tutorials
19. Press the F3 key on your keyboard to display the swept
shape in the 3D View window, as shown below:
Creating the Scales
We are now ready to create the fish scales. We will create a textured
relief that resembles fish scales, distort their shape to follow the
profile of the body and then apply the scales to complete our fish
relief.
Creating the Texture
First we will create a textured relief that resembles the scales on a fish.
1. Press the F2 key on your keyboard to display the 2D View
window.
2. Click to select the rectangular vector. The vector turns
magenta and is surrounded by a bounding box.
3. Click on the Texture Relief button
in the Relief
Editing area to display the Texture Relief dialog box:
ArtCAM Pro Tutorials
Tutorial – Two Rail Sweep • 143
4. Make sure that the Selected Vector radio button is
selected. This is because we only want to create the texture
within the area of the relief identified by the selected
rectangle.
5. Click on the From File radio button . The File… button
is activated.
6. Click on the File… button to display the Open dialog box:
144 • Tutorial – Two Rail Sweep
ArtCAM Pro Tutorials
7. Click on the Look In list box and select C:\Program
Files\ArtCAMPro 7.0\Examples\Fish (assuming ArtCAM
was installed into the default location – the files can also be
found on the installation CD within the Examples directory).
8. Click to select the file named scale.rlf. The file name
appears in the File name box.
9. In the Sizing area, type 0.4 mm (0.02") in the Z Height
box.
10. In the Spacing area, type 60 in the X% box, 60 in the Y%
box and 90 in the O% box.
11. Click on the Add button to add the texture to the relief
within the area marked by the rectangular vector.
12. Click on the Close button.
Applying the Texture
Next we will distort the texture using the Relief Envelope Distortion
tool. We will apply the texture between the two vectors that we used
as the drive rails in the swept shape, so that the texture then follows
the profile of the swept shape. We will combine the distorted texture
with the swept shape to form a relief that resembles a fish.
1. From the 2D View window, click to select the rectangular
vector. The vector turns magenta and is surrounded by a
bounding box.
2. Click on the Relief Envelope Distortion button
in
the Relief Editing area to display the Relief Envelope
Distortion page.
3. In the Original Relief area, click on the Replace
Original Relief (Cut) radio button to select it. This is
because we do not need to keep the texture within the
rectangular vector after it has been combined with the swept
shape.
4. Click on the Relief Z Height Scaling list box, and then
on the Keep Current Z option to select it. This instructs
ArtCAM Pro to maintain the existing Z height of the
texture.
5. Click to select the Use existing curve(s) option to
display its settings. This option allows us to use curved
ArtCAM Pro Tutorials
Tutorial – Two Rail Sweep • 145
vector objects drawn in the 2D View window to control the
dimensions and position of the distortion envelope
6. Click on the Wrap between 2 curves radio button to
select it. The Wrap along single curve settings are now
greyed-out.
7. Click to select the vector that you previously used as the
first drive rail in the swept shape, and then click on the
Select Top Curve button.
8. Click to select the vector that you previously used as the
second drive rail in the swept shape, and then click on the
Select Bottom Curve button.
9. Click on the Apply button. The distortion envelope is
applied between the two selected vectors. You can see how
the texture has been distorted to follow the profile of the
swept shape, as shown below:
10. In the Combine area, make sure that the Add radio button
is selected. This instructs ArtCAM Pro to add the
distorted texture to the swept shape that we previously
created.
11. Click on the Paste button.
12. Click on the Finish button to return to the Assistant's
Home page.
13. Press the F3 key on your keyboard to display the textured
relief in the 3D View window, as shown below:
146 • Tutorial – Two Rail Sweep
ArtCAM Pro Tutorials
ArtCAM Pro Tutorials
Tutorial – Two Rail Sweep • 147
148 • Tutorial – Simple Jewellery Designs
ArtCAM Pro Tutorials
Tutorial – Simple
Jewellery Designs
Overview
The following tutorial demonstrates how to create three-dimensional
shapes that can be used as jewellery designs, using vector objects
together with the vector based relief creation tools in ArtCAM Pro.
Jewellery
The stages that you will cover during the course of this tutorial are:
• Preparing the model.
• Creating a t-bar.
• Creating a crucifix and a Mackintosh-style pendant.
• Creating a weave pendant.
The tutorial will lead you through each of these stages, guiding you
through the complete process of creating complex three-dimensional
shapes using vector objects, combining these shapes to form a relief in
the shape of four items of jewellery as shown:
ArtCAM Pro Tutorials
Tutorial – Simple Jewellery Designs • 149
Preparing the Model
First, we will open the ArtCAM model containing the artwork from
which we will create the jewellery relief:
on the
1. Click on the Open Existing Model icon
Assistant's Getting Started page to display the Open
dialog box.
2. Click on the Look In list box and select ArtCAM Pro
7.0\Examples\Jewellery.
3. Click to select the file named Jewellery.art. The file name
appears in the File name box.
4. Click on the Open button.
The following artwork appears in the 2D View window:
150 • Tutorial – Simple Jewellery Designs
ArtCAM Pro Tutorials
The .art file that you have opened is a model previously
created in ArtCAM Pro. The model contains vector objects
that will be used to create the different items of jewellery in
the relief. Some of the vector objects will be used as drive
curves, others as cross-sectional profiles, from which shapes
will either be turned or extruded. Other vector objects will
only have shape attributes applied to them, from which a
shape will then be calculated and combined with the relief.
Creating a T-Bar
The first item of jewellery that we will create is a T-bar design. This
can be created in two stages, firstly the bar itself and then the eyelet
which will be attached to it.
Creating the Bar
First we will create the bar itself by turning the profile vector object.
An imaginary line between the start point (node) and end point (node)
in the selected vector object acts as an axis about which the profile is
turned to create the cross-section of the shape. This shape will then be
added to the relief.
1. Click on the Turn button
in the Vector Based Relief
Creation area of the Assistant's Home page to display
the Turn Wizard:
2. Click on the following vector object for the bar to select it.
ArtCAM Pro Tutorials
Tutorial – Simple Jewellery Designs • 151
3. Click on the Select button in the Turn Wizard. The vector
object is magenta and you can see direction arrows all along
its inside-edge. These indicate the side of the vector object
to which the cross-section will be attached.
4. Click on the Next button, followed by the Turn button to
add the points in the turned shape to the relief.
5. Click on the Close button, then press the F3 key on your
keyboard to display the relief in the 3D View window:
Creating the Eyelet
To finish the T-bar design, we must create an eyelet. We will extrude
this shape using two selected vector objects. The first vector object
defines the line along which the shape is extruded. This is referred to
as the drive curve. The second vector object defines the crosssectional profile of the shape. The shape will then be combined with
the existing relief.
1. Press the F2 key on your keyboard to display the 2D View
window.
2. Click on the Extrude button
in the Vector Based
Relief Creation area to display the Extrude Wizard:
152 • Tutorial – Simple Jewellery Designs
ArtCAM Pro Tutorials
3. Click to select the circular vector object for the eyelet. A
bounding box surrounds the vector object.
4. Click on the Select button in the Extrude Wizard. The
vector object is magenta and you can see direction arrows
around its outside-edge. These indicate the side of the vector
object to which the cross-section will be attached.
5. Click on the Use as centreline option to select it . This
option instructs ArtCAM Pro to extrude the middle of the
shape along this vector object. You can see direction arrows
along the inside-edge of the selected vector object.
6. Click on the Next button. The vector object turns red.
7. Click to select the semi-circular vector object to the left of
the eyelet. A bounding box surrounds the vector object.
8. Click on the Select button. The vector object is magenta
and you can see a direction arrow on its inside-edge. The
arrow shows the current Z-axis direction, which determines
the side on which the shape will be extruded.
9. Click on the Next button. The vector object turns red.
10. Make sure that the End profile is the same as the start
profile option is selected , and then click on the Next
button.
11. Since we do not want to use a z modulation vector to add a
contour and scale the shape in the Z-axis along its length,
click on the Next button.
12. Click on the Merge Highest radio button to select it.
This option instructs ArtCAM Pro to merge the points in the
ArtCAM Pro Tutorials
Tutorial – Simple Jewellery Designs • 153
extruded shape with the current relief, so that only the
highest points of the two show in a new relief.
13. Click on the Extrude button to create the extruded shape.
14. Click on the Close button, then press the F3 key on your
keyboard to display the new relief in the 3D View window:
Creating a Crucifix and a MackintoshStyle Pendant
The second and third items of jewellery that we will create are a
crucifix and a Mackintosh-style pendant design.
Creating the Crucifix
We are now ready to create the crucifix relief by applying shape
attributes to the vector object representing the crucifix and combining
the shape with the existing relief.
1. Click to select the crucifix design. A bounding box
surrounds the selected vector object.
2. Press the F12 key on your keyboard display the Shape
Editor dialog box:
154 • Tutorial – Simple Jewellery Designs
ArtCAM Pro Tutorials
3. Click on the Angular button
walls in the crucifix.
. This will create angled
4. Click on the Limit To Height radio button , and then
type 2 mm (0.079") in the Height box. This will create a
flat-top for the crucifix.
5. Type 1 mm (0.039") in the Start Height box.
6. Click on the Apply button.
7. Click on the Add button to add the points in the shape to
the current relief.
8. Click on the Close button.
9. Repeat the steps used to create the eyelet in the T-bar
design, this time using the circular and semi-circular vector
objects above the crucifix.
10. Press the F3 key on your keyboard to display the new relief
in the 3D View window:
ArtCAM Pro Tutorials
Tutorial – Simple Jewellery Designs • 155
Creating the Pendant
Next, we will create a pendant design by applying shape attributes to a
selected vector object, then combining the shape with the existing
relief.
1. Press the F2 key on your keyboard to display the 2D View
window.
2. Click to select the group of vector objects representing the
outside-edge of the pendant. The selected group of vector
objects is purple and surrounded by a bounding box.
3. Press the F12 key on your keyboard to display the Shape
Editor dialog box.
4. Type 2 mm (0.079") in the Start Height box. This sets the
height at which the pendant's edges are created.
5. Click on the Add button to add the points in the shape to
the current relief.
6. Click on the Close button.
7. Click to select the group of vector objects representing the
flower in the pendant. The selected group of vector objects
is purple and surrounded by a bounding box.
8. Press the F12 key on your keyboard to display the Shape
Editor dialog box.
9. Click on the Round button
flower in the pendant.
. This sets the shape of the
10. Type 20 in the Angle box. This sets the angle of the
rounded shape.
156 • Tutorial – Simple Jewellery Designs
ArtCAM Pro Tutorials
11. Type 2.5 mm (0.098") in the Start Height box. This sets
the height at which the rounded shape is created.
12. Click on the Merge High button to merge the points in the
shape with the current relief, so that only the highest points
of the two show in a new relief.
13. Click on the Close button.
14. Repeat the steps used to create the eyelet in the T-bar
design, this time using the circular and semi-circular vector
objects above the pendant.
15. Press the F3 key on your keyboard to display the new relief
in the 3D View window:
Creating a Weave Pendant
Finally, we will create a weave pendant design using two selected
vector objects. The first vector object overlaps itself and represents the
weave pattern. The second vector object represents the cross-section
of the weave shape. We will extrude the cross-section along the weave
pattern. ArtCAM Pro automatically scales its height up and down at
each intersection. This shape will also be combined with the existing
relief.
1. Press the F2 key on your keyboard to display the 2D View
window.
2. Hold down the Shift key on your keyboard, and then click
to select the vector object representing the weave pattern,
followed by the arched cross-section in the set of four
above. The selected vector objects are magenta and
surrounded by a bounding box.
ArtCAM Pro Tutorials
Tutorial – Simple Jewellery Designs • 157
3. Click on the Weave Wizard button
in the Vector
Based Relief Creation area to display the Weave
Wizard dialog box:
4. Click on the OK button to accept the default settings and
add the points in the weave shape to the current relief.
5. Repeat the steps used to create the eyelet in the T-bar
design, this time using the circular and semi-circular vector
objects above the weave pattern.
6. Press the F3 key on your keyboard to display the new relief
in the 3D View window:
158 • Tutorial – Simple Jewellery Designs
ArtCAM Pro Tutorials
Tutorial – Pendant
Overview
The following tutorial demonstrates how to create a complex pendant
design from bitmap colours and vector objects using the relief
operations and relief editing tools available in ArtCAM Pro.
Pendant
The stages that you will cover during the course of this tutorial are:
• Preparing the model.
• Creating the basic shapes.
• Adding the texture.
• Creating the overall shape.
The tutorial will lead you through each of these stages, guiding you
through the complete process of creating three-dimensional shapes
using linked bitmap colours and vector objects. You will also create a
two-rail swept shape using vector objects, and combine this with the
other shapes to form a relief containing the pendant's features. A
weave texture will also be applied to the relief surface. Finally, you
will combine a shape with the relief to act as a base for the finished
pendant, as shown:
ArtCAM Pro Tutorials
Tutorial – Pendant • 159
Preparing the Model
First, we will open the ArtCAM model containing the artwork that
will be used to create the pendant relief:
on the
1. Click on the Open Existing Model icon
Assistant's Getting Started page to display the Open
dialog box.
2. Click on the Look In list box and select ArtCAM Pro
7.0\Examples\Jewellery.
3. Click to select the file named pendant_demo.art. The file
name appears in the File name box.
4. Click on the Open button.
The .art file that you have opened is a model previously
created in ArtCAM Pro. The model contains two 2D View
windows, each of them containing different views of the
pendant artwork. We will use the bitmap colours and vector
objects in each of these views to create different shapes and
combine them to form the pendant relief. The Add
Colours/MergeVectors:1window will be used to create
the features of the pendant, and the Add Plane Under
Blue:2 window will be used to create a base for the
pendant itself.
5. Click on the Reset Relief button
in the Relief
Operations area of the Assistant's Home page to delete
the relief that was saved as part of the pendant_demo.art
model.
Creating the Basic Shapes
Next we will calculate the features in the pendant relief.
The artisan who created this model has already applied shape
attributes to the bitmap colours and vector objects representing the
features in the pendant artwork. We will use these colours and vector
objects to build up the relief.
Creating Shapes from Bitmap Colours
We are ready to calculate the relief from the shape attributes applied to
selected bitmap colours in the model, and those colours that have been
linked to them.
160 • Tutorial – Pendant
ArtCAM Pro Tutorials
1. Click on the Add Colours/MergeVectors:1 window to
make it active. This window contains the following artwork:
You can see that different colours have been used to
represent the features in the pendant design. The lines drawn
over the three colours in the Colour Palette beneath the
window indicate that a shape has already been applied to
each of them.
2. Double-click on the dark-blue colour in the Colour Palette
to display the Shape Editor dialog box.
ArtCAM Pro Tutorials
Tutorial – Pendant • 161
You can see that a round shape with an angle of 90 and a
start height of 2.3 mm (0.091") has been applied to this
colour.
3. Click on the Close button.
4. Double-click on the yellow colour in the Colour Palette to
display the Shape Editor dialog box.
You can see that a round shape with an angle of 45, a start
height of 1 mm (0.039") and a height limit of 0.2 mm
(0.0079") has been applied to this colour.
5. Click on the Close button.
6. Double-click on the green colour in the Colour Palette to
display the Shape Editor dialog box.
You can see that a flat shape with a start height of 0.8 mm
(0.0315") has been applied to this colour.
7. Click on the Add Relief button
in the Relief
Operations area of the Assistant's Home page to add the
points in the shapes to the relief.
8. Press the F3 key on your keyboard to display the relief in
the 3D View window:
162 • Tutorial – Pendant
ArtCAM Pro Tutorials
Creating Shapes from Vector Objects
Now we will calculate the relief from shape attributes applied to
selected vector objects in the model. We will also create a two-rail
swept shape using four vector objects, then combine it with the relief.
1. Press the F2 key on your keyboard to display the Add
Colours/MergeVectors:1 window.
2. Click on the Bitmap On/Off button
in the Add
Colours/MergeVectors:1 toolbar to hide the bitmap
colours used in the window.
3. Click to select the group of two circular vector objects
representing the eyelet at the top of the design. The group of
vector objects is purple and surrounded by a bounding box.
4. Press the F12 key on your keyboard on the Shape Editor
option to display the Shape Editor dialog box.
You can see that a round shape with an angle of 90°, a start
height of 0.5 mm (0.0197") has been applied to this group of
vector objects.
5. Click on the Merge High button to merge the points in the
shape with the current relief, so that only the highest points
of the two show in a new relief.
6. Click on the Close button.
7. Click to select the vector object as shown below:
ArtCAM Pro Tutorials
Tutorial – Pendant • 163
The selected vector object turns magenta, and is surrounded
by a bounding box.
8. Press the F12 key on your keyboard to display the Shape
Editor dialog box.
9. Click on the Merge High button, followed by the Close
button.
10. Press the F3 key on your keyboard to display the new relief
in the 3D View window:
11. Press the F2 key on your keyboard to display the Add
Colours/MergeVectors:1 window.
12. Hold the Shift key on your keyboard, and then click on the
four vector objects shown below in sequence to select them.
164 • Tutorial – Pendant
ArtCAM Pro Tutorials
The selected vector objects are magenta and surrounded by
a bounding box.
in the Vector
13. Click on the Two Rail Sweep button
Based Relief Creation area to display the Two Rail
Sweep page.
In the Status area, the First Drive Rail, Second Drive Rail,
Cross Section 1 and Cross Section 2 are indicated as Valid.
Both of the vector objects selected as the drive rails are
magenta with direction arrows along them, while both the
cross-sections are magenta.
14. Click to select the Highest radio button . This option
instructs ArtCAM Pro to merge the points in the two-rail
swept shape with the current relief, so that only the highest
points of the two show in a new relief.
15. Click on the Calculate button, followed the Close button.
16. Press the F3 key on your keyboard to display the new relief
in the 3D View window:
ArtCAM Pro Tutorials
Tutorial – Pendant • 165
Adding the Texture
In this section, we will apply a weave texture to a selected area of the
relief surface.
1. Press the F2 key on your keyboard to display the Add
Colours/MergeVectors:1 window.
2. Make sure that the red colour in the Colour Palette is
selected as the Primary Colour by clicking on it.
3. Click on the Texture Relief button
in the Relief
Editing area to display the Texture Relief dialog box:.
4. Click on the Weave radio button
166 • Tutorial – Pendant
to select this option.
ArtCAM Pro Tutorials
5. Click on the Add button to accept the default values and
add the points in the texture to the current relief.
6. Click on the Close button, then press the F3 key on your
keyboard to display the textured relief in the 3D View
window:
Creating the Overall Shape
Finally, we will combine another shape with the relief to act as the
base for the overall pendant shape.
1. Press the F2 key on your keyboard to display the Add
Colours/MergeVectors:1 window.
2. Click on the Add Plane Under Blue:2 window to make
it active.
In the Colour Palette below the Add Plane Under Blue:2
window, you can see that all except two of the colours have
been linked to the dark blue colour. These linked colours
appear as and are treated as the Primary Colour to which
they are linked.
3. Double-click on the dark blue colour in the Colour Palette to
display the Shape Editor dialog box.
You can see that a flat shape with a start height of 0.5 mm
(0.0197") has been applied to this colour.
4. Click on the Add button to add the points in this shape to
the current relief.
ArtCAM Pro Tutorials
Tutorial – Pendant • 167
5. Click on the Close button, then press the F3 key on your
keyboard to display the new relief in the 3D View window:
You have now created the finished pendant relief.
168 • Tutorial – Pendant
ArtCAM Pro Tutorials
Tutorial – Casino Chip
Overview
The following tutorial demonstrates how to create an angled plane, a
cross-section from an existing model and a triangle mesh using the
relief operations and relief editing tools available in ArtCAM Pro.
Casino Chip
The stages that you will cover during the course of this tutorial are:
• Preparing the diamond model.
• Creating the angled planes.
• Saving the relief.
• Preparing the damaged chip model.
• Repairing the damaged chip relief.
• Creating the finished casino chip relief.
• Creating a triangle mesh.
We will create a three-dimensional diamond shape relief by creating
angled planes from a piece of two-dimensional artwork. This diamond
relief will be used as the centrepiece of a casino chip face, for which
we have a damaged model. Once we have created the diamond relief,
we will repair the casino chip face by creating a spun shape and
combining it with the damaged relief. With the casino chip face relief
repaired, we will then combine it with the diamond relief to form the
basis of the finished casino chip face. A texture will be added to this
relief around the diamond centrepiece to complete it. Finally, we will
create a closed triangulated mesh by combining the casino chip face
relief with an imported relief representing its back-face.
ArtCAM Pro Tutorials
Tutorial – Casino Chip • 169
Preparing the Diamond Model
First, we will open the ArtCAM model containing the artwork from
which we will create a diamond relief:
on the
1. Click on the Open Existing Model icon
Assistant's Getting Started page to display the Open
dialog box.
2. Click on the Look In list box and select ArtCAM Pro
7.0\Examples\Casino Chip - STL.
3. Click to select the file named Jewel.art. The file name
appears in the File name box.
4. Click on the Open button.
The following artwork appears in the 2D View window:
The .art file that you have opened is a model previously
created in ArtCAM Pro. We will use the bitmap colours and
vector objects the diamond artwork to create a number of
angled planes that will be combined to form a diamond
170 • Tutorial – Casino Chip
ArtCAM Pro Tutorials
relief. This relief will be saved and used as the centrepiece
of a casino chip relief.
Creating the Angled Planes
First, we will create nine angled planes from the diamond vector
object and combine them to form a relief in the shape of a diamond.
1. Click on the diagonal polyline on the bottom-left edge of the
diamond to select it. A bounding box surrounds the bottomleft section of the diamond.
2. Click on the Create Angled Plane button
in the
Relief Editing area of the Assistant's Home page to
display the Create Angled Plane page.
3. Click to select the Set Third Point option . This is
because we will select three points for our angled plane.
4. Click on the Start button, and then click on the points
(nodes) on the diamond vector object in the following order
to select them:
The co-ordinates of the selected points (nodes) are displayed
in the Z boxes on the page.
5. In the First Point on Plane area, type 0 in the Z box.
6. In the Second Point on Plane area, type 0.2 in the Z
box.
7. In the Third Point on Plane area, type 0 in the Z box.
8. Click on the Create button to create the angled plane. This
creates a relief that looks like one of the angled-edges in the
face of a diamond.
ArtCAM Pro Tutorials
Tutorial – Casino Chip • 171
9. Click on the diagonal polyline on the top left-edge of the
diamond to select it. A bounding box surrounds the top-left
section of the diamond.
10. Click on the Start button, then click on the points (nodes)
on the diamond vector object in the following order to select
them:
The co-ordinates of the selected points (nodes) are displayed
in the Z boxes on the page.
11. In the First Point on Plane area, type 0 in the Z box.
12. In the Second Point on Plane area, type 0 in the Z box.
13. In the Third Point on Plane area, type 0.2 in the Z box.
14. Click to select the Highest radio button . This option
instructs ArtCAM Pro to merge the points in the angled
plane with the existing relief, so that only the highest points
of the two show in the relief.
15. Click on the Create button to create the angled plane.
16. Repeat this process for all of the polylines in the diamond
vector object, typing the co-ordinates shown in the
following diagram in the appropriate Z box.
172 • Tutorial – Casino Chip
ArtCAM Pro Tutorials
Remember to click on the Start button before selecting
each set of three points (nodes) on the diamond vector
object, and to make sure that the Highest option is
selected before creating each angled plane.
17. Click on the Close button to return to the Assistant's
Home page.
18. Click on the 3D View button
in the 2D View toolbar to
display the relief in the 3D View window:
19. Click on the Draw Zero Plane button
plane and view the relief more clearly.
ArtCAM Pro Tutorials
to hide the zero
Tutorial – Casino Chip • 173
Saving the Relief
We will now save the current relief so that we can import it later as 3D
clipart.
in the Relief
1. Click on the Save Relief button
Operations area to display the Save As dialog box:
2. Click on the Save In list box and select the directory where
you want to save the relief.
3. Type Diamond in the File Name box.
4. Click on the Save button.
Preparing the Damaged Chip Model
Now that we have saved the diamond relief, we are ready to import the
ArtCAM model containing a bitmap image of a damaged casino chip
and its corresponding relief. We will then repair the damage using the
relief editing and vector based relief creation tools in ArtCAM Pro.
1. Click on the Open File button
display the Open dialog box.
in the File area to
2. Click to select the file named Casino_Chip_Demo.art, and
then click on the Open button.
3. Press the F3 key on your keyboard to display the current
relief in the 3D View window.
4. Press the F2 key on your keyboard to display the 2D View
window.
5. Click on the Greyscale View button
in the 2D View
toolbar to create a greyscale image of the current relief in
174 • Tutorial – Casino Chip
ArtCAM Pro Tutorials
the 2D View window. You can clearly see the damge on the
chip design.
Repairing the Damaged Chip Relief
We will now repair the damaged area of the casino chip relief using
the relief editing and vector based relief creation tools in ArtCAM Pro.
Creating the Cross-Section
First, we will create a cross-section using the vector object
representing the casino chip, and the guidelines in the model. This
cross-section can then be used to create a spun shape that will replace
the missing part of the casino chip.
1. Click on the Create Cross-Section
button in the
Relief Operations area to display the Create Relief
Cross-Section page.
2. Move the mouse cursor over the position where the
guidelines intersect in the centre, and then click.
3. Move the mouse cursor over the position where the
guideline intersects with the circular vector object on the
outside right, and then click.
4. Click on the Create button, followed by the Close button.
The cross-section appears as shown below:
ArtCAM Pro Tutorials
Tutorial – Casino Chip • 175
Creating the Spun Shape
Now we will create a spun shape using the cross-section that we have
created. This spun shape will be calculated and combined with the
existing relief to repair the damage on the current casino chip relief.
1. Click on the Spin button
in the vector Based Relief
Creation area to display the Spin Wizard:
2. Click to select the cross-section. The cross-section turns
magenta and is surrounded by a bounding box.
3. Click on the Select button to select the cross-section as the
start profile. Direction arrows appear all along the inside
edge of the start profile.
4. Click on the Next button. The start profile turns blue.
176 • Tutorial – Casino Chip
ArtCAM Pro Tutorials
5. Make sure that the End profile is the same as the start
profile option is selected , and then click on the Next
button.
6. Make sure that the Sweep through 360 degrees option
is selected , and then click on the Next button.
7. Since we are not using a z modulation vector in this tutorial,
click on the Next button.
8. Click to select the Merge Highest option . This tells
ArtCAM Pro to merge the points in the spun shape with the
current relief, so that only the highest points of the two
show in a new relief.
9. Click on the Spin button to create the spun shape, then
click on the Close button.
10. Press the F3 key on your keyboard to display the new relief
in the 3D View window.
Creating the Finished Casino Chip Relief
To create the relief representing the face of the casino chip, we will
combine the current relief with the diamond relief that we created
earlier and then apply a texture to a selected area of the new relief.
Combining Reliefs
First, we will import the diamond relief that we created earlier as
clipart, alter its scale and height, then combine it with the current
relief.
1. Click on the Load Relief button
in the Relief
Operations area to display the Open dialog box.
2. Click on the Open button to display the Load Relief
dialog box.
3. Click on the Look In list box and go to the directory where
you saved the diamond relief.
4. Click to select the file named diamond.rlf, then click on the
Open button to display the Load Relief dialog box:
ArtCAM Pro Tutorials
Tutorial – Casino Chip • 177
5. Click to select the Pasting radio button , followed by the
OK button.
in the Position
6. Click on the Centre In Page button
Size Align Vectors area of the Assistant's Home page
to place the red vector outline of the diamond clipart relief
in the centre of the model.
7. Click on the Scale tab, and then type 60 in the New Scale
% box. This scales the diamond clipart relief to 60% of its
original size.
8. Click on the Size tab, and then type 1.2 mm (0.05") in the Z
Range box. This sets the Z height of the diamond clipart
relief.
9. Click on the Mode tab, and then make sure that the Add
radio button is selected by clicking on it. This option
instructs ArtCAM Pro to add the points in the diamond
clipart relief to the current relief.
10. Click on the Paste button. The red vector outline of the
diamond clipart relief turns purple.
11. Click on the Close button.
12. Press the F3 key on your keyboard to display the new relief
in the 3D View window.
Adding Texture to the Relief
To produce the finished casino chip relief, we shall add a texture to a
selected area in the current relief. Texture can only be applied to areas
of the relief marked in the current Primary Colour. When creating the
178 • Tutorial – Casino Chip
ArtCAM Pro Tutorials
texture, we will select its shape, define the size of the shape, the repeat
distance in the X and Y axes, and the overlap distance.
1. Press the F2 key on your keyboard to display the 2D View
window.
2. Click to select the vector outline of the diamond. The vector
outline turns purple and is surrounded by a bounding box.
3. Hold the Shift key on your keyboard, and then click on the
inner-circle vector in the casino chip to select it. A bounding
box surrounds both vector objects and the inner-circle
vector is magenta.
4. Click on the pink colour in the Colour Palette to select it as
the Primary Colour.
5. Click on the Flood Fill Vectors button
in the
Bitmap – Vector area to colour the area between the two
selected vector objects in the current Primary Colour. This
is the area to which we will apply texture.
6. Click on the Texture Relief button
in the Relief
Editing area to display the Texture Relief page.
7. Click on the Pyramid radio button
texture's shape.
to select it as the
8. In the Sizing area, type 2.5 mm (0.1") in the Size box and
1 mm (0.04") in the Z Height box.
9. Click to select the Blend Edges option , and then type
10 mm (0.4") in the adjacent box. This instructs ArtCAM
Pro to begin blending the edges of the texture at this
distance from the edges in the selected relief area.
10. Click on the Add button. This option instructs ArtCAM Pro
to add the points in the texture to the current relief.
A progress bar appears beneath the 2D View window
indicating the progress ArtCAM Pro is making in
calculating the textured relief.
11. Click on the Close button.
12. Press the F3 key to display the new relief in the 3D View
window:
ArtCAM Pro Tutorials
Tutorial – Casino Chip • 179
Creating a Triangle Mesh
Finally, we will create a closed triangle mesh model using the current
relief and an imported relief representing the back face of the casino
chip.
1. Click on the Create Triangle Mesh button
in the
Relief Operations area to display the Mesh Creator
page.
2. Type 0.01 mm (0.0004") in the Tolerance box.
3. Click to select the Use Relief From File radio button ,
followed by the Load button to display the Open dialog
box:
4. Click on the Look In list box and select ArtCAM Pro
7.0\Examples\Casino Chip - STL.
180 • Tutorial – Casino Chip
ArtCAM Pro Tutorials
5. Click on the file named Coin Back.rlf, followed by the
Open button.
In the Relief Information area, notice that the size of the
imported relief is identical to that of the current relief. When
using a relief as a back face, its size and resolution must
match that of the current relief in your model.
6. Click on the Create Triangles button.
A progress bar appears beneath the 2D View window
indicating the progress ArtCAM Pro is making in creating
the triangle mesh. The back face of the triangle mesh
appears in the 3D View window as follows:
7. Click on the Save Triangles button to display the Save
Triangle Mesh dialog box:
8. Click on the Save In list box and select the directory that
you want to save the triangle mesh in.
9. Type Coin Mesh in the File name box, and then click on
the Save button to save the triangle mesh as a .stl file. This
file can now be sent to rapid prototyping machines or other
CAD/CAM systems.
ArtCAM Pro Tutorials
Tutorial – Casino Chip • 181
182 • Tutorial – ISO-FORM Lettering
ArtCAM Pro Tutorials
Tutorial – ISO-FORM
Lettering
Overview
The following tutorial demonstrates how to create ISO-FORM
lettering from vector text using the vector based relief creation tools
available in ArtCAM Pro.
ISO-Form Letters
The stages that you will cover during the course of this tutorial are:
• Preparing the model.
• Creating the vector text.
• Creating the ISO-FORM letters.
The tutorial will lead you through each of these stages, guiding you
through the complete process of creating ISO-FORM letters from
vector text, then combining these shapes with the relief to produce the
lettering shown below:
Preparing the Model
First, we will set up the model dimensions for this particular job:
ArtCAM Pro Tutorials
Tutorial – ISO-FORM Lettering • 183
1. Click on the Create New Model
icon on the
Assistant's Getting Started page to display the Size
For New Model dialog box:
2. Click on the Units option
(millimetres or inches).
that you want to use
3. Type 100 mm (3.9") in the Height box and 300 mm (11.8")
in the Width box.
4. Click and drag on the Resolution slider to set the
resolution of the model to 1003408 points.
5. Click on the OK button to close the Size For New Model
dialog box.
A 2D View window automatically fills the previously
empty design window area. This window represents the
block of material viewed down the Z-axis.
Creating the Vector Text
Now we will create the vector text from which the three-dimensional
ISO-FORM letters are to be created.
in the
1. Click on the Create Vector Text button
Vector Editing area of the Assistant's Home page to
display the Text Tool page.
2. In the Style area, click on the Bold button
bold.
to type in
3. Click on the Font list box, and then click on Times New
Roman to select it.
184 • Tutorial – ISO-FORM Lettering
ArtCAM Pro Tutorials
4. Make sure that Western is selected in the Script list box.
5. Click on the Size list box, and then click on the appropriate
units of measurement.
6. Type 60 mm (2.4") in the Size box.
7. Click anywhere in the model area (the white area in the 2D
View window), and then type Cafe.
8. Click on the Done button to create the vector text and
return to the Assistant’s Home page.
The vector text appears, surrounded by a bounding box
indicating that it is selected. The vector text is grouped by
default.
9. Click on the Centre In Page button
in the Position
Size Align Vectors area to move the vector text to the
centre of the model area.
Creating the ISO-FORM Letters
We are now ready to create the ISO-Form letters from the vector text
you have created.
An ISO-Form letter is essentially made up of two parts, the Bottom
Height and the Top Height. The former describes the vertical height
(side-wall) in the base of the letter, while the latter describes the
height in the angled or circular cross-section added to its base to
complete the letter.
We will create a combination of letters, some with a circular crosssection and others with an angular cross-section.
Creating Letters with a Circular Cross-Section
First, we will create the ISO-Form letters with a circular cross-section.
in the Group Merge
1. Click on the Ungroup button
Join Trim Vectors area to ungroup the vector text.
ArtCAM Pro Tutorials
Tutorial – ISO-FORM Lettering • 185
The bounding box surrounding the vector text is removed,
indicating that it is no longer selected.
2. Click and drag to form a bounding box around the first two
letters in the vector text, then release the mouse button to
select them. The selected vector text turns purple.
3. Click on the ISO-FORM Letters button
in the
Vector Based Relief Creation area of the Assistant's
Home page to display the Constant Height dialog box:
4. Type 3.0 mm (0.12") in both the Top Height and Bottom
Height boxes. This sets the height of the base and the
cross-section in the ISO-Form letters.
5. Make sure that the Circular Cross Section option
selected by clicking on it.
is
6. Type 0.05 mm (0.002") in the Corner Radius box. This
option instructs ArtCAM Pro to taper all areas of the
constant relief height that have a radius smaller than 0.05
mm (0.002").
186 • Tutorial – ISO-FORM Lettering
ArtCAM Pro Tutorials
7. In the Combine area, make sure that the Add option is
selected . This option instructs ArtCAM Pro to add the
points in the letters to the current relief.
8. Click on the OK button to create ISO-FORM letters with a
vertical height of 3 mm (0.12") and a curved top profile.
The letters have a constant height of 6 mm (0.24") in total.
A progress bar appears beneath the 2D View window
indicating the progress ArtCAM Pro is making in
calculating the relief.
9. Press the F3 key on your keyboard to display the relief in
the 3D View window:
Creating Letters with an Angular Cross-Section
Now we will create the ISO-Form letters with an angular crosssection.
1. Press the F2 key on your keyboard to display the 2D View
window.
2. Click and drag to form a bounding box around the last two
letters in the vector text, the release the mouse button to
select them. The selected vector text turns purple.
ArtCAM Pro Tutorials
Tutorial – ISO-FORM Lettering • 187
3. Click on the ISO-FORM Letters button
Constant Height dialog box.
to display the
4. Type 3.0 mm (0.12") in both the Top Height and Bottom
Height boxes.
5. Click on the Angular Cross Section option
it.
to select
6. Type 0.05 mm (0.002") in the Corner Radius box.
7. In the Combine area, make sure that the Add option is
selected .
8. Click on the OK button to create ISO-FORM letters with an
angular cross-section and a total height of 6 mm (0.24").
A progress bar appears beneath the 2D View window
indicating the progress ArtCAM Pro is making in
calculating the relief.
9. Press the F3 key on your keyboard to display the new relief
in the 3D View window:
You have now finished creating the ISO-FORM letters.
188 • Tutorial – ISO-FORM Lettering
ArtCAM Pro Tutorials
Tutorial – Interactive
Sculpting
Overview
The following tutorial demonstrates how to use the Interactive
Sculpting tools in ArtCAM Pro to enhance your three-dimensional
designs. The Interactive Sculpting tools are particularly useful for
editing and modifying scanned data taken from sources such as touch
probe and laser scanners.
Teddy Bear
The stages that you will cover during the course of this tutorial are:
• Preparing the model.
• Sculpting the relief.
The tutorial will lead you through each of these stages, guiding you
through the complete process of using the Interactive Sculpting tools
to edit the appearance of a Teddy Bear relief.
Preparing the Model
First, we will open the ArtCAM model containing the relief that you
will edit using the Interactive Sculpting tools:
icon on the
1. Click on the Open Existing Model
Assistant's Getting Started page to display the Open
dialog box.
2. Click on the Look In list box and select ArtCAM Pro
7.0\Examples\Ted_bear.
ArtCAM Pro Tutorials
Tutorial – Interactive Sculpting • 189
3. Click to select the file named Sculpt_Teddy.art. The file
name appears in the File name box.
4. Click on the Open button to open the Teddy Bear model.
A greyscale image of the Teddy Bear relief appears in the
2D View window.
5. Press the F3 key on your keyboard to display the relief in
the 3D View window.
6. Click on the View Along Z button
in the 3D View
toolbar to display the relief from the Z-axis.
Sculpting the Relief
We are now ready to sculpt the relief using some of the Interactive
Sculpting tools in ArtCAM Pro.
Smoothing the Teddy Bear
First, we will use the Smooth tool to smooth an area of the relief, as
well as remove an area of it altogether.
in the Relief Editing
1. Click on the Sculpting button
area of the Assistant's Home page to display the
Interactive Sculpting page.
The Smooth tool is selected by default. This allows you to
blend one area of the relief with the next.
190 • Tutorial – Interactive Sculpting
ArtCAM Pro Tutorials
2. Click and drag on the Diameter slider and set the tool
diameter to 10 mm (0.4").
The diameter of the tool determines how much material is
blended into the area of the relief affected by the tool.
3. Click and drag on the Strength slider and set the strength
of the tool to 100%.
The strength of the tool determines the width of the blend as
a percentage of the tool width. The image to the left of the
slider changes as you move the slider, to reflect the width of
the blend.
4. Click and drag on the Smoothness slider to set the
smoothness of the tool to 50%.
The smoothness of the tool determines how sharp the tip of
the tool is.
5. Click on the Zoom button
in the 3D View toolbar, then
click and drag to form a bounding box around the teddy
bear's right ear. Release the mouse button to zoom in on this
area.
6. Move the
cursor over the inside of the teddy bear's right
ear, then click and drag the mouse.
The shape of the ear changes as the cursor passes over it.
The teddy bear's ear should look something like this:
Before…
After…
7. Change the diameter, strength and smoothness of the
Smooth tool and experiment with smoothing other areas of
the relief.
If you make a mistake and you want to revert back to how
the relief was at the start of this sculpting session, click on
the Revert button.
ArtCAM Pro Tutorials
Tutorial – Interactive Sculpting • 191
8. When you are happy with your changes, click on the Apply
button to replace the relief shown in the 3D View window
with a new relief that contains your sculpting changes.
9. Click on the Scale To Fit button
toolbar to view the entire relief.
10. Use the Zoom button
snout.
in the 3D View
to zoom in on the teddy bear's
11. In the Combine area, click on the Lower Only radio
button . This option instructs ArtCAM Pro to lower the
highest points under the tool cursor.
12. Move the
cursor over the teddy bear's right eye, then
click and drag the mouse.
You can see that the eye is removed without damaging the
surrounding area of the relief.
Before…
After…
13. Click on the Revert button to restore the teddy bear's eye.
Carving the Teddy Bear
Now we will use the Carve tool to remove an area of the relief.
1. Click on the Carve icon
to display the tool's settings.
2. Click and drag on the Diameter slider and set the tool
diameter to 4 mm (0.16").
3. Click and drag on the Strength slider and set the strength
of the tool to 80%.
4. Click and drag on the Smoothness slider to set the
smoothness of the tool to 100%.
192 • Tutorial – Interactive Sculpting
ArtCAM Pro Tutorials
5. Make sure that the Add option is selected in the Relief
Combine Mode area of the page. This option allows you
to carve material from the relief.
6. Move the
cursor over the teddy bear's nose, then click
and drag the mouse downwards to carve the following shape
into the relief:
Before…
After…
7. Click on the Apply button to save your sculpting changes.
For information on using the other tools and their settings
on the Interactive Sculpting page, see the Working with
Reliefs chapter in the ArtCAM Pro Reference Manual.
8. Click on the Finish button to return to the Assistant's
Home page.
ArtCAM Pro Tutorials
Tutorial – Interactive Sculpting • 193
194 • Tutorial – Scanning
ArtCAM Pro Tutorials
Tutorial – Scanning
Overview
This tutorial demonstrates how a scanned image can be edited and
manipulated using ArtCAM Pro. It also offers general advice for using
colour and black and white scanned images in ArtCAM Pro.
Principles of Scanning
You should spend time when creating a good scanned image. It is
often best to experiment with the scanning software to get the best
possible results and then import that image into ArtCAM Pro.
Consider all of the various image options available to you, such as
black and white, colour and photograph, as well as the brightness and
colour settings. You should always crop the image to the minimum
size required and then edit the image in any way that will improve its
quality, such as removing rogue pixels.
You need to find a balance between the need for a high-resolution
image and to keep the file size small. The fewer the number of dots
per inch (dpi), the smaller the file size, but the more likely it is you
will find coarse pixel editing in the artwork and rippled effects when
machining. The larger the number of dots per inch (dpi), the less likely
you are to find rippled effects when machining, but the larger and
more cumbersome the file becomes. The dpi you choose is therefore a
compromise between these two requirements.
In ArtCAM Pro, you can load a scan saved as any one of the following
types of file:
• Windows Bitmap (*.bmp)
• TIFF image (*.tif)
• PCX image (*.pcx)
• CompuServe image (*.gif)
ArtCAM Pro Tutorials
Tutorial – Scanning • 195
• JPEG image (*.jpg)
Comparisons of Scans
Now we will look at some examples of the effects of scanning.
Effects of Changing Resolution
Scanned resolution is normally expressed in dots per inch (dpi). A
larger dpi value will usually yield a better scan, but the size of the
scanned file increases significantly. We will consider the differences
between three scanned files used in ArtCAM Pro.
Scanning at 100 dpi
First, we will look at an image scanned at 100 dpi.
icon on the
1. Click on the Open Existing Model
Assistant's Getting Started page to display the Open
dialog box.
2. Click on the Look In list box and select ArtCAM Pro
7.0\Examples\Crest.
3. Click on the Files of type list box and then on the All
Files (*.*) option to select it.
4. Click to select the file named Crest10.bmp. The file name
appears in the File name box.
5. Click on the Open button to display the Set Model Size
dialog box.
196 • Tutorial – Scanning
ArtCAM Pro Tutorials
6. Click on the Scanned d.p.i. radio button to select this
option, then type 100 in the d.p.i. box. The Height changes
to 115.062 mm (4.53") and the Width changes to 130.048
mm (5.12").
This sets the size of the model according to the dpi at which
the image was scanned.
7. Click on the OK button to close the Set Model Size
dialog box. The scanned artwork is displayed in the
Crest10:0 window.
In the Project Information area of the Assistant's Home
page, you can see that the artwork contains 512 x 453
pixels.
8. Click on the Zoom In Tool button
in the Crest10:0
toolbar, click and drag to form a bounding box around the
"D" in the text, then release the mouse button to zoom in on
it.
ArtCAM Pro Tutorials
Tutorial – Scanning • 197
You can see that the pixels are large. Using this scan would
produce a rippled surface when machining. There are pixels
that need to be added to maintain the profile of the letter.
It would be easy to repair the damaged straight-line
segments in this scan using the Bitmap Editing tools in
ArtCAM Pro, but it would be much harder and more timeconsuming to repair the damaged curved segments whilst
also trying to maintain the profile of the shape or letter.
Scanning at 150 dpi
Next we will look at an image scanned at 150 dpi.
1. Click on the Open File button
Assistant's Home page.
in the File area of the
The following message box appears:
2. Click on the No button to close the message box and
display the Open dialog box.
3. Click on the Files of type list box and then on the All
Files (*.*) option to select it.
198 • Tutorial – Scanning
ArtCAM Pro Tutorials
4. Click to select the file named Crest15.bmp. The file name
appears in the File name box.
5. Click on the Open button to display the Set Model Size
dialog box. The Height of the model is 707.0 mm (27.8")
and the Width is 787.0 mm (31.0").
6. Click on the Scanned d.p.i. radio button to select this
option, then type 150 in the d.p.i. box. The Height changes
to 119.719 mm (4.71") and the Width changes to 133.096
mm (5.24").
7. Click on the OK button to close the Set Model Size
dialog box.
In the Project Information area, you can see that the
artwork contains 786 x 707 pixels.
8. Zoom in on the "D" in the text.
You can already see that by increasing the dpi, the image
quality has improved. The pixel size is much smaller, so
using this scan would produce a better surface finish when
machining. There are no pixels that need to be added to
maintain the profile of the letter, reducing the time required
for editing.
Scanning at 200 dpi
Now we will look at an image scanned at 200 dpi.
1. Repeat the previous steps, this time selecting the file named
Crest20.bmp and typing 200 in the d.p.i. box.
The Height of the model is 114.935 mm (4.52") and the
Width is 130.048 mm (5.12").
ArtCAM Pro Tutorials
Tutorial – Scanning • 199
In the Project Information area, you can see that the
artwork contains 1024 x 905 pixels.
This letter has a clearly defined profile, but the large
number of pixels in the artwork means that ArtCAM Pro
will run more slowly.
Comparing File Sizes
We will now compare the file sizes of each of the scanned images
used in this tutorial so far.
1. Click on the Open File button
display the Open dialog box.
in the File area to
2. Right-click on the Crest10.bmp file to display the context
menu, and hen click on the Properties option to display
the Properties dialog box.
In the Size area, you can see that the file is 29,054 bytes.
3. Click on the OK button to close the Properties dialog box.
4. Repeat these steps for each of the other Crest bitmap files.
The Crest15.bmp file is 70,762 bytes, while the
Crest20.bmp file is 115, 902 bytes.
You can see that there is a significant increase in file size
between the image scanned at 100 dpi and that scanned at
200 dpi. As ArtCAM Pro works slower with larger files,
you should find a balance between quality and resolution
when scanning images.
200 • Tutorial – Scanning
ArtCAM Pro Tutorials
Scanning Colour Pictures
So far, we have looked at scanning black and white line drawings. In
this section, we will consider scanning colour images.
Scanning at 150 dpi B&W
First, we will look at a black and white image scanned at 150 dpi.
1. Open the dcam15.bmp file from the ArtCAM Pro
7.0\Examples\Dcam directory, entering a scanned dpi of
150.
The Height of the model is 18.796 mm (0.74") and the
Width is 87.013 mm (3.4").
In the Project Information area, you can see that the
artwork contains 505 x 111 pixels.
You can see that this scanned image is of very poor quality.
Scanning at 150 d.p.i. Colour
Now we will look at a colour image, also scanned at 150 dpi.
1. Repeat the previous steps, this time selecting the .bmp file
named dcam15c.
The Height of the model is 19.981 mm (0.79") and the
Width is 87.013 mm (3.4").
In the Project Information area, you can see that the
artwork contains 505 x 118 pixels.
You can see that scanning the image in colour is the better
option. The number of dpi depends on the size of the model
and the quality of finish that you require.
Non-Vertical Lines
In the previous example, you might have noticed that the vertical and
horizontal lines in the letters "A" and "M" of "Delcam" stray from the
ArtCAM Pro Tutorials
Tutorial – Scanning • 201
X and Y axes by 1 pixel. You should aim to minimise this effect in all
scanned images, whilst considering if it is worth the time and effort to
do so. Your decision will depend on the degree to which horizontal
and vertical lines stray from their respective axis and the surface finish
that you require when machining. Editing a scanned image in this way
can be very time consuming.
In the previous example, the vertical alignment is acceptable. Now we
shall consider how to improve poor alignment between the straight
edges in the scanned image and the horizontal and vertical axes of the
model.
Before…
After…
You can see a considerable improvement between the above images.
The image was rotated anti-clockwise using the Deskew tool with an
angle of -2°. For more details, see the "Working with Models" chapter
in the ArtCAM Pro 7.0 Reference Manual.
The alternative to deskewing is to manually adjust the vertical and
horizontal alignment of the straight edges on the scanner bed, then rescan the image.
Large Colour Palettes
Photographs and transparencies can be difficult to scan as they
produce a multitude of colours. Black and white photographs can
create several different shades of grey, and colour photographs can
produce a similar number of different colours. It is good practice to
edit a photograph as much as possible before importing it into
ArtCAM Pro.
1. Open the Bridge1a.bmp file from the ArtCAM Pro
7.0\Examples\Bridge directory.
202 • Tutorial – Scanning
ArtCAM Pro Tutorials
The artwork in the Bridge1a.bmp:0 window looks as
follows:
2. Click on the Reduce Colours button
in the Model
area of the Assistant's Home page to display the Reduce
Number Of Colours In Image dialog box:
3. Type 7 in the New Maximum Number Of Colours For
Image box, then click on the OK button. The following
message box is displayed:
4. Click on the Yes button to close the message box and
reduce the number of colours in the image. The following
message box appears:
5. Click on the OK button to close the message box. You can
see that there are now only seven colours in the Colour
Palette beneath the Bridge1a.bmp:0 window.
ArtCAM Pro Tutorials
Tutorial – Scanning • 203
6. Click on the Add Colour button
in the Bitmap
Editing area to display the Color dialog box.
7. Click on the white colour in the Basic Colors area, and
then click on the Add To Custom Colours button.
8. Click on the OK button to close the Color dialog box and
add the white colour to the Colour Palette. This colour is
automatically set as the Primary Colour.
9. Double right-click on each of the colours in the Colour
Palette shown below to link them to the Primary Colour.
Before…
After…
The image is clarified substantially, as shown below:
204 • Tutorial – Scanning
ArtCAM Pro Tutorials
Problems Using Flood Fill
When working with scanned data, the Flood Fill tool in ArtCAM Pro
can produce some interesting results. These are caused by bitmap
outlines not being closed, where the colour "leaks" from the area that
you want to fill. In this example, we will create a Colour Palette with
which we will add colour to a black and white bitmap image.
1. Open the Crest01.bmp file from the ArtCAM Pro
7.0\Examples\Crest directory.
The Base & Leaves:1, Central Base:2, Letters:3 and
Diamonds & Crosses:4 windows appear.
2. Click on the Base & Leaves:1 window to make it active.
3. Click on the Add Colour button
in the Bitmap
Editing area to display the Color dialog box.
4. Click on the yellow colour in the second row of the Basic
Colors area, and then click on the Add To Custom
Colours button.
5. Repeat the previous step to add the green colour in the third
row of the Basic Colors area, then click on the OK button
to close the Color dialog box and add both colours to the
Colour Palette. The green colour is automatically set as the
Primary Colour.
6. Click on the Flood Fill button
Editing area.
in the Bitmap
7. Move the
cursor over each of the leaves in the image,
and then click to flood-fill them in the current Primary
Colour, green.
8. Click on the yellow in the Colour Palette to select it as the
Primary Colour.
9. Move the
cursor in between the two circles in which
the text appears, and then click to flood-fill them in yellow.
You can see that areas outside of the two circles are also
flood-filled in yellow during this process:
ArtCAM Pro Tutorials
Tutorial – Scanning • 205
This indicates that the bitmap lines representing the
following areas of the image are not closed:
• The "D", "E" and "L" within the "DELCAM" text.
• The star on the left.
• The bottom-right corner of the crest emblem.
• The cavity of the "A" within the "ArtCAM" text.
• The "A", "C", "A" and "M" within the ArtCAM text.
in the Base & Leaves:1
10. Click on the Undo button
toolbar to remove the flood-filled colour.
in the Base &
11. Click on the Zoom In Tool button
Leaves:1 toolbar, click and drag to form a bounding box
around the "C" in the "DELCAM" text, then release the
mouse button to zoom in on it.
12. Click on the black colour in the Colour Palette to select it as
the Primary Colour.
13. Click on the Draw button
in the Bitmap Editing
cursor over the areas shown below
area, then move the
and click to join the broken bitmap lines together:
206 • Tutorial – Scanning
ArtCAM Pro Tutorials
14. Click on the Window Fit button
in the Base &
Leaves:1 toolbar to view the whole image.
15. Repeat the previous steps for the areas shown below:
16. Click on the yellow colour in the Colour Palette to select it
as the Primary Colour.
17. Click on the Flood Fill button
.
18. Move the
cursor in between the two circles in which
the text appears, and then click to flood-fill them in yellow.
ArtCAM Pro Tutorials
Tutorial – Scanning • 207
19. Repeat these steps, repairing all of broken bitmap lines
identified earlier, flood-filling areas in other colours
selected from the Color dialog box and added to the Colour
Palette.
For the Base & Leaves:1 window, the area between the
two circles should be coloured in yellow, as should be the
text and the stars within it. The shield in the centre of the
crest should be coloured in orange.
Note: You can open an example of the finished colour-filled image,
which is saved as Crest13.art in the ArtCAM Pro
7.0\Examples\Crest directory.
208 • Tutorial – Scanning
ArtCAM Pro Tutorials
3D Machining
Overview
The following tutorials demonstrate various aspects of machining
three-dimensional models in ArtCAM Pro:
ArtCAM Pro Tutorials
•
"Tutorial – Machining Reliefs" on page 211.
•
"Tutorial – Feature Machining" on page 223.
3D Machining • 209
210 • Tutorial – Machining Reliefs
ArtCAM Pro Tutorials
Tutorial – Machining
Reliefs
Overview
The following tutorial demonstrates how to create the toolpaths
needed to machine a relief. It also demonstrates how to resize a model,
create an offset vector and calculate toolpaths in a batch.
Teddy Bear
The stages that you will cover during the course of this tutorial are:
• Opening the model.
• Setting the model's size.
• Creating an offset vector.
• Machining the model.
The tutorial will lead you through each of these stages, guiding you
through the complete process of creating toolpaths often used to
machine a relief, calculate the toolpaths in a batch and then simulate
them.
Opening the Model
First, we will open the ArtCAM model containing the artwork that you
will use to create the teddy bear relief:
icon on the
1. Click on the Open Existing Model
Assistant's Getting Started page to display the Open
dialog box:
ArtCAM Pro Tutorials
Tutorial – Machining Reliefs • 211
2. Click on the Look In list box and select ArtCAM Pro
7.0\Examples\NewTeddy.
3. Click to select the file named NewTeddy.art. The file name
appears in the File name box.
4. Click on the Open button to open the NewTeddy model.
Setting the Model's Size
Before machining the model, we will ensure that the size of the model
is correct.
in the Model
1. Click on the Set Model Size button
area of the Assistant's Home page to display the Set
Model Size dialog box:
2. If you are using inches make sure that the Units are set to
inches.
3. Type 100 mm (4.0") in both the Height and Width box.
4. Click on the OK button to close the Set Model Size dialog
box and set the model's size.
Creating an Offset Vector
Before we can create the toolpaths that we will use to machine the
relief, we must create an offset vector in the shape of the teddy bear to
ensure that the Ball Nose tool machines onto the flat plane
surrounding the teddy bear, thus giving it a well-defined edge.
We will delete all of the vector objects used to create the teddy bear
relief as we no longer need them. We will then create a vector outline
of the teddy bear from a greyscale image of the relief. From this vector
outline, we will create an offset vector.
1. In the 2D View window, click and drag to form a bounding
box around all of the vector objects from which the relief
was created, and then release the mouse to select them. The
vector objects turn purple and magenta and are surrounded
by a bounding box.
2. Press the Delete key on your keyboard to delete the
selected vector objects. The 2D View window is now
empty.
3. Press the F10 key on your keyboard to create a greyscale
image of the relief in the 2D View window. You can see
212 • Tutorial – Machining Reliefs
ArtCAM Pro Tutorials
that the area surrounding the teddy bear relief is coloured in
yellow by default.
4. Click on the yellow colour in the Colour Palette to select it
as the Primary Colour.
5. Click on the Bitmap to Vector button
in the Vector
– Bitmap area to display the Vectors From Bitmap
dialog box:
6. Click on the OK button to create vector objects in the shape
of the outline of all areas in the current Primary Colour and
close the Vectors From Bitmap dialog box.
7. Click anywhere in the model area to deselect the vector
objects that have been created using the bitmap colour.
8. Click to select the rectangular vector object representing the
outline of the material, and then press the Delete key on
your keyboard to remove it. We do not need to use this
vector object for anything so it is better to remove it
altogether.
9. Click to select the vector object representing the outline of
the teddy bear. The vector object turns magenta.
ArtCAM Pro Tutorials
Tutorial – Machining Reliefs • 213
10. Click on the Offset Vector(s) button
in the Vector
Editing area to display the Offset Vector(s) page.
11. Type 1.5 mm (0.06") in the Offset Distance box.
This distance is equal to the radius of the Ball Nose tool that
we will use to machine the area of the relief inside the offset
vector.
12. In the Offset Direction area, make sure that the
Outwards/Right radio button is selected.
13. In the Offset Corners area, make sure that the Radiused
radio button is selected.
14. Click to select the Delete original vectors option , and
then click on the Offset button. This deletes the original
vector outline from which we are creating the offset vector,
after the offset has been performed.
15. Click on the Close button to return to the Assistant's
Home page.
The offset vector in the 2D View window is selected by
default.
Machining the Model
We are now ready to create the toolpaths that will be used to machine
the model.
214 • Tutorial – Machining Reliefs
ArtCAM Pro Tutorials
Creating a Roughing Toolpath
The first toolpath that we will create will be used to rough the model.
We will also define the thickness of the block of material we will use
for this job.
1. Click on the Toolpaths tab
Toolpaths Home page.
to display the
in the 3D
2. Click on the Z Level Roughing button
Toolpaths area to display the Z Level Roughing page.
3. In the Area to Machine area, make sure that the
Complete relief radio button is selected.
4. Click on the Select button to display the Tool Groups
Database:
5. Click on the End Mill 12 mm tool (End Mill 1/4 Inch) in
the Wood or Plastic\Roughing and 2D Finishing tool
group to select it.
6. Click on the Select button to close the Tool Groups
Database and display the selected tool on the Z Level
Roughing page.
7. Click to select the Add Ramping Moves option
.
Adding ramping moves, also known as zigzag plunge
moves, allows the tool to enter the block of material
gradually.
8. Click on the Setup button to display the Material Setup
dialog box:
ArtCAM Pro Tutorials
Tutorial – Machining Reliefs • 215
9. Type 15 mm (0.6") in the Material Thickness box.
10. Make sure that the Material Z Zero is set to the top of the
block, by clicking on the radio button at the top of the
block.
11. Make sure that the Top Offset is set to 0.0 mm (0.0").
12. Click on the OK button to close the Material Setup dialog
box.
13. Click on the Apply button in the Z Slices area of the Z
Level Roughing page to update the boxes based on the
machining parameters of the 12 mm (1/4 Inch) End Mill
tool.
14. Click on the Later button to save all of the toolpath
parameters we have defined. We will use the batch
processing option to calculate the Z Roughing toolpath later.
15. Click on the Close button to return to the Toolpaths
Home page.
The Z Roughing toolpath you have created is shown on the
Toolpaths Home page, but it has not yet been calculated.
Creating a Toolpath to Machine the Surface
Relief
To show the difference between machining the complete relief and
maching a specified area we will create two finishing toolpaths.
However, in the real world only one of these toolpaths would be used
to machine the final model. First, we will create a toolpath that will be
used to machine the entire surface of the relief including the flat plane
surrounding the teddy.
216 • Tutorial – Machining Reliefs
ArtCAM Pro Tutorials
1. Click on the Machine Relief button
Machine Relief page.
to display the
2. In the Area To Machine area, make sure that the Whole
Model option is selected.
3. Click on the Strategy list box, and then click on the
Raster In X option to select it.
4. Click on the Select button to display the Tool Groups
Database.
5. Click on the Ball Nose 3 mm tool (Ball Nose 1/8 Inch) in
the Wood or Plastic\3D Finishing tool group to select
it.
6. Click on the Select button to close the Tool Groups
Database and display the selected tool on the Machine
Relief page.
7. Click on the Later button to save the toolpath parameters
that we have defined, so that we can calculate the Machine
Relief toolpath later.
8. Click on the Close button to close Machine Relief page
and return to the Toolpaths Home page.
9. The Machine Relief toolpath you have created is shown on
the Toolpaths Home page, but it has not yet been
calculated.
Creating a Toolpath to Machine only the Teddy
Relief
Next, we will create a toolpath that will be used to machine an area of
the relief defined by the vector representing the outline of the teddy
bear.
1. Click on the Machine Relief button
Machine Relief page.
to display the
2. In the Area To Machine area, make sure that the
Selected Vector option is selected.
3. Click on the Strategy list box, and then click on the
Raster option to select it.
4. Click on the Select button to display the Tool Groups
Database.
ArtCAM Pro Tutorials
Tutorial – Machining Reliefs • 217
5. Click on the Ball Nose 3 mm tool (Ball Nose 1/8 Inch) in
the Wood or Plastic\3D Finishing tool group to select
it.
6. Click on the Select button to close the Tool Groups
Database and display the selected tool on the Machine
Relief page.
7. Click on the Later button to save the toolpath parameters
that we have defined, so that we can calculate the Machine
Relief 1 toolpath later.
8. Click on the Close button to close Machine Relief page
and return to the Toolpaths Home page.
The Machine Relief 1 toolpath you have created is shown on
the Toolpaths Home page, but it has not yet been
calculated.
Calculating the Toolpaths
Now that we have created all of the toolpaths needed to machine the
relief, we are ready to calculate them.
to
1. Click on the Batch Calculate Toolpaths button
display the Batch Calculate Toolpaths dialog box:
You can automatically calculate all three of the toolpaths in
sequence using ArtCAM Pro's batch calculation process.
This process gives you the freedom to work continuously on
creating a model during the day, and calculate all of its
corresponding toolpaths during the night if they were very
218 • Tutorial – Machining Reliefs
ArtCAM Pro Tutorials
complex over a very large relief and hence would take a
long time to calculate.
2. Click on the Calculate button to calculate the toolpaths.
ArtCAM will now calculate each toolpath in turn displaying
the time taken for each.
3. When you see the "Completed batch calculation of 3
toolpaths" message in the Status window, click on the
Close button to close the Batch Calculate Toolpaths
dialog box.
4. Press the F3 key on your keyboard to display in the 3D
View window a preview of all three of the toolpaths used to
machine the model:
Simulating the Toolpaths
Finally, we are ready to simulate the toolpaths that we have created.
We can either simulate all the toolpaths at once, or simulate each
toolpath individually. First, we will simulate them all at once, and then
we will simulate them individually.
1. From the Main menu, click on the Toolpaths option to
display the Toolpaths menu, then click on the Simulate
All Toolpaths option to display the Toolpath
Simulation – Block Definition dialog box:
ArtCAM Pro Tutorials
Tutorial – Machining Reliefs • 219
2. Click on the Simulate Toolpath button to simulate all
three of the toolpaths in sequence. The following isometric
view of the machined model is displayed in the 3D View
window:
We are now ready to simulate each of the individual
toolpaths.
3. Click on the Delete Simulation button
in the
Toolpath Simulation area to delete the simulated
toolpaths shown in the 3D View window.
4. Click on the Z Roughing toolpath listed at the top of the
Toolpaths Home page to select it.
In the 3D View window, you can see how the block of
material appears after the roughing tool has been used.
220 • Tutorial – Machining Reliefs
ArtCAM Pro Tutorials
5. Click on the Simulate Toolpath Fast button
to
display the Toolpath Simulation – Block Definition
dialog box.
6. Click on the Simulate Toolpath button to simulate the Z
Roughing toolpath.
7. Click to select Machine Relief toolpath, the second listed on
the Toolpaths Home page. This is the toolpath which
machines the entire relief surface, including the flat plane
which surrounds the teddy.
8. Click on the Simulate Toolpath Fast button
simulate the Machine Relief toolpath.
to
9. Click to select Machine Relief 1 toolpath, the last listed on
the Toolpaths Home page. This is the toolpath which
machines within the area defined by the offset vector that
surrounds the teddy bear only.
10. Click on the Simulate Toolpath Fast button
simulate the Machine Relief 1 toolpath.
to
You can see that this toolpath does not machine onto the flat
plane and there are areas at the edge of the relief where the
roughing tool has left materia. This is because the diameter
of the tool was too great to machine them. For example, the
feet of the teddy bear and the edge of the block.
ArtCAM Pro Tutorials
Tutorial – Machining Reliefs • 221
222 • Tutorial – Feature Machining
ArtCAM Pro Tutorials
Tutorial – Feature
Machining
Overview
The following tutorial demonstrates how to import vector artwork,
create raised and recessed features from vector objects, and then
machine a feature using the 3D toolpath strategies available in
ArtCAM Pro.
Dragon Badge
The stages that you will cover during the course of this tutorial are:
• Preparing the model.
• Importing the vector text.
• Creating the features.
• Machining the model.
The tutorial will lead you through each of these stages, guiding you
through the complete process of creating raised and recessed features
from imported vector text, then machining them in the relief to create
the text on the following badge.
ArtCAM Pro Tutorials
Tutorial – Feature Machining • 223
Preparing the Model
First, we will open the ArtCAM relief containing the artwork that you
will use to create your model:
1. From the Main menu bar, click on the Relief menu, then
click on the Load > Replace option to display the Open
dialog box:
2. Click on the Look In list box and select ArtCAM Pro
7.0\Examples\Overview.
3. Click to select the file named Dragbadg.rlf. The file name
appears in the File name box.
4. Click on the Open button to open the relief.
The following relief appears in the 3D View window:
224 • Tutorial – Feature Machining
ArtCAM Pro Tutorials
Importing the Vector Text
Next, we will import the vector text that will be used to machine the
text on the Dragon badge.
1. Click on the 2D View window to make it active.
in the
2. Click on the Import Vector Data button
Model area of the Assistant's Home page to display the
Vector Import dialog box:
3. Click on the Look In list box and select ArtCAM Pro
7.0\Examples\Overview.
4. Click to select the file named Art_txt.eps. The file name
appears in the File name box.
5. Click on the Open button to close the Vector Import
dialog box and import the vector text.
A grouped string of vector text reading as ArtCAM appears
over the scroll area of the greyscale image of the relief.
6. Click on the Ungroup button
in the Group Merge
Join Trim Vectors area to ungroup the vector text.
in the 2D View
7. Click on the Bitmap On/Off button
toolbar to hide the greyscale image of the relief.
8. Click and drag to form a bounding box around the first three
letters of the vector text, and then release the mouse button
to select them.
9. Click on the Group button
in the Group Merge Join
Trim Vectors area to group this text.
ArtCAM Pro Tutorials
Tutorial – Feature Machining • 225
10. Click and drag to form a bounding box around the last three
letters of the vector text, then release the mouse button to
select them.
11. Click on the Bitmap On/Off button
greyscale image of the relief.
to show the
in the Group Merge Join
12. Click on the Group button
Trim Vectors area to group this text.
Creating the Features
We are now ready to make features out of the two groups of vector
text that you have created. The Art feature will be engraved into the
scroll at the base of the badge. The CAM feature will be raised
lettering.
1. Click to select the Art grouped vector text. The vector text
turns purple and is surrounded by a bounding box.
2. Click on the Toolpaths tab
Toolpaths Home page.
to display the
3. Click on the Recessed Feature button
Recessed Feature page.
to display the
4. Type 1 mm (0.04") in the Feature Depth box to set the
depth of the recessed feature.
5. Click to select the Vector at Bottom Edge radio button
.
This option places the machining tool in contact with the
bottom edge of the Art vector text during the machining
process.
6. Type Art in the Name box.
7. Click on the Create button, followed by the Close button.
8. Click to select the grouped CAM vector text. The Art vector
text turns blue, indicating that it is now a feature.
9. Click on the Raised Feature button
Raised Feature page.
to display the
10. Type 1 mm (0.04") in the Feature Height box to set the
height of the raised feature.
11. Type 1 mm (0.04") in the Feature Allowance box.
226 • Tutorial – Feature Machining
ArtCAM Pro Tutorials
12. Make sure that the Clear inner islands option is
deselected .
This option is deselected as the feature allowance we have
defined will also apply to the central cavity in the letter 'A'
of the CAM vector text.
13. Type CAM in the Name box.
14. Click on the Create button, followed by the Close button.
Machining the Model
We are now ready to create the toolpaths that will be used to machine
the relief, and the raised and recessed features.
Creating a Toolpath to Machine the Badge
Surface
Before we create the toolpath for the features, we must create a
toolpath for the badge relief. When calculating the toolpath, ArtCAM
automatically leaves sufficient material on the surface to allow for
both of the features to be machined. This material is referred to as the
feature relief.
1. Press the F3 key on your keyboard to display the 3D View
window.
2. Click on the Machine Relief button
Machine Relief page.
to display the
3. In the Area to Machine area, click on the Whole Model
radio button to select this option.
4. Click on the Strategy list box to display the list of options,
then click on the Raster in X option to select it.
5. Type 0.01 mm (0.0004") in the Tolerance box.
6. Click on the Select button to display the Tool Groups
Database:
ArtCAM Pro Tutorials
Tutorial – Feature Machining • 227
7. Click on the Ball Nose 1.5 mm tool (Ball Nose 1/16 Inch)
in the Aluminum\3D Finishing tool group to select it.
8. Click on the Select button to close the Tool Groups
Database and display the selected tool on the Machine
Relief page.
9. Click on the arrow in the Tool area to display the
machining parameters of the Ball Nose tool.
10. Type 0.4 mm (0.016") in the Stepover box.
11. Click on the Setup button to display the Material Setup
dialog box:
The middle box in the Model Position In Material area
shows that relief height is 7.402 mm (0.29").
12. Type 8.0 mm (0.31") in the Material Thickness box. This
is sufficient to machine the relief.
228 • Tutorial – Feature Machining
ArtCAM Pro Tutorials
13. Click on the OK button to close the Material Setup dialog
box.
14. Click on the Later button to create the Machine Relief
toolpath.
15. Click on the Close button to return to the Toolpaths
Home page.
Creating a Toolpath to Machine the Raised
Feature
Next we will create the toolpath that will be used to machine the
raised CAM text.
1. Click on the Feature Machining button
the Feature Machining page.
to display
2. Click on the Choose Feature list box to display the list of
features available, then click to select the CAM option.
3. Make sure that the Area Clear radio button
by clicking on it.
is selected
This strategy allows the machining tool to clear an area of
material based on the boundary of the feature, then to make
profile passes around it.
4. Type 2.0 mm (0.08") in the Overcut Distance box.
The overcut distance allows you to remove the ridge of
unwanted material that will appear around the feature during
the machining process. This ridge appears because the
radius of the Ball Nose tool used to machine the feature
relief is greater than that of the engraving tool we will use to
machine the features.
5. Click to select the Corner Sharpen option
ArtCAM Pro Tutorials
.
Tutorial – Feature Machining • 229
6. Click on the Select button to display the Tool Groups
Database.
7. Click on the Conical 0.125 Flat – 10 degrees tool
(Conical 0.005 Flat – 10 degrees) in the
Aluminum\Engraving tool group to select it.
8. Click on the Select button to close the Tool Groups
Database and display the selected tool on the Feature
Machining page.
9. Click on the arrow in the Feature Tool area to display
the machining parameters of the Conical tool.
10. Type 0.1 mm (0.004") in the Stepover box.
11. Click on the Later button to create the Feature Machine
toolpath.
Creating a Toolpath to Machine the Recessed
Feature
Now we are ready to create the toolpath that will be used to machine
the recessed Art text by editing the toolpath created for the raised
CAM feature.
1. Click on the Choose Feature list box to display the list of
features available, and then click to select the Art option.
2. Type Feature Machine 1 in the Name box.
3. Click on the Later button to create the Feature Machine
toolpath.
4. Click on the Close button to return to the Toolpaths
Home page.
The toolpaths that you have created are shown on the
Toolpaths Home page, but they have not yet been
calculated.
Calculating the Toolpaths
Now that we have created all of the toolpaths needed to machine the
main badge relief and the two features created for the text, we are
ready to calculate them.
to
1. Click on the Batch Calculate Toolpaths button
display the Batch Calculate Toolpaths dialog box:
230 • Tutorial – Feature Machining
ArtCAM Pro Tutorials
You can automatically calculate all three of the toolpaths in
sequence using ArtCAM Pro's batch calculation process.
This process gives you the freedom to work continuously on
creating a model during the day, and calculate all of its
corresponding toolpaths during the night.
2. Click on the Calculate button to calculate the toolpaths.
3. When you see the "Completed batch calculation of 3
toolpaths" message in the Status window, click on the
Close button to close the Batch Calculate Toolpaths
dialog box.
4. Press the F3 key on your keyboard to display in the 3D
View window a preview of all three of the toolpaths used to
machine the main badge relief and both of the features:
ArtCAM Pro Tutorials
Tutorial – Feature Machining • 231
Simulating the Toolpaths
Finally, we are ready to simulate all of the toolpaths that we have
created.
1. From the Main menu, click on the Toolpaths option to
display the Toolpaths menu, then click on the Simulate
All Toolpaths option to display the Toolpath
Simulation – Block Definition dialog box:
2. Click on the Simulate Toolpath button to simulate all
three of the toolpaths in sequence. The following isometric
view of the machined model is displayed in the 3D View
window:
232 • Tutorial – Feature Machining
ArtCAM Pro Tutorials
2/2½D Modelling
Overview
The following tutorials demonstrate various aspects of twodimensional modelling in ArtCAM Pro:
ArtCAM Pro Tutorials
•
"Tutorial – Aston Martin" on page 235.
•
"Tutorial – Smart Engraving" on page 261.
•
"Tutorial – Bevelled Carving" on page 269.
•
"Tutorial – Nesting Vectors" on page 275.
•
"Tutorial – Bridging" on page 283.
2/2½D Modelling • 233
234 • Tutorial – Aston Martin
ArtCAM Pro Tutorials
Tutorial – Aston Martin
Overview
The following tutorial demonstrates how to create an Aston Martin
sign from imported vector artwork, using the vector drawing and 2D
toolpath tools available in ArtCAM Pro.
The design is courtesy of Holmes & Cottrell Graphic Technologies.
Visit their website www.vectorart.com for high quality designs.
Aston Martin
The stages that you will cover in this tutorial are:
• Preparing the model.
• Creating a frame for the sign.
• Importing the vector artwork.
• Creating the vector text.
• Wrapping the vector text.
• Creating an offset vector.
• Machining the vectors.
• Marking the drill holes with circles.
• Creating the drill holes.
• Saving the toolpaths.
The tutorial will lead you through each of these stages, guiding you
through the complete process of creating the Aston Martin sign below.
ArtCAM Pro Tutorials
Tutorial – Aston Martin • 235
Preparing the Model
First, we will set up the model dimensions needed for this particular
job:
icon on the
1. Click on the Create New Model
Assistant's Getting Started page to display the Size
For New Model dialog box:
2. Click on the Units option
(millimetres or inches).
that you want to use
3. Type 300 mm (12") in the Height box and 500 mm (20") in
the Width box.
4. Click and drag on the Resolution slider to set the
resolution of the model to 1004144 points.
5. Click on the OK button to close the Size For New Model
dialog box.
A 2D View window automatically fills the previously
empty design window area. This window represents the
block of material viewed down the Z-axis.
Creating a Frame for the Sign
Next, we will create the vector objects that represent the sign's frame.
Creating the Outer Rectangle
First, we will draw the outer rectangle of the sign’s frame:
1. Click on the Assistant tab
Assistant's Home page.
236 • Tutorial – Aston Martin
to display the
ArtCAM Pro Tutorials
2. Click on the Create Rectangle button
in the Vector
Editing area to display the Rectangle Creation page.
3. Make sure that the Rectangle option is selected
clicking on it.
by
4. Type 250 mm (10") in the Height box and 450 mm (18") in
the Width box.
5. Click on the Preview button to view the rectangle. It is
centred on the model's origin, which is in the bottom left
corner.
Note: All newly created vector objects are centred on the
model's origin.
6. Click on the Create button to create the rectangle in your
model:
7. Click on the Close button to return to the Assistant’s
Home page.
8. Make sure that the rectangle is selected by clicking on it.
The rectangle should be magenta and surrounded by a
bounding box.
9. Click on the Centre In Page button
in the Position
Size Align Vectors area to move the rectangle to the
centre of your model.
This rectangle represents the total area of the sign that you
are creating in your model.
Creating the Outer Ellipse
Second, we will draw the outer ellipse of the sign’s frame:
ArtCAM Pro Tutorials
Tutorial – Aston Martin • 237
1. Click on the Create Ellipse button
in the Vector
Editing area to display the Ellipse Creation page.
2. Type 225 mm (9") in the Height box and 425 mm (17") in
the Width box.
3. Make sure that the value in the Angle box remains at the
default setting of 0°.
4. Click on the Preview button to view the ellipse.
5. Click on the Create button to create the ellipse, centred on
the origin.
6. Click on the Close button to return to the Assistant’s
Home page.
7. Make sure that the ellipse is selected.
8. Press the F9 key on your keyboard to place the ellipse in the
centre of your model.
Creating the Inner Ellipse
Now we will draw an inner ellipse to complete the sign’s framework:
1. Make sure the ellipse you have just created is selected by
clicking on it.
2. Click on the Copy button
in the File area of the
Assistant’s Home page to create a duplicate of the
selected ellipse and place it on the clipboard.
in the File area to place the
3. Click on the Paste button
duplicate ellipse in your model, overlaying the original.
238 • Tutorial – Aston Martin
ArtCAM Pro Tutorials
4. Click on the Transform Vector(s) button
in the
Position Size Align Vectors area to display the
Transform Vector(s) page.
5. In the Size area, click to deselect the Link Width and
Height option .
6. Type 375 mm (15") in the Size’s New Width box.
7. Type 175 mm (7") in the Size’s New Height box.
8. Click on the Apply button to create a preview image of the
second, scaled ellipse.
9. Click on the Close button to create the second, scaled
ellipse in your model and return to the Assistant’s Home
page:
All three of the vector objects that you have drawn, as illustrated
above, complete the frame for the Aston Martin sign.
Importing the Vector Artwork
The next stage is to import the Aston Martin vector artwork:
in the File
1. Click on the Import Vector Data button
area to display the Vector Import dialog box:
ArtCAM Pro Tutorials
Tutorial – Aston Martin • 239
2. Click on the Look In list box and select ArtCAM Pro
7.0\Examples.
3. Click to select the file named AstonCar.eps, and then click
on the Open button to import the vector artwork.
The Aston Martin artwork is purple, showing that it is a
grouped set of vector objects:
4. Make sure that the grouped vector objects that make up the
Aston Martin are selected by clicking anywhere on the
Aston Martin.
The grouped vector objects are purple and surrounded by a
bounding box.
5. Press the F9 key on your keyboard to move the Aston
Martin to the centre of your model.
6. Click on the Transform Vector(s) button
the Transform Vector(s) page.
to display
7. Make sure that the Link Width and Height option is
selected .
8. Type 150 mm (5.91") in the Size’s New Height box.
240 • Tutorial – Aston Martin
ArtCAM Pro Tutorials
9. Click on the Apply button to create a preview image:
A value of 236.235 mm (9.3112") automatically appears in
the Size’s New Width box. This is because the Link
Width and Height option is selected .
10. Click on the Close button to resize the vector objects and
return to the Assistant’s Home page.
Creating the Vector Text
The next stage is to create vector text for the writing on the sign:
in the
1. Click on the Create Vector Text button
Vector Editing area to display the Text Tool page.
2. Click on the Font list box, and then click on Arial to select
it.
3. Click on the Size list box, and then click on the appropriate
unit of measurement option (millimetres or inches).
4. Type 18 mm (0.71") in the Size box.
5. Click anywhere in your model (the white area in the 2D
View window), and then type Aston Martin DB5.
6. Click the Done button to create the vector text and return to
the Assistant’s Home page.
ArtCAM Pro Tutorials
Tutorial – Aston Martin • 241
Wrapping the Vector Text
Next, we will wrap the vector text around the inner ellipse:
1. Click to select the inner ellipse in your model.
2. Hold down the Shift key on your keyboard, and then click
to select the vector text.
3. Click on the Wrap Text Round A Curve button
in
the Vector Editing area to display the Text On A Curve
page.
4. Click on the Text Position list box, and then click on
Specify to select it.
This option allows you to position the block of vector text
around the inner ellipse, using a positive or negative value
that you type in the Specify box.
5. Type 3 mm (0.12") in the Specify box.
6. Click to select the Text on Other Side option . The
vector text is moved to the outside edge of the inner ellipse.
7. In the Text Alignment area, click on the list box and then
on the Sweep Around Curve option to select it. ArtCAM
Pro distorts the original shape of characters by fitting arcs
around them and then offsetting them from one another.
8. Click and drag the vector text approximately into the centre
of the frame, as shown below:
242 • Tutorial – Aston Martin
ArtCAM Pro Tutorials
9. Click on the OK button to return to the Assistant’s Home
page.
Creating an Offset Vector
Next we will create a vector object, offset from the outline of the
Aston Martin. This is referred to as the "offset vector":
1. Click to select the group of vector objects that make up the
Aston Martin.
2. Click on the Ungroup button
in the Group Merge
Join Trim Vectors area of the Assistant’s Home page.
By ungrouping the group of vector objects, you can see that
the Aston Martin is made up of a number of separate vector
objects.
3. Click on the Zoom In Tool button
toolbar.
in the 2D View
4. Click and drag to form a bounding box around the front
wheel of the Aston Martin, then release the mouse button to
zoom in on it.
5. Click to select the outer vector object of the Aston Martin:
ArtCAM Pro Tutorials
Tutorial – Aston Martin • 243
6. Click on the Window Fit button
in the 2D View
toolbar to view the whole of the model:
The offset vector you will now create acts as a boundary for
the Area Clearance tool you will use to machine this area of
the sign.
in the Vector
7. Click on the Offset Vector(s) button
Editing area to display the Offset Vector page.
8. Type 5 mm (0.20") in the Offset Distance box.
9. Make sure that the Outwards/Right option is selected
for the Offset Direction.
10. Make sure that the Sharp option is selected for the
Offset Corners, and the Max. Sharp Offset Distance
is set to 100 %.
244 • Tutorial – Aston Martin
ArtCAM Pro Tutorials
11. Click on the Offset button to create the offset vector.
12. Click on the Close button to return to the Assistant’s
Home page.
You are now ready to regroup the vector objects that make
up the Aston Martin car so that they can be machined at the
same time.
13. Click and drag around the Aston Martin car and its offset
vector to select all of the vector objects.
14. Hold down the Shift key on your keyboard, and then click
on the offset vector to deselect it.
The offset vector is now black, whilst the vector objects that
make up the Aston Martin remain magenta:
15. Click on the Group button
in the Group Merge Join
Trim Vectors area to group the vector objects that make
up the Aston Martin. The Aston Martin artwork turns
purple.
Machining the Vectors
Now that we have positioned and resized the Aston Martin car, you
will create the toolpaths that will be used to machine your model, and
thus create your sign.
Clearing the Unwanted Material
First, we will create an Area Clearance toolpath that will remove the
unwanted material in your model:
1. Click to select the rectangle.
ArtCAM Pro Tutorials
Tutorial – Aston Martin • 245
2. Hold down the Shift key on your keyboard, and then click
on each of the ellipses and the offset vector in turn to select
them:
3. Click on the Toolpaths tab
Toolpaths Home page.
to display the
4. Click on the Area Clearance button
2D Area Clearance page.
to display the
5. Type 10 mm (0.39") in the Finish Depth box.
6. Type 0.02 mm (0.001") in the Tolerance box.
7. Click on the arrow in the Machine Safe Z area of the
page to display the Safe Z box.
8. Type 3 mm (0.12") in the Safe Z box.
9. Click on the Add button beneath the Tool List window to
display the Tool Groups Database:
10. Click on the End Mill 6mm (End Mill ¼ Inch) tool in the
Wood or Plastic\Roughing and 2D Finishing tool
group to select it.
246 • Tutorial – Aston Martin
ArtCAM Pro Tutorials
11. Click on the Select button to close the Tool Groups
Database and add the tool to the Tool List on the 2D
Area Clearance page.
12. Type 5 mm (0.20") in the Stepover box.
13. Make sure that the Raster option is selected
Clearance Strategy area.
in the Tool
14. Click on the Setup button to display the Material Setup
dialog box:
15. Make sure that the Material Z Zero is set to the top of the
block, by clicking on the radio button at the top of the
block.
16. Type 0.0 in the Top Offset box.
17. Click on the OK button to close the Material Setup dialog
box.
18. Make sure that the Create 2D Preview option is selected
.
19. Click on the Now button to calculate the Area Clearance
toolpath.
The Area Clearance toolpath appears in the 2D View
window as follows:
ArtCAM Pro Tutorials
Tutorial – Aston Martin • 247
20. Click on the Close button to return to the Assistant’s
Home page.
Simulating the Toolpath
Now we can simulate the Area Clearance toolpath. A toolpath
simulation allows you to visualise the machining passes used to
machine your model.
in the 2D View toolbar to
1. Click on the 3D View button
display an isometric view of the Area Clearance toolpath in
the 3D View window:
2. Click on the Toolpaths tab to display the Toolpaths
Home page.
The Toolpaths Home page allows you to edit, simulate
and save the toolpaths that you have created.
3. Click on the Simulate Toolpath Fast button
to
display the Toolpath Simulation - Block Definition
dialog box:
248 • Tutorial – Aston Martin
ArtCAM Pro Tutorials
4. Click on the Simulate Toolpath button in the dialog box
to simulate the Area Clearance toolpath.
As you simulate each individual toolpath, you will see in the
3D View window what the machined sign would look like
afterwards.
Carving the Aston Martin
We are now ready to create a V-Bit Carving toolpath that will carve
the Aston Martin vector object in your model:
1. Click on the 2D View button
display the 2D View window.
in the 3D View toolbar to
2. Click to select the Aston Martin vector object:
3. Click on the Toolpaths tab to display the Toolpaths
Home page.
4. Click on the V-Bit Carving button
Bit Carving page.
ArtCAM Pro Tutorials
to display the V-
Tutorial – Aston Martin • 249
5. Type 0.02 mm (0.001") in the Tolerance box.
6. Click on the Select button in the Carving Tool area to
display the Tool Groups Database:
7. Click on the V-Bit 32 mm 90 degree (V-Bit 1.25 Inch 90
degree) tool in the Wood or Plastic\V-Carving tool
group to select it.
8. Click on the Select button to close the Tool Groups
Database and display the selected tool in the Carving
Tool area of the V-Bit Carving page.
9. Click on the arrow to display the machining parameters
of the selected tool.
10. Type 2 in the Tool Number box.
This number should correspond with the position of the tool
in your CNC machine’s tool changer.
11. Click on the Now button to calculate the V-Bit Carving
toolpath.
The Aston Martin vector object is colour-filled in cyan
during the centreline calculation process. A progress bar
appears beneath the 2D View window indicating the
progress ArtCAM Pro is making in calculating the
centreline.
The V-Bit Carving toolpath appears in the 2D View
window as follows:
250 • Tutorial – Aston Martin
ArtCAM Pro Tutorials
12. Click on the Close button to return to the Assistant’s
Home page.
Simulating the Toolpath
Now we can simulate the V-Bit Carving toolpath:
in the 2D View toolbar to
1. Click on the 3D View button
display an isometric view of the V-Bit Carving toolpath in
the 3D View window:
2. Click on the Toolpath tab to display the Toolpaths Home
page.
3. Click on the Simulate Toolpath Fast button
simulate the V-Bit Carving toolpath.
to
Carving the Text
Next, we will create a V-Bit Carving toolpath that will carve the Aston
Martin DB5 vector text in your model:
ArtCAM Pro Tutorials
Tutorial – Aston Martin • 251
1. Click on the 2D View button
display the 2D View window.
in the 3D View toolbar to
2. Click to select the Aston Martin DB5 vector text:
3. Click on the V-Bit Carving button
Bit Carving page.
to display the V-
4. Type 0.02 mm (0.001") in the Tolerance box.
5. Click on the Select button in the Carving Tool area to
display the Tool Groups Database:
6. Click on the V-Bit 32 mm 90 degree (V-Bit 1.25 Inch 90
degree) tool in the Wood or Plastic\V-Carving tool
group to select it.
This tool is the same as that which was used to carve the
Aston Martin vector object.
7. Click on the Select button to close the Tool Groups
Database and display the selected tool in the Carving
Tool area of the page.
252 • Tutorial – Aston Martin
ArtCAM Pro Tutorials
8. Click on the arrow to display the machining parameters
of the selected tool.
9. Type 2 in the Tool Number box.
10. Click on the Now button to calculate the V-Bit Carving
toolpath.
The Aston Martin DB5 vector text is colour-filled in cyan
during the centreline calculation process.
The V-Bit Carving toolpath appears in the 2D View
window as follows:
11. Click on the Close button to return to the Assistant’s
Home page.
Simulating the Toolpath
Now we can simulate the V-Bit Carving toolpath:
in the 2D View toolbar to
1. Click on the 3D View button
display an isometric view of the V-Bit Carving toolpath in
the 3D View window:
ArtCAM Pro Tutorials
Tutorial – Aston Martin • 253
2. Click on the Toolpaths tab to display the Toolpaths
Home page.
3. Click on the Simulate Toolpath Fast button
simulate the V-Bit Carving toolpath.
to
Marking the Drill Holes with Circles
Now we will mark the position of the drill holes that you want to
machine using circles:
1. Click on the 2D View button
display the 2D View window.
in the 3D View toolbar to
2. Click on the Assistant tab to display the Assistant's
Home page.
in the Vector
3. Click on the Create Circles button
Editing area to display the Circle Creation page.
4. Type 50 mm (2") in the Circle Centre’s X box.
5. Type 150 mm (6") in the Circle Centre’s Y box.
6. Type 9 mm (0.35") in the Circle Radius box.
7. Click to select the Create with arcs option . This
instructs ArtCAM Pro to create the circle with four arc
spans, rather than four bezier curve spans.
8. Click on the Create button to create a circle between the
middle of the inner and outer ellipse on the left side of the
model:
9. Type 450 mm (18") in the Circle Centre’s X box.
10. Type 150 mm (6") in the Circle Centre’s Y box.
11. Type 9 mm (0.35") in the Circle Radius box.
254 • Tutorial – Aston Martin
ArtCAM Pro Tutorials
12. Click on the Create button to create a circle between the
middle of the inner and outer ellipse on the right side of the
model, opposite the first drill hole.
13. Click on the Close button to return to the Assistant’s
Home page.
Creating the Drill Holes
In this next stage, we will create drill holes inside the selected circles:
1. Hold down the Shift key on your keyboard, and then click
to select both of the circles that you have created.
The circles turn magenta and are surrounded by a bounding
box:
2. Click on the Toolpaths tab to display the Toolpaths
Home page.
3. Click on the Drilling button
page.
to display the Drilling
4. Type 50 mm (2") in the Finish Depth box.
5. Click on the Select button in the Tool area of the page to
display the Tool Groups Database.
6. Click on the End Mill 12 mm (End Mill ½ Inch) tool in the
Wood or Plastic\Roughing and 2D Finishing tool
group to select it.
7. Click on the Select button to close the Tool Groups
Database and display the selected tool in the Tool area of
the Drilling page.
8. Click on the arrow to display the machining parameters
of the selected tool.
ArtCAM Pro Tutorials
Tutorial – Aston Martin • 255
9. Type 3 in the Tool Number box.
10. Click to select the Circular Vectors radio button in the
Drill Centre of… area, and type 0.05 mm (0.002")in the
Tol. box.
This option is used because you have selected circles to
define the position of the drill holes.
11. Make sure that the Create 2D Preview option is selected
.
12. Click on the Now button to calculate the Drilling toolpath.
The Drilling toolpath appears in the 2D View window,
shown as a cross in the centre of both circles.
13. Click on the Close button to return to the Assistant’s
Home page.
14. Press the Delete key on your keyboard to delete the two
circles, leaving just the drill holes:
Simulating the Toolpath
Now we can simulate the Drilling toolpath:
in the 2D View toolbar to
1. Click on the 3D View button
display an isometric view of the Drilling toolpath in the 3D
View window:
256 • Tutorial – Aston Martin
ArtCAM Pro Tutorials
2. Click on the Toolpaths tab to display the Toolpaths
Home page.
3. Click on the Simulate Toolpath Fast button
simulate the Drilling toolpath.
to
You have simulated all of the toolpaths you will use to
create the Aston Martin sign. The 3D View window now
gives an impression of what the model will look like after
all of the toolpaths have been machined:
Saving the Toolpaths
We are now ready to save the toolpaths that you have created to
machine the Aston Martin sign.
We will save the toolpaths as separate files, grouping together those
that use the same tool. Both of the V-Bit Carving toolpaths have the
ArtCAM Pro Tutorials
Tutorial – Aston Martin • 257
same tool number because the V-Bit 32 mm 90 degree (V-Bit 1.25
Inch 90 degree) tool is used in each of them.
1. Click to select the Area Clear toolpath. The toolpath name
at the top of the page is highlighted in blue.
2. Click on the Save Toolpaths button
Save Toolpaths dialog box.
to display the
3. Click on the Machine output file is formatted for list
box and then click to select the format compatible with your
CNC machine.
4. If you want to save the toolpaths to the spool directory,
make sure that the Save files to spool directory option
is selected .
5. Click on the Save… button to open the Save As… dialog
box.
6. Type Area Clearance in the File Name box.
7. Click on the Save button to save the toolpath to the
selected directory.
8. Click on the
button to send the Area Clear toolpath to
the Calculated Toolpaths window.
9. Hold down the Shift key on your keyboard, and then click
on both of the V-Bit Carving toolpaths in the Calculated
Toolpaths window to select them.
arrow to send both of the selected
10. Click on the
toolpaths to the Toolpaths to save to a single file
window:
258 • Tutorial – Aston Martin
ArtCAM Pro Tutorials
Both of the V-Bit Carving toolpaths are saved as a single
file because the V-Bit 32 mm 90 degree (V-Bit 1.25 Inch
90 degree) tool is used in each of them.
11. Click on the Save… button to open the Save As… dialog
box.
12. Type V-Bit Carving in the File Name box.
13. Click on the Save button to save the toolpath.
14. Click on the
button to send both the V-Bit Carving
and the V-Bit Carving 1 toolpath to the Calculated
Toolpaths window.
15. Click to select the Drilling toolpath.
button to send the selected toolpath to the
16. Click on the
Toolpaths to save to a single file window:
17. Click on the Save… button to open the Save As… dialog
box.
18. Type Drilling in the File Name box.
19. Click on the Save button to save the toolpath.
20. Click on the Close button to close the Save Toolpaths
dialog box.
These toolpath files can now be sent to your CNC machine tool to
create the Aston Martin sign.
ArtCAM Pro Tutorials
Tutorial – Aston Martin • 259
260 • Tutorial – Smart Engraving
ArtCAM Pro Tutorials
Tutorial – Smart
Engraving
Overview
The following tutorial demonstrates how to create engraved text using
the vector editing and the Smart Engraving toolpath available in
ArtCAM Pro.
A Smart Engraving toolpath allows you to produce engraved vector
text effectively and efficiently.
Engraved Text
The stages that you will cover during the course of this tutorial are:
• Preparing the model.
• Creating the outer-edge of the engraved area.
• Creating the vector text.
• Machining the model.
• Saving the toolpaths.
The tutorial will lead you through each of these stages, guiding you
through the complete process of creating the engraved text below:
ArtCAM Pro Tutorials
Tutorial – Smart Engraving • 261
Preparing the Model
First, we will set up the model dimensions needed for this particular
job:
icon on the
1. Click on the Create New Model
Assistant's Getting Started page to display the Size
For New Model dialog box:
2. Click on the Units option
(millimetres or inches).
that you want to use
3. Type 50 mm (2.0") in the Height box and 90 mm (3.5") in
the Width box.
4. Click and drag on the Resolution slider to set the
resolution of the model to 1002624 points.
5. Click on the OK button to close the Size For New Model
dialog box.
262 • Tutorial – Smart Engraving
ArtCAM Pro Tutorials
A 2D View window automatically fills the previously
empty design window area. This window represents the
block of material viewed down the Z-axis.
Defining the Outer-Edge of the Engraved
Area
In this next stage we will create a rectangle that represents the outeredge of the area to be engraved:
1. Click on the Assistant tab
Assistant's Home page.
to display the
in the Vector
2. Click on the Create Rectangle button
Editing area to display the Rectangle Creation page.
3. Make sure that the Rectangle option is selected
.
4. Type 45 mm (1.8") in the Height box and 85 mm (3.3") in
the Width box.
5. Click on the Preview button to view the rectangle. It is
centred on the model's origin, which is in the bottom left
corner.
6. Click on the Create button to create the rectangle in your
model.
7. Click on the Close button to return to the Assistant’s
Home page.
8. Make sure that the rectangle is selected by clicking on it.
The rectangle should be magenta and surrounded by a
bounding box.
9. Click on the Centre In Page button
in the Position
Size Align Vectors area to move the rectangle to the
centre of your model.
This rectangle represents the outer-edge of the area to be
engraved.
Creating the Vector Text
The next stage is to create the vector text that we will engrave:
ArtCAM Pro Tutorials
Tutorial – Smart Engraving • 263
1. Click on the Create Vector Text button
in the
Vector Editing area of the Assistant’s Home page to
display the Text Tool page.
2. Click on the Font list box, and then click on Times New
Roman to select it.
3. Click on the Size list box, and then click on the appropriate
units of measurement.
4. Type 15 mm (0.6") in the Size box.
5. Click anywhere in your model (the white area in the 2D
View window), and then type engrave.
6. Click the Done button on the Text Tool page to create the
vector text and return to the Assistant’s Home page.
7. Make sure that the engrave vector text is selected by
clicking on it. The engrave vector text should be purple and
surrounded by a bounding box.
8. Press the F9 key on your keyboard to move the vector text
to the centre of your model:
Machining the Model
Next, we will create two toolpaths to engrave the design. A 3 mm End
Mill (1/8 Inch End Mill) tool will be used to rough the part and a
Conical 0.25 mm Flat – 15 degrees (Conical 0.01 Inch Flat – 15
degrees) tool will be used to finish engrave it:
1. Click to select the rectangle.
2. Hold down the Shift key on your keyboard, and then click
to select the engrave vector text. The vector text turns
purple and the rectangle turns magenta.
264 • Tutorial – Smart Engraving
ArtCAM Pro Tutorials
3. Click on the Toolpaths tab to display the Toolpaths
Home page.
4. Click on the Engraving button
Engraving page.
to display the Smart
5. Type 4 mm (0.15") in the Finish Depth box and 0.02 mm
(0.001") in the Tolerance box.
6. Make sure that the Vectors are on surface option is
selected .
7. Make sure that the Offset end mills for engraving
tools option is selected .
This option will automatically offset the roughing tool in
order to leave sufficient material for the angled-edge of the
Conical engraving tool to form the side of the engraved
feature.
8. Click on the arrow in the Machine Safe Z area of the
page to display the Safe Z box.
9. Type 3 mm (0.12") in the Safe Z box.
10. Click on the Add button in the Tools List area of the page
to display the Tool Groups Database:
11. Click on the End Mill 3mm (End Mill 1/8 Inch) tool in the
Steel\Roughing and 2D Finishing tool group to select
it.
12. Click on the Select button to close the Tool Groups
Database and display the selected tool in the Smart
Engraving page.
ArtCAM Pro Tutorials
Tutorial – Smart Engraving • 265
13. Click on the Add button to display the Tool Groups
Database again.
14. Click on the Conical 0.25 Flat – 15 degrees (Conical
0.01 Flat – 15 degrees) tool in the Steel\Engraving tool
group to select it.
15. Click on the Select button to close the Tool Groups
Database and display this tool under the End Mill tool in
the Smart Engraving page.
16. If you cannot see the machining parameters of the Conical
tool, click on the arrow to display them.
17. Type 2 in the Tool Number box.
This number should correspond with the position of the
Conical tool in your CNC machine’s tool changer.
18. Click to select the Do corner sharpening option
.
The corners of the engraved feature will be sharpened by the
Conical engraving tool.
19. Click on the Setup button to display the Material Setup
dialog box:
20. Type 12 mm (0.5") in the Material Thickness box.
21. Make sure that the Material Z Zero is set to the top of the
block by clicking on the radio button at the top of the
block.
22. Type 0.0 in the Top Offset box.
23. Click on the OK button to close the Material Setup dialog
box.
266 • Tutorial – Smart Engraving
ArtCAM Pro Tutorials
24. Make sure that the Create 2D Preview option is selected
.
25. Click on the Now button to calculate the Smart Engraving
toolpath. The Smart Engraving toolpath appears in the 2D
View window as follows:
26. Click on the Close button to return to the Assistant’s
Home page.
ArtCAM Pro Tutorials
Tutorial – Smart Engraving • 267
268 • Tutorial – Bevelled Carving
ArtCAM Pro Tutorials
Tutorial – Bevelled
Carving
Overview
The following tutorial demonstrates how to create bevelled (angleedged) lettering using the vector text and 2D toolpath tools available
in ArtCAM Pro.
Bevelled Letter B
The stages that you will cover during the course of this tutorial are:
• Preparing the model.
• Creating the vector text.
• Machining the vector text.
The tutorial will lead you through each of these stages, guiding you
through the complete process of creating a bevelled letter B.
Preparing the Model
First, we will set up the model dimensions needed for this particular
job:
icon on the
1. Click on the Create New Model
Assistant's Getting Started page to display the Size
For New Model dialog box:
ArtCAM Pro Tutorials
Tutorial – Bevelled Carving • 269
2. Click on the Units option
(millimetres or inches).
that you want to use
3. Type 150 mm (6") in the Height box and 150 mm (6") in
the Width box.
4. Click and drag on the Resolution slider to set the
resolution of the model to 1004004 points.
5. Click on the OK button to close the Size For New Model
dialog box.
A 2D View window automatically fills the previously
empty design window area. This window represents the
block of material viewed down the Z-axis.
Creating the Vector Text
Now we will create the vector text we will use to produce the bevelled
letter B:
1. Click on the Assistant tab
Assistant's Home page.
to display the
in the
2. Click on the Create Vector Text button
Vector Editing area to display the Text Tool page
3. In the Style area, make sure that the Bold button
selected. We do not want to type in bold text.
is not
4. Click on the Font list box, and then click on Times New
Roman to select it.
5. Click on the Size list box, and then click on the appropriate
units of measurement.
270 • Tutorial – Bevelled Carving
ArtCAM Pro Tutorials
6. Type 110 mm (4.3") in the Size box.
7. Click anywhere in your model (the white area in the 2D
View window), hold down the Shift key on your keyboard
and then type B.
8. Make sure that the B vector text is selected by clicking on it.
The B vector text should be purple and surrounded by a
bounding box.
9. Click on the Centre In Page button
in the Position
Size Align Vectors area to move the B vector text to the
centre of your model.
Machining the Vector Text
We are now ready to create the toolpath that will be used to machine
the B vector text, and thus create the bevelled letter:
1. Click on the Toolpaths tab to display the Toolpaths
Home page.
2. Click on the Bevel Carving button
Bevel Carving page.
to display the 3D
3. Type 3 mm (0.15") in the Wall Height box.
4. Type 15 mm (0.6") in the Finish Depth box
5. Type 0.02 mm (0.001") in the Tolerance box.
6. Click on the arrow in the Machine Safe Z area of the
page to display the Safe Z box.
7. Type 3 mm (0.12") in the Safe Z box.
ArtCAM Pro Tutorials
Tutorial – Bevelled Carving • 271
8. First, select the Carving tool by clicking on the Select
button in the Carving Tool area:
9. In the Tool Groups Database, click on the V-Bit 32
mm 90 degree (V-Bit 1.25 Inch 90 degree) tool in the
Wood or Plastic\V-Carving tool group to select it.
10. Click on the Select button to close the Tool Groups
Database and display the selected tool in the Carving
Tool area of the 3D Bevel Carving page.
11. Next, we will select the Profiling tool by clicking on the
Select button in the Profiling Tool area:
12. In the Tool Groups Database, click on the End Mill 3
mm (End Mill 1/8 Inch) tool in the Wood or
Plastic\Roughing and 2D Finishing tool group to
select it.
272 • Tutorial – Bevelled Carving
ArtCAM Pro Tutorials
13. Click on the Select button to close the Tool Groups
Database and display the selected tool in the Profiling
Tool area of the 3D Bevel Carving page.
14. Click on the arrow to display the machining parameters
of the Profiling tool.
15. Type 2 in the Tool Number box.
This number should correspond with the position of the tool
in your CNC machine’s tool changer.
16. Click on the Setup button to display the Material Setup
dialog box:
17. Type 15 mm (0.6") in the Material Thickness box.
18. Make sure that the Material Z Zero is set to the top of the
block by clicking on the radio button at the top of the
block.
19. Type 0.0 in the Top Offset box.
20. Click on the OK button to close the Material Setup dialog
box.
21. Make sure that the Create 2D Preview option is selected
.
22. Click on the Now button to calculate the Bevelled Carving
toolpath.
The B vector text is colour-filled in cyan during the
centreline calculation process. A progress bar appears
beneath the 2D View window indicating the progress
ArtCAM Pro is making in calculating the centreline.
The Bevelled Carving toolpath appears in the 2D View
window as follows:
ArtCAM Pro Tutorials
Tutorial – Bevelled Carving • 273
23. Click on the Close button to return to the Assistant’s
Home page.
274 • Tutorial – Bevelled Carving
ArtCAM Pro Tutorials
Tutorial – Nesting
Vectors
Overview
The following tutorial demonstrates how the Nesting tool in ArtCAM
Pro repositions vector objects in order to minimise material wastage
when you are machining.
Nesting Vectors
The stages that you will cover during the course of this tutorial are:
• Preparing the model.
• Defining the material shape.
• Creating the vector text.
• Nesting the vector text.
• Machining the nested vector text.
The tutorial will lead you through each of these stages, guiding you
through the complete process of nesting. At the end of this tutorial you
will have nested text within an area of material, and created the
toolpath with which to machine it.
Preparing the Model
First, we will set up the model dimensions needed for this particular
job:
icon on the
1. Click on the Create New Model
Assistant's Getting Started page to display the Size
For New Model dialog box:
ArtCAM Pro Tutorials
Tutorial – Nesting Vectors • 275
2. Click on the Units option
(millimetres or inches).
that you want to use
3. Type 300 mm (12") in both the Height and Width boxes.
4. Click and drag on the Resolution slider to set the
resolution of the model to 1004004 points.
5. Click on the OK button to close the Size For New Model
dialog box.
A 2D View window automatically fills the previously
empty design window area. This window represents the
block of material viewed down the Z-axis.
Defining the Material Shape
In this next stage, we will create the vector object in which we will
nest the vector text:
1. Click on the Assistant tab
Assistant's Home page.
to display the
in the Vector
2. Click on the Create Rectangle button
Editing area to display the Rectangle Creation page.
3. Make sure that the Rectangle option is selected
.
4. Type 75 mm (3") in the Height box.
5. Type 200 mm (8") in the Width box.
6. Click on the Preview button to view the rectangle. It is
centred on the model's origin, which is in the bottom left
hand corner.
276 • Tutorial – Nesting Vectors
ArtCAM Pro Tutorials
7. Click on the Create button to create the rectangle in your
model.
8. Click on the Close button to return to the Assistant’s
Home page.
9. Make sure that the rectangle is selected by clicking on it.
The rectangle should be magenta and surrounded by a
bounding box.
10. Click on the Centre In Page button
in the Position
Size Align Vectors area to move the rectangle to the
centre of your model.
11. Click on the Node Editing button
editing mode.
to enter node
12. Move the cursor over the right edge of the rectangle, rightclick to display the Node Editing menu, and then click on
the Convert span to arc option.
The rectangle now appears as follows:
13. Move the cursor over the left edge of the rectangle, then
press the A key on your keyboard to convert this span to an
arc as well.
This vector object represents the total area of the material
you have available in which to machine a block of vector
text.
Creating the Vector Text
Now that we have created the vector object, we will create the vector
text that shall be nested within it:
in the
1. Click on the Create Vector Text button
Vector Editing area to display the Text Tool page.
ArtCAM Pro Tutorials
Tutorial – Nesting Vectors • 277
2. Click on the Font list box, and then click on Arial to select
it.
3. Click on the Size list box, and then click on the appropriate
units of measurement.
4. Type 35 mm (1.38") in the Size box.
5. Click on the Bold button
to type in bold.
6. Click anywhere in your model (the white area in the 2D
View window), and then type ArtCAM Pro.
7. Click on the Done button to create the vector text and
return to the Assistant’s Home page.
The vector text appears, surrounded by a bounding box
indicating that it is selected.
Nesting the Vector Text
We are now ready to nest the ArtCAM Pro vector text within the
vector object representing the material:
1. Click to select the vector object representing the material in
your model
2. Hold down the Shift key on your keyboard, and then click
on the vector text to select it as well.
The vector object is magenta and the ArtCAM Pro vector
text is purple, both of which are surrounded by a bounding
box:
3. Click on the Nest Selected Vectors button
in the
Position Size Align Vectors area to display Nesting
page.
4. Type 3 mm (0.125") in the Tool Diameter (D) box.
5. Click to select the Allow Part Rotation option
.
6. Type 45 in the Step Angle (A) box.
278 • Tutorial – Nesting Vectors
ArtCAM Pro Tutorials
7. Click on the Nest From list box, and then on the Bottom
Left option to select it.
8. Type 0.02 mm (0.001") in the Curve Tolerance box.
9. Click to select the Create Leftover Material Vector
option .
This option creates a vector object that represents the area of
material after the vector text has been machined.
10. Click on the Nest button.
A progress bar appears beneath the 2D View window
indicating the progress ArtCAM Pro is making in
calculating the position of the nested vector text.
The nested vector text appears in the 2D View window as
follows:
11. Click on the Close button to return to the Assistant’s
Home page.
12. Click to select the vector object representing the total area
of the material.
You can see that the area of the material that surrounds the
nested vector text is now a vector object in which you could
nest other vector objects into. You could save this vector
object for the next time you use this area of material in a
job.
Machining the Nested Vector Text
Now that the ArtCAM Pro vector text has been nested, we are ready to
create the Profile toolpath that will be used to machine it:
1. Click anywhere in the 2D View window to deselect the
vector objects.
2. Click to select the nested vector text.
ArtCAM Pro Tutorials
Tutorial – Nesting Vectors • 279
3. Click on the Toolpaths tab to display the Toolpaths
Home page.
4. Click on the 2D Profiling button
Profiling page.
to display the
5. Make sure that the Outside radio button
is selected.
6. Make sure that the Finish Depth is set to 12 mm (0.5").
7. Type 0.02 mm (0.001") in the Tolerance box.
8. Click on the arrow in the Machine Safe Z area of the
page to display the Safe Z box.
9. Type 3 mm (0.12") in the Safe Z box.
10. Click on the Select button in the Profiling Tool area of
the page to display the Tool Groups Database:
11. Click on the End Mill 3mm (End Mill 1/8 Inch) tool in the
Aluminum\Roughing and 2D Finishing tool group to
select it.
12. Click on the Select button to close the Tool Groups
Database and display the selected tool in the Nesting
page.
13. Click on the Setup button to display the Material Setup
dialog box:
280 • Tutorial – Nesting Vectors
ArtCAM Pro Tutorials
14. Type 12 mm (0.5") in the Material Thickness box.
15. Make sure that the Material Z Zero is set to the top of the
block by clicking on the radio button at the top of the
block.
16. Type 0.0 in the Top Offset box.
17. Click on the OK button to close the Material Setup dialog
box.
18. Make sure that the Create 2D Preview option is selected
.
19. Click on the Now button to calculate the Profile toolpath.
You can see by looking at the toolpath that ArtCAM Pro has
nested the individual characters in this way to leave a
sufficient offset for the 3mm End Mill (1/8 Inch End Mill)
tool to profile each of them without causing gouging.
A 3mm End Mill (1/8 Inch End Mill) tool must be used to
machine the nested vector text for each character to be cut
from the area of material successfully.
20. Click on the Close button to return to the Assistant’s
Home page.
ArtCAM Pro Tutorials
Tutorial – Nesting Vectors • 281
282 • Tutorial – Bridging
ArtCAM Pro Tutorials
Tutorial – Bridging
Overview
The following tutorial demonstrates how to add bridges, also referred
to as tabs, to a Profile toolpath. Bridges are used to hold a part in place
during machining.
Bridged Letter B
The stages that you will cover during the course of this tutorial are:
• Preparing the model.
• Creating the vector text.
• Creating the toolpath.
• Adding the bridges.
• Editing the bridges.
• Viewing the toolpath.
The tutorial will lead you through each of these stages, guiding you
through the complete process of creating a profiled letter B with
bridging.
Preparing the Model
First, we will set up the model dimensions needed for this particular
job:
icon in the
1. Click on the Create New Model
Assistant window to display the Size For New Model
dialog box:
ArtCAM Pro Tutorials
Tutorial – Bridging • 283
2. Click on the Units option
(millimetres or inches).
that you want to use
3. Type 150 mm (6") in the Height box and 150 mm (6") in
the Width box.
4. Click and drag on the Resolution slider to set the
resolution of the model to 1004004 points.
5. Click on the OK button to close the Size For New Model
dialog box.
A 2D View window automatically fills the previously
empty design window area. This window represents the
block of material viewed down the Z-axis.
Creating the Vector Text
The next stage is to create the vector text to which we will be adding
bridging:
1. Click on the Assistant tab
Assistant's Home page.
to display the
in the
2. Click on the Create Vector Text button
Vector Editing area to display the Text Tool page.
3. Click on the Font list box, and then click on Times New
Roman to select it.
4. Click on the Size list box, and then click on the appropriate
units of measurement.
5. Type 110 mm (4.3") in the Size box.
284 • Tutorial – Bridging
ArtCAM Pro Tutorials
6. Click anywhere in your model (the white area in the 2D
View window), hold down the Shift key on your keyboard
and then type B.
7. Click on the Done button to create the vector text and
return to the Assistant’s Home page.
8. Make sure that the B vector text is selected by clicking on it.
The B vector text should be magenta and surrounded by a
bounding box.
9. Click on the Centre In Page button
in the Position
Size Align Vectors area to place the B vector text in the
centre of your model:
Machining the Vector Text
In this next stage, we will create a Profile toolpath that will be used to
machine the B vector text:
1. Click on the Toolpaths tab
Toolpaths Home page.
2. Click on the 2D Profiling button
Profiling page.
to display the
to display the
3. Make sure that the Outside radio button
is selected.
4. Make sure that the Finish Depth is set to 15 mm (0.6").
5. Type 0.02 mm (0.001") in the Tolerance box.
ArtCAM Pro Tutorials
Tutorial – Bridging • 285
6. Click on the arrow in the Machine Safe Z area of the
page to display the Safe Z box.
7. Type 3 mm (0.12") in the Safe Z box.
8. Click on the Select button in the Profiling Tool area to
display the Tool Groups Database:
9. Click on the End Mill 3 mm (End Mill 1/8 Inch) tool in the
Wood or Plastic\Roughing and 2D Finishing tool
group to select it.
10. Click on the Select button to close the Tool Groups
Database and display the selected tool on the Profiling
page.
11. Click on the Setup button to display the Material Setup
dialog box:
12. Type 15 mm (0.6") in the Material Thickness box.
286 • Tutorial – Bridging
ArtCAM Pro Tutorials
13. Make sure that the Material Z Zero is set to the top of the
block by clicking on the radio button at the top of the
block.
14. Type 0.0 in the Top Offset box.
15. Click on the OK button to close the Material Setup dialog
box.
16. Make sure that the Create 2D Preview option is selected
.
17. Click on the Now button to calculate the Profile toolpath.
The Profile toolpath appears in the 2D View window as
follows:
18. Click on the Close button to return to the Assistant’s
Home page.
Adding the Bridges
We can now add the bridges to the Profile toolpath that has been
created:
1. Click to select the preview of the Profile toolpath in the 2D
View window. The toolpath preview turns blue and a
bounding box surrounds it.
2. Click on the Toolpaths tab to return to the Toolpaths
Home page.
ArtCAM Pro Tutorials
Tutorial – Bridging • 287
3. Click on the Profile Options button
to display the
Profile Options page. The bridging settings are displayed
by default.
4. Make sure that the value in the Bridge Length box is 3
mm (0.125").
5. Make sure that the value in the Bridge Thickness box is
1 mm (0.05").
6. Make sure that the Constant Number option is selected
in the Add Bridges To Profiles area of the page.
7. Type 3 in the Number box. This will add three bridges to
each part of the Profile toolpath.
8. Click on the Create Bridges button to add the bridges to
the Profile toolpath as follows:
Editing the Bridges
Now we will edit the bridges that were added to the Profile toolpath.
It is important to position the bridges on the Profile toolpath in places
to make it easier to snap the letter from the block of material and file
down the bridged areas after it has been machined.
To delete a bridge, move the
cursor over it and double-click the
left mouse button. To move a bridge, click and drag it into position.
For the letter 'B', we only need three bridges on the outer profile pass
and two on each of the inner profile passes.
1. Delete and move the bridges on the Profile toolpath until the
bridges are as shown:
288 • Tutorial – Bridging
ArtCAM Pro Tutorials
Before…
After…
2. Click on the Close button to return to the Assistant’s
Home page.
Viewing the Toolpath
Now we will look at the Profile toolpath more closely to see how the
bridges have been added to the profile passes.
1. Click on the 3D View button
in the 2D View toolbar to
display the following isometric view of the Profile toolpath
in the 3D View window:
2. Click on the Zoom button
ArtCAM Pro Tutorials
in the 3D View toolbar.
Tutorial – Bridging • 289
3. Click and drag in the 3D View window to create a
bounding box around one of the bridges. You can now see
the bridge on the Profile toolpath clearly:
You are now ready to simulate and save the toolpath. For further
information, see "Simulating Toolpaths" and "Saving a Toolpath" in
the Machining Models chapter of the Reference Manual.
290 • Tutorial – Bridging
ArtCAM Pro Tutorials
- Xem thêm -